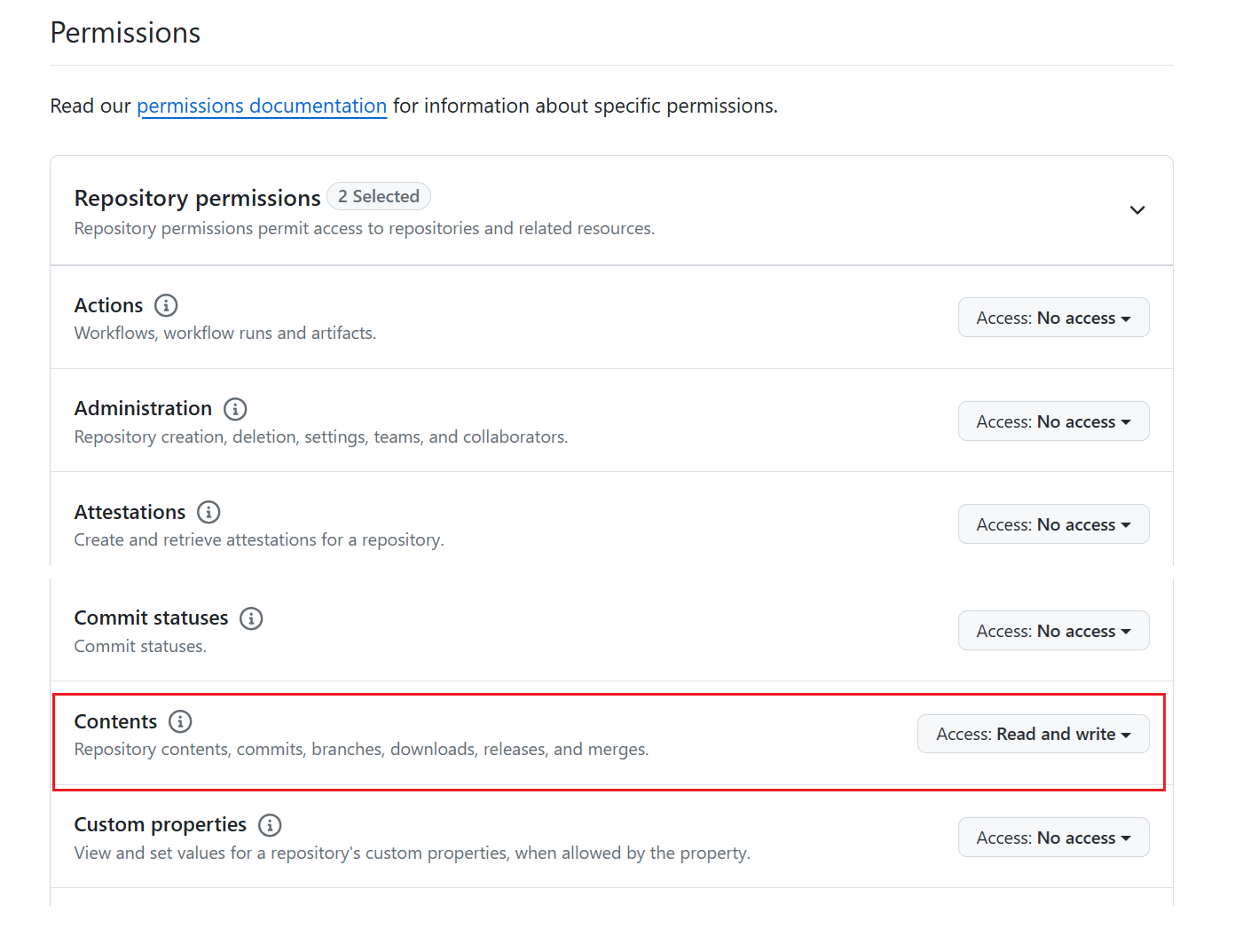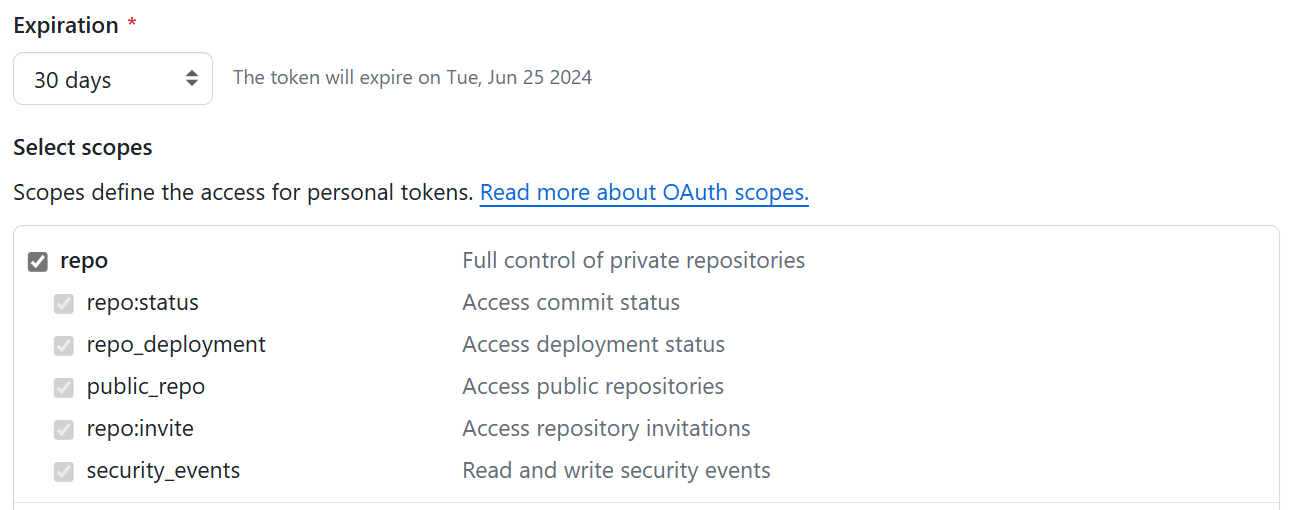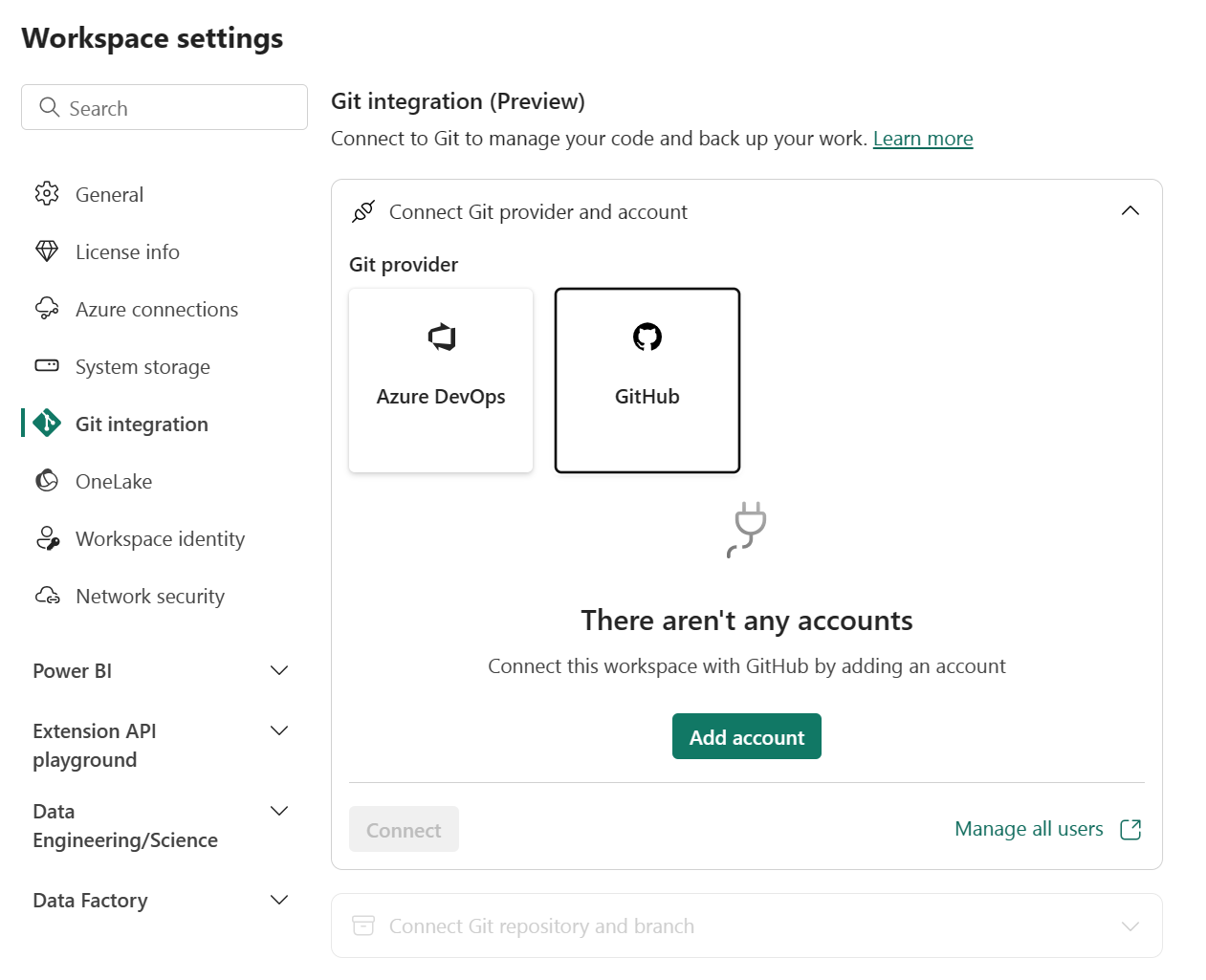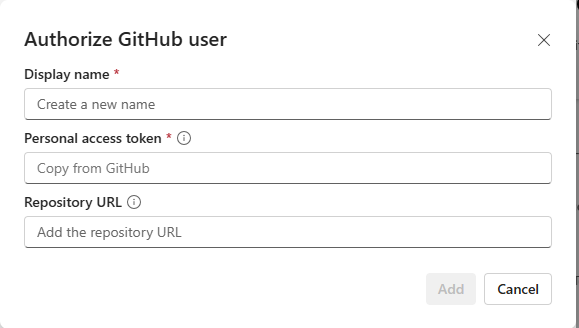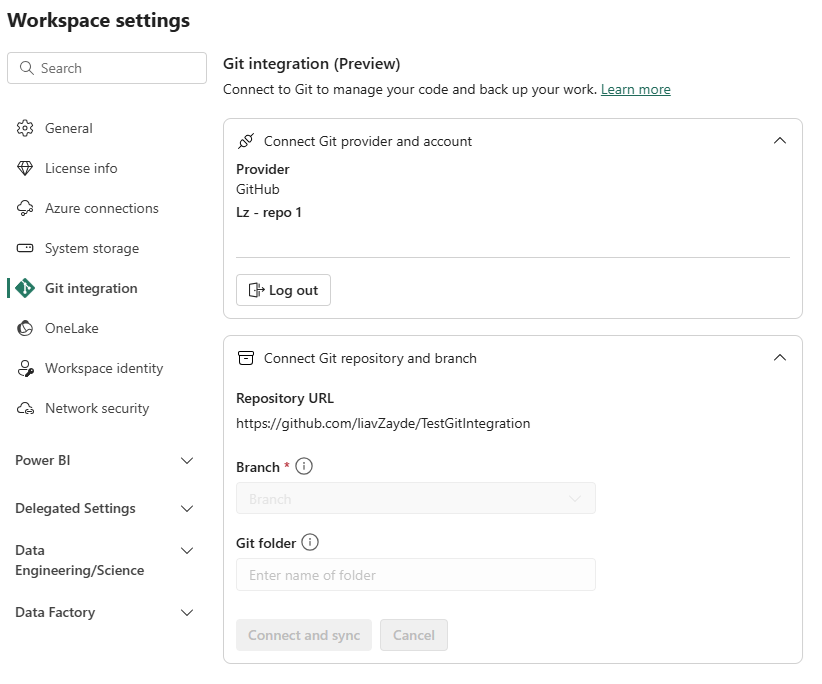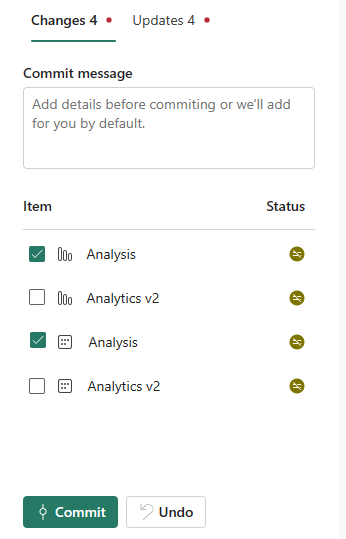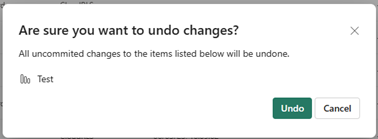Anteckning
Åtkomst till den här sidan kräver auktorisering. Du kan prova att logga in eller ändra kataloger.
Åtkomst till den här sidan kräver auktorisering. Du kan prova att ändra kataloger.
Den här artikeln beskriver följande grundläggande uppgifter i Microsoft Fabrics Git-integreringsverktyg:
Vi rekommenderar att du läser översikt över Git-integrering innan du börjar.
Förutsättningar
För att integrera Git med din Microsoft Fabric-arbetsyta måste du konfigurera följande krav för både Fabric och Git.
Förutsättningar för textil
För att få åtkomst till Git-integreringsfunktionen behöver du en Fabric-kapacitet. En Fabric-kapacitet krävs för att använda alla stödda Fabric-objekt. Om du inte har någon ännu kan du registrera dig för en kostnadsfri utvärderingsversion. Kunder som redan har en Power BI Premium-kapacitetkan använda den kapaciteten, men tänk på att vissa Power BI-SKU:er endast stöder Power BI-objekt.
Dessutom måste följande klientväxlar aktiveras från administratörsportalen:
- Användare kan skapa Fabric-objekt
- Användare kan synkronisera arbetsyteobjekt med sina Git-lagringsplatser
- Skapa arbetsytor (endast om du vill förgrena dig till en ny arbetsyta.)
- Användare kan synkronisera arbetsyteobjekt med GitHub-lagringsplatser: Endast för GitHub-användare
Dessa växlar kan aktiveras av klientorganisationens administratör, kapacitetsadministratör eller arbetsyteadministratör, beroende på organisationens inställningar.
Git-krav
Git-integrering stöds för närvarande för Azure DevOps och GitHub. Om du vill använda Git-integrering med din Infrastruktur-arbetsyta behöver du följande i Antingen Azure DevOps eller GitHub:
- Ett aktivt Azure-konto registrerat för samma användare som använder Fabric-arbetsytan. Skapa ett kostnadsfritt konto.
Ansluta en arbetsyta till en Git-lagringsplats
Ansluta till en Git-lagringsplats
Endast en arbetsyteadministratör kan ansluta en arbetsyta till en lagringsplats, men när den är ansluten kan alla med behörighet arbeta på arbetsytan. Om du inte är administratör ber du administratören om hjälp med att ansluta. Följ dessa steg för att ansluta en arbetsyta till en Azure- eller GitHub-lagringsplats:
Logga in på Fabric och navigera till den arbetsyta du vill ansluta till.
Gå till Inställningar för arbetsyta

Välj Git-integrering.
Välj din Git-provider. För närvarande stöds Azure DevOps och GitHub.
Om du väljer Azure DevOps väljer du Anslut för att automatiskt logga in på Azure Repos-kontot som registrerats för Microsoft Entra-användaren som är inloggad i Fabric.
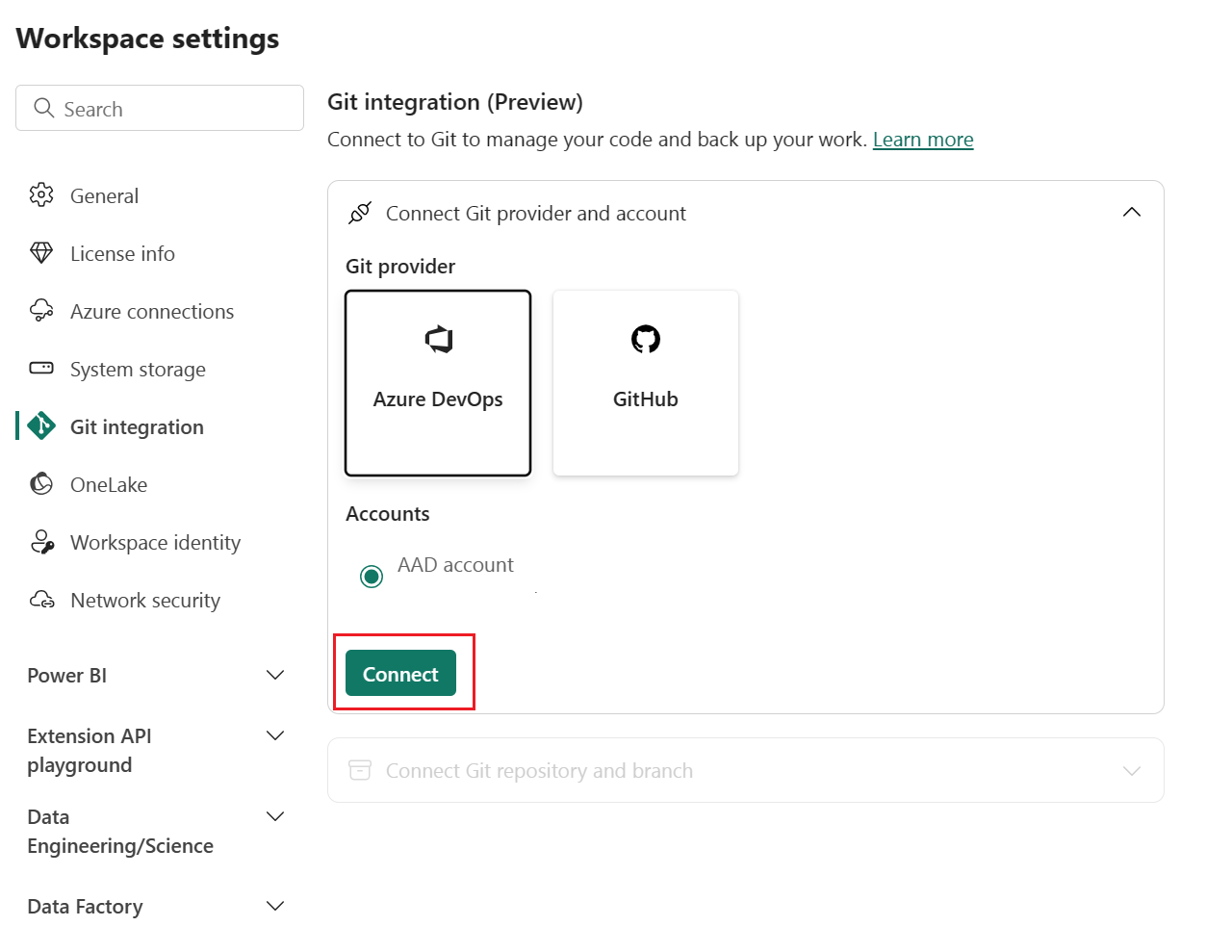
Anslut till en arbetsyta
Om arbetsytan redan är ansluten till GitHub följer du anvisningarna för Att ansluta till en delad arbetsyta.
I den nedrullningsbara menyn anger du följande information om den gren som du vill ansluta till:
- Organisation
- Projekt
- Git-lagringsplats.
- Gren (Välj en befintlig gren med hjälp av den nedrullningsbara menyn eller välj + Ny gren för att skapa en ny gren. Du kan bara ansluta till en gren i taget.)
- Mapp (Ange namnet på en befintlig mapp eller ange ett namn för att skapa en ny mapp. Om du lämnar mappnamnet tomt skapas innehållet i rotmappen. Du kan bara ansluta till en mapp i taget.)
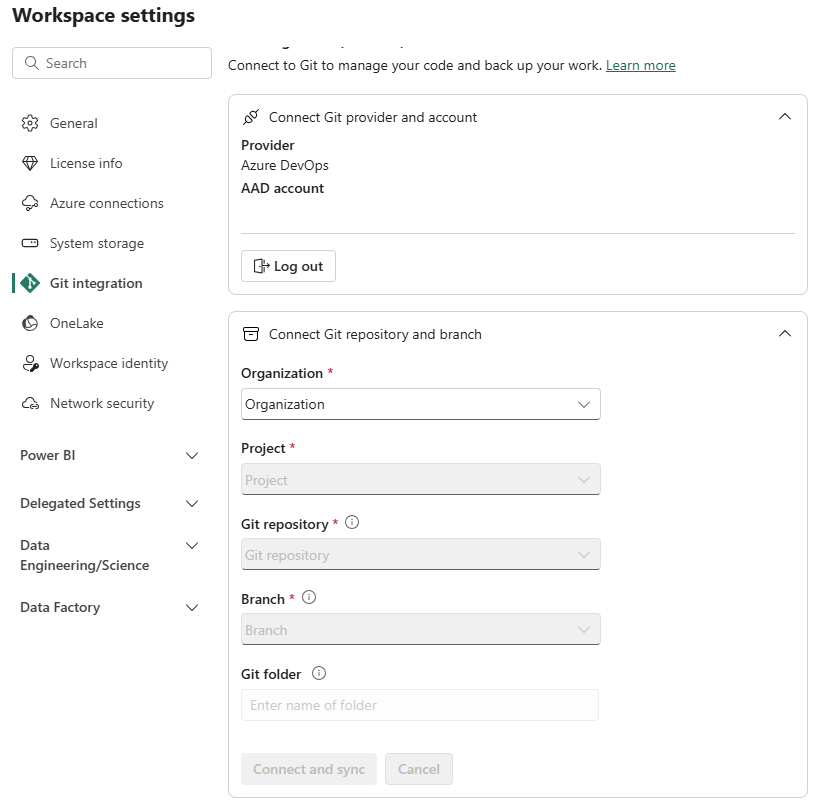
Välj Anslut och synkronisera.
Vid den inledande synkroniseringen, om arbetsytan eller Git-grenen är tom, kopieras innehållet från den icke-tomma platsen till den tomma. Om både arbetsytan och Git-grenen har innehåll tillfrågas du om vilken riktning synkroniseringen ska gå. Mer information om den här inledande synkroniseringen finns i Ansluta och synkronisera.
När du har anslutit visar arbetsytan information om källkontroll som gör att användaren kan visa den anslutna grenen, status för varje objekt i grenen och tidpunkten för den senaste synkroniseringen.
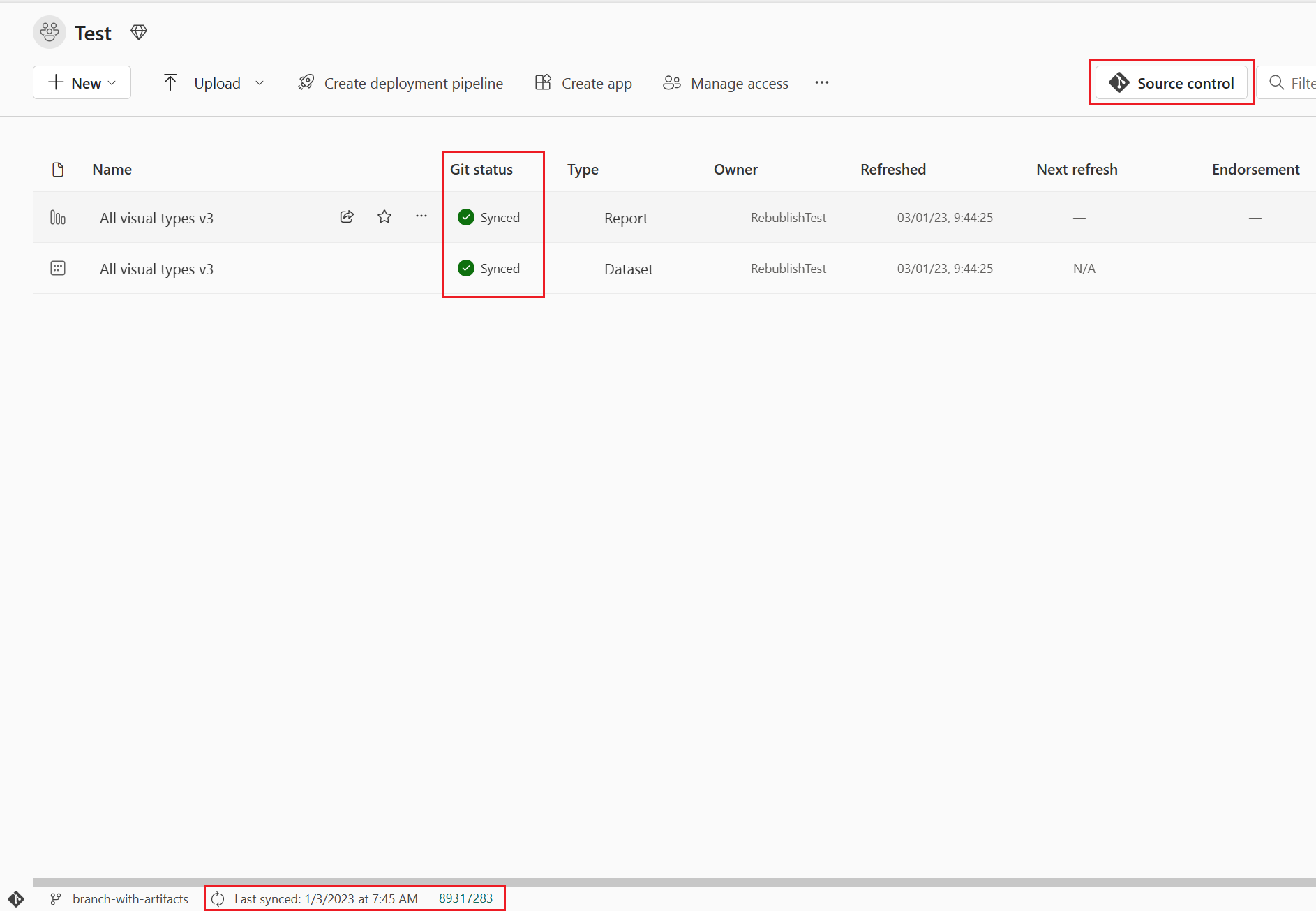
Om du vill att arbetsytan ska synkroniseras med Git-grenen genomför du alla ändringar du gör i arbetsytan till Git-grenen och uppdaterar arbetsytan när någon skapar nya incheckningar till Git-grenen.
Synka ändringar till git
När du har anslutit till en Git-mapp redigerar du arbetsytan som vanligt. Alla ändringar som du sparar sparas endast på arbetsytan. När du är klar kan du checka in ändringarna i Git-grenen eller ångra ändringarna och återgå till den tidigare statusen.
Läs mer om commits.
För att committa dina ändringar i Git-grenen, följ dessa steg:
Gå till arbetsytan.
Välj ikonen Källkontroll. Den här ikonen visar antalet ändringar som inte har åtagits.
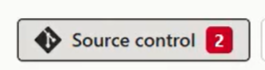
Välj ändringarna från källkontrollpanelen. En lista visas med alla objekt som du har ändrat och en ikon som anger om objektet är nytt
 , ändrat
, ändrat , konflikt
, konflikt , samma ändring
, samma ändring eller borttaget
eller borttaget .
.Välj de objekt som du vill committa. Markera den översta kryssrutan om du vill markera alla objekt.
Lägg till en kommentar i rutan. Om du inte lägger till en kommentar läggs ett standardmeddelande till automatiskt.
Välj Checka in.
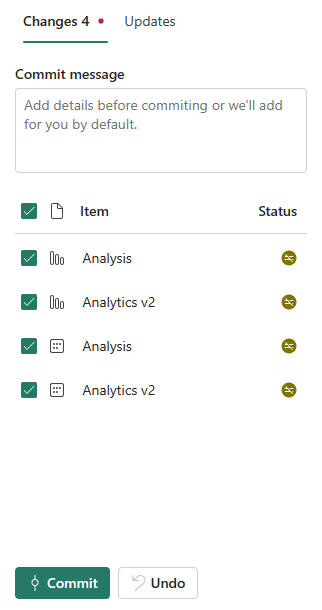
När ändringarna har checkats in tas de objekt som har checkats in bort från listan och arbetsytan pekar på den nya incheckning som den har synkroniserats med.
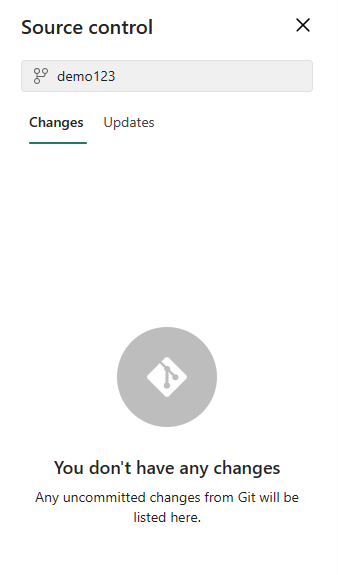
När incheckningen har slutförts ändras statusen för de markerade objekten från Ej bekräftad till Synkroniserad.
Uppdatera arbetsytan från Git
När någon genomför en ny ändring av den anslutna Git-grenen visas ett meddelande på den relevanta arbetsytan. Använd panelen Källkontroll för att hämta de senaste ändringarna, sammanfoga eller återställa till arbetsytan och uppdatera liveobjekt. Ändringar i mappar uppdateras också. Läs mer om uppdatering.
Följ dessa steg för att uppdatera en arbetsyta:
- Gå till arbetsytan.
- Välj ikonen Källkontroll.
- Välj Uppdateringar på kontrollpanelen Källa. En lista visas med alla objekt som har ändrats i grenen sedan den senaste uppdateringen.
- Välj Uppdatera alla.
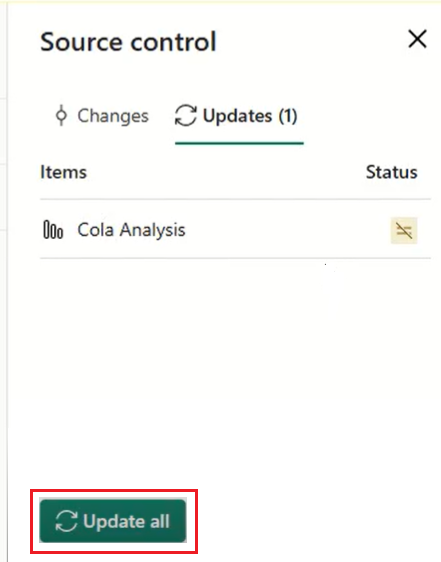
När den har uppdaterats tas listan över objekt bort och arbetsytan pekar på den nya arbetsytan som den synkroniseras till.
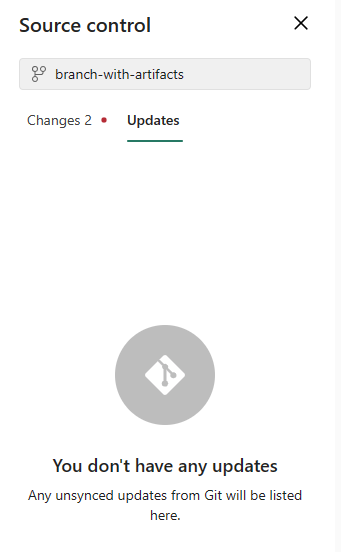
När uppdateringen har slutförts ändras statusen för objekten till Synkroniserad.
Koppla från en arbetsyta från Git
Endast en arbetsyteadministratör kan koppla från en arbetsyta från en Git-lagringsplats. Om du inte är administratör ber du administratören om hjälp med att koppla från. Om du är administratör och vill koppla från lagringsplatsen följer du dessa steg:
- Gå till Inställningar för arbetsyta
- Välj Git-integrering
- Välj Koppla från arbetsyta
- Bekräfta genom att välja Koppla från igen.
Behörigheter
Vilka åtgärder du kan vidta på en arbetsyta beror på vilka behörigheter du har på både arbetsytan och Git-lagringsplatsen. En mer detaljerad beskrivning av behörigheter finns i Behörigheter.
Beaktanden och begränsningar
Allmänna begränsningar för Git-integrering
- Autentiseringsmetoden i Infrastrukturresurser måste vara minst lika stark som autentiseringsmetoden för Git. Om Git till exempel kräver multifaktorautentisering måste Fabric också kräva multifaktorautentisering.
- Power BI-datauppsättningar som är anslutna till Analysis Services stöds inte just nu.
- Om du använder en arbetsplatsidentitet i en artefakt och checkar in den i Git, kan den bara uppdateras tillbaka till en fabric-arbetsyta om den arbetsytan är ansluten till samma identitet. Var försiktig eftersom detta även påverkar funktioner som förgrening.
- Undermoduler stöds inte.
- Nationella moln stöds inte.
- Azure DevOps-kontot måste vara registrerat för samma användare som använder Fabric-arbetsytan.
- Azure DevOps stöds inte om aktivering av IP-villkorsstyrd åtkomstprincipvalidering är aktiverad.
- Innehavaradministratören måste aktivera korsgeoexport om arbetsytan och Git-lagringsplatsen finns i två olika geografiska regioner.
- Om din organisation har konfigurerat villkorlig åtkomstkontrollerar du att Power BI-tjänsten har samma villkor som för att autentiseringen ska fungera som förväntat.
- Ändringsstorleken är begränsad till 125 MB.
Begränsningar för GitHub Enterprise
Vissa GitHub Enterprise-versioner och -inställningar stöds inte. Till exempel:
- GitHub Enterprise Cloud med dataresidens (ghe.com)
- GitHub Enterprise Server med en anpassad domän stöds inte, även om instansen är offentligt tillgänglig
- Github Enterprise Server som finns i ett privat nätverk
- LISTA över TILLÅTNA IP-adresser
Begränsningar för arbetsyta
- Endast arbetsytans administratör kan hantera anslutningarna till Git-lagringsplatsen, till exempel ansluta, koppla från eller lägga till en branch.
När den är ansluten kan alla med behörighet arbeta på arbetsytan. - Arbetsytor med mallappar installerade kan inte anslutas till Git.
- MyWorkspace kan inte ansluta till en Git-leverantör.
Begränsningar för gren och mapp
- Maximal längd på grennamnet är 244 tecken.
- Maximal längd på fullständig sökväg för filnamn är 250 tecken. Längre namn fungerar inte.
- Maximal filstorlek är 25 MB.
- Mappstrukturen upprätthålls upp till 10 nivåer djup.
- Det rekommenderas inte att du laddar ned en rapport/datauppsättning som .pbix från tjänsten när du har distribuerat dem med Git-integrering eftersom resultatet är otillförlitligt. Vi rekommenderar att du använder PowerBI Desktop för att ladda ned rapporter/datauppsättningar som .pbix.
- Om objektets visningsnamn har någon av dessa egenskaper byter Git-mappen namn till det logiska ID:t (Guid) och skriver:
- Har fler än 256 tecken
- Slutar med ett , eller ett mellanslag
- Innehåller otillåtna tecken enligt beskrivningen i katalognamnsbegränsningar
- När du ansluter en arbetsyta som har mappar till Git måste du checka in ändringar på Git-lagringsplatsen om den mappstrukturen är annorlunda.
Begränsningar för katalognamn
Namnet på katalogen som ansluter till Git-lagringsplatsen har följande namngivningsbegränsningar:
- Katalognamnet kan inte börja eller sluta med ett blanksteg eller en flik.
- Katalognamnet får inte innehålla något av följande tecken: "/:<>\*?|
Objektmappen (mappen som innehåller objektfilerna) får inte innehålla något av följande tecken: ":<>\*?|. Om du byter namn på mappen till något som innehåller något av dessa tecken kan Git inte ansluta eller synkronisera med arbetsytan och ett fel uppstår.
Förgrena begränsningar
- Förgrening kräver behörigheter som anges i behörighetstabellen.
- Det måste finnas en tillgänglig kapacitet för den här åtgärden.
- Alla begränsningar för namngivning av arbetsyta och gren gäller när du förgrenar till en ny arbetsyta.
- Endast Git-objekt som stöds är tillgängliga på den nya arbetsytan.
- Listan med relaterade grenar visar bara grenar och arbetsytor som du har behörighet att visa.
- Git-integrering måste vara aktiverat.
- När du förgrenar ut skapas en ny gren och inställningarna från den ursprungliga grenen kopieras inte. Justera alla inställningar eller definitioner för att säkerställa att det nya uppfyller organisationens principer.
- När du grenar ut till en befintlig arbetsyta:
- Målarbetsytan måste ha stöd för en Git-anslutning.
- Användaren måste vara administratör för målarbetsytan.
- Målarbetsytan måste ha kapacitet.
- Det är inte möjligt att ha mallappar i arbetsytan.
- Observera att när du förgrenar dig till en arbetsyta kan alla objekt som inte sparas i Git gå förlorade. Vi rekommenderar att du kommitterar ändringar som du vill behålla innan du förgrenar dig.
Begränsningar för synkronisering och kommitering
- Du kan bara synkronisera i en riktning i taget. Du kan inte checka in och uppdatera samtidigt.
- Känslighetsetiketter stöds inte och export av objekt med känslighetsetiketter kan inaktiveras. För att spara objekt som har känslighetsetiketter utan känslighetsetiketten, kontakta din administratör för hjälp.
- Fungerar med begränsade objekt. Objekt som inte stöds i mappen ignoreras.
- Duplicering av namn tillåts inte. Även om Power BI tillåter namnduplicering misslyckas åtgärden för uppdatering, kommittering eller ångring.
- B2B stöds inte.
- Konfliktlösningen görs delvis i Git.
- Under incheckningen till Git-processen tar Fabric-tjänsten bort filer i objektmappen som inte ingår i objektdefinitionen. Orelaterade filer som inte finns i en objektmapp tas inte bort.
- Efter att du har begått ändringar kan du upptäcka vissa oväntade ändringar i objektet som du inte har gjort. Dessa ändringar är semantiskt obetydliga och kan inträffa av flera skäl. Till exempel:
- Ändra objektdefinitionsfilen manuellt. Dessa ändringar är giltiga, men kan vara annorlunda än om de görs via redigeringsprogram. Om du till exempel byter namn på en semantisk modellkolumn i Git och importerar den här ändringen till arbetsytan, nästa gång du checkar in ändringar i den semantiska modellen, registreras bim-filen som ändrad och den ändrade kolumnen skickas till baksidan av matrisen
columns. Det beror på att AS-motorn som genererar bim-filerna skickar omdöpta kolumner till slutet av matrisen. Den här ändringen påverkar inte hur objektet fungerar. - Att överföra en fil som använder CRLF-radslut. Tjänsten använder LF (radmatning) för radbrytningar. Om du hade objektfiler på Git-lagringsplatsen med CRLF-radbrytningar ändras filerna till LF när du checkar in från tjänsten. Om du till exempel öppnar en rapport på skrivbordet sparar du projektfilen (.pbip) och laddar upp den till Git med hjälp av CRLF-.
- Ändra objektdefinitionsfilen manuellt. Dessa ändringar är giltiga, men kan vara annorlunda än om de görs via redigeringsprogram. Om du till exempel byter namn på en semantisk modellkolumn i Git och importerar den här ändringen till arbetsytan, nästa gång du checkar in ändringar i den semantiska modellen, registreras bim-filen som ändrad och den ändrade kolumnen skickas till baksidan av matrisen
- Om du uppdaterar en semantisk modell med hjälp av API:et för förbättrad uppdatering orsakas en Git-diff efter varje uppdatering.