Skapa och hantera Microsoft Fabric-notebook-filer i Visual Studio Code
Visual Studio-kodtillägget (VS) för Synapse har fullt stöd för crud-åtgärderna (skapa, läsa, uppdatera och ta bort) notebook-filer i Infrastrukturresurser. Tillägget stöder även synkronisering mellan lokala och fjärranslutna arbetsytor. När du synkroniserar ändringar kan du åtgärda eventuella konflikter eller skillnader mellan din lokala och fjärranslutna arbetsyta.
Med det här tillägget kan du även köra notebook-filer till apache Spark-fjärrberäkningen för Fabric.
Öppna en notebook-fil med Synapse-tillägget
Genom att klicka på knappen Öppna i VS Code på redigeringssidan för notebook-filer i Infrastrukturportalen kan du öppna samma notebook-fil direkt med Synapse VS Code-tillägget för Fabric. När du har aktiverat tillägget i VS Code och öppnat anteckningsboken en gång bör arbetsytan automatiskt ansluta till notebook-filen.
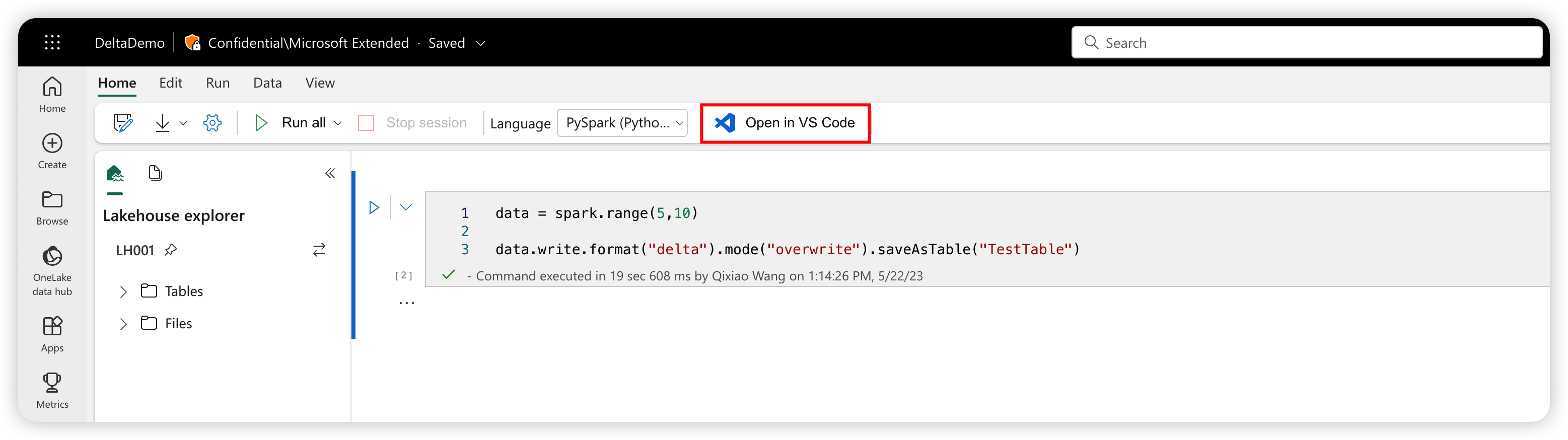
Dricks
Om du inte har installerat Synapse-tillägget för VS Code måste du installera det först. Mer information finns i Installera Synapse-tillägget. När tillägget har publicerats offentligt automatiseras installationen.
Visa listan över anteckningsböcker
Notebook-trädnoden visar en lista över alla notebook-objekt i den aktuella arbetsytan. Baserat på dina ändringar i VS Code visar listan olika färger och tecken för att ange det senaste tillståndet, som visas i följande bild.
- Standard: Vit text och inget tecken till höger om notebook-namnet anger standardtillståndet eller det initierade tillståndet. Anteckningsboken finns på fjärrarbetsytan och du har inte laddat ned den lokalt.
- Ändrad: M-tecknet till höger om namnet och den gula texten anger att du har laddat ned och redigerat anteckningsboken lokalt i VS Code och ännu inte har publicerat de väntande ändringarna tillbaka till fjärrarbetsytan.
- Lokal: L-tecknet och den gröna texten anger att anteckningsboken har laddats ned och att innehållet är detsamma som fjärrarbetsytan.
- Konflikt: C-tecknet och den röda texten anger att det finns konflikter mellan den lokala versionen och fjärrarbetsytans version.
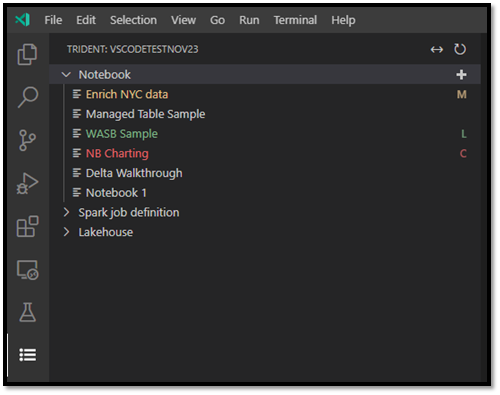
Skapa en notebook-fil
Hovra över notebook-verktygsfältet i VS Code Explorer. Alternativet Skapa anteckningsbok visas.
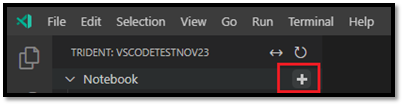
Välj Skapa anteckningsbok och ange ett namn och en beskrivning. En ny notebook-fil skapas på fjärrarbetsytan och visas i anteckningsbokslistan i standardtillståndet.
Ladda ned en notebook-fil
Innan du kan redigera innehållet i en notebook-fil måste du ladda ned anteckningsboken till VS Code.
Hovra över anteckningsbokens namn i listan med notebook-filer i VS Code. Alternativet Ladda ned visas bredvid notebook-namnet.
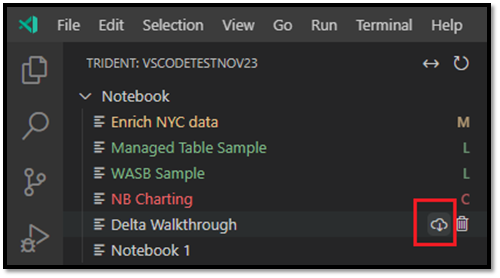
Välj Ladda ned och spara anteckningsboken i din lokala arbetskatalog.
Öppna en notebook-fil
Hovra över namnet på en nedladdad notebook-fil i VS Code Explorer. Flera alternativ visas bredvid notebook-filen, inklusive alternativet Öppna anteckningsboksmapp .
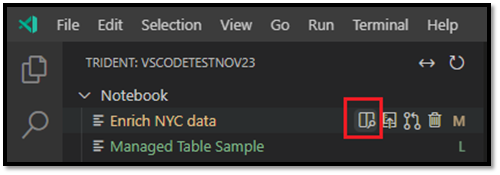
Välj Öppna anteckningsboksmapp så öppnas anteckningsboken på vs Code Editor-skärmen.
Ta bort en notebook-fil
Dricks
Undvik fel genom att stänga anteckningsboksmappen i utforskarvyn och stänga anteckningsboken i redigeringsvyn innan du tar bort anteckningsboken.
Så här tar du bort en notebook-fil:
Hovra över namnet på anteckningsboken som du vill ta bort i VS Code Explorer. visas till höger om namnet, inklusive alternativet Ta bort anteckningsbok .
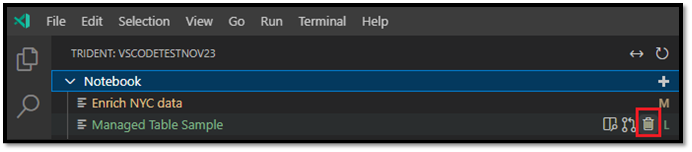
Välj alternativet Ta bort anteckningsbok. När du uppmanas till det väljer du att endast ta bort den lokala kopian eller både den lokala och den fjärranslutna arbetsytans kopior.
Publicera lokala ändringar på fjärrarbetsytan
Så här skickar du dina lokala ändringar till fjärrarbetsytan:
Hovra över namnet på anteckningsboken som du vill publicera till fjärrarbetsytan i VS Code Explorer. visas till höger om namnet, inklusive alternativet Publicera .
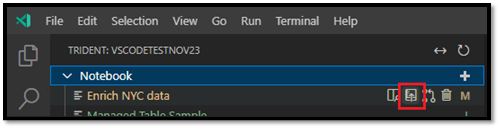
Välj Publicera. Fjärrarbetsytans version uppdateras med dina lokala VS Code-ändringar.
- Om din lokala uppdatering skapar några sammanslagningskonflikter uppmanas du att lösa dem innan sammanfogningen går igenom.
Om någon annan har samma notebook-fil öppen i Fabric-portalen meddelas de att acceptera eller avvisa dina lokala VS Code-ändringar, enligt följande bild.
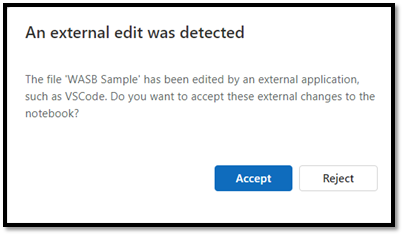
- Acceptera: ändringen från VS Code har sparats på arbetsytan.
- Avvisa: din ändring från VS Code ignoreras.
Hämta ändringar från fjärrarbetsytan
Om du vill uppdatera din lokala version med den senaste arbetsyteversionen hämtar du fjärrversionen:
Hovra över namnet på anteckningsboken som du vill uppdatera i VS Code Explorer. visas till höger om namnet, inklusive alternativet Uppdatera anteckningsbok .
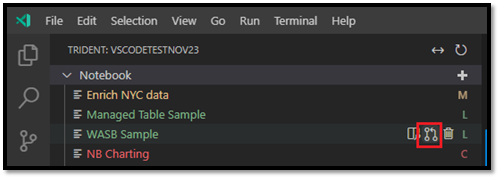
Välj alternativet Uppdatera anteckningsbok. VS Code hämtar den senaste versionen från fjärrarbetsytan och öppnar VS Code-diffredigeraren så att du kan jämföra de två notebook-filerna. Skärmen till vänster är från arbetsytan och skärmen till höger kommer från den lokala versionen:
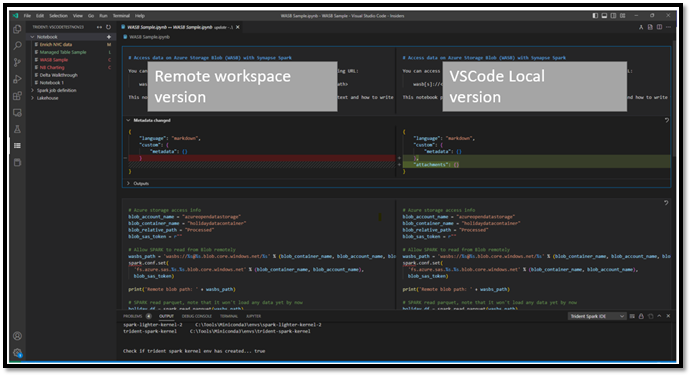
Uppdatera koden/markdown-cellen till vänster för att åtgärda problemet.
När du har åtgärdat alla konflikter väljer du alternativet Slå samman i det övre högra hörnet i diffredigeraren för att bekräfta att sammanfogningen är klar. (Tills du väljer Sammanfoga, notebook-filen förblir i konfliktläge .)
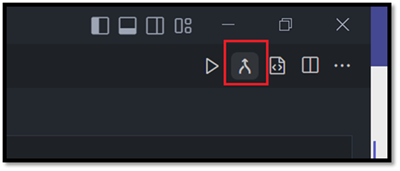
Viktigt!
När du har öppnat diff-redigeraren en gång uppdaterar tillägget INTE automatiskt vänster sida av diff-vyn för att hämta den senaste uppdateringen från fjärrarbetsytan.
Köra eller felsöka en notebook-fil vid spark-fjärrbearbetning
Genom att välja kernel synapse-spark-kernel som levereras med det här tillägget kan du köra kodcellen ovanpå den fjärranslutna Spark-beräkningen. När du har valt den här kerneln fångar tillägget upp alla PySpark API-anrop under körningen och översätter dem till motsvarande http-anrop till den fjärranslutna Spark-beräkningen. För ren Python-kod körs den fortfarande i den lokala miljön.
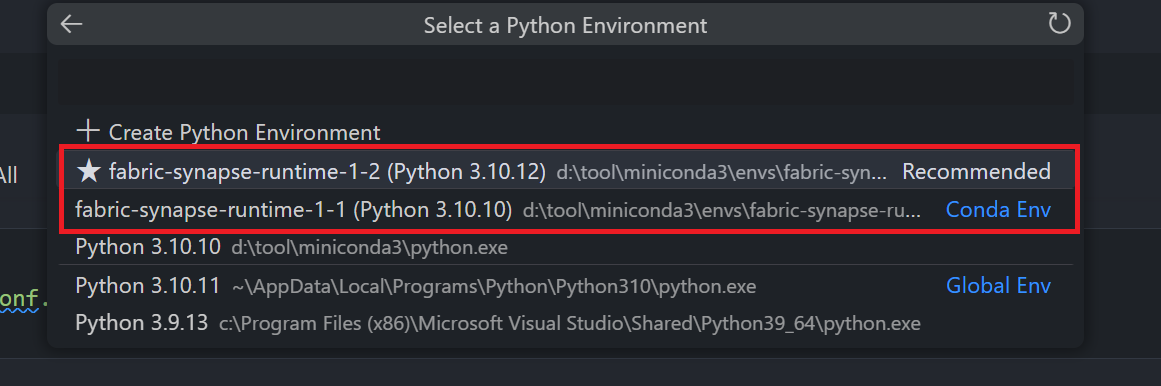
Relaterat innehåll
Feedback
Kommer snart: Under hela 2024 kommer vi att fasa ut GitHub-problem som feedbackmekanism för innehåll och ersätta det med ett nytt feedbacksystem. Mer information finns i: https://aka.ms/ContentUserFeedback.
Skicka och visa feedback för