Självstudiekurs om Lakehouse: Mata in data i lakehouse
I den här självstudien matar du in fler dimensions- och faktatabeller från Wide World Importers (WWI) till lakehouse.
Förutsättningar
- Om du inte har ett sjöhus måste du skapa ett sjöhus.
Mata in data
I det här avsnittet använder du aktiviteten Kopiera data i Data Factory-pipelinen för att mata in exempeldata från ett Azure-lagringskonto till avsnittet Filer i lakehouse som du skapade tidigare.
Välj Arbetsytor i det vänstra navigeringsfönstret och välj sedan din nya arbetsyta på menyn Arbetsytor . Objektvyn för arbetsytan visas.
Från menyalternativet +Nytt i menyfliksområdet för arbetsytan väljer du Datapipeline.
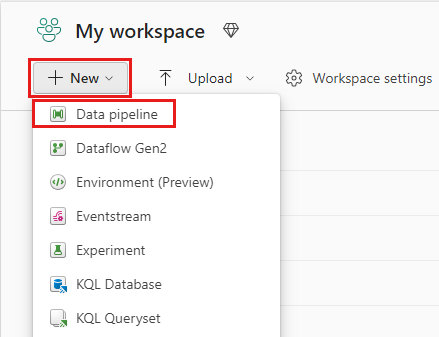
I dialogrutan Ny pipeline anger du namnet som IngestDataFromSourceToLakehouse och väljer Skapa. En ny datafabrikspipeline skapas och öppnas.
I din nyligen skapade datafabrikspipeline väljer du Pipeline-aktivitet för att lägga till en aktivitet i pipelinen och väljer Kopiera data. Den här åtgärden lägger till kopieringsdataaktivitet till pipelinearbetsytan.
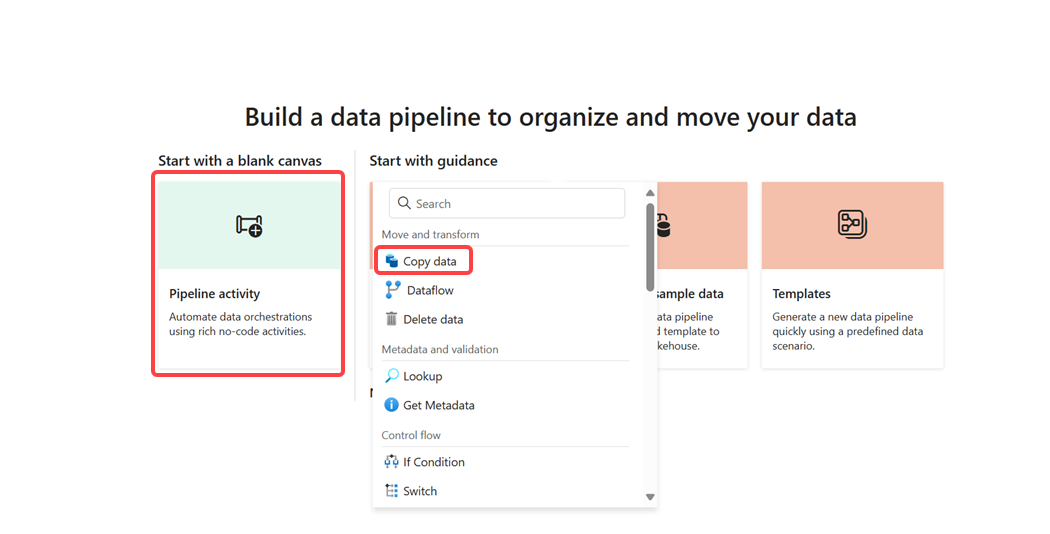
Välj den nyligen tillagda kopieringsdataaktiviteten från arbetsytan. Aktivitetsegenskaper visas i ett fönster under arbetsytan (du kan behöva expandera fönstret uppåt genom att dra den övre kanten). På fliken Allmänt i egenskapsfönstret skriver du Datakopiering till Lakehouse i fältet Namn .
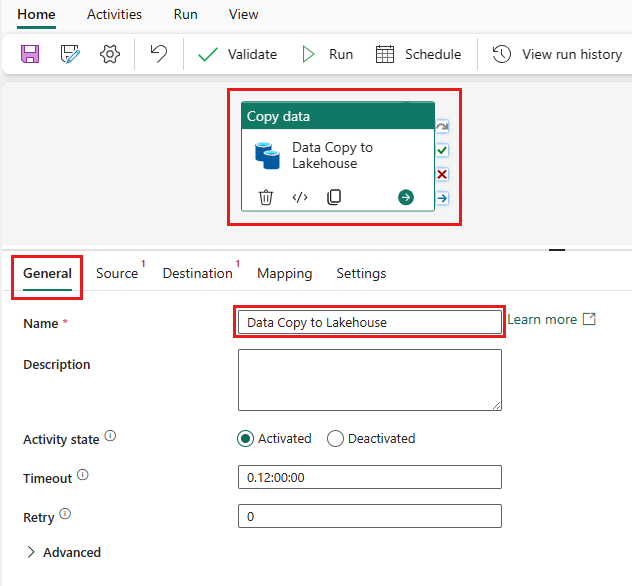
På fliken Källa för den valda kopieringsdataaktiviteten väljer du Extern som datalagertyp och väljer sedan + Ny för att skapa en ny anslutning till datakällan.
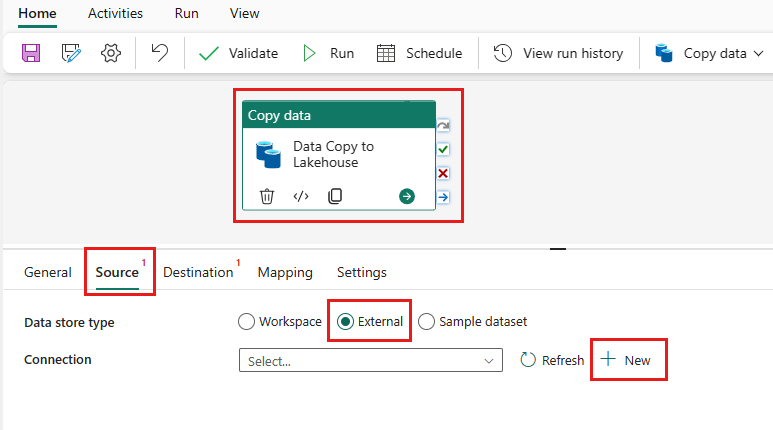
I den här självstudien är alla exempeldata tillgängliga i en offentlig container med Azure Blob Storage. Du ansluter till den här containern för att kopiera data från den. På den första skärmen Ny anslutning väljer du Azure Blob Storage och sedan Fortsätt.
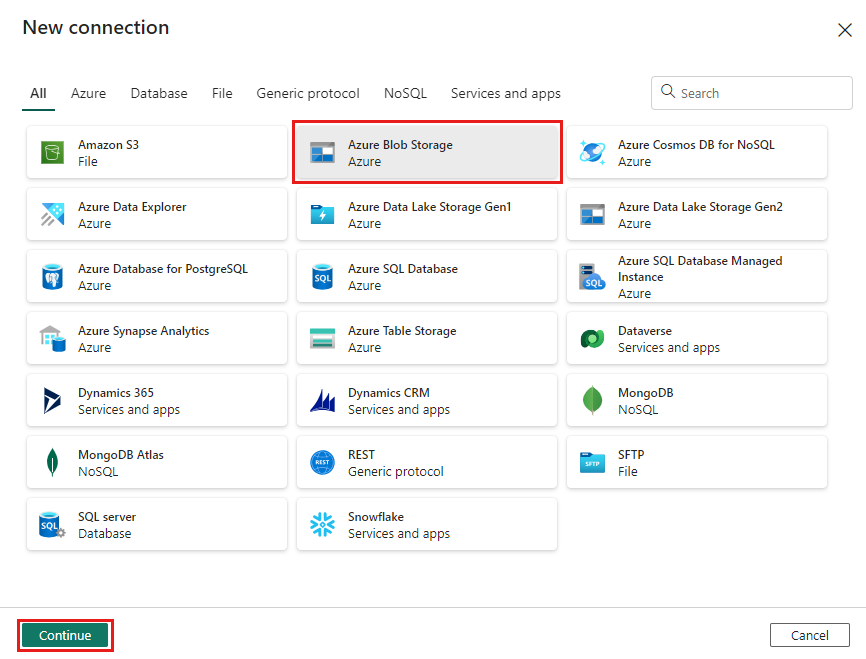
På skärmen Anslutningsinställningar anger du följande information och väljer Skapa för att skapa anslutningen till datakällan.
Property Värde Kontonamn eller URL https://azuresynapsestorage.blob.core.windows.net/sampledataConnection Skapa en ny anslutning Anslutningens namn wwisampledata Typ av autentisering Anonym 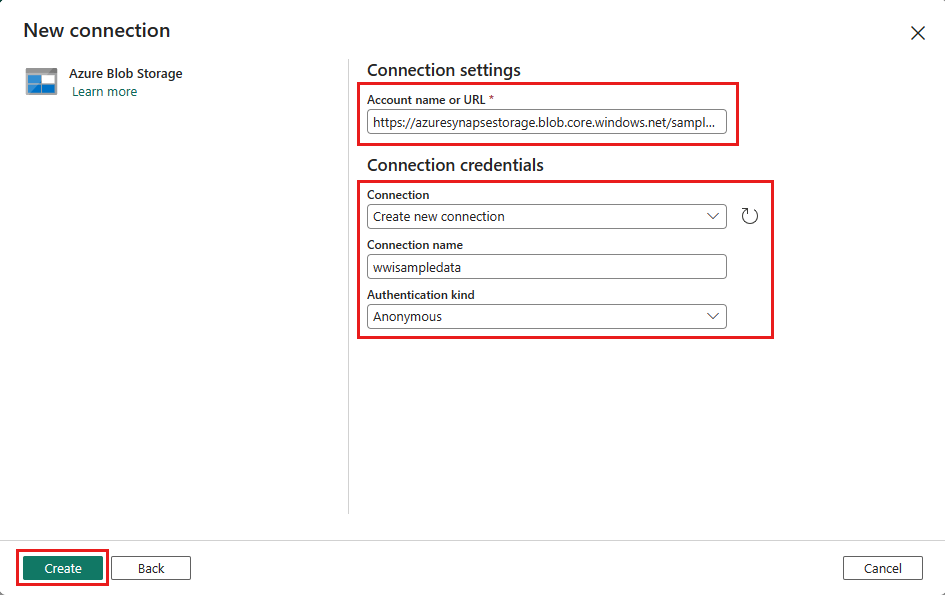
När den nya anslutningen har skapats går du tillbaka till fliken Källa för kopieringsdataaktiviteten och den nyligen skapade anslutningen är markerad som standard. Ange följande egenskaper innan du flyttar till målinställningarna.
Property Värde Typ av datalager Externt Connection wwisampledata Filsökvägstyp Filsökväg Filsökväg Containernamn (första textrutan): sampledata
Katalognamn (andra textrutan): WideWorldImportersDW/parquetRekursivt Kontrollerad File format Binära 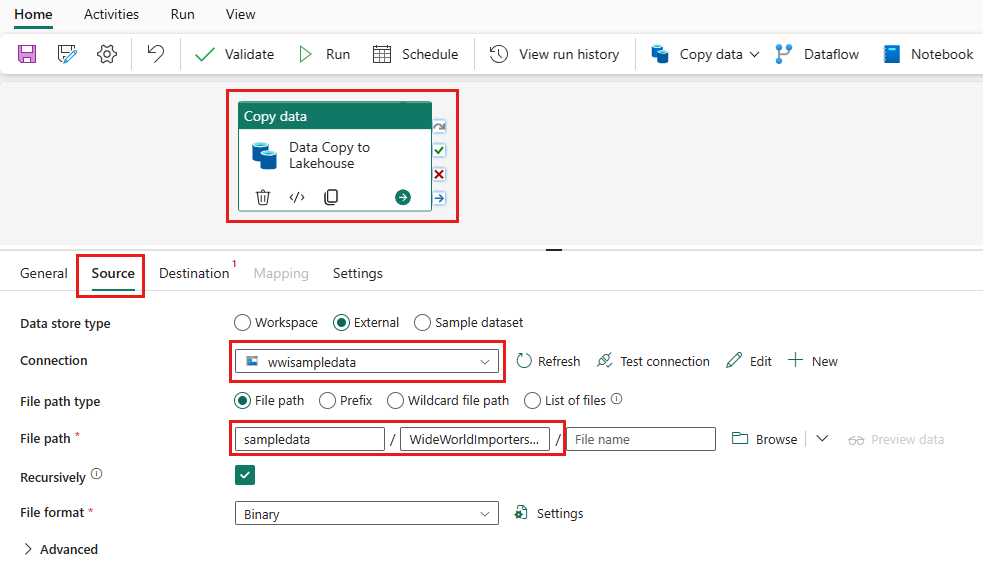
Ange följande egenskaper på fliken Mål för den valda kopieringsdataaktiviteten:
Property Värde Typ av datalager Arbetsyta Datalagertyp för arbetsyta Sjöhus Sjöhus wwilakehouse Rotmapp Filer Filsökväg Katalognamn (första textrutan): wwi-raw-data File format Binära 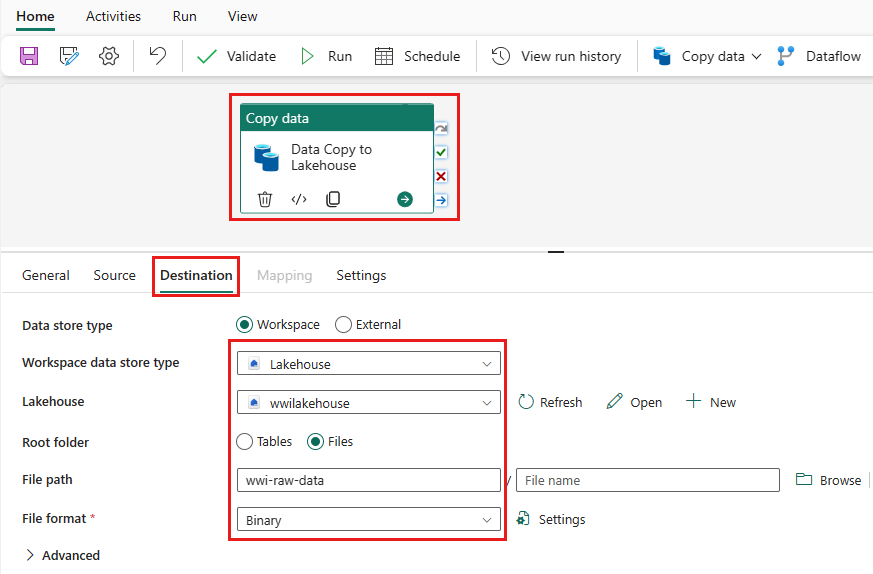
Du har konfigurerat kopieringsdataaktiviteten. Välj spara-ikonen i det övre menyfliksområdet (under Start) för att spara ändringarna och välj Kör för att köra pipelinen och dess aktivitet. Du kan också schemalägga pipelines för att uppdatera data med definierade intervall för att uppfylla dina affärskrav. I den här självstudien kör vi pipelinen bara en gång genom att välja Kör.
Den här åtgärden utlöser datakopiering från den underliggande datakällan till det angivna sjöhuset och kan ta upp till en minut att slutföra. Du kan övervaka körningen av pipelinen och dess aktivitet under fliken Utdata , som visas när du klickar var som helst på arbetsytan. Du kan också välja glasögonikonen, som visas när du hovrar över namnet, för att titta på information om dataöverföringen.
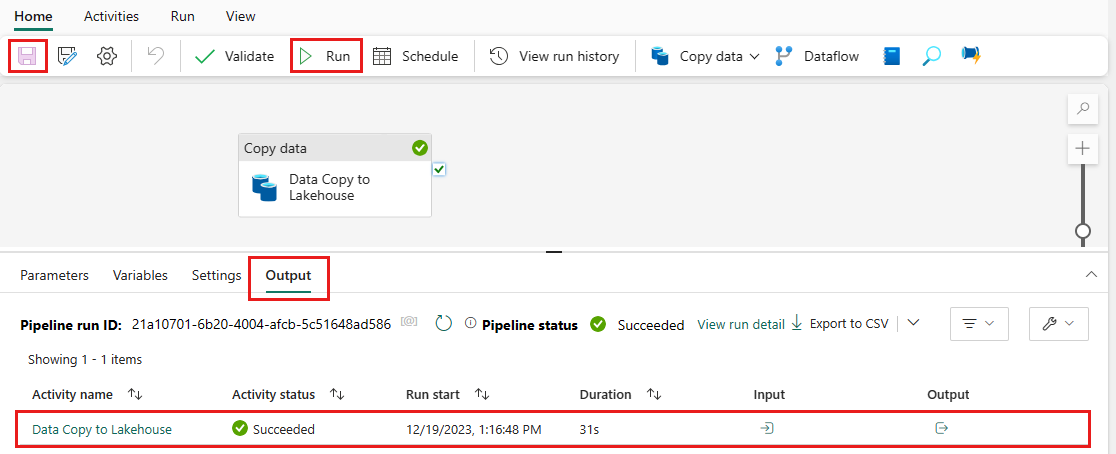
När data har kopierats går du till objektvyn för arbetsytan och väljer ditt nya sjöhus (wwilakehouse) för att starta utforskarvyn.
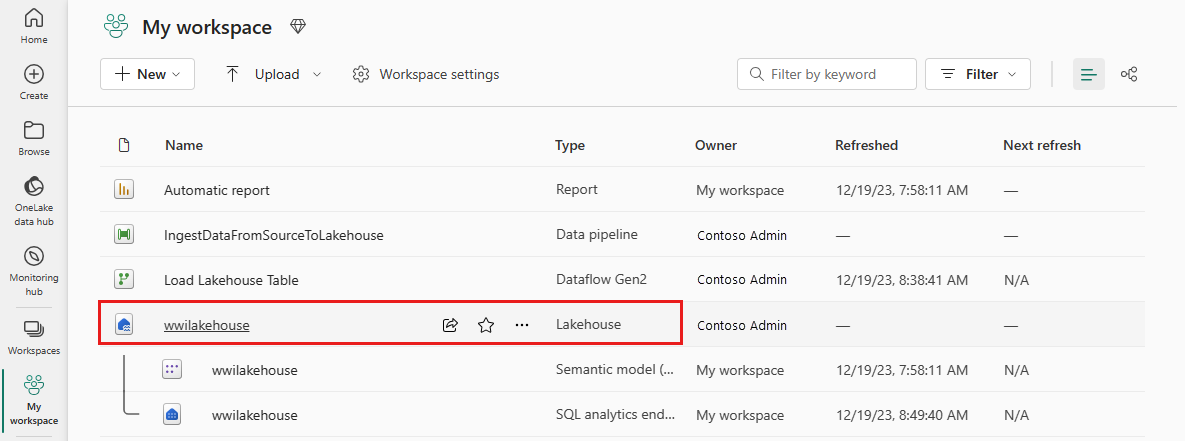
Kontrollera att en ny mapp wwi-raw-data visas i Utforskarvyn och att data för alla tabeller kopieras där.
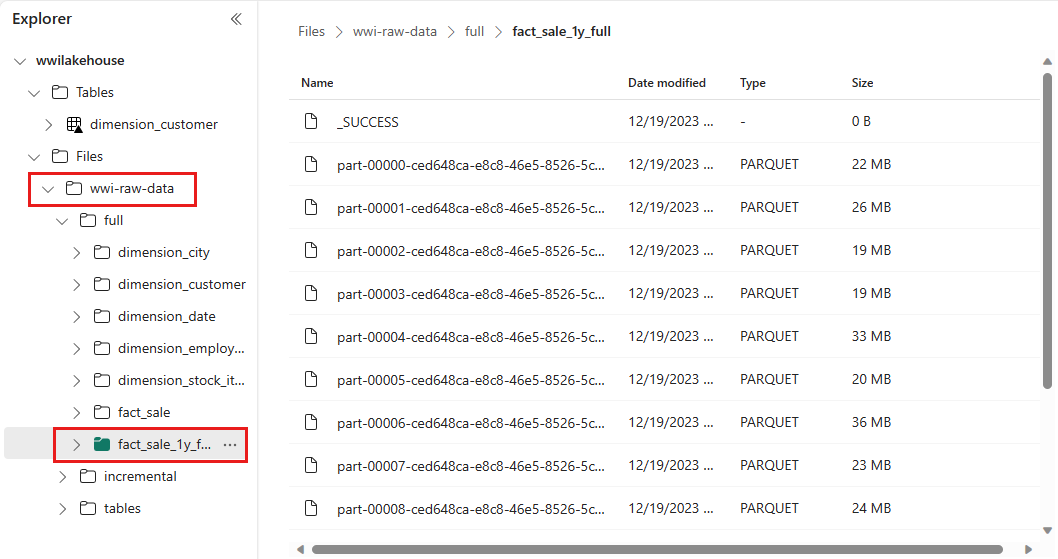
Information om hur du läser in inkrementella data i ett sjöhus finns i Inkrementellt läsa in data från ett informationslager till ett sjöhus.
Gå vidare
Feedback
Kommer snart: Under hela 2024 kommer vi att fasa ut GitHub-problem som feedbackmekanism för innehåll och ersätta det med ett nytt feedbacksystem. Mer information finns i: https://aka.ms/ContentUserFeedback.
Skicka och visa feedback för