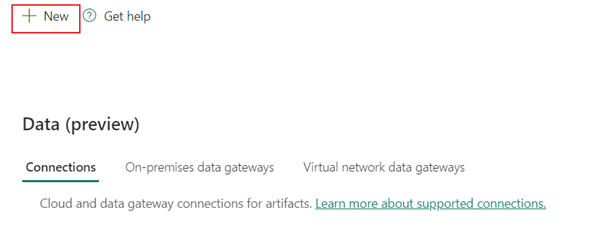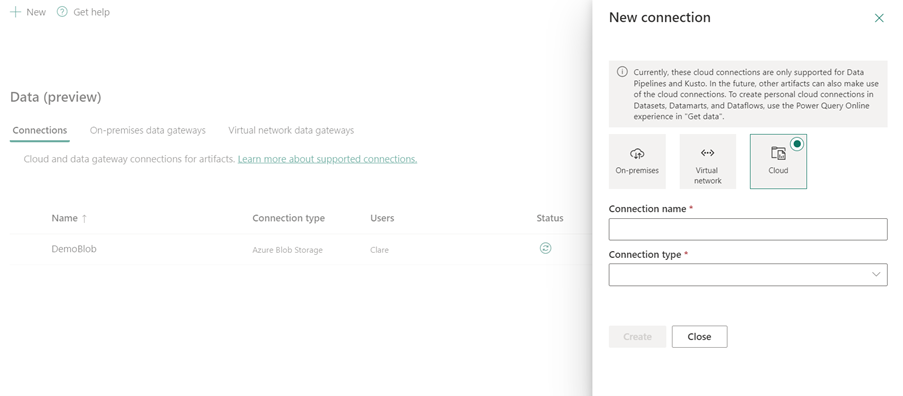Konfigurera din Azure SQL Database-anslutning
Den här artikeln beskriver hur du konfigurerar en anslutning till Azure SQL Database.
Autentiseringstyper som stöds
Azure SQL Database-anslutningsappen stöder följande autentiseringstyper för copy respektive Dataflow Gen2.
| Authentication type | Kopia | Dataflöde Gen2 |
|---|---|---|
| Grundläggande | √ | √ |
| Organisationskonto | √ | √ |
| Tjänstens huvudnamn | √ |
Konfigurera anslutningen i Dataflow Gen2
Data Factory i Microsoft Fabric använder Power Query-anslutningsappar för att ansluta Dataflow Gen2 till en Azure SQL-databas. Följande länkar innehåller den specifika Power Query-anslutningsinformation som du behöver för att ansluta till en Azure SQL-databas i Dataflow Gen2:
- Kom igång med Azure SQL Database-anslutningsappen i Dataflow Gen2 genom att gå till Hämta data från Data Factory i Microsoft Fabric.
- Se till att installera eller konfigurera eventuella Krav för Azure SQL Database innan du ansluter till Azure SQL Database-anslutningsappen.
- Om du vill ansluta till Azure SQL Database-anslutningsappen från Power Query går du till Anslut till Azure SQL-databasen från Power Query Online.
I vissa fall kan artikeln om Power Query-anslutningsappen innehålla avancerade alternativ, felsökning, kända problem och begränsningar samt annan information som också kan vara användbar.
Konfigurera anslutningen i en datapipeline
Så här skapar du en anslutning i en datapipeline:
I sidhuvudet i Data Factory-tjänsten väljer du Inställningar
 > Hantera anslutningar och gatewayer.
> Hantera anslutningar och gatewayer.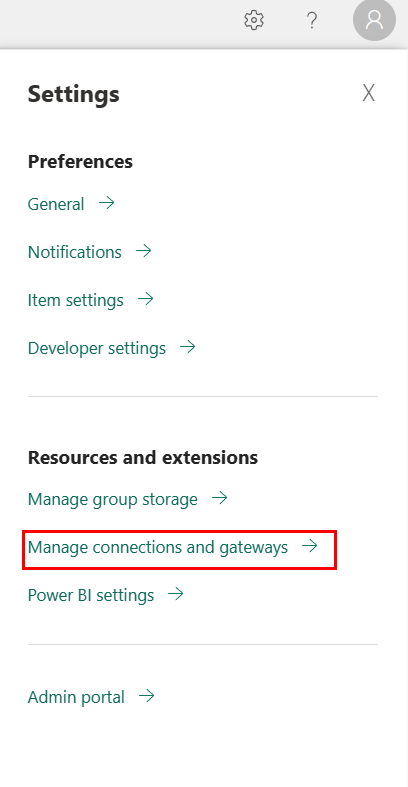
Välj Nytt överst i menyfliksområdet för att lägga till en ny datakälla.
Fönstret Ny anslutning öppnas till vänster på sidan.
Konfigurera anslutningen
Steg 1: Ange anslutningsnamn, anslutningstyp, konto och domän
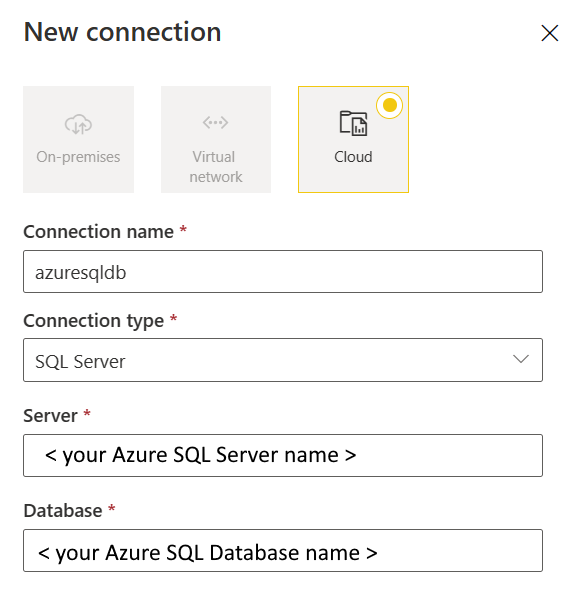
I fönstret Ny anslutning väljer du Moln och anger följande fält:
- Anslut ionsnamn: Ange ett namn för anslutningen.
- Anslut ionstyp: Välj SQL Server.
- Server: Ange ditt Azure SQL-servernamn. Du hittar den på översiktssidan för din Azure SQL-server.
- Databas: Ange ditt Azure SQL Database-namn.
Steg 2: Välj och ange din autentisering
Under Autentiseringsmetod väljer du din autentisering i listrutan och slutför den relaterade konfigurationen. Azure SQL Database-anslutningsappen stöder följande autentiseringstyper.
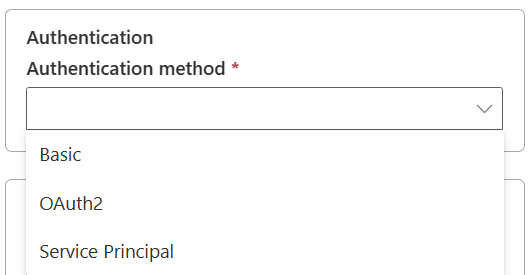
Grundläggande autentisering
Välj Grundläggande under Autentiseringsmetod.
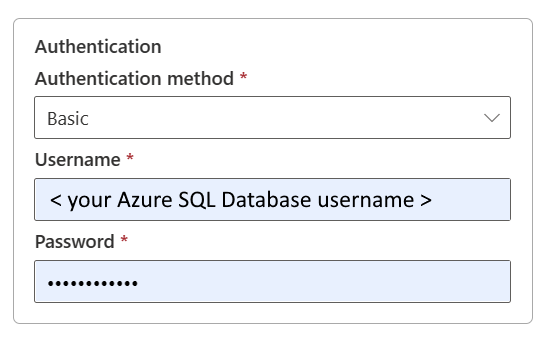
- Användarnamn: Ange användarnamnet för din Azure SQL Database.
- Lösenord: Ange lösenordet för din Azure SQL Database.
OAuth2-autentisering
Öppna Redigera autentiseringsuppgifter. Du ser inloggningsgränssnittet. Ange ditt konto och lösenord för att logga in på ditt konto. När du har loggat in går du tillbaka till sidan Ny anslutning .
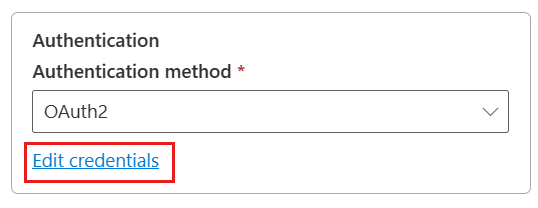
Autentisering med tjänstens huvudnamn
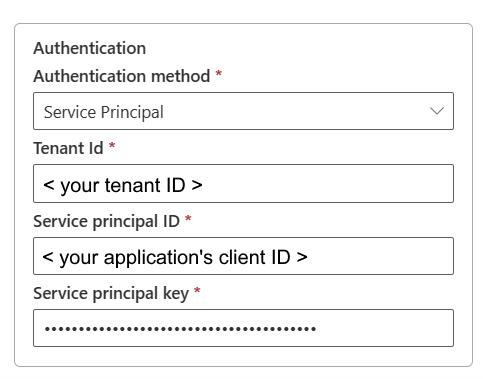
- Klientorganisations-ID: Ange klientinformationen (domännamn eller klient-ID) som programmet finns under. Hämta den genom att hovra över det övre högra hörnet i Azure-portalen.
- Tjänstens huvudnamns-ID: Ange programmets klient-ID.
- Tjänstens huvudnyckel: Ange programmets nyckel.
Följ dessa steg om du vill använda autentisering med tjänstens huvudnamn:
Skapa ett Microsoft Entra-program från Azure-portalen. Anteckna programnamnet och följande värden som definierar anslutningen:
- Klientorganisations-ID
- Program-ID:t
- Programnyckel
Etablera en Microsoft Entra-administratör för servern på Azure-portalen om du inte redan har gjort det. Microsoft Entra-administratören måste vara en Microsoft Entra-användare eller Microsoft Entra-grupp, men det kan inte vara tjänstens huvudnamn. Det här steget görs så att du i nästa steg kan använda en Microsoft Entra-identitet för att skapa en innesluten databasanvändare för tjänstens huvudnamn.
Skapa oberoende databasanvändare för tjänstens huvudnamn. Anslut till databasen från eller till vilken du vill kopiera data med hjälp av verktyg som SQL Server Management Studio, med en Microsoft Entra-identitet som har minst ALTER ANY USER-behörighet. Logga in på din Azure SQL Database via Active Directory-autentisering och kör följande T-SQL:
CREATE USER [your application name] FROM EXTERNAL PROVIDER;Ge tjänstens huvudnamn nödvändiga behörigheter som du normalt gör för SQL-användare eller andra. Kör följande kod. Fler alternativ finns i ALTER ROLE (Transact-SQL).
ALTER ROLE [role name] ADD MEMBER [your application name];Konfigurera en Azure SQL Database-anslutning.
Steg 3: Ange den sekretessnivå som du vill tillämpa
På fliken Allmänt väljer du den sekretessnivå som du vill använda i listrutan Sekretessnivå . Tre sekretessnivåer stöds. Mer information finns i sekretessnivåer.
Steg 4: Skapa din anslutning
Välj Skapa. Ditt skapande har testats och sparats om alla autentiseringsuppgifter är korrekta. Om det inte är korrekt misslyckas skapandet med fel.
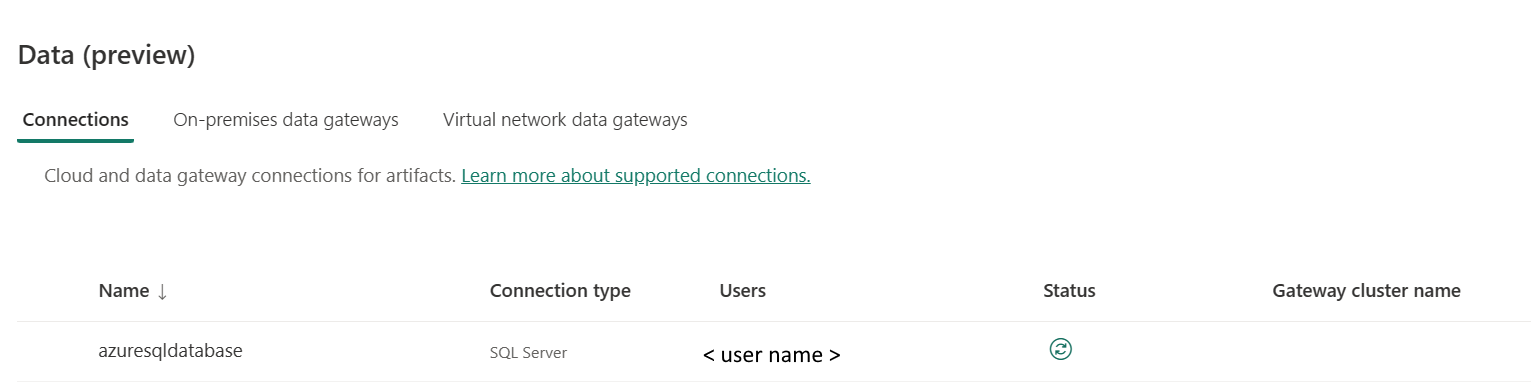
Tabellsammanfattning
Följande egenskaper för anslutningsappen i tabellen stöds i pipelinekopiering.
| Name | beskrivning | Obligatoriskt | Property | Kopia |
|---|---|---|---|---|
| Anslutningens namn | Ett namn på anslutningen. | Ja | ✓ | |
| Anslutningstyp | Välj en typ för anslutningen. Välj SQL Server. | Ja | ✓ | |
| Server | Azure SQL-servernamn. | Ja | ✓ | |
| Databas | Azure SQL Database-namn. | Ja | ✓ | |
| Autentisering | Gå till autentisering | Ja | Gå till autentisering | |
| Sekretessnivå | Den sekretessnivå som du vill tillämpa. Tillåtna värden är organisation, sekretess, offentlig | Ja | ✓ |
Autentisering
Följande egenskaper i tabellen är de autentiseringstyper som stöds.
| Name | beskrivning | Obligatoriskt | Property | Kopia |
|---|---|---|---|---|
| Grundläggande | ✓ | |||
| - Användarnamn | Användarnamnet för din Azure SQL Database. | Ja | ||
| - Lösenord | Lösenordet för din Azure SQL Database. | Ja | ||
| OAuth2 | ✓ | |||
| Tjänsthuvudnamn | ✓ | |||
| – Klientorganisations-ID | Klientinformationen (domännamn eller klient-ID). | Ja | ||
| – Tjänstens huvudnamns-ID | Programmets klient-ID. | Ja | ||
| – Nyckel för tjänstens huvudnamn | Programmets nyckel. | Ja |
Relaterat innehåll
Feedback
Kommer snart: Under hela 2024 kommer vi att fasa ut GitHub-problem som feedbackmekanism för innehåll och ersätta det med ett nytt feedbacksystem. Mer information finns i: https://aka.ms/ContentUserFeedback.
Skicka och visa feedback för