Använd aktiviteten Hämta metadata för att söka efter data från en datakälla
Du kan använda aktiviteten Hämta metadata för att hämta metadata för alla data i en Infrastruktur-pipeline. Du kan använda utdata från aktiviteten Hämta metadata i villkorsuttryck för att utföra validering eller använda metadata i efterföljande aktiviteter.
Förutsättningar
För att komma igång måste du uppfylla följande krav:
- Ett klientkonto med en aktiv prenumeration. Skapa ett konto utan kostnad.
- En arbetsyta skapas.
Lägga till en Get Metadata-aktivitet i en pipeline med användargränssnittet
Utför följande steg för att använda aktiviteten Hämta metadata i en pipeline:
Skapa aktiviteten
Skapa en ny pipeline på din arbetsyta.
Sök efter Hämta metadata i fönstret Pipelineaktiviteter och välj den för att lägga till den i pipelinearbetsytan.
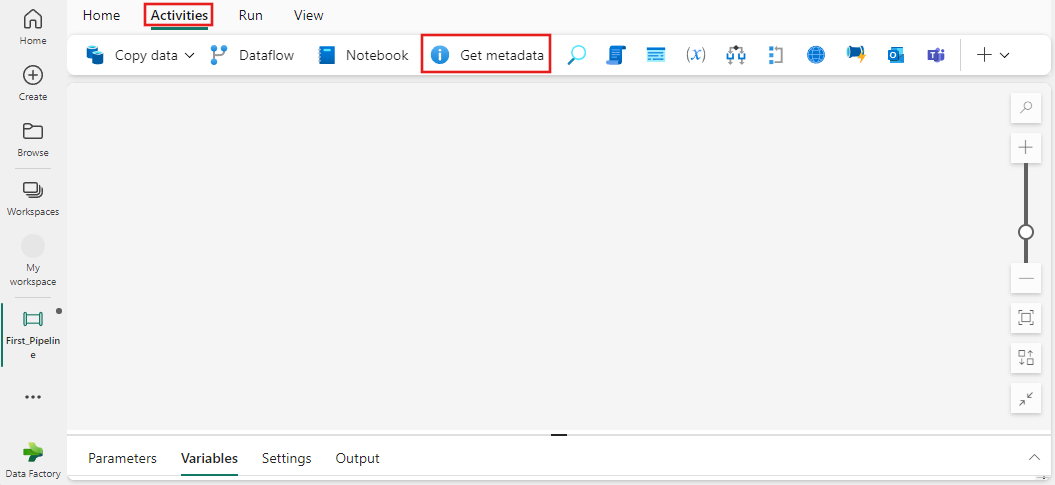
Välj den nya aktiviteten Hämta metadata på arbetsytan om den inte redan är markerad.
Se vägledningen allmänna inställningar för att konfigurera fliken Allmänna inställningar.
Hämta metadatainställningar
Välj fliken Inställningar och välj sedan en befintlig anslutning i listrutan Anslut ion eller använd knappen + Ny för att skapa en ny anslutning och ange dess konfigurationsinformation. Välj sedan en tabell för att välja bland de olika metadatafält som är tillgängliga för tabellen, inklusive kolumnantal, finns, struktur och dynamiskt innehåll.
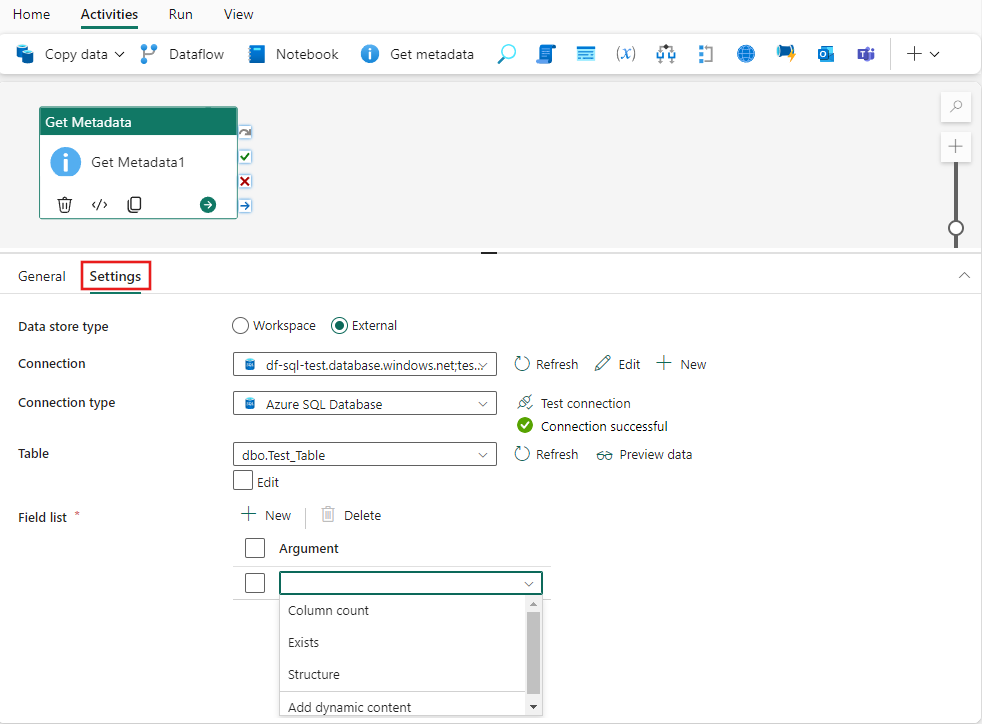
Använda aktiviteten Hämta metadata
Du kan använda utdata från aktiviteten Hämta metadata i andra aktiviteter där dynamiskt innehåll stöds. I det här exemplet används det som uttryck för en switch-aktivitet.
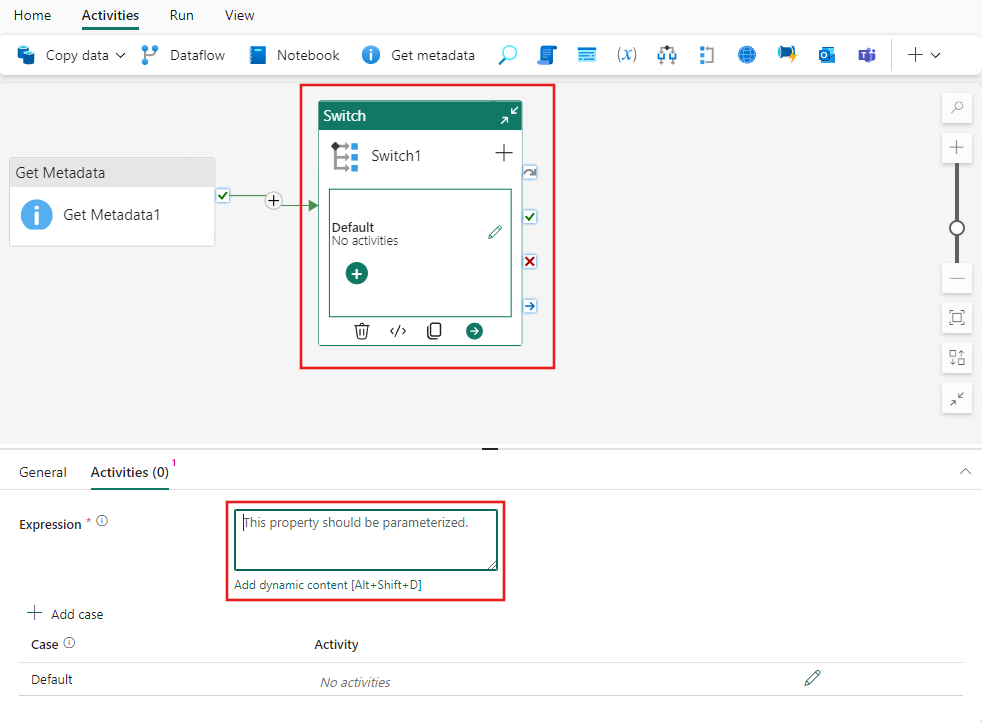
Välj länken Lägg till dynamiskt innehåll som visas under textrutan Uttryck för switch-aktiviteten. Sedan kan du bläddra bland aktivitetsutdata i uttrycksverktyget och välja dem för att lägga till dem i uttrycket.
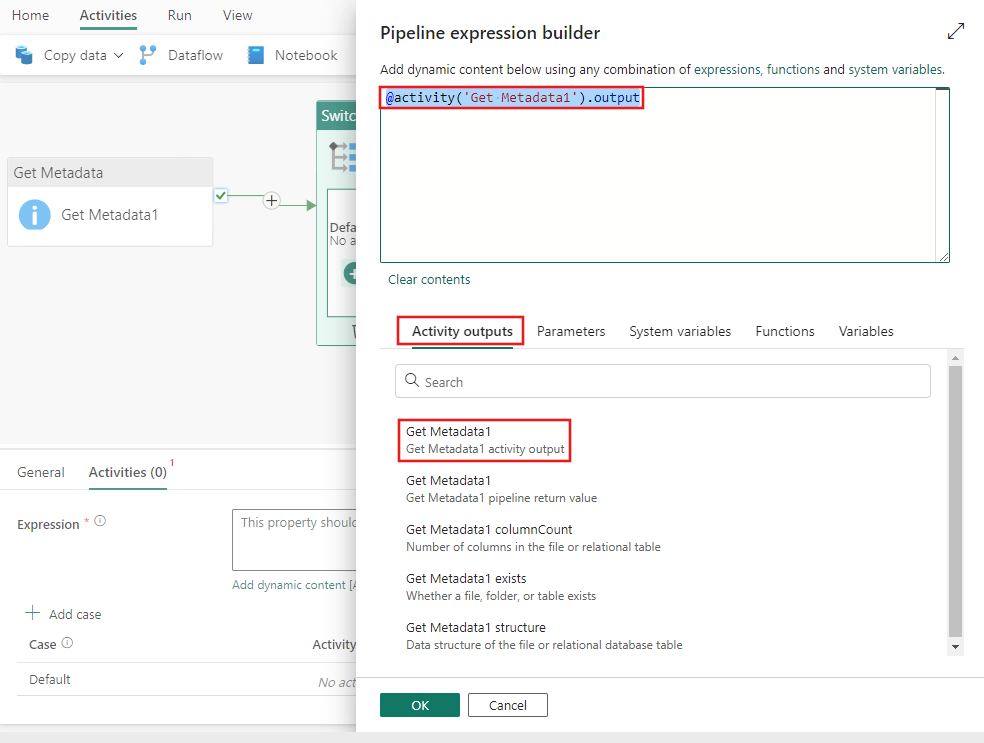
Spara och köra eller schemalägga pipelinen
När du har lagt till andra aktiviteter som behövs i pipelinen kan du spara och köra den. Växla till fliken Start överst i pipelineredigeraren och välj knappen Spara för att spara din pipeline. Välj Kör för att köra den direkt eller Schemalägg för att schemalägga den. Du kan också visa körningshistoriken här eller konfigurera andra inställningar.
