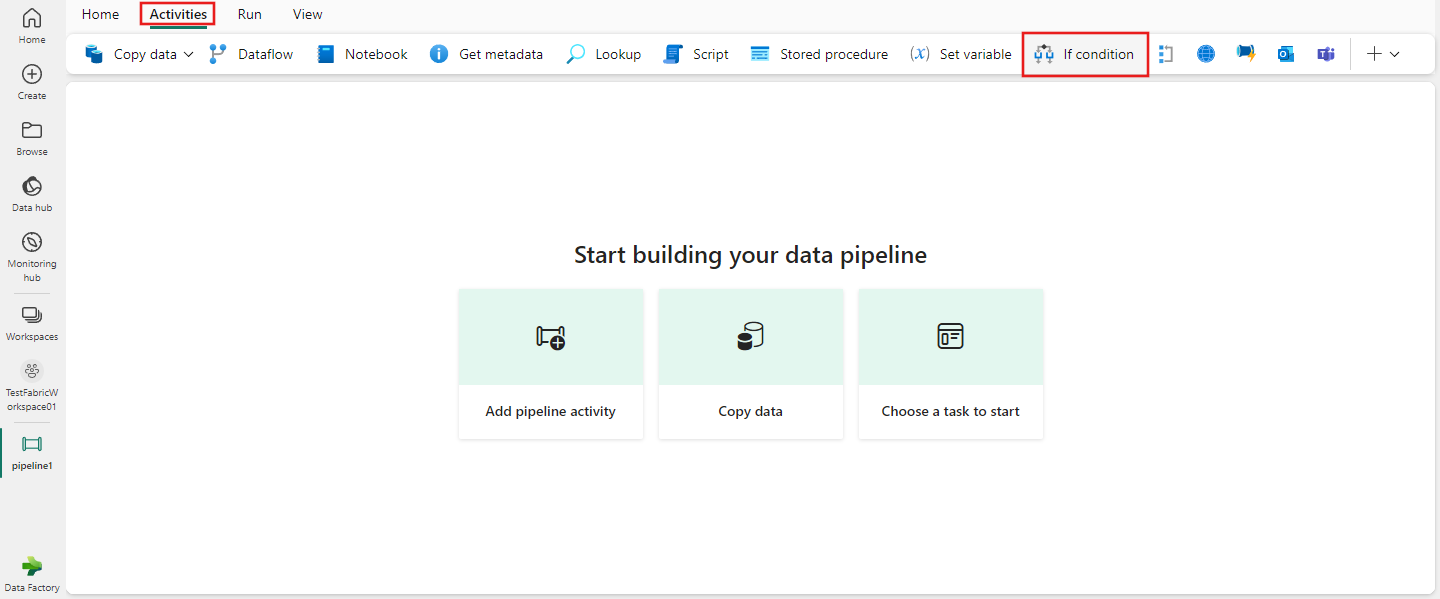Använd if condition-aktiviteten för att köra aktiviteter baserat på ett uttryck
If Condition-aktiviteten i Data Factory för Microsoft Fabric har samma funktioner som en if-instruktion på programmeringsspråk. Den kör en uppsättning aktiviteter när villkoret utvärderas till sant och en annan uppsättning aktiviteter när villkoret utvärderas till false.
Förutsättningar
För att komma igång måste du uppfylla följande krav:
- Ett klientkonto med en aktiv prenumeration. Skapa ett konto utan kostnad.
- En arbetsyta skapas.
Lägga till en If Condition-aktivitet i en pipeline med användargränssnittet
Utför följande steg för att använda en If Condition-aktivitet i en pipeline:
Skapa aktiviteten
Skapa en ny pipeline på din arbetsyta.
Sök efter If Condition (Om villkor) i fönstret PipelineAktiviteter och välj det för att lägga till det i pipelinearbetsytan.
Välj den nya if condition-aktiviteten på arbetsytan om den inte redan är markerad.
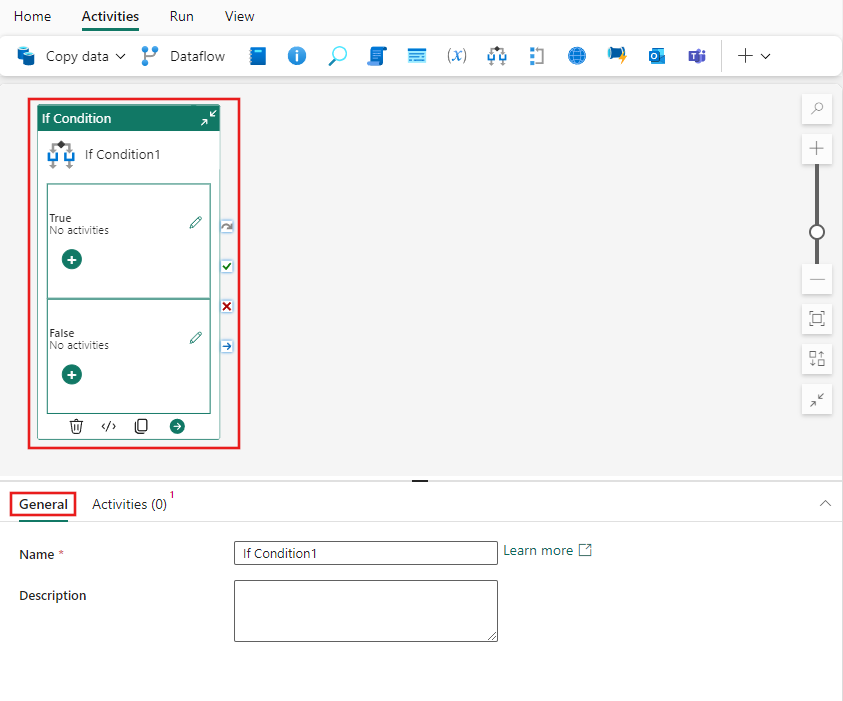
Se vägledningen allmänna inställningar för att konfigurera fliken Allmänna inställningar.
If Condition-inställningar
Välj fliken Aktiviteter och ange ett dynamiskt booleskt uttryck för if-aktiviteten. I det här enkla exemplet genererar vi slumpmässigt ett tal mellan 0 och 1 och returnerar Sant om talet är större än eller lika med .5 eller på annat sätt Falskt. Du kan använda någon av de tillgängliga funktionerna i datafabrikens uttrycksspråk eller parametrar som anges i pipelinen.
När du har angett uttrycket för If Condition kan du lägga till så många aktiviteter som behövs för att köras villkorligt när uttrycket utvärderas genom att välja pennikonen bredvid varje skiftläge (Sant/Falskt).
Spara och köra eller schemalägga pipelinen
Växla till fliken Start överst i pipelineredigeraren och välj knappen Spara för att spara din pipeline. Välj Kör för att köra den direkt eller Schemalägg för att schemalägga den. Du kan också visa körningshistoriken här eller konfigurera andra inställningar.

Relaterat innehåll
Feedback
Kommer snart: Under hela 2024 kommer vi att fasa ut GitHub-problem som feedbackmekanism för innehåll och ersätta det med ett nytt feedbacksystem. Mer information finns i: https://aka.ms/ContentUserFeedback.
Skicka och visa feedback för