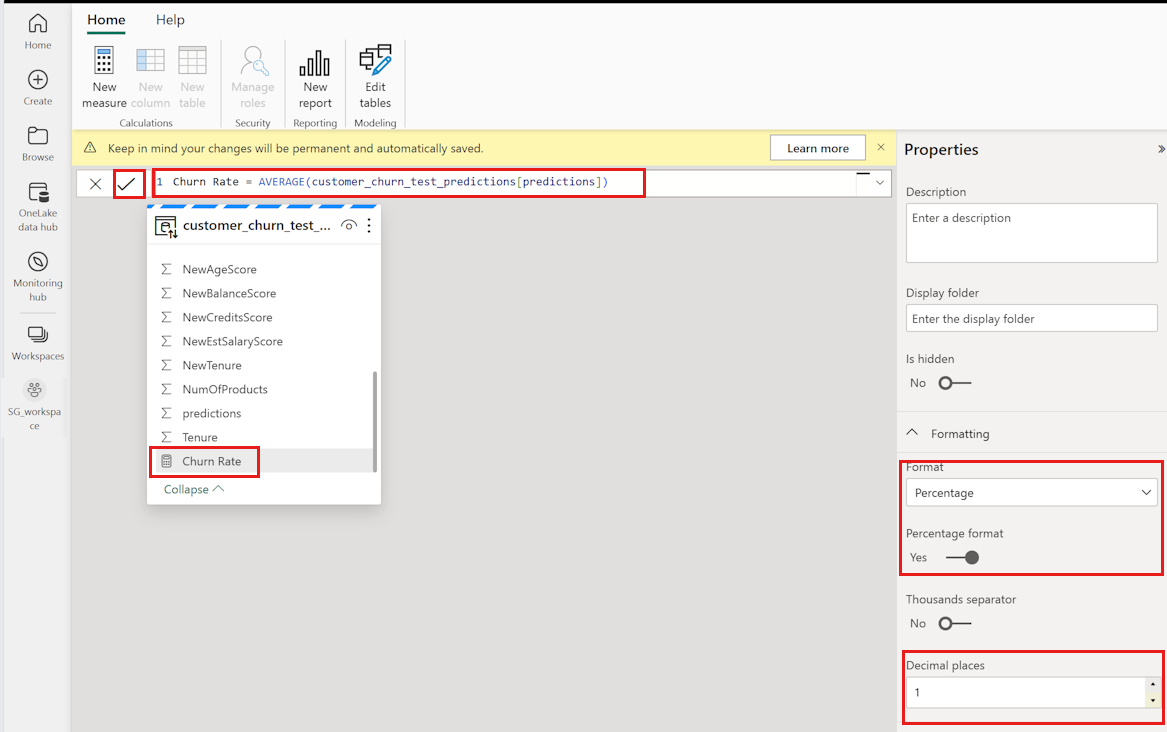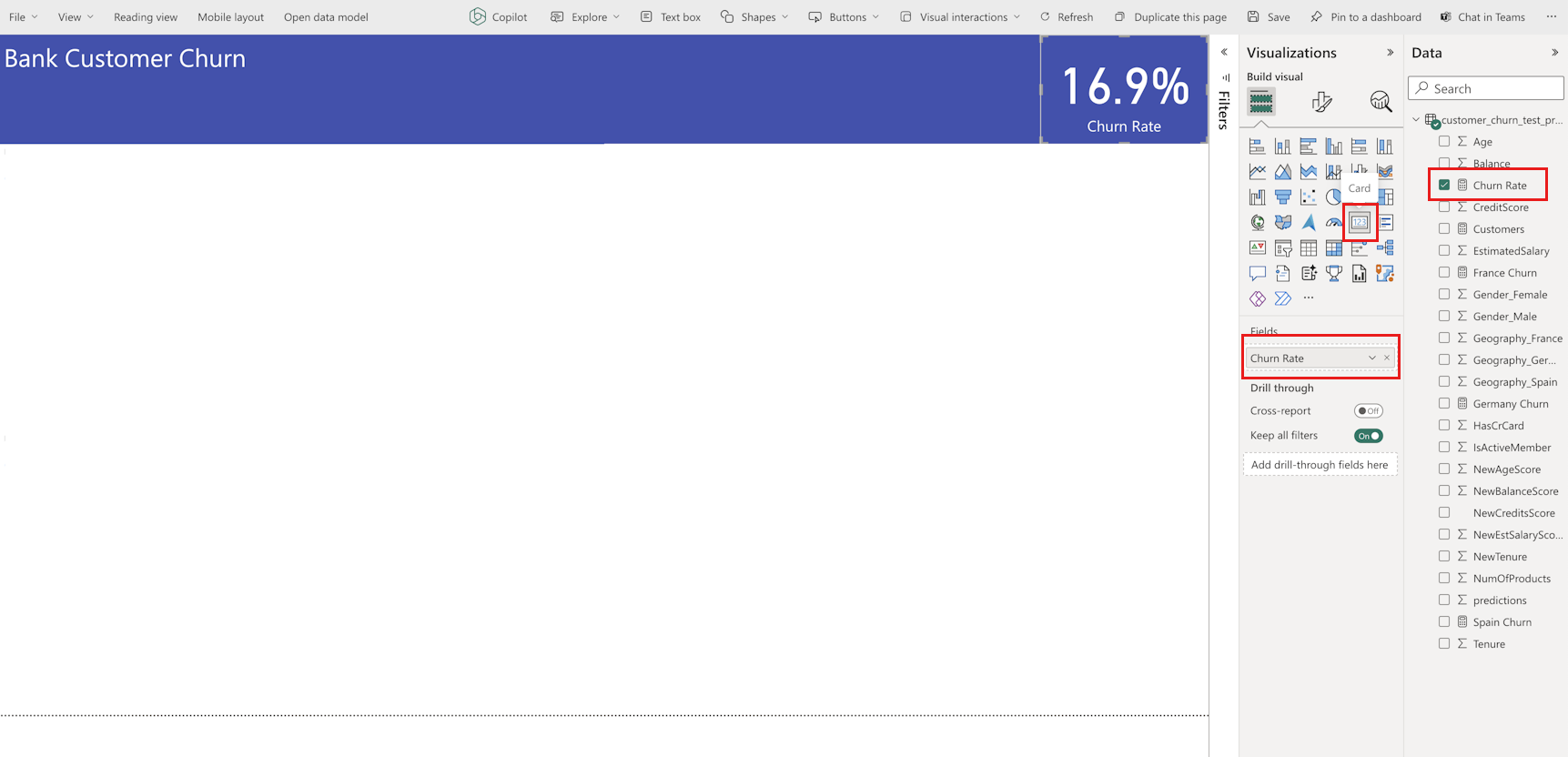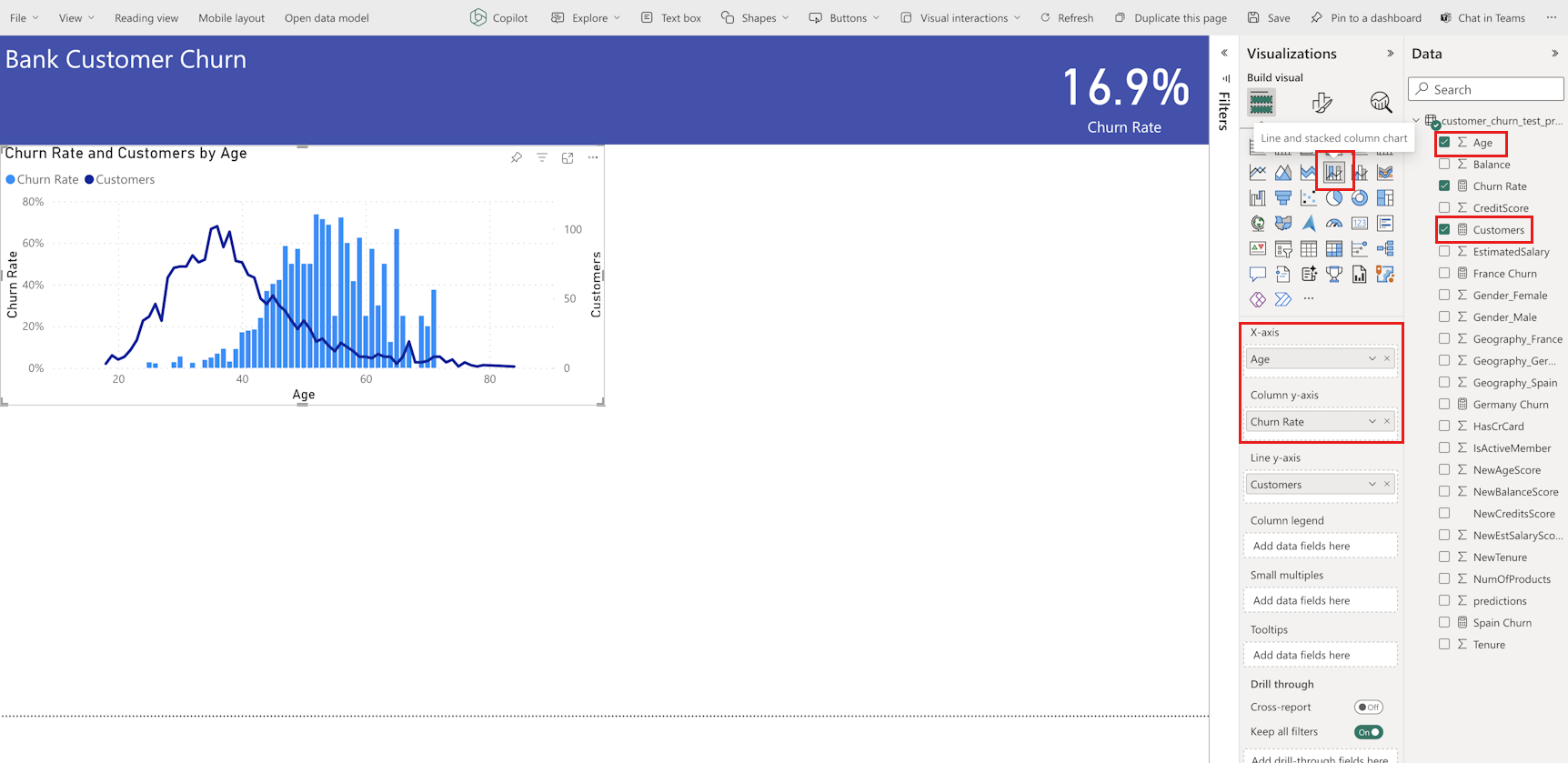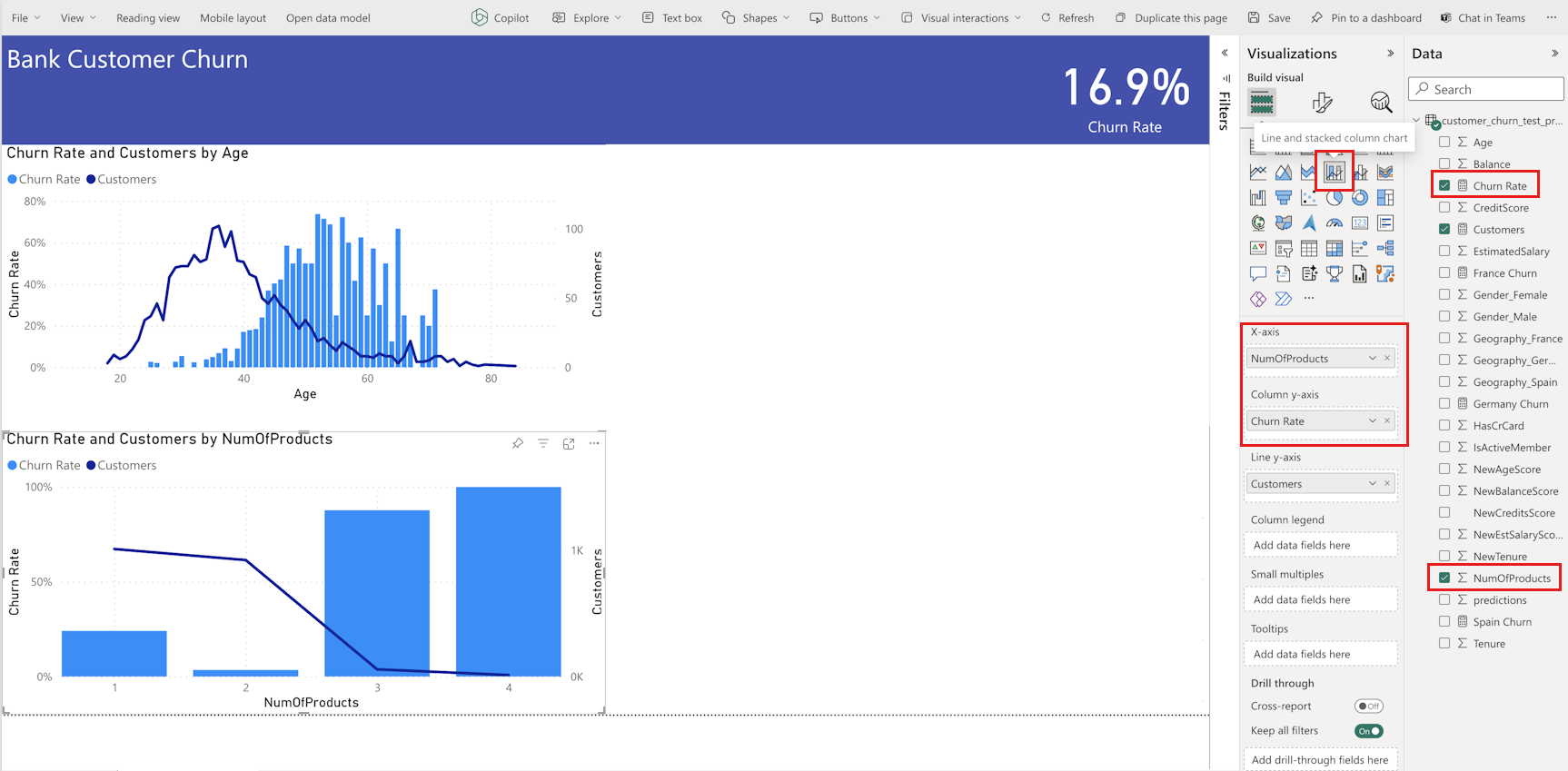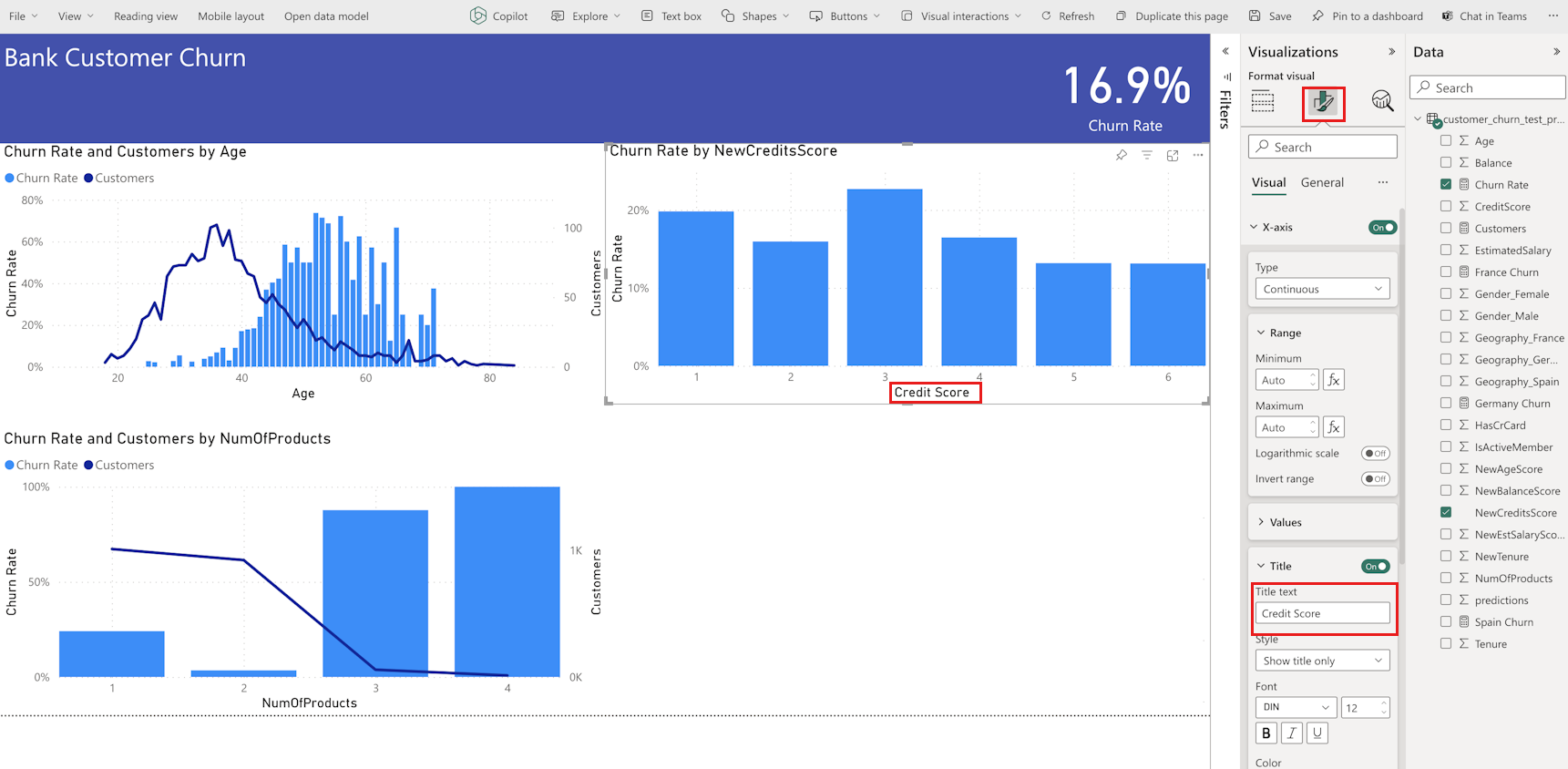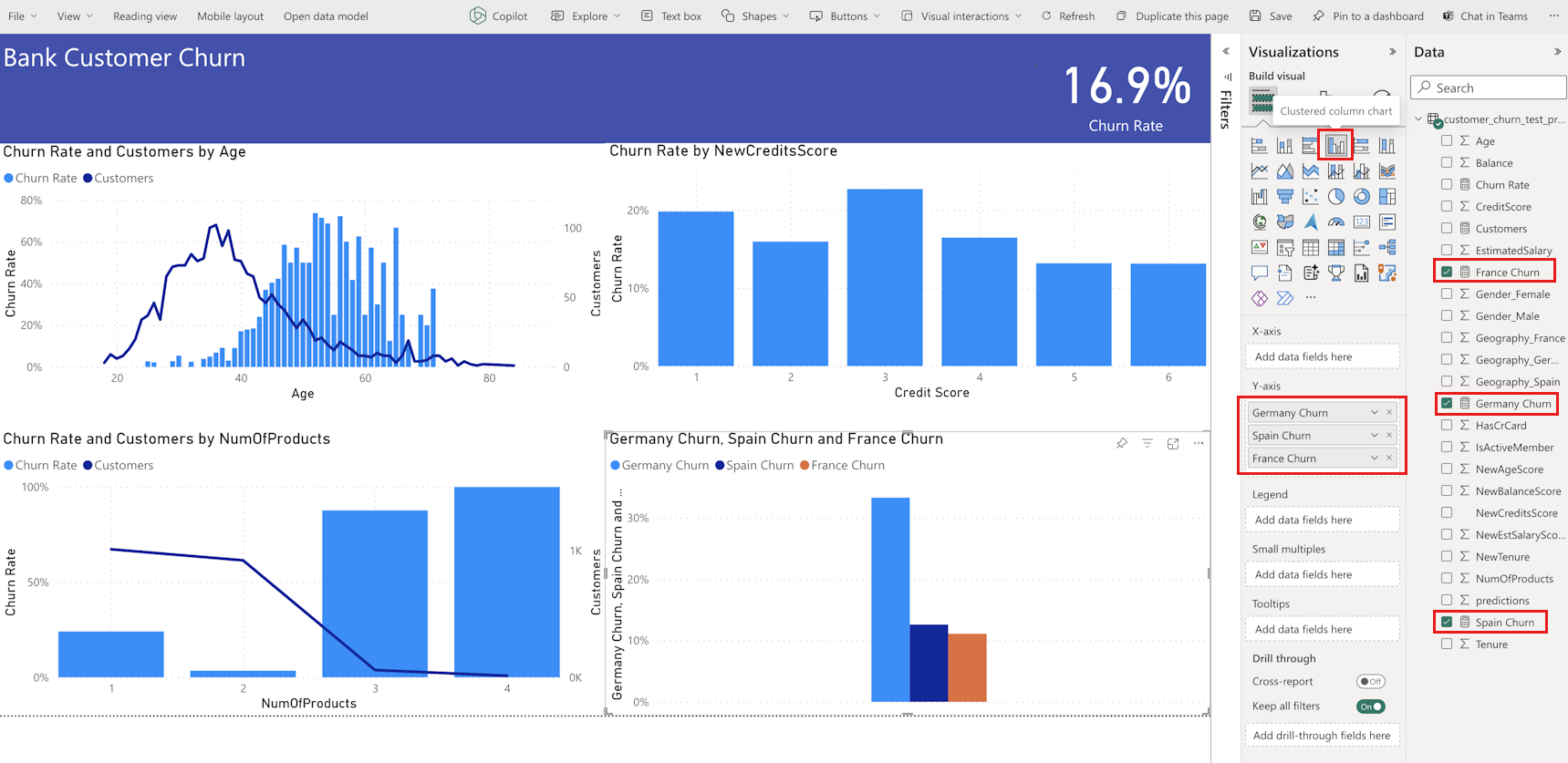Självstudie del 5: Visualisera förutsägelser med en Power BI-rapport
I den här självstudien skapar du en Power BI-rapport från förutsägelsedata som genererades i del 4: Utför batchbedömning och sparar förutsägelser till ett lakehouse.
Du lär dig att:
- Skapa en semantisk modell från förutsägelsedata.
- Lägg till nya mått i data från Power BI.
- Skapa en Power BI-rapport.
- Lägg till visualiseringar i rapporten.
Förutsättningar
Skaffa en Microsoft Fabric-prenumeration. Eller registrera dig för en kostnadsfri utvärderingsversion av Microsoft Fabric.
Logga in på Microsoft Fabric.
Använd upplevelseväxlaren till vänster på startsidan för att växla till Synapse Datavetenskap upplevelse.
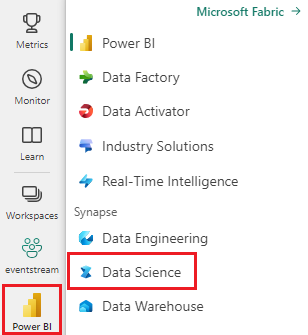
Det här är del 5 av 5 i självstudieserien. Slutför den här självstudien genom att först slutföra:
- Del 1: Mata in data i ett Microsoft Fabric Lakehouse med Apache Spark.
- Del 2: Utforska och visualisera data med hjälp av Microsoft Fabric-notebook-filer för att lära dig mer om data.
- Del 3: Träna och registrera maskininlärningsmodeller.
- Del 4: Utför batchbedömning och spara förutsägelser till ett sjöhus.
Skapa en semantisk modell
Skapa en ny semantisk modell som är länkad till de förutsägelsedata som du skapade i del 4:
Välj din arbetsyta till vänster.
Längst upp till vänster väljer du Lakehouse som ett filter.
Välj det lakehouse som du använde i de tidigare delarna av självstudieserien.
Välj Ny semantisk modell i det övre menyfliksområdet.
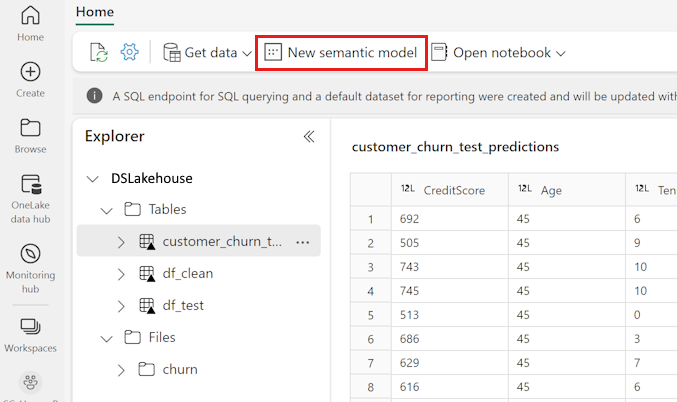
Ge den semantiska modellen ett namn, till exempel "bankomsättningsförutsägelser". Välj sedan customer_churn_test_predictions datauppsättning.
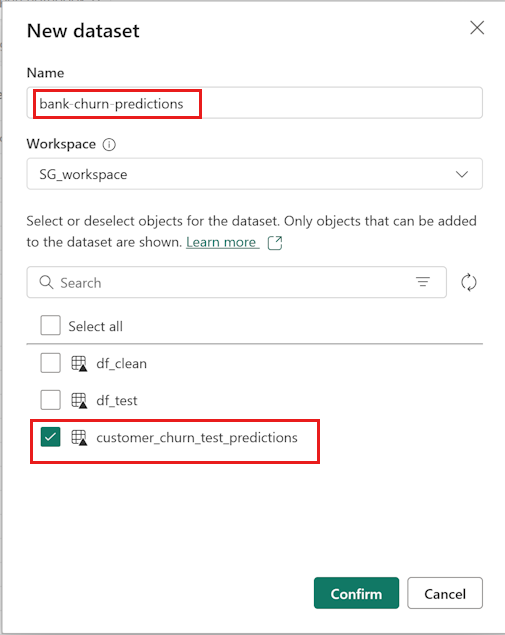
Välj Bekräfta.
Lägga till nya mått
Lägg nu till några mått i semantikmodellen:
Lägg till ett nytt mått för omsättningshastigheten.
Välj Nytt mått i det övre menyfliksområdet. Den här åtgärden lägger till ett nytt objekt med namnet Mått i datauppsättningen customer_churn_test_predictions och öppnar ett formelfält ovanför tabellen.
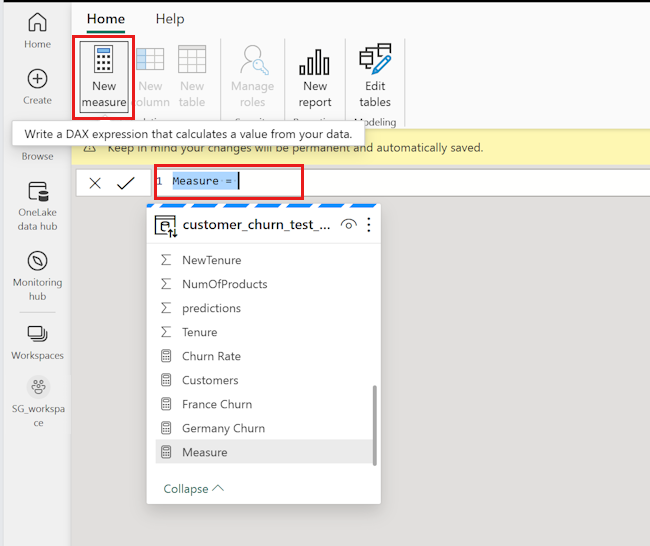
För att fastställa den genomsnittliga förutsagda omsättningshastigheten ersätter du
Measure =formelfältet med:Churn Rate = AVERAGE(customer_churn_test_predictions[predictions])Om du vill tillämpa formeln markerar du bockmarkeringen i formelfältet. Det nya måttet visas i datatabellen. Kalkylatorikonen visar att den skapades som ett mått.
Ändra formatet från Allmänt till Procent i panelen Egenskaper .
Rulla nedåt på panelen Egenskaper om du vill ändra decimalertill 1.
Lägg till ett nytt mått som räknar det totala antalet bankkunder. Du behöver det för resten av de nya måtten.
Välj Nytt mått i det övre menyfliksområdet för att lägga till ett nytt objekt med namnet Mått i datauppsättningen
customer_churn_test_predictions. Den här åtgärden öppnar också ett formelfält ovanför tabellen.Varje förutsägelse representerar en kund. Om du vill fastställa det totala antalet kunder ersätter du
Measure =i formelfältet med:Customers = COUNT(customer_churn_test_predictions[predictions])Markera bockmarkeringen i formelfältet för att tillämpa formeln.
Lägg till omsättningsfrekvensen för Tyskland.
Välj Nytt mått i det övre menyfliksområdet för att lägga till ett nytt objekt med namnet Mått i datauppsättningen
customer_churn_test_predictions. Den här åtgärden öppnar också ett formelfält ovanför tabellen.För att fastställa omsättningshastigheten för Tyskland ersätter du
Measure =formelfältet med:Germany Churn = CALCULATE(customer_churn_test_predictions[Churn Rate], customer_churn_test_predictions[Geography_Germany] = 1)Detta filtrerar raderna ned till de med Tyskland som deras geografi (Geography_Germany är lika med en).
Om du vill tillämpa formeln markerar du bockmarkeringen i formelfältet.
Upprepa ovanstående steg för att lägga till omsättningsfrekvensen för Frankrike och Spanien.
Spaniens omsättningstakt:
Spain Churn = CALCULATE(customer_churn_test_predictions[Churn Rate], customer_churn_test_predictions[Geography_Spain] = 1)Frankrikes omsättningstakt:
France Churn = CALCULATE(customer_churn_test_predictions[Churn Rate], customer_churn_test_predictions[Geography_France] = 1)
Skapa ny rapport
När du är klar med alla åtgärder går du vidare till power BI-rapportredigeringssidan genom att välja Skapa rapport i det övre menyfliksområdet.
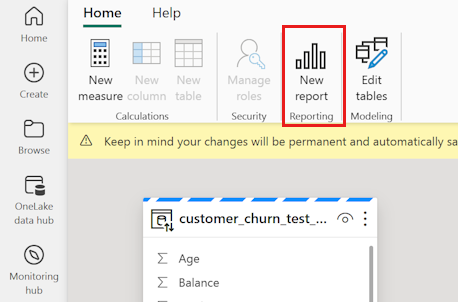
När rapportsidan visas lägger du till följande visuella objekt:
Markera textrutan i det övre menyfliksområdet och ange en rubrik för rapporten, till exempel "Bankkundomsättning". Ändra teckenstorlek och bakgrundsfärg på panelen Format. Justera teckenstorleken och färgen genom att markera texten och använda formatfältet.
I panelen Visualiseringar väljer du kortikonen. I fönstret Data väljer du Omsättningshastighet. Ändra teckenstorlek och bakgrundsfärg på panelen Format. Dra den här visualiseringen längst upp till höger i rapporten.
I panelen Visualiseringar väljer du ikonen Linjediagram och staplat stapeldiagram . Välj ålder för x-axeln, Omsättningshastighet för kolumn y-axel och Kunder för linjens y-axel.
I panelen Visualiseringar väljer du ikonen Linjediagram och staplat stapeldiagram . Välj NumOfProducts för x-axel, Omsättningshastighet för kolumn y-axel och Kunder för linjens y-axel.
I panelen Visualiseringar väljer du ikonen Staplat stapeldiagram . Välj NewCreditsScore för x-axel och Churn Rate för y-axeln.
Ändra rubriken "NewCreditsScore" till "Credit Score" i panelen Format.
I panelen Visualiseringar väljer du kortet Grupperat stapeldiagram . Välj Tyskland Churn, Spanien Churn, France Churn i den ordningen för y-axeln.
Kommentar
Den här rapporten representerar ett illustrerat exempel på hur du kan analysera de sparade förutsägelseresultaten i Power BI. Men för ett verkligt kundomsättningsanvändningsfall kan du behöva göra en mer grundlig uppfattning om vilka visualiseringar som ska skapas, baserat på ditt ämnesexpertis och vad ditt företags- och affärsanalysteam har standardiserat som mått.
Power BI-rapporten visar:
- Kunder som använder mer än två av bankprodukterna har en högre omsättningsfrekvens även om få kunder hade mer än två produkter. Banken bör samla in mer data, men även undersöka andra funktioner som är korrelerade med fler produkter (se diagrammet i den nedre vänstra panelen).
- Bankkunder i Tyskland har en högre omsättningsränta än i Frankrike och Spanien (se diagrammet i den nedre högra panelen), vilket tyder på att en undersökning av vad som har uppmuntrat kunder att lämna kan vara fördelaktigt.
- Det finns fler medelålders kunder (mellan 25 och 45) och kunder mellan 45 och 60 tenderar att avsluta mer.
- Slutligen skulle kunder med lägre kreditpoäng sannolikt lämna banken för andra finansiella institut. Banken bör undersöka sätt som uppmuntrar kunder med lägre kreditpoäng och kontosaldon att stanna hos banken.
Gå vidare
Detta slutför självstudieserien i fem delar. Se andra exempel på självstudier från slutpunkt till slutpunkt:
Feedback
Kommer snart: Under hela 2024 kommer vi att fasa ut GitHub-problem som feedbackmekanism för innehåll och ersätta det med ett nytt feedbacksystem. Mer information finns i: https://aka.ms/ContentUserFeedback.
Skicka och visa feedback för