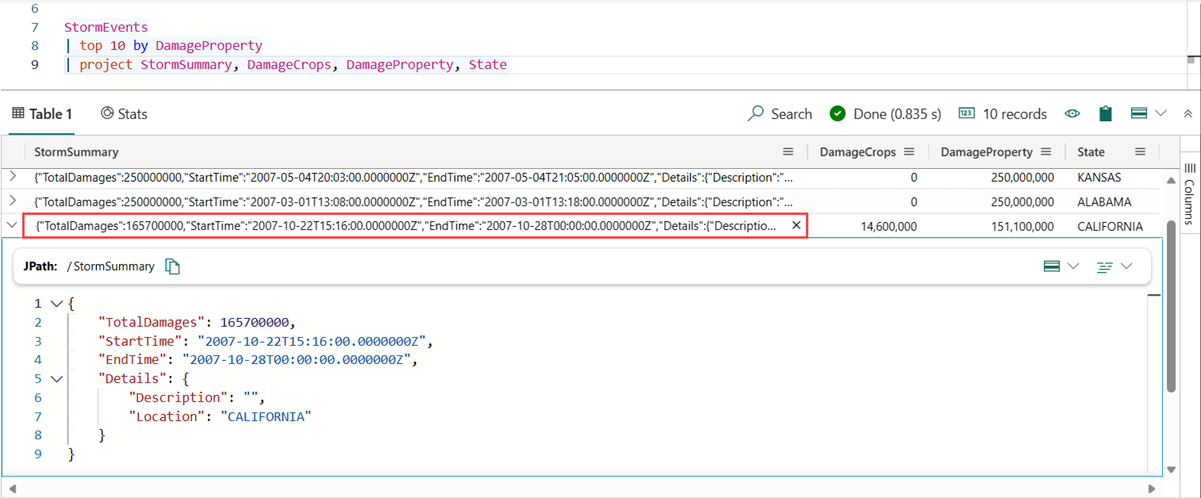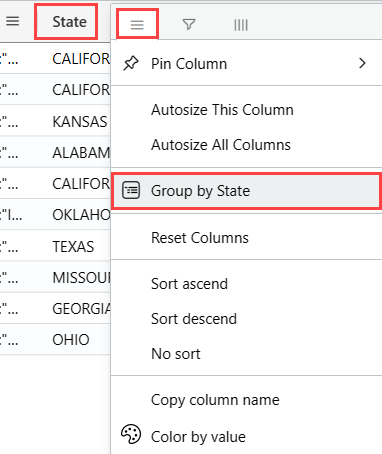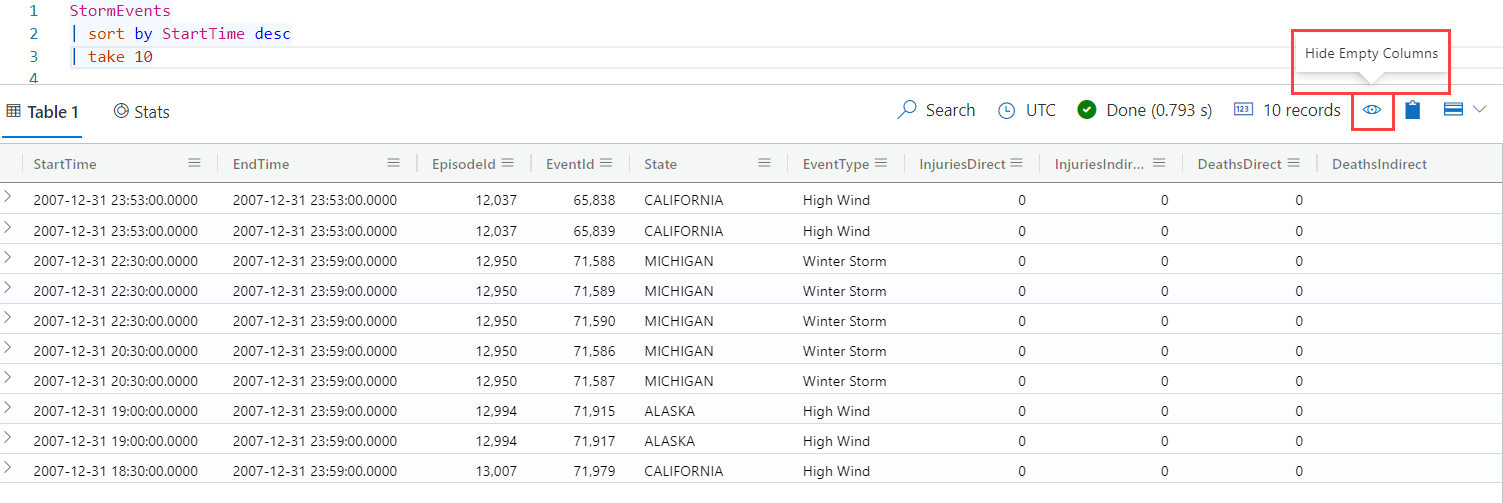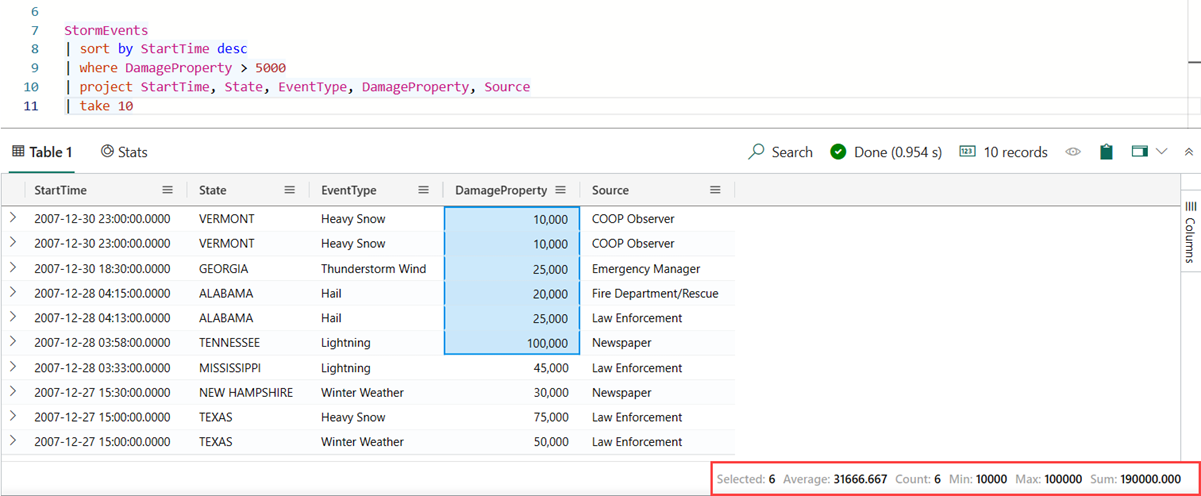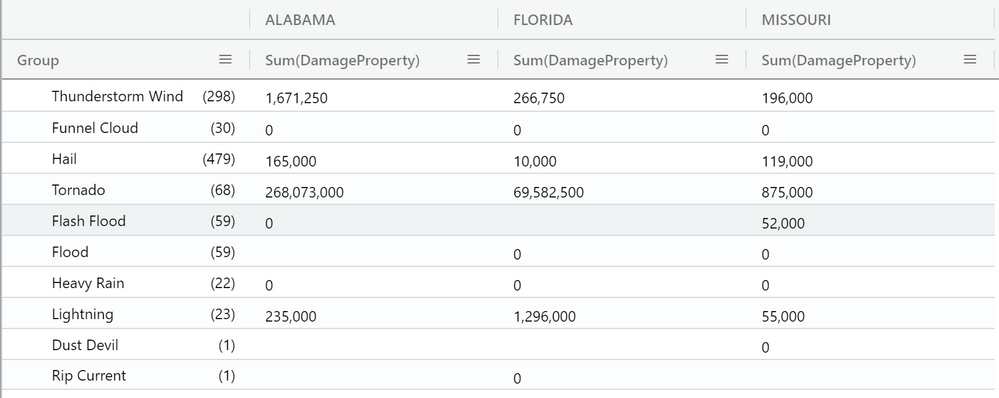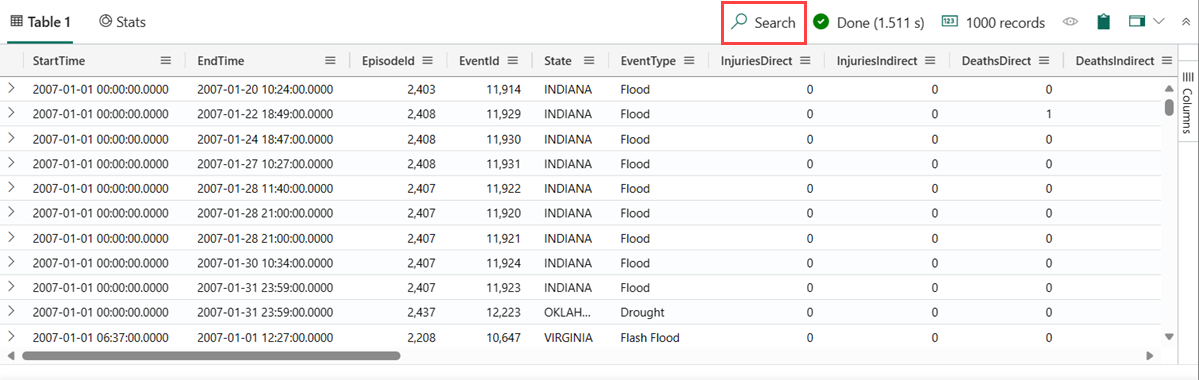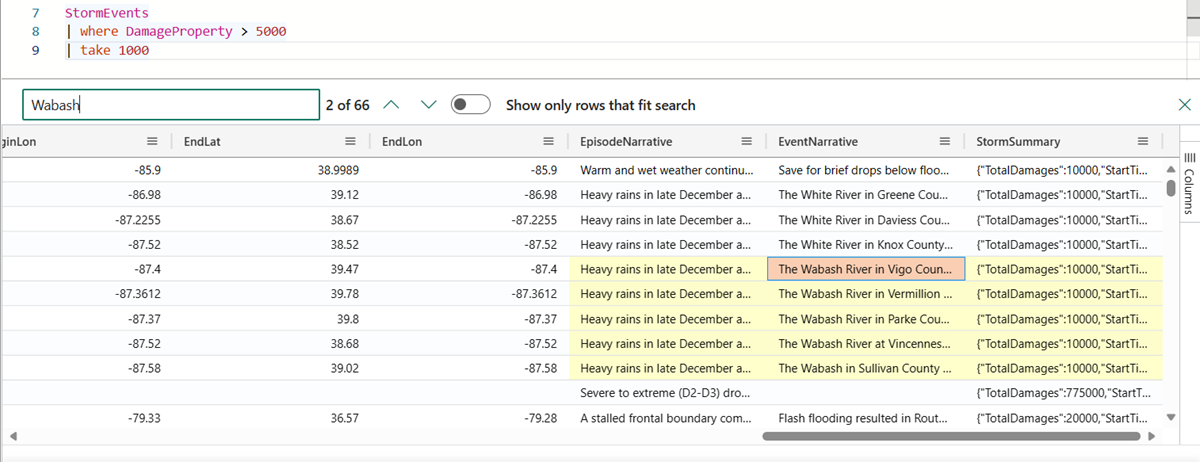Anpassa resultat i KQL Queryset-resultatrutnätet
Använd resultatrutnätet i KQL-frågeuppsättningen för att anpassa resultat och utföra ytterligare analys av dina data. Den här artikeln beskriver åtgärder som kan utföras i resultatrutnätet när en fråga har körts.
Förutsättningar
- En arbetsyta med en Microsoft Fabric-aktiverad kapacitet
- En KQL-databas med redigeringsbehörigheter och data
- En KQL-frågeuppsättning
Expandera en cell
Expanderande celler är användbara för att visa långa strängar eller dynamiska fält, till exempel JSON.
Dubbelklicka på en cell för att öppna en expanderad vy. Med den här vyn kan du läsa långa strängar och ge en JSON-formatering för dynamiska data.
Välj på ikonen längst upp till höger i resultatrutnätet för att växla läsfönsterlägen. Välj mellan följande läsfönsterlägen för utökad vy: infogad, nedanstående fönster och höger fönsterruta.
Expandera en rad
När du arbetar med en tabell med många kolumner expanderar du hela raden så att du enkelt kan se en översikt över de olika kolumnerna och deras innehåll.
Klicka på pilen > till vänster om den rad som du vill expandera.
I den expanderade raden expanderas vissa kolumner (pilen pekar nedåt) och vissa kolumner komprimeras (pilen pekar åt höger). Klicka på pilarna för att växla mellan dessa två lägen.
Gruppera kolumn efter resultat
I resultaten kan du gruppera resultat efter valfri kolumn.
Kör följande fråga:
StormEvents | sort by StartTime desc | take 10Hovra över kolumnen Tillstånd , välj menyn och välj Gruppera efter delstat.
I rutnätet dubbelklickar du på Kalifornien för att expandera och se poster för det tillståndet. Den här typen av gruppering kan vara användbar när du gör undersökande analys.
Hovra över kolumnen Grupp och välj sedan Återställ kolumner/Dela upp efter <kolumnnamn>. Den här inställningen returnerar rutnätet till dess ursprungliga tillstånd.
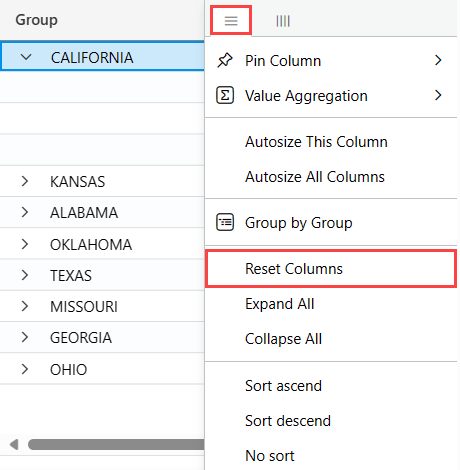
Dölj tomma kolumner
Du kan dölja/visa tomma kolumner genom att växla ögonikonen på resultatrutnätmenyn.
Filterkolumner
Du kan använda en eller flera operatorer för att filtrera resultatet av en kolumn.
Om du vill filtrera en specifik kolumn väljer du menyn för den kolumnen.
Välj filterikon.
I filterverktyget väljer du önskad operator.
Skriv in det uttryck som du vill filtrera kolumnen på. Resultaten filtreras när du skriver.
Kommentar
Filtret är inte skiftlägeskänsligt.
Om du vill skapa ett filter med flera villkor väljer du en boolesk operator för att lägga till ett annat villkor
Ta bort filtret genom att ta bort texten från ditt första filtervillkor.
Kör cellstatistik
Kör följande fråga.
StormEvents | sort by StartTime desc | where DamageProperty > 5000 | project StartTime, State, EventType, DamageProperty, Source | take 10I resultatfönstret väljer du några av de numeriska cellerna. Med tabellrutnätet kan du välja flera rader, kolumner och celler och beräkna sammansättningar på dem. Följande funktioner stöds för numeriska värden: Genomsnitt, Antal, Min, Max och Summa.
Filtrera för att fråga från rutnät
Ett annat enkelt sätt att filtrera rutnätet är att lägga till en filteroperator i frågan direkt från rutnätet.
Välj en cell med innehåll som du vill skapa ett frågefilter för.
Högerklicka om du vill öppna menyn cellåtgärder. Välj Lägg till markering som filter.
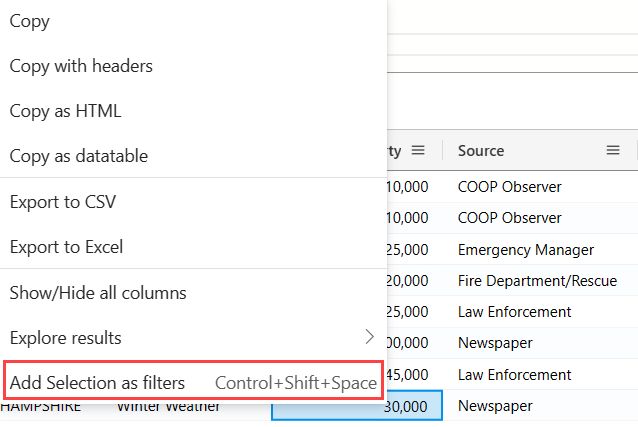
En frågesats läggs till i frågan i frågeredigeraren:

Pivot
Pivotlägesfunktionen liknar Excels pivottabell, så att du kan göra avancerad analys i själva rutnätet.
Med pivotering kan du ta en kolumns värde och omvandla dem till kolumner. Du kan till exempel pivoter på State för att skapa kolumner för Florida, Missouri, Alabama och så vidare.
Till höger i rutnätet väljer du Kolumner för att se tabellverktygspanelen.

Välj pivotläge och dra sedan kolumner enligt följande: EventType till radgrupper; DamageProperty till Värden och status till kolumnetiketter.
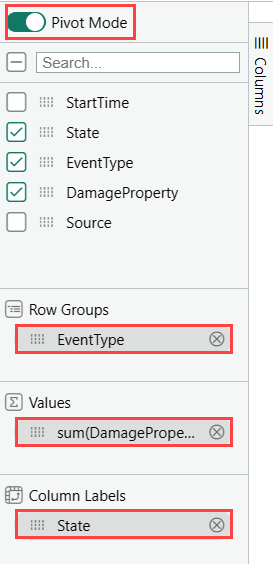
Resultatet bör se ut som i följande pivottabell:
Sök i resultatrutnätet
Du kan söka efter ett specifikt uttryck i en resultattabell.
Kör följande fråga:
StormEvents | where DamageProperty > 5000 | take 1000Välj knappen Sök till höger och skriv "Wabash"
Alla omnämnanden av det sökta uttrycket är nu markerade i tabellen. Du kan navigera mellan dem genom att klicka på Retur för att gå framåt eller Skift+Retur för att gå bakåt, eller så kan du använda upp - och nedknapparna bredvid sökrutan.
Relaterat innehåll
Feedback
Kommer snart: Under hela 2024 kommer vi att fasa ut GitHub-problem som feedbackmekanism för innehåll och ersätta det med ett nytt feedbacksystem. Mer information finns i: https://aka.ms/ContentUserFeedback.
Skicka och visa feedback för