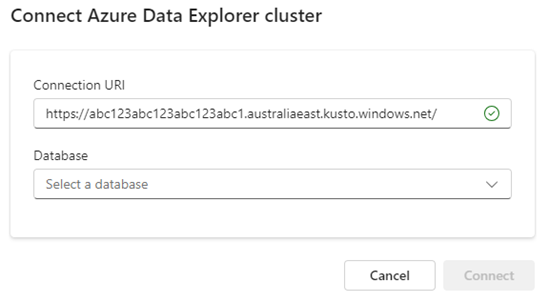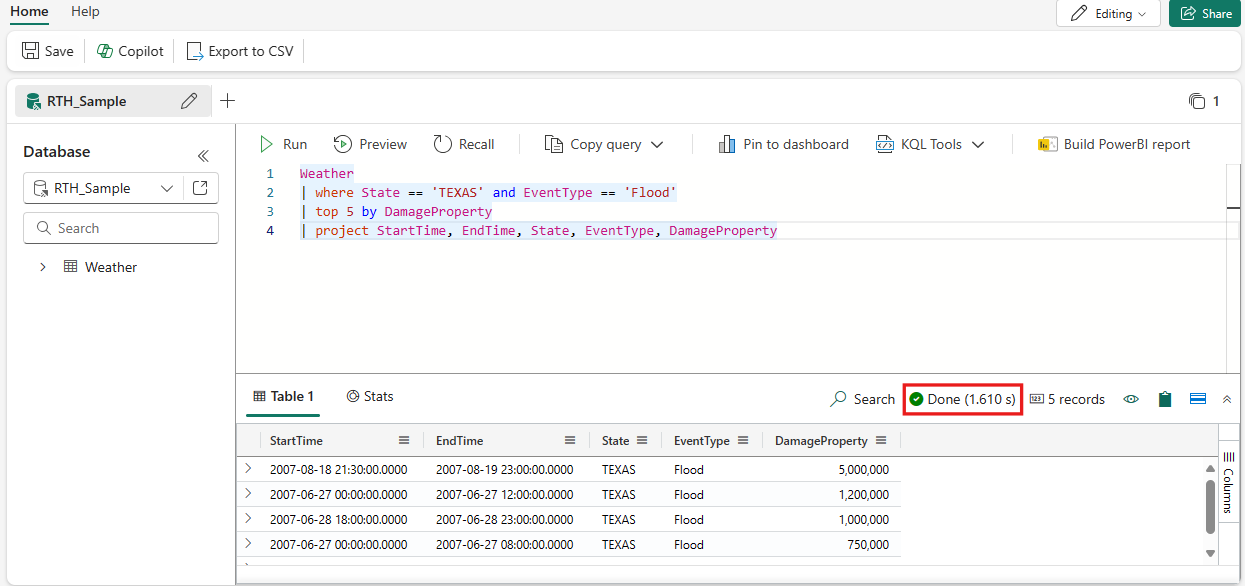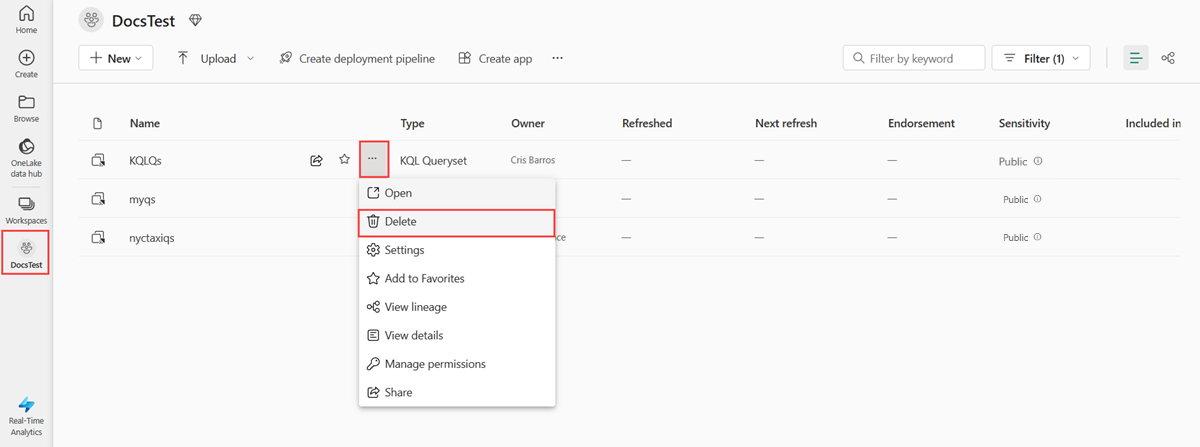Fråga efter data i en KQL-frågeuppsättning
I den här artikeln får du lära dig hur du använder en KQL-frågeuppsättning. KQL Queryset är det objekt som används för att köra frågor, visa och anpassa frågeresultat på data från olika datakällor, till exempel Eventhouse, KQL-databas med mera.
KQL Queryset använder Kusto-frågespråk för att skapa frågor och stöder även många SQL-funktioner. Mer information om frågespråket finns i Kusto-frågespråk översikt.
Förutsättningar
- En arbetsyta med en Microsoft Fabric-aktiverad kapacitet
- En KQL-databas med redigeringsbehörigheter och data, eller ett Azure Data Explorer-kluster och en databas med AllDatabaseAdmin-behörigheter .
Välj en databas
Frågor körs i kontexten för en databas. Du kan ändra den associerade databasen när som helst och behålla frågorna som sparats i frågeredigeraren. Du kan associera din KQL-frågeuppsättning med flera datakällor av olika typer, inklusive en KQL-databas eller en databas från ett Azure Data Explorer-kluster.
Välj den flik som motsvarar din önskade databastyp.
I anslutningsfönstret till vänster på frågesidan går du till Utforskaren och väljer V för att expandera menyn databasanslutningar.
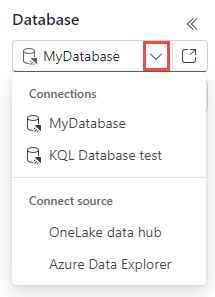
Under Anslut källa väljer du OneLake-datahubb.
I fönstret OneLake-datahubben som visas väljer du en KQL-databas för att ansluta till din KQL-frågeuppsättning och väljer sedan Anslut. Du kan också stängaonelake-datahubbens fönster och använda menyn +Lägg till datakälla för att ansluta till en annan datakälla.
En lista över tabeller som är associerade med den här databasen visas under databasnamnet i anslutningsfönstret.
Interagera med databaser med hjälp av anslutningsfönstret
Med anslutningsfönstret kan du bläddra och växla mellan de databaser som är anslutna till frågeuppsättningen. I anslutningsfönstret, under Databas, väljer du V för att expandera menyn databasanslutningar. Välj den databas som du vill utforska. Anslutningsfönstret visar en uppdelning av följande objekt som ingår i den valda databasen:
- Tabeller
- Materialiserad vy
- Genvägar
- Funktioner
I anslutningsfönstret kan du utforska vilka objekt som ingår i varje avsnitt. Öppna åtgärdsmenyn genom att hovra över objektet och välja menyn Mer [...]. Menyn innehåller alternativ för att:
- Uppdatera data
- Visa dataprofil
- Infoga för att skapa ett skript och klistra in det i frågeredigeraren
- Ta bort
Olika åtgärder är tillgängliga för olika typer av objekt.
Skriva en fråga
Nu när du är ansluten till datakällan kan du köra frågor på dessa data. KQL Queryset använder Kusto-frågespråk (KQL) för att fråga efter data från någon av de databaser som du har åtkomst till. Mer information om KQL finns i Kusto-frågespråk översikt.
I följande exempel används data som är offentligt tillgängliga på https://kustosamples.blob.core.windows.net/samplefiles/StormEvents.csv.
Skriva eller kopiera en fråga i den övre rutan i KQL-frågeuppsättningen.
Välj knappen Kör eller tryck på Skift+Retur för att köra frågan.
Resultatet av frågan visas i resultatrutnätet, som visas under frågefönstret. Observera den gröna kontrollen som anger att frågan har slutförts och den tid som används för att beräkna frågeresultatet.
Hantera flikar för frågeuppsättningar
I en KQL-frågeuppsättning kan du skapa flera flikar. Varje flik kan associeras med en annan KQL-databas och du kan spara frågor för senare användning eller dela med andra för att samarbeta om datautforskning. Du kan också ändra den KQL-databas som är associerad med valfri flik, så att du kan köra samma fråga på data i olika tillstånd.
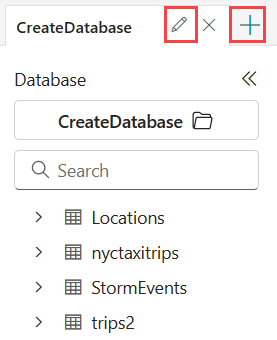
- Lägg till en ny flik: Välj plus + till höger om de befintliga flikarna. Olika flikar kan anslutas till olika databaser.
- Byt namn på en flik: Välj pennikonen bredvid fliknamnet.
- Ändra flikpositioner: Ändra tabbpositioner med hjälp av dra och släpp gester.
- Ändra den befintliga databasanslutningen: Under Utforskaren väljer du den befintliga databasanslutningen för att öppna datahubben.
Till höger i kommandofältet finns en meny med ytterligare åtgärder för att hantera flera flikar i frågeuppsättningen.

Kopiera fråga
Du kanske vill kopiera och dela de frågor som du skapar.
Längst upp i frågefönstret väljer du fliken Start .
I frågefönstret väljer du Kopiera fråga.
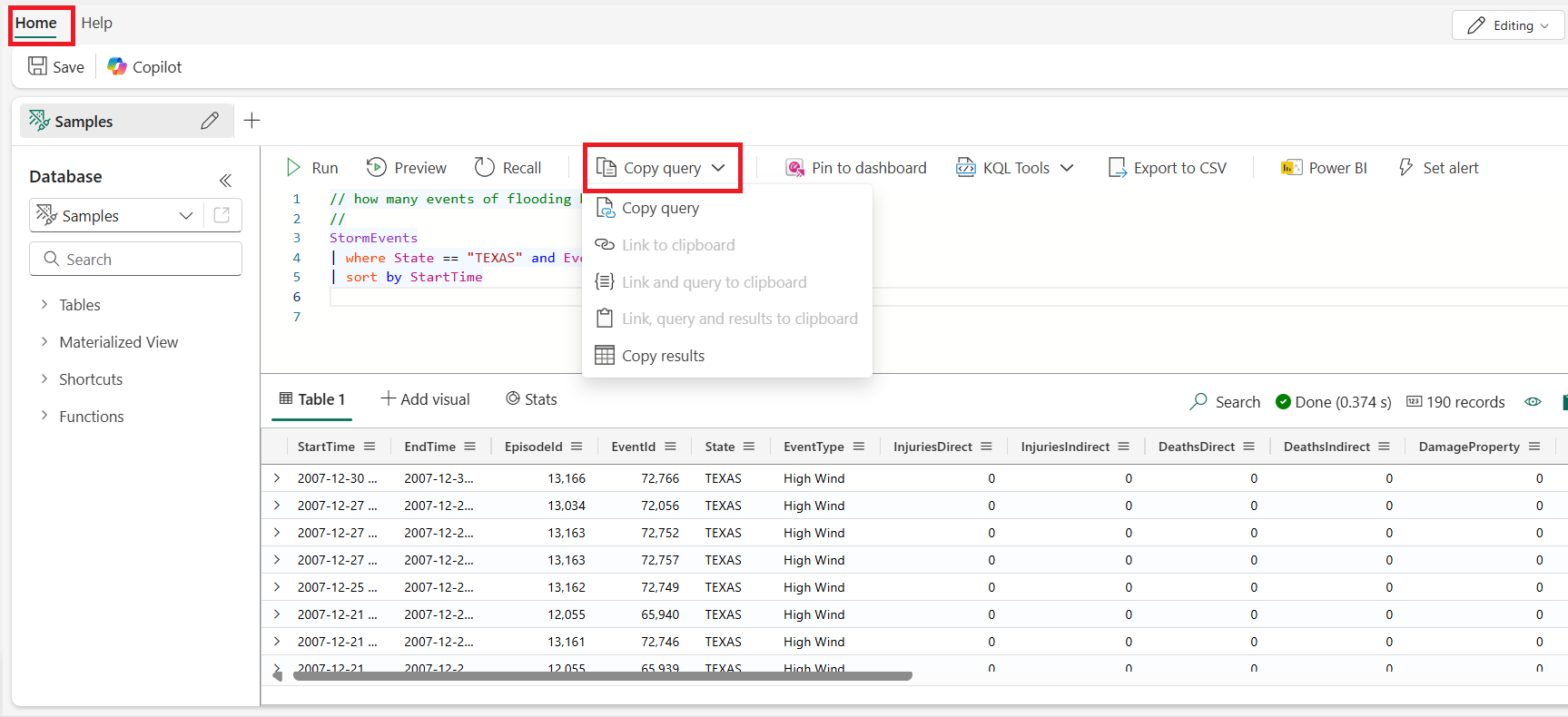
I följande tabell beskrivs de många alternativen för hur du kopierar en fråga.
Åtgärd beskrivning Kopiera fråga Kopiera frågetexten. Länka till Urklipp Kopiera en djuplänk som kan användas för att köra frågan. Länka och fråga till Urklipp Kopiera en länk som kan användas för att köra frågan och texten i frågan. Länka, fråga och resultat till Urklipp Kopiera en länk som kan användas för att köra frågan, frågans text och resultatet av frågan. Kopiera resultat Kopiera resultatet av frågan. Välj önskad åtgärd i tabellen ovan.
Klistra in den här informationen om du vill redigera eller dela den, till exempel i Microsoft Word, Microsoft Teams eller Outlook.
Viktigt!
Användaren som får frågelänken måste ha visningsbehörighet till underliggande data för att köra frågan och visa resultat.
Exportera frågedata som CSV
I stället för att kopiera och klistra in frågeutdata kan du också exportera frågeresultatet.
Det här är en engångsmetod för att exportera en CSV-fil som innehåller frågeresultatet.
Längst upp i frågefönstret väljer du fliken Start .
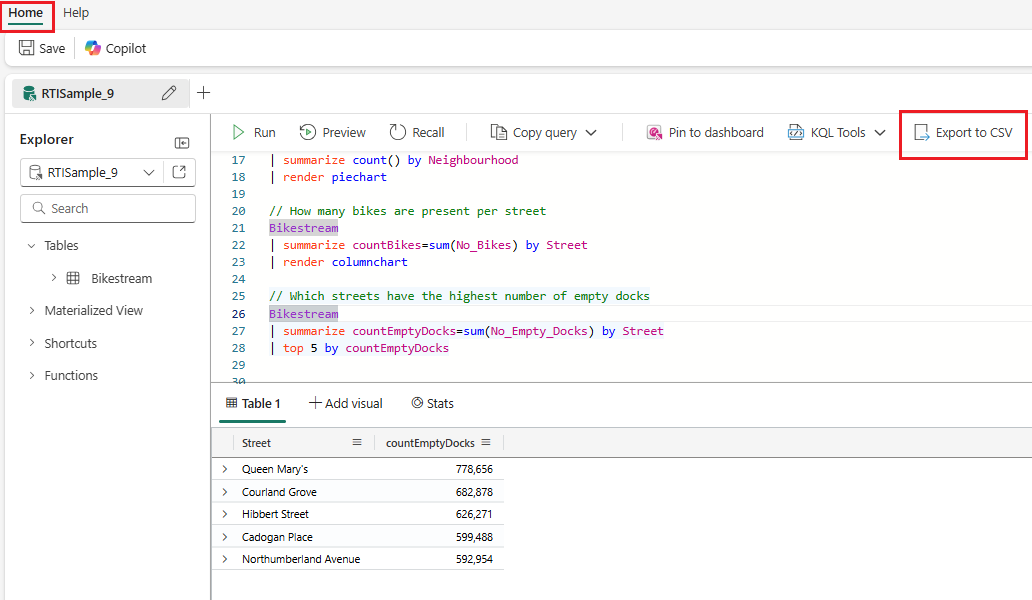
I frågefönstret väljer du Exportera till CSV.
Spara CSV-filen lokalt.
Ta bort KQL-frågeuppsättning
Så här tar du bort din KQL-frågeuppsättning:
Välj den arbetsyta där KQL-frågeuppsättningen finns.
Hovra över den KQL-frågeuppsättning som du vill ta bort. Välj Mer [...]och sedan Ta bort.