Certifikathanterare
- Förbättrad gransknings-, diagnos- och valideringsverktyg för enhetssäkerhet och efterlevnad via den nya Certifikathanteraren. Med den här funktionen kan du distribuera, felsöka och verifiera dina certifikat i stor skala i kommersiella miljöer.
I Windows Holographic, version 20H2, lägger vi till en certifikathanterare i appen HoloLens 2-inställningar. Gå till Inställningar > Uppdatera & Säkerhetscertifikat >. Den här funktionen är ett enkelt och användarvänligt sätt att visa, installera och ta bort certifikat på enheten. Med den nya Certifikathanteraren har administratörer och användare nu förbättrat verktygen för granskning, diagnos och validering för att säkerställa att enheterna förblir säkra och kompatibla.
- Granskning: Möjlighet att verifiera att ett certifikat har distribuerats korrekt eller att bekräfta att det har tagits bort på rätt sätt.
- Diagnos: När problem uppstår sparar validering av lämpliga certifikat på enheten tid och hjälper till med felsökning.
- Validering: Att verifiera att ett certifikat har det avsedda syftet och fungerar kan spara mycket tid, särskilt i kommersiella miljöer innan certifikat distribueras i större skala.
Om du snabbt vill hitta ett specifikt certifikat i listan finns det alternativ för att sortera efter namn, arkiv eller förfallodatum. Användare kan också söka direkt efter ett certifikat. Om du vill visa enskilda certifikategenskaper väljer du certifikatet och klickar på Info.
Certifikatinstallationen stöder för närvarande .cer- och .crt-filer. Enhetsägare kan installera certifikat på den lokala datorn och den aktuella användaren. alla andra användare kan bara installera i Aktuell användare.
- Anslut HoloLens 2 till en dator.
- Placera certifikatfilen som du vill installera på en plats på HoloLens 2.
- Gå till Inställningar App > Uppdatera & Security > Certifikatoch välj Installera ett certifikat.
- Klicka på Importera fil och gå till den plats där du sparade certifikatet.
- Välj Lagringsplats.
- Välj Certifikatarkiv.
- Klicka på Installera.
Certifikatet ska nu installeras på enheten.
Anteckning
Att lägga till certifikat på den lokala datorn tillåts endast för användare som är enhetsägare. Mer information om det konceptet finns i enhetsägare.
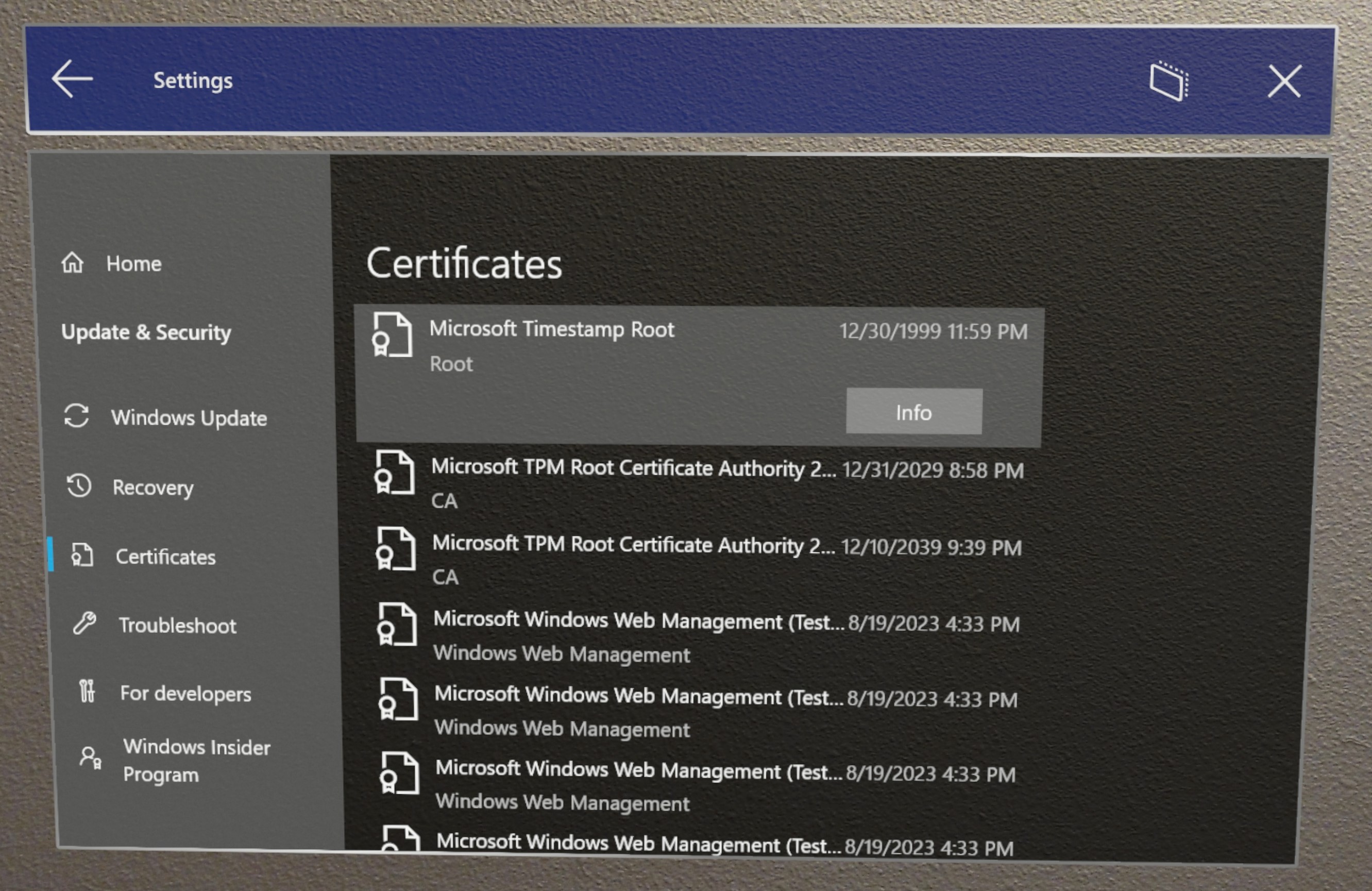
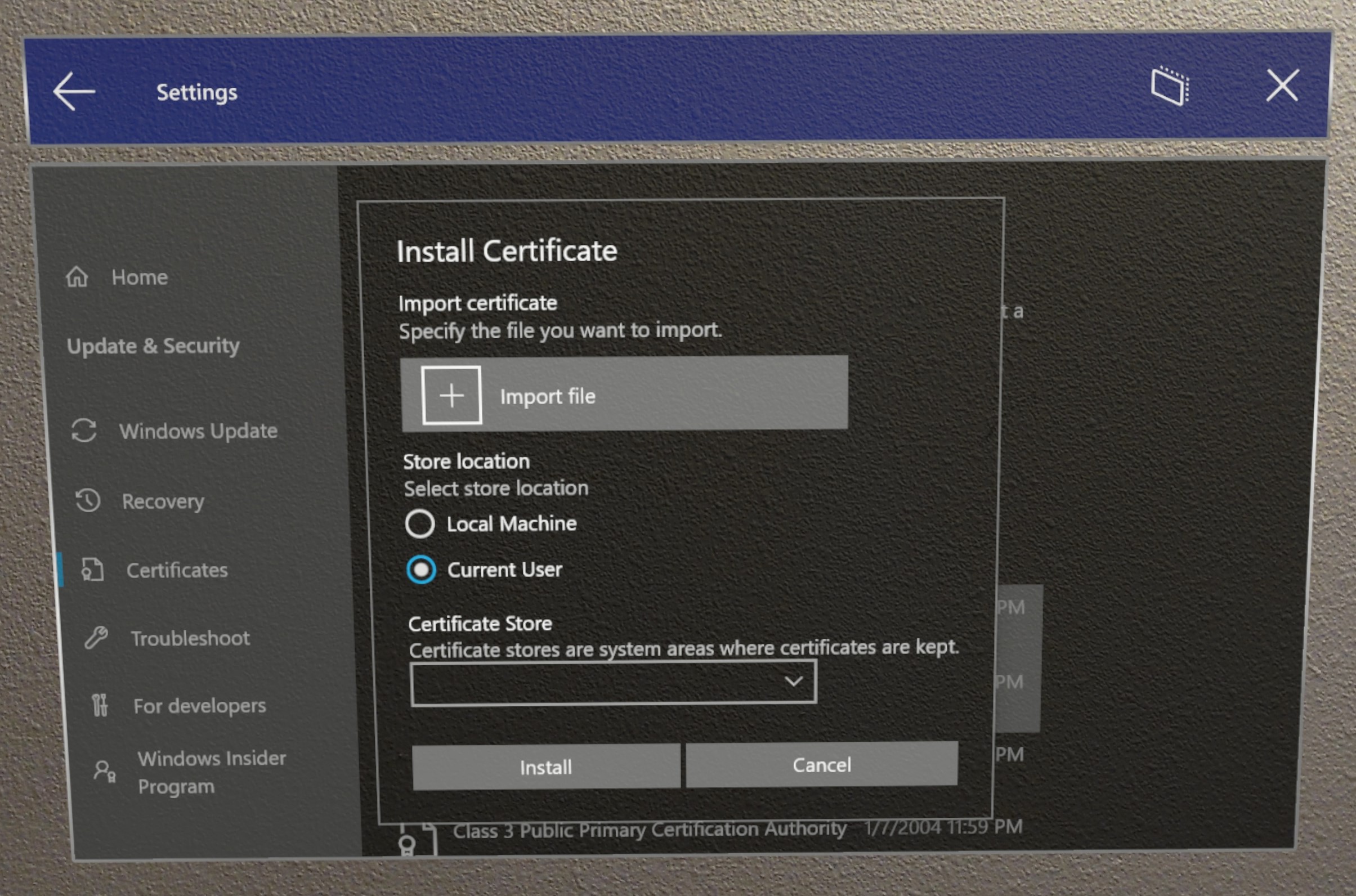
Varning
Med Certifikathanteraren kan användarna bara ta bort certifikat som installerats direkt från användargränssnittet för inställningar. Om ett certifikat har installerats på annat sätt måste det också tas bort med samma mekanism och kan inte tas bort från Certifikathanteraren. Även om du kan visa MDM-distribuerade certifikat i Certifikathanteraren kan du inte avinstallera dem i Certifikathanteraren. Du måste avinstallera dem via MDM.
- Gå till Inställningar App > Uppdatering och säkerhet > certifikat.
- Sök efter certifikatet efter namn i sökrutan.
- Välj certifikatet.
- Klicka på Ta bort
- Välj Ja när du uppmanas att bekräfta.
- Introducerades i Windows Holographic version 21H2.
Vi har lagt till stöd för Certifikathanteraren för att nu använda .pfx-certifikat. När användarna navigerar till Inställningar>Uppdatera & Security>Certificatesoch väljer Installera ett certifikat har användargränssnittet nu stöd för .pfx-certifikatfilen. Användare kan importera .pfx-certifikat med privat nyckel till användararkivet eller datorarkivet.