Viktig information om HoloLens 2
För att säkerställa att du har en produktiv upplevelse med dina HoloLens-enheter fortsätter vi att släppa funktioner, felkorrigeringar och säkerhetsuppdateringar. På den här sidan kan du se vad som är nytt för HoloLens varje månad. För att få den senaste HoloLens 2-uppdateringen kan du antingen söka efter uppdateringar och manuellt uppdatera eller hämta FFU (Full Flash Update) för att flasha enheten via Advanced Recovery Companion. Den nedladdningen hålls uppdaterad och ger den senaste allmänt tillgängliga versionen.
HoloLens 2 uppdateras varje månad. Ibland finns våra funktionsversioner på samma kodbas, och ibland går vi vidare. Den här skillnaden kan ses i huvudversionsnumret för versionerna. När en uppdatering delar samma kodbas, till exempel "2004" och "20H2", delar de också samma huvudversionsnummer, vilket är 19041. I nästa funktionsutgåva uppdaterade vi kodbasen och det nya huvudversionsnumret är 20346, så det är där nästa funktionsversion "21H1"-version är.
Anteckning
När du använder en betraktas endast en ändring i större versionsnummer som en funktionsuppdatering.
Namnet på Windows Holographic-versionen ger dig en indikation på när versionen blev tillgänglig. Den aktuella namngivningskonventionen är år/halv. Till exempel blev version 21H1 tillgänglig under första halvåret 2021. "21" i namnet anger året (2021) och "H1" anger första halvåret det året. Tidigare baserades namngivningskonventionen på år/månad.
Mellan våra funktionsuppdateringar släpper vi även korrigeringar och förbättringar och säkerhetsuppdateringar. Dessa uppdateringar är alltid mindre uppdateringar och ändrar aldrig det större versionsnumret.
Den här sidan innehåller information för varje större och mindre uppdatering för att ge klarhet. Den senaste versionen visas först och tidigare versioner följer i kronologisk ordning. Om du vill veta mer om uppdateringar av nednivåversioner (eller visa tidigare större funktionsversioner) kan du läsa tabellen nedan.
Obs! Den aktuella versionen är uppdateringen från augusti 2024, version 1397.
| Större versionsnummer | Funktionsversionsnamn | Datum | Versionsnummer |
|---|---|---|---|
| 22621 |
Windows Holographic version 24H1 Windows Holographic version 23H2 Windows Holographic, version 23H1 |
Maj 2024 Oktober 2023 Juni 2023 |
22621.1376 22621.1244 22621.1113 |
| 20348 |
Windows Holographic version 22H2 Windows Holographic version 22H1 Windows Holographic version 21H2 Windows Holographic, version 21H1 |
November 2022 April 2022 Oktober 2021 Maj 2021 |
20348.1528 20348.1501 20348.1432 20346.1002 |
| 19041 |
Windows Holographic version 20H2 Windows Holographic, version 2004 |
Nov 2020 Maj 2020 |
19041.1128 19041.1103 |
| 18362 | Windows Holographic, version 1903 | Nov 2019 | 18362.1039 |
I enlighet med den brittiska lagen om produktsäkerhet och telekommunikationsinfrastruktur (PSTI) är den lägsta säkerhetsuppdateringsperioden för HoloLens 2 den 31 december 2027 (för enheter som köpts fram till december 2024). För enheter som köpts efter december 2024 är supportperioden 3 år från inköpsdatumet.
Om du vill kontrollera vilken version holoLens är på öppnar du appen Inställningar och väljer System –>Om (beroende på hur viktigt ditt fönster är kan du behöva rulla ned till slutet för att se sidan Om.)
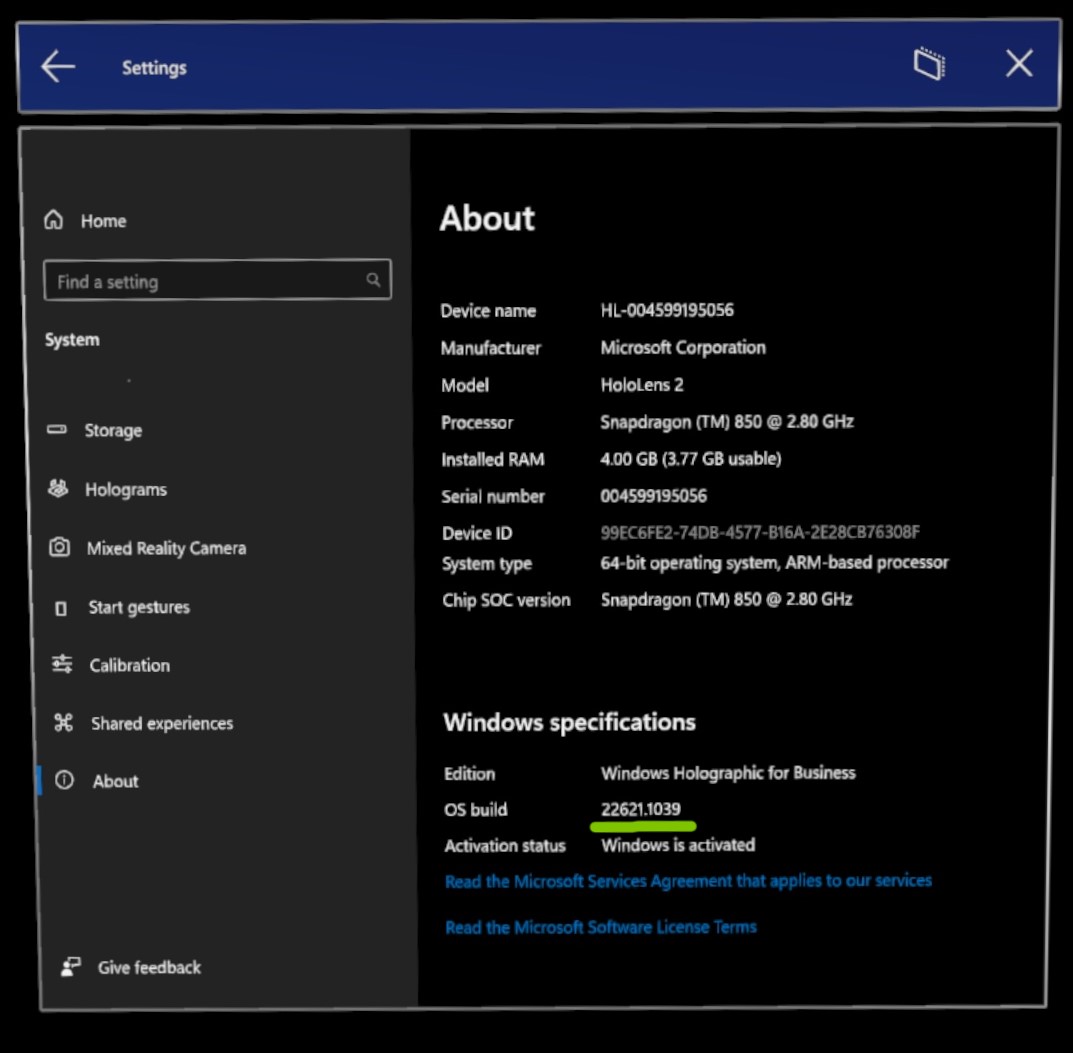
Som standard uppdateras operativsystemet på HoloLens vanligtvis automatiskt utanför aktiva användningstimmar, så länge HoloLens är i modernt vänteläge och ansluts med strömkälla med en Internetanslutning.
Om du uttryckligen vill söka efter uppdateringar startar du appen Inställningar och väljer Uppdatera & Securityoch trycker sedan på knappen Sök efter uppdateringar.
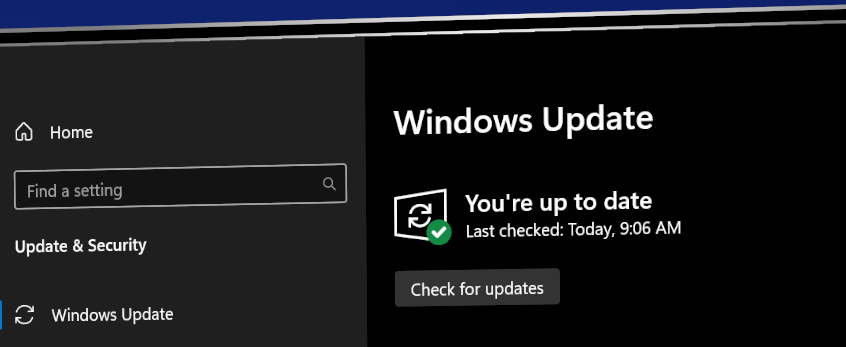
Tips
Söker du efter en funktion men hittade den inte på den här sidan? Prova att checka ut från de tidigare funktionsversionssidorna. Du kan navigera dit med hjälp av länkarna eller innehållsförteckningen.
- Build 22621.1397
Förbättringar och korrigeringar i uppdateringen:
- Rapporten nätverksanslutning innehåller nu profiler för trådlösa nätverk. Det här tillägget kan hjälpa dig att felsöka problem med trådlösa nätverksanslutningar, särskilt de problem som rör certifikat för autentisering.
Vi har också två förhandsversionsfunktioner som du kan prova. Dessa funktioner är inte knutna till uppdateringen från augusti 2024, men de är funktioner som lanseras till alla HoloLens-enheter under de kommande månaderna.
Med tillbakadragning av Microsoft Store för företagsläppte Microsoft en förbättrad process för att ladda ned apppaket via en ny funktion i den senaste versionen av WinGet. Mer information om hur du använder WinGet för att ladda ned apppaket för distribution via Intune finns i Microsoft Store & Intune.
OneDrive presenterade nyligen nya förbättringar av OneDrive-upplevelsen, och dessa förbättringar kommer till HoloLens OneDrive-appen under de kommande månaderna. Prova den nya OneDrive-upplevelsen genom att distribuera Appen Förhandsgranskning av HoloLens OneDrive till din miljö. Vi ser fram emot din feedback!
- Version 22621.1390
Förbättringar och korrigeringar i uppdateringen:
- Ett problem med Miracast-anslutningen har åtgärdats.
- Build 22621.1383
Förbättringar och korrigeringar i uppdateringen:
- Ett tangentbordsproblem som blockerade kinesiska inmatningar med Microsoft PinYin IME har åtgärdats.
- Minimerade förekomsten av oplanerade aktiveringar av systemröstkommandot "vad är min IP".
- Åtgärdade ett problem där ögonspårningskalibrering inte visas för ny användarinloggning även om det tillåts av principen.
- Build 22621.1376
Windows Holographic, version 24H1 är nu tillgänglig och ger en stor uppsättning nya funktioner till HoloLens 2-användare, IT-proffs och utvecklare. Kolla in alla nya fantastiska funktioner för HoloLens 2!
| Funktionen | Beskrivning | Användare eller scenario |
|---|---|---|
| OpenXR-koduppdatering | Inkorgens OpenXR-kod har uppdaterats till version 113.2403.5001. | Författare |
| Delade Microsoft Entra-konton | Delade Microsoft Entra-konton (tidigare Azure Active Directory) på HoloLens är vanliga Microsoft Entra-användarkonton som kan logga in på HoloLens utan att kräva några autentiseringsuppgifter. | IT-administratör |
| princip för att aktivera automatisk upplåsning | Princip för att styra om en användare uppmanas att ange autentiseringsuppgifter när den återgår till enheten i pausat tillstånd. | IT-administratör |
| Samla in och visa rapporten över nätverksanslutningar | Rapporten om nätverksanslutning läggs till i offlinediagnostik för att hjälpa användare att undersöka problem med nätverksanslutningar på HoloLens 2-enheter. | Alla |
| Framtvinga tidssynkronisering under OOBE- | När HoloLens ansluter till Wi-Fi försöker enheten synkronisera med tidsservern. | Alla |
| Förbättra uppdateringsupplevelsen för Intune-appar | Intune LOB App-uppdateringen väntar på att appen ska avslutas i stället för att tvinga appen att stängas av. | Alla |
| Uppdatering av ögonspårningskalibrering | Alternativet för att utföra ögonspårningskalibrering visas på enheten även om den har distribuerats via Autopilot. | Alla |
| Principer för att ställa in åtgärd för enhets vänteläge | Principer gör att administratören kan köra åtgärder som stöds i modernt vänteläge. | IT-administratör |
| Korrigeringar och förbättringar | Fler korrigeringar och förbättringar för HoloLens. | Alla |
✔️ Om du vill skapa ett delat Microsoft Entra-konto på HoloLens kan du läsa Delade Microsoft Entra-konton.
✔️ Om du vill konfigurera om användare uppmanas att ange autentiseringsuppgifter när de återgår till en enhet i pausat tillstånd kan du läsa Princip för att aktivera automatisk upplåsning.
✔️ Om du vill styra enhetens beteende i modernt vänteläge kan du läsa Principer för att ange enhetens standby-åtgärd.
Den senaste versionen av OpenXR ger den bästa färdiga upplevelsen för kunder utan åtkomst till Microsoft Store. Mer information om versionen finns i OpenXR Tools for Windows Mixed Reality – 113.2403.5001.
Att använda ett delat Microsoft Entra-konto på holoLens resulterar i den snabbaste inloggningsupplevelsen, eftersom det inte kräver några autentiseringsuppgifter. Den här konfigurationen är perfekt för scenarier där följande villkor är uppfyllda:
- Flera personer delar samma uppsättning HoloLens-enheter.
- Åtkomst till Microsoft Entra-resurser, till exempel Innehåll i Dynamics 365-guider, krävs.
- Det krävs inte att du spårar vem som använde enheten.
Mer information, inklusive specifika steg för hur du konfigurerar dessa konton, finns i artikeln Delade Microsoft Entra-konton i HoloLens.
Intune LOB App-uppdateringen framtvingar inte appavstängning om appen fortfarande körs på enheten. I stället installeras den nya versionen av LOB-appen och ersätter den gamla appen först när den gamla appen har avslutats helt via användaråtgärd, utloggning eller omstart av enheten.
Se konsekvent distribution och uppdatering av LOB-app för bästa praxis för att få en konsekvent LOB App-uppdateringsupplevelse för HoloLens-enheter.
Ny princip för att aktivera automatisk upplåsning MixedReality/AutoUnlock. När den här principen är aktiverad kan en inloggad användare återuppta användningen av enheten utan att behöva ange autentiseringsuppgifter.
Rapporten om nätverksanslutning läggs till i offlinediagnostik för att hjälpa användare att undersöka problem med nätverksanslutningar på HoloLens 2-enheter. När användaren har utlöst offlinediagnostik samlas enhetens IP-adresser, Wi-Fi information, proxyinställningar och enhetens anslutning till kända molntjänstslutpunkter in.
Rapportfilen NetworkConnectivityReport.txt ingår i zip-filen för diagnostik under mappen Dokument. Användare kan också visa rapporten på enheten via Inställningar > Uppdatera & Security > Felsöka > Visa nätverksanslutningsrapport.
Under OOBE försöker HoloLens-enheten synkronisera enhetens tid med tidsservern efter att enheten har anslutit till Wi-Fi.
Alternativet för att utföra ögonspårningskalibrering visas nu på enheten även om den distribueras via Autopilot. Kunder kan fortfarande välja att inaktivera det här beteendet via den befintliga MixedReality/SkipCalibrationDuringSetup princip.
Alla användare på enheten kan fortfarande välja att köra ögonkalibrering när som helst för att förbättra sin upplevelse.
MixedReality/ConfigureDeviceStandbyAction och MixedReality/ConfigureDeviceStandbyActionTimeout principer gör det möjligt att konfigurera HoloLens 2 för att utföra vissa åtgärder, när enheten är i modern vänteläge efter en viss tidsperiod. Se principdokumentation för åtgärder som stöds.
Åtgärdade ett problem där användarbilden som visas inte matchar den valda användaren på inloggningsskärmen om MixedReality/PreferLogonAsOtherUser princip är aktiverad.
Åtgärdade ett problem där användarlistan inte kan stängas genom att klicka på knapparna "Lägg till användare" eller "Annan användare" på inloggningsskärmen om MixedReality/PreferLogonAsOtherUser-principen är aktiverad.
Förbättrad felhantering när enheten når det maximala antalet användare som stöds på enheten. Se Ta bort användare på en enhet för rekommendationer om enheten används av fler än 63 Microsoft Entra-konton.
Förbättrad felhantering när fel användarautentiseringsuppgifter anges när du använder webbinloggning.
Ett problem har åtgärdats i enhetsportalen som ibland skulle förhindra export av databasen för rumslig mappning.
Ändrade tidpunkten för när LOB App-uppdateringar inträffar. Tidigare tvingade LOB App-uppdateringar program att stängas av för att slutföra en uppdatering. Om ett program används aktivt väntar LOB App-uppdateringen på att utföra uppdateringen tills programmet inte används.
- Version 22621.1272
Förbättringar och korrigeringar i uppdateringen:
- Förbättrad tillförlitlighet för uppdateringar av Store-appar som sker i bakgrunden.
- Version 22621.1266
Förbättringar och korrigeringar i uppdateringen:
Åtgärdade ett problem där användarbilden som visas inte matchar den valda användaren på inloggningsskärmen om MixedReality/PreferLogonAsOtherUser princip är aktiverad.
Åtgärdade ett problem där användarlistan inte kan stängas genom att klicka på knapparna "Lägg till användare" eller "Annan användare" på inloggningsskärmen om MixedReality/PreferLogonAsOtherUser-principen är aktiverad.
- Version 22621.1263
Förbättringar och korrigeringar i uppdateringen:
- Förbättrade prestanda för Dynamics 365-guider på HoloLens.
- Version 22621.1258
Förbättringar och korrigeringar i uppdateringen:
- Löste ett problem som förhindrade fullständig borttagning av temporära filer.
- Version 22621.1254
Förbättringar och korrigeringar i uppdateringen:
Ett problem har åtgärdats vid visning av programnamn i appen Inställningar.
En länk har åtgärdats på sidan För hologramstabilitet på enhetsportalen.
- Version 22621.1252
Förbättringar och korrigeringar i uppdateringen:
- Ett problem där registrering i Insider-versioner har åtgärdats resulterade i ett fel om att vissa uppdateringsfiler inte var korrekt signerade.
- Build 22621.1244
Windows Holographic, version 23H2 är nu tillgänglig och ger en stor uppsättning nya funktioner till HoloLens 2-användare, IT-proffs och utvecklare. Kolla in alla nya fantastiska funktioner för HoloLens 2!
| Funktionen | Beskrivning | Användare eller scenario |
|---|---|---|
| Uppdateringar av snabbare ögonposition | Den här förbättringen ger snabbare uppdateringar av ögonpositionen när en användare inte slutför ögonkalibreringsprocessen. | Alla |
| sökare för kamera | En sökare ingår nu för att visa vad som fångas i en bild eller video. | Alla |
| Byt namn på HoloLens 2-enhet | HoloLens 2-enheter kan nu byta namn från appen Inställningar. | Alla |
| Inställningar för gester på Start-menyn i MDM- | Det finns en ny princip för att konfigurera gestinställningar för Start-menyn. | IT-administratör |
| principer för att blockera USB-kringutrustning på HoloLens 2 | HoloLens 2-enheter kan nu låsas för att förhindra användning av USB-kringutrustning. | IT-administratör |
| Domännamn som föreslås vid inloggning | Under inloggningen fylls domännamnet i automatiskt för att spara tid. | Alla |
| Ny princip för Windows Hello-etableringsbeteende | Den här nya principen kan användas för att styra Windows Hello-etableringsbeteendet för användare som är inloggade med FIDO2-säkerhetsnycklar. | IT-administratör |
| Ny princip för inloggningsappens standardskärm | Den här nya principen kan användas för att styra standardskärmen som visas när inloggningsappen startas för att visa Annan användare. | IT-administratör |
| Förbättringar av handspårning | Handspårning är nu mer tillförlitlig när du siktar på golvet. | Alla |
| förbättringar av teckensnitt och IME | Flera förenklade kinesiska teckensnitt och Microsoft Pinyin Input Method Editor (IME) stöder nu GB18030-2022. | Alla |
| Stöd för NFC-läsare | Användare kan nu logga in på sina enheter med hjälp av sitt säkerhetsmärke med en NFC-läsare (Near Field Communication). | Alla |
| Korrigeringar och förbättringar | Fler korrigeringar och förbättringar för HoloLens. | Alla |
✔️ Om du vill konfigurera inställningar för startgestmenyn för dina användare kan du läsa inställningar för gester på Start-menyn i MDM.
✔️ Om du vill förhindra användning av USB-kringutrustning på HoloLens2 kan du läsa Principer för att blockera USB-kringutrustning på HoloLens 2.
✔️ Om du vill styra beteendet för Windows Hello-etablering för användare som är inloggade med FIDO2-säkerhetsnycklar kan du läsa Ny princip för Windows Hello-etableringsbeteende.
✔️ Om du vill ange standardskärmen som visas när inloggningsappen startas för att visa "Annan användare" kan du läsa Ny princip för standardskärmen för inloggningsappen.
För HoloLens 2-användare som inte sparar sin ögonspårningskalibrering (antingen hoppades över eller påträffade ett fel under den inledande installationen) uppdaterar vi nu Ögonpositioner eller Inter Pupillary Distance (IPD), tidigare när användaren sätter på enheten. Den här ändringen resulterar i en betydligt smidigare användarupplevelse, särskilt för nära holograminteraktioner som att trycka på knappar eller skriva på tangentbordet.
Med de senaste kamerauppdateringarna som kommer i den här versionen har du nu en sökare som ger en indikation på vad som ingår i din bild eller videoinspelning. Det här överlägget döljer inte något i vyn när du tar en bild eller video. Innehållet i avbildningen är större än hakparentesområdet.
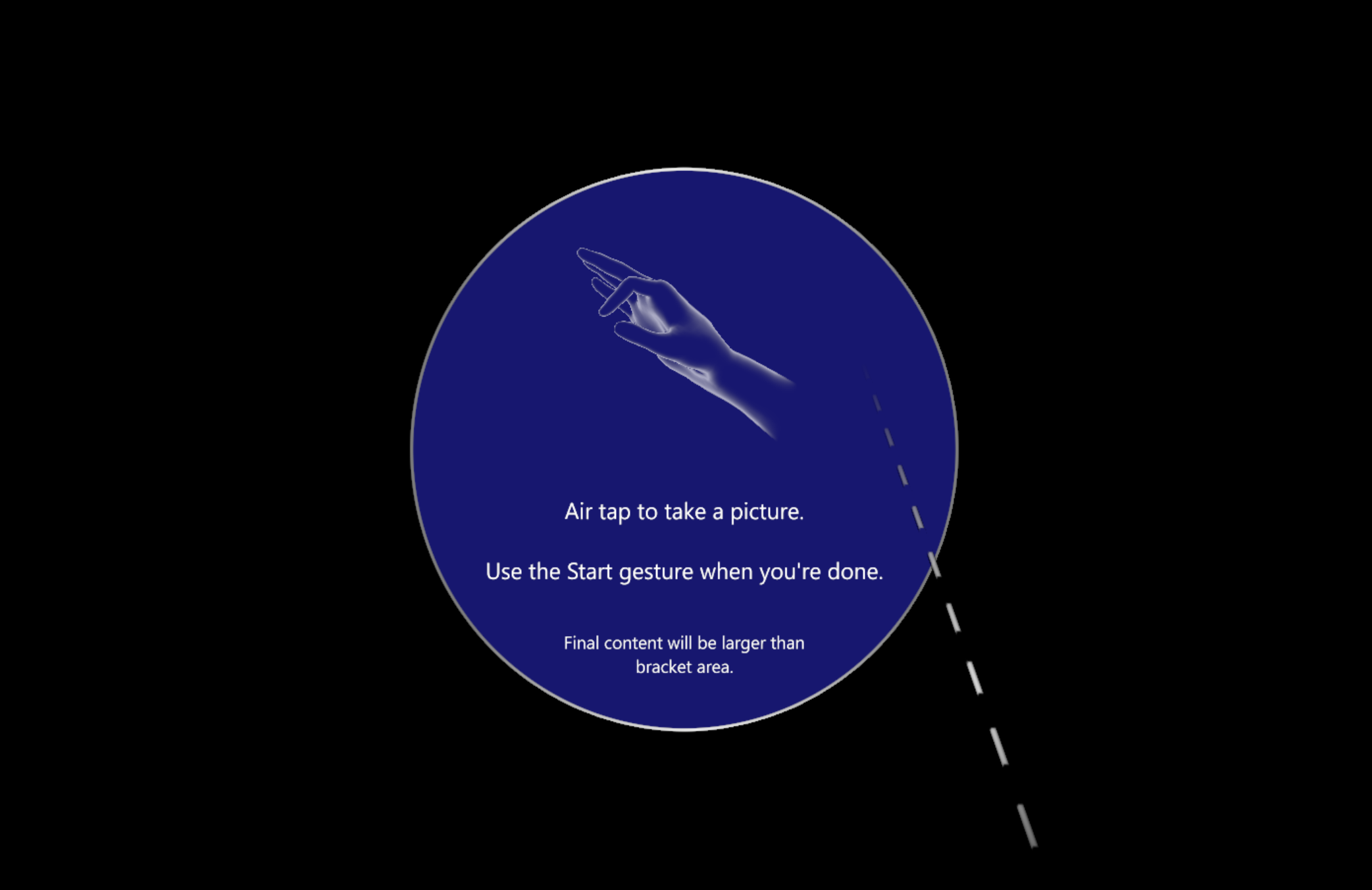
Nu visas indikatorer för både mitten och ungefärliga kantlinjer för PV-kameraströmmen.
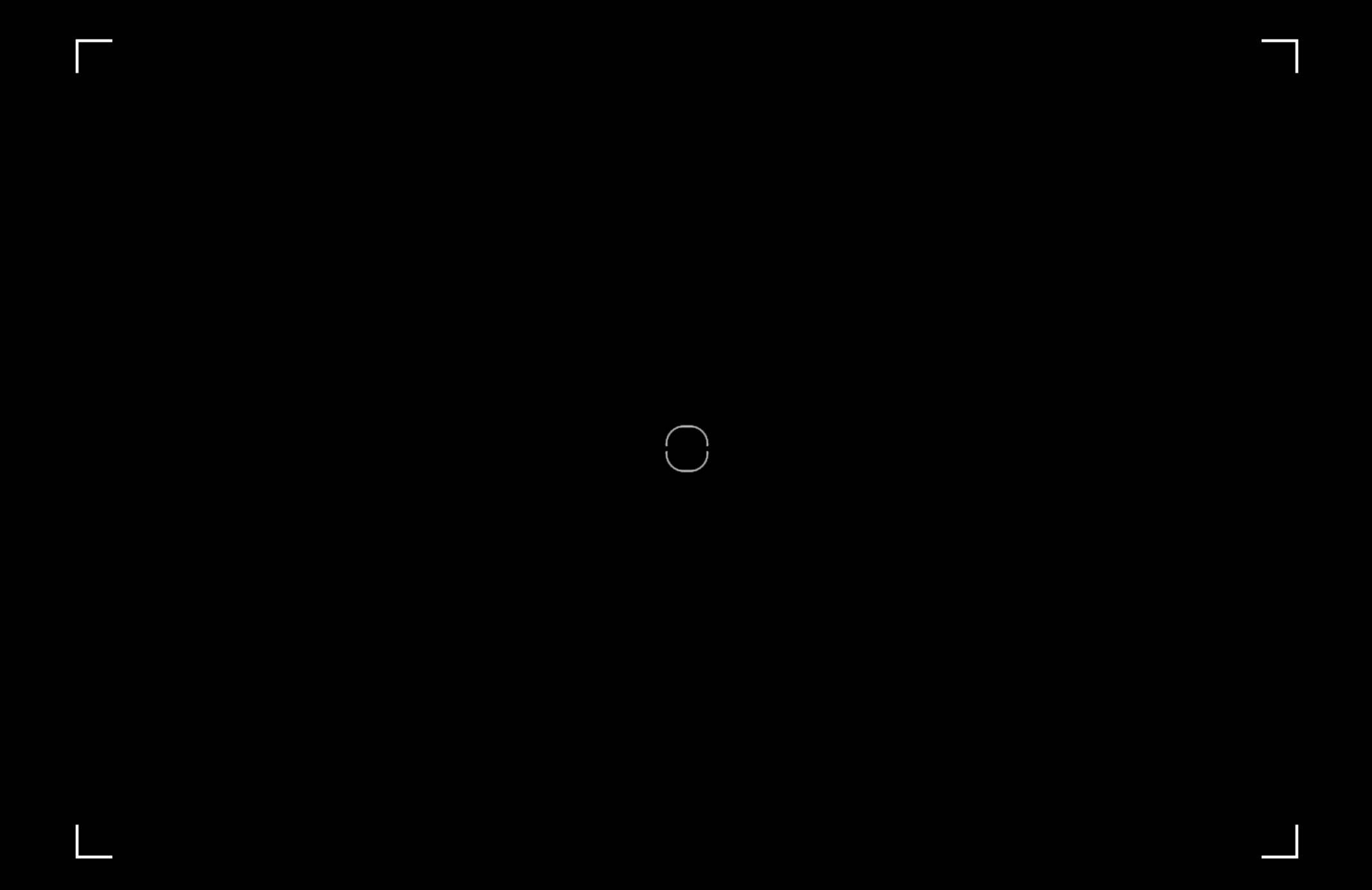
HoloLens 2-enheter kan nu byta namn genom att gå till sidan Om i appen Inställningar. Användare eller IT-administratörer kan välja knappen Byt namn och följa anvisningarna för att skapa ett nytt namn för sin enhet. En kombination av bokstäver, bindestreck och siffror kan användas.
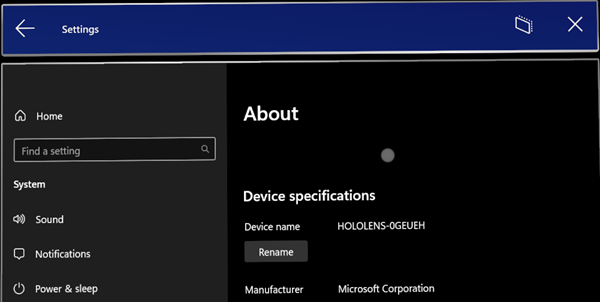
En bekräftelseskärm visas när enheten har bytt namn.
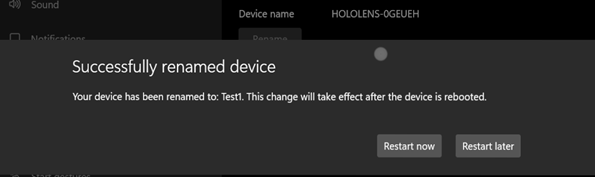
Enheten måste startas om för att ändringen av namnbytet ska börja gälla.
IT-administratörer kan nu styra gestinställningar för Start-menyn på hanterade HoloLens 2-enheter via MDM via en ny uppsättning gestprinciper för Start-menyn.
Den här principen styr om Start-menyn kan öppnas genom att trycka på startikonen på handleden. Den hanteras via anpassad OMA-URI- princip:
- URI-värde: ./Vendor/MSFT/Policy/Config/MixedReality/EnableStartMenuWristTap
| Politik | Beskrivning | Konfigurationer |
|---|---|---|
| MixedReality/EnableStartMenuWristTap | Gör att Start-menyn kan öppnas med ett handledstryck | 0 (inaktiverad), 1 (aktiverad, standard) |
Den här principen styr om användarna måste titta på startikonen när den trycks för att öppna Start-menyn. Den hanteras via anpassad OMA-URI- princip:
- URI-värde: ./Vendor/MSFT/Policy/Config/MixedReality/RequireStartIconVisible
| Politik | Beskrivning | Konfigurationer |
|---|---|---|
| MixedReality/RequireStartIconVisible | Styr om användaren tittar på startikonen för att öppna Start-menyn | 0 (Inaktiverad, standard), 1 (aktiverad) |
Den här principen styr om det krävs att startikonen trycks på i två sekunder för att öppna Start-menyn. Den hanteras via anpassad OMA-URI- princip:
- URI-värde: ./Vendor/MSFT/Policy/Config/MixedReality/RequireStartIconHold
| Politik | Beskrivning | Konfigurationer |
|---|---|---|
| MixedReality/RequireStartIconHold | Styr om startikonen trycks två sekunder för att öppna Start-menyn | 0 (Inaktiverad, standard), 1 (aktiverad) |
Den här principen styr om Start-menyn kan öppnas genom att dra ihop tummen och pekfingret medan du tittar på startikonen på handleden. Den hanteras via anpassad OMA-URI- princip:
- URI-värde: ./Vendor/MSFT/Policy/Config/MixedReality/EnableStartMenuSingleHandGesture
| Politik | Beskrivning | Konfigurationer |
|---|---|---|
| MixedReality/EnableStartMenuSingleHandGesture | Styr om Start-menyn kan öppnas genom att dra ihop tummen och pekfingret medan du tittar på startikonen | 0 (inaktiverad), 1 (aktiverad, standard) |
Den här principen styr om röstkommandon kan användas för att öppna Start-menyn. Den hanteras via anpassad OMA-URI- princip:
- URI-värde: ./Vendor/MSFT/Policy/Config/MixedReality/EnableStartMenuVoiceCommand
| Politik | Beskrivning | Konfigurationer |
|---|---|---|
| MixedReality/EnableStartMenuVoiceCommand | Styr om röstkommandon kan användas för att öppna Start-menyn | 0 (inaktiverad), 1 (aktiverad, standard) |
Du kanske vill låsa dina HoloLens 2-enheter för att förhindra användning av USB Ethernet-donglar eller USB-flash-enheter. Flera DeviceInstall MDM-principer är aktiverade i den här uppdateringen så att IT-administratörer kan konfigurera installationsprinciper för enhetsdrivrutiner. För att börja gälla måste principerna tillämpas innan du ansluter USB-kringutrustningen. Vi rekommenderar att dessa principer konfigureras antingen efter att enheten har återställts eller på en ren, reflashed enhet.
Med den här principen kan du förhindra att HoloLens 2 installerar flyttbara enheter. Den hanteras via anpassad OMA-URI- princip:
- URI-värde: ./Device/Vendor/MSFT/Policy/Config/ADMX_DeviceInstallation/DeviceInstall_Removable_Deny
| Politik | Datatyp | Värde |
|---|---|---|
| Konfiguration/ADMX_DeviceInstallation/DeviceInstall_Removable_Deny | Sträng | <enabled/><data id="DenyRemovableDevices" value="1"/> |
Mer information finns i DeviceInstall_Removable_Deny.
Den här principen ändrar utvärderingsordningen där principinställningarna Tillåt och Förhindra tillämpas när mer än en installationsprincipinställning gäller för en viss enhet. Aktivera den här principinställningen om du vill se till att enheter som anges i principen AllowInstallationOfMatchingDeviceIDs tillåts att installeras, även om principen DeviceInstall_Removable_Deny är aktiverad. Den hanteras via anpassad OMA-URI- princip:
- URI-värde: ./Device/Vendor/MSFT/Policy/Config/DeviceInstallation/EnableInstallationPolicyLayering
| Politik | Datatyp | Värde |
|---|---|---|
| Config/DeviceInstallation/EnableInstallationPolicyLayering | Sträng | <enabled/><data id="AllowDenyLayered" value="1"/> |
Mer information finns i EnableInstallationPolicyLayering.
Den här principen anger en lista över Plug and Play-maskinvaru-ID:er och kompatibla ID:er för enheter som HoloLens 2 får installera. Den här principen är endast avsedd att användas när principinställningen EnableInstallationPolicyLayering är aktiverad. Den hanteras via anpassad OMA-URI- princip:
- URI-värde: ./Device/Vendor/MSFT/Policy/Config/DeviceInstallation/AllowInstallationOfMatchingDeviceIDs
| Politik | Datatyp | Värde |
|---|---|---|
| Config/DeviceInstallation/AllowInstallationOfMatchingDeviceIDs | Sträng | <enabled/><data id="DeviceInstall_IDs_Allow_List" value="your_allowed_device_ids"/> |
Mer information finns i AllowInstallationOfMatchingDeviceIDs.
Om PreferredAadTenantDomainName MDM-princip har angetts på HoloLens 2 under inloggningsprocessen, föreslås klientens domännamn för användaren att påskynda inloggningsprocessen och spara tid. Användare kan skriva in ett annat klientdomännamn om så önskas.
Anteckning
IT-administratörer måste konfigurera principen för att den här funktionen ska gälla.
För att förenkla konfigurationen av användarkonton behöver nya användare som loggar in på HoloLens 2 med FIDO2-säkerhetsnycklar (i stället för webbinloggning) efter den första enhetsinstallationen inte längre gå igenom Iris- och PIN-registrering. Det här beteendet gäller inte för användaren som loggar in under inledande enhetskonfigurationen.
För att stödja användare som kräver Iris och/eller PIN-kod som alternativa inloggningsalternativ för FIDO2-säkerhetsnycklar är en ny princip, EnableWindowsHelloProvisioningForSecurityKeys, tillgänglig som en del av PassportForWork CSP för att styra Beteende för Windows Hello-etablering. Om den här principen är aktiverad på HoloLens 2 startar enheten Iris- och PIN-registreringar efter att nya användare har loggat in på sina enheter med FIDO2-säkerhetsnycklar. Den kan konfigureras i Intune via en anpassad OMA-URI- profil:
- URI-värde: ./Device/Vendor/MSFT/PassportForWork/{TenantId}/Policies/EnableWindowsHelloProvisioningForSecurityKeys
| Politik | Datatyp | Värde |
|---|---|---|
| MSFT/PassportForWork/{TenantId}/Policies/EnableWindowsHelloProvisioningForSecurityKeys | Bool | Falskt (standard), Sant |
Det finns vissa miljöer där enheter delas mellan flera personer och inte alla har registrerats i Iris-inloggning. I dessa scenarier kan det vara bättre att alltid visa skärmen Annan användare så att en användare som hämtar enheten snabbt kan starta inloggningsprocessen. I en miljö där alla använder sina FIDO2-säkerhetsnycklar för att logga in är det till exempel bättre att börja på skärmen Annan användare i stället för att behöva hitta rätt användare först.
För att hjälpa till med det här scenariot har vi lagt till en ny MDM-princip: PreferLogonAsOtherUser. När den här principen är aktiverad visar HoloLens-inloggningsappen skärmen Annan användare som standard när appen startar.
- URI-värde: ./Device/Vendor/MSFT/Policy/Config/MixedReality/PreferLogonAsOtherUser
| Politik | Datatyp | Värde |
|---|---|---|
| Config/MixedReality/PreferLogonAsOtherUser | Int | 0 (Inaktiverad, standard), 1 (aktiverad) |
Handspårningssystemet förbättras så att spårningen blir mer tillförlitlig när du siktar ner på objekt på golvet.
Den här uppdateringen förbättrar flera förenklade kinesiska teckensnitt och Microsoft Pinyin Input Method Editor (IME) för att stödja GB18030-2022. Du kan ange och visa tecken från överensstämmelsenivå 1 eller 2 med hjälp av tilläggen till Microsoft Yahei, Simsun och Dengxian. Den här uppdateringen stöder nu Unicode Extensions E och F i Simsun Ext-B teckensnitt. Den här uppdateringen uppfyller kraven för nivå 3. De här förbättringarna är i linje med vad som släpps till förhandsversionen av Windows 11-versionen av Windows 11. Mer information finns på Windows Insiders-bloggen.
Nästa Insider Preview-flygning för HoloLens innehåller möjligheten för användare att dra nytta av NFC-läsare. Med hjälp av en USB-C NFC-läsare kan HoloLens 2-enheten integreras med NFC FIDO2-kort som stöds av Azure AD. För användare i renrumsmiljöer, eller där ID-märken innehåller FIDO-teknik, kan den här metoden aktivera en "Tryck & PIN-kod" för HoloLens-inloggning. Den här funktionen möjliggör snabbare inloggning för användare.
USB-CCID (Chip Card Interface Device) kompatibla NFC FIDO2-läsare med USB-basklassen "0B" och underklassen "00" stöds. Mer information om Microsoft-klassdrivrutiner för USB CCID-smart kort finns i
- Anslut USB NFC-läsaren till en Windows-dator.
- Leta upp läsarenheten i Enhetshanteraren och högerklicka på den och välj Egenskaper.
- På fliken Information väljer du egenskaper för "Kompatibla ID:n" och kontrollerar om "USB\Class_0b&SubClass_00" finns i listan.
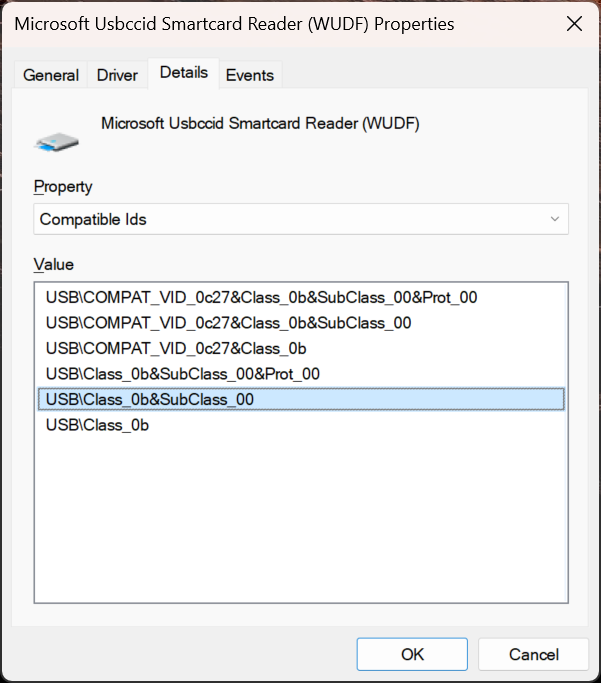
Anteckning
Om en USB NFC-läsare fungerar på Windows Desktop med inkorgens CCID-drivrutin förväntas samma läsare vara kompatibel med HoloLens 2. Om läsaren kräver en drivrutin från tredje part (antingen från Windows Update eller via manuell drivrutinsinstallation) är läsaren inte kompatibel med HoloLens 2.
Oavsett om du loggar in på en enhet som du använde tidigare eller en ny enhet följer du dessa steg för att logga in med en NFC-läsare:
Från skärmen "Annan användare" anger du FIDO-nyckeln/tryck på NFC-nyckeln mot läsaren.
Ange FIDO-PIN-koden.
Tryck på knappen på FIDO-nyckeln/Tryck på NFC-nyckeln mot läsaren igen.
Enheten loggar in.
A. Obs! Om användaren är ny på enheten visas skärmen För enskilt biometriskt avslöjande.
Start-menyn visas sedan.
Anteckning
STÖD för NFC-läsare för HoloLens 2 stöder endast NFC CTAP för FIDO2-inloggning. Det finns ingen plan för att tillhandahålla samma nivå av Stöd för Smartcard WinRT API som på Windows Desktop. Detta beror på variationer mellan Smartcard WinRT-API:er. Dessutom har SCard-API:et som används för HoloLens 2 något mindre funktioner jämfört med skrivbordsversionerna och vissa läsartyper och funktioner kanske inte stöds.
- Åtgärdade ett problem där specifika sidor inte visade/dolde sig korrekt i PageVisibility MDM-principen (endast Windows 11-versioner).
- Åtgärdade ett problem där svep för att skriva på det virtuella tangentbordet inte fungerade korrekt (endast Windows 11-versioner).
- Åtgärdade ett problem där knappen "Återställ" inte visades i händelse av ett Autopilot-fel som inträffade innan esp-konfigurationen lästes.
- Mindre uppdateringar gjordes för det virtuella tangentbordet, inklusive optimering av tangentbordsförslag som presenteras för användare och förbättrad ljudfeedback när du skriver.
- Före den här uppdateringen var användarna ofta oklara när diktering från det virtuella tangentbordet var tillgängligt. Användare ser nu en snurrande ikon medan diktering initieras och dikteringstipset för att börja tala visas bara när diktering är tillgänglig.
- Knappen "Lägg till konto" på inloggningsskärmen finns nu ovanför listan över befintliga konton på enheten. Den är nu synlig oavsett rullningsposition på skärmen.
- Ett problem har åtgärdats där användarna inte kunde ange det aktiva timintervallet för Windows Update via inställningsappen.
- Ett problem har åtgärdats där det kan ta flera minuter för första gången användaren konfigureras (Iris-registrering, PIN-registrering osv.) att visas när en användare loggar in på en enhet för första gången.
- Ett problem med inställningsappen där vissa start-URI:er hanterades felaktigt har åtgärdats.
- Funktionen för sökrutor har åtgärdats i inställningsappen.
- Stöd har lagts till för LocalUsersAndGroups MDM-princip på HoloLens. (Endast för gruppen Enhetsägare.)
- Build 22621.1133
Förbättringar och korrigeringar i uppdateringen:
- Ett problem där enheten kan krascha när en användare tas bort har åtgärdats.
- Återställd WebXR-funktion (AR) i Microsoft Edge.
- Version 22621.1125
Förbättringar och korrigeringar i uppdateringen:
- Den här uppdateringen innehöll Windows-säkerhetsuppdateringar.
- Version 22621.1120
Förbättringar och korrigeringar i uppdateringen:
- Ett problem har åtgärdats där felaktiga inställningar för taligenkänning visades när principen Sekretess/AllowInputPersonalization angavs till inte tillåten.
- Ett problem har åtgärdats där användarna inte kunde använda Bluetooth för att koppla ihop med en dator.
- Version 22621.1113
Windows Holographic, version 23H1 är nu tillgänglig och ger en stor uppsättning nya funktioner till HoloLens 2-användare, IT-proffs och utvecklare. Kolla in alla nya fantastiska funktioner för HoloLens 2!
HoloLens 2 flyttar till Windows 11 som en del av 23H1-versionen. Om du vill uppgradera måste HoloLens 2-enheter för närvarande köra uppdateringen 21H1 maj 2021 (version 20346.1002) eller senare. Om 23H1-funktionsuppdateringen inte är tillgänglig uppdaterar du enheten och försöker igen. Om du har en version som är äldre än Windows Holographic version 20H2 (version 19041.1136) måste du först uppdatera till uppdateringen från februari 2021 (version 19041.1136 eller senare) innan du uppdaterar till uppdateringen 21H1 maj 2021 (version 20346.1002) eller senare.
Obs! Med introduktionen av Windows Holographic version 23H1 avbryter vi månatliga underhållsuppdateringar för Windows Holographic version 20H2 (build 19041.1128+). Den här ändringen gör att vi kan fokusera på nyare versioner och fortsätta att leverera värdefulla förbättringar.
| Funktionen | Beskrivning | Användare eller scenario |
|---|---|---|
| Store-appuppdatering från funktionen Inställningar | Introducerar alternativet att manuellt söka efter appuppdateringar från appen Inställningar. | Alla |
| WebView2-kontrollen är nu tillgänglig | Med Microsoft Edge WebView2-kontrollen kan du bädda in webbtekniker (HTML, CSS och JavaScript) i dina interna appar och är nu tillgänglig för HoloLens 2. | Författare |
| Krav för enhetsåterställning i inställningsprogrammet | Enheterna måste ha tillräckligt med batteri och ledigt diskutrymme för att kunna utföra en enhetsåterställning. | Alla |
| Ta bort placeringar av en app i den blandade världen | Ett alternativ för att stänga en eller alla placeringar av en app är nu tillgängligt på snabbmenyn. | Alla |
| Automatisk uppdatering av Dynamics 365 Remote Assist- och Dynamics 365-guider under Autopilot-flöde | När du etablerar en HoloLens 2-enhet med Autopilot uppdateras Dynamics 365-program automatiskt. | IT-administratör |
| CSP-aktiverad omstart och relaterade ändringar | Hololens stöder nu veckovisa schemalagda omstarter och andra alternativ. | IT-administratör |
| Uppdatera tillgängligt meddelande | Visar den användare som uppdateringen är tillgänglig när du tittar på Start-menyn. | Slutanvändare |
| Autopilot-återställningsupplevelse | Förbättringar i Autopilot-återställningsupplevelsen för att göra det möjligt för användare att återställa HoloLens 2 och starta om Autopilot utan att kräva manuell blinkning. | IT-administratör |
| Biometrisk avslöjande skärm | Visar information för alla nya användare om vilken biometri som enheten använder. | Alla |
| Ta bort användare på | Nya principer för att hantera när du ska ta bort användare från enheten för att förhindra att den maximala gränsen nås. | IT-administratör |
| Åtgärdar förbättringar | Korrigeringar och förbättringar för HoloLens. | Alla |
✔️ Om du vill hantera om användare manuellt kan söka efter uppdateringar av Store-appar från inställningsappen kan du läsa Store-appuppdatering från Inställningar.
✔️ Om du vill veta mer om hur Dynamics 365-appar uppdateras automatiskt till de senaste versionerna läser du Automatisk uppdatering under Autopilot Flow-.
✔️ Om du vill att användarna ska kunna återställa sin enhet utan att behöva en manuell blixt kan du se Autopilot-återställningsfunktionen.
✔️ Om du behöver ta bort användare från HoloLens automatiskt kan du se Ta bort användare på en enhet.
✔️ Om du vill ange en princip för dina HoloLens-enheter för att automatiskt omstart enligt ett schemaläser du vidare.
Appar från Microsoft Store hålls uppdaterade automatiskt av enheten, men ibland kanske du vill söka efter uppdateringar manuellt för att få dessa appuppdateringar tidigare. Den här kontrollen görs vanligtvis inifrån Microsoft Store-appen. Det alternativet är dock inte tillgängligt om Microsoft Store är blockerat i din miljö. För sådana miljöer kan du nu manuellt söka efter uppdateringar av Store-appar från appen Inställningar under Appar –> Appuppdateringar.
IT-administratörer kan blockera eller tillåta den här sidan med principen Inställningar/PageVisibilityList med URI-ms-settings:appupdate.
Den här skärmbilden av appen Inställningar där den här funktionen kan visas.
.png)
Med Microsoft Edge WebView2-kontrollen kan du bädda in webbtekniker (HTML, CSS och JavaScript) i dina interna appar och är nu tillgänglig för HoloLens 2 som en offentlig förhandsversion. WebView2-kontrollen använder den nya Chromium-baserade Microsoft Edge som återgivningsmotor för att visa webbinnehållet i interna appar. Med WebView2 kan du bädda in webbkod i olika delar av din interna app eller skapa hela den interna appen i en enda WebView2-instans.
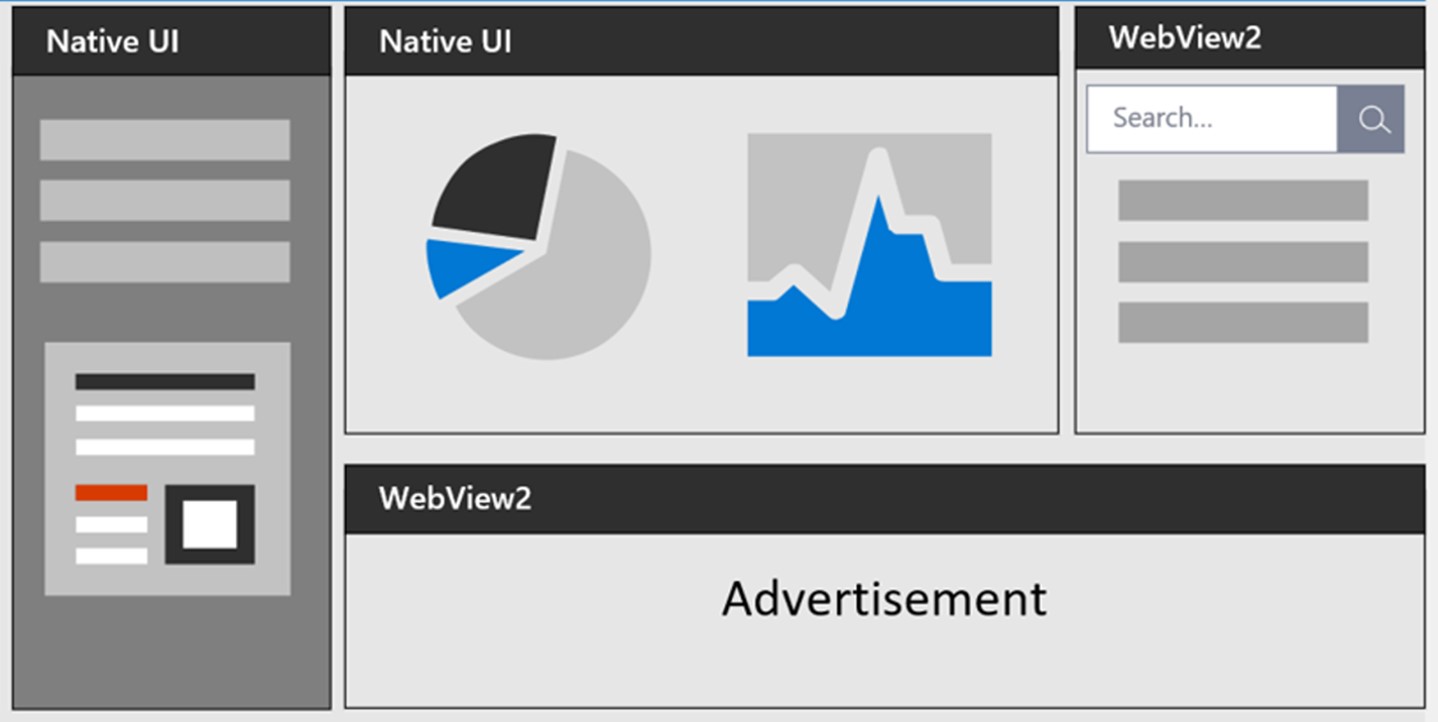
Om du vill börja skapa en WebView2-app kan du läsa Komma igång med WebView2 för en allmän översikt. HoloLens-specifik dokumentation finns på Komma igång med WebView2 i HoloLens 2 Unity-appar (förhandsversion).
För HoloLens 2-utveckling måste Microsoft.Web.WebView2--paketet vara version 1.0.1722.45 eller senare, vilket kan vara högre än standardvärdet. För Unity-utvecklare innehåller Microsoft Mixed Reality WebView-plugin-programmet för Unity redan åtminstone den här versionen.
För att en enhetsåterställning ska slutföras måste följande två villkor vara uppfyllda: enheten måste ha både tillräcklig batteriladdning och ledigt diskutrymme. På sidan Återställ & återställning är knappen Kom igång nu endast aktiverad när enheten uppfyller minst 40% batteriladdning och tröskelvärden för 6 GB ledigt diskutrymme.
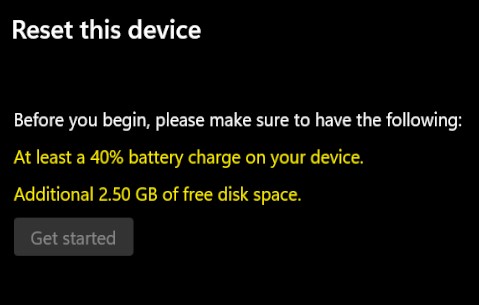
Nu kan du stänga alla placeringar av ett program i den blandade världen genom att välja alternativet Stäng alla (eller Stäng när det bara finns en placering) från programmets snabbmeny. Den här funktionen är också tillgänglig i helskärmsläge. Obs! Det här menyalternativet är endast tillgängligt när ett program placeras i den blandade världen.
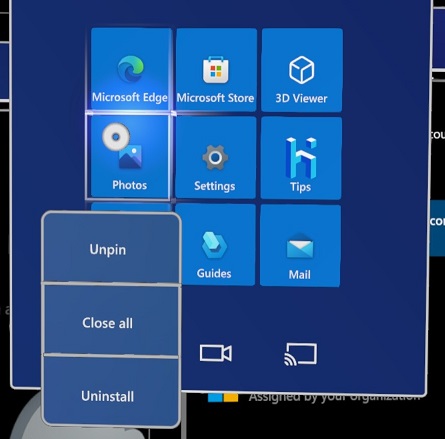
När du etablerar en HoloLens 2-enhet med Hjälp av Autopilot uppdateras nu både Dynamics 365 Remote Assist- och Dynamics 365-guiderna automatiskt till de senaste tillgängliga versionerna. Uppdateringen sker omedelbart efter att Azure Active Directory-anslutningen har slutförts.
Förutom att stödja schemalagda enskilda dagliga omstarter stöder Starta om CSP- nu schemalagda veckoomstarter.
Skapa en anpassad OMA-URI enhetskonfigurationsprofil på följande sätt och tillämpa den på en HoloLens-enhetsgrupp:
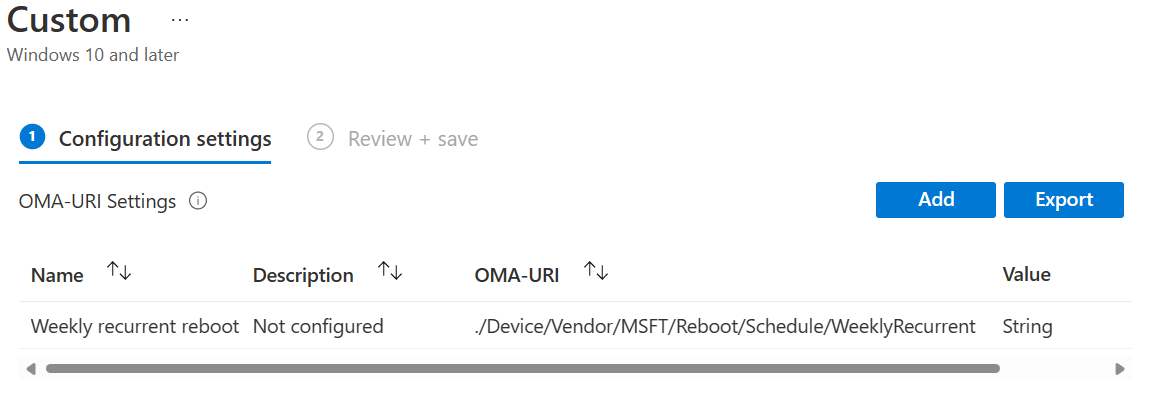
Anteckning
Om du anger CSP för omstart via "inställningskatalogen" stöds snart. Tills dess använder du OMA-URI.
För fältet OMA-URI anger du något av följande tre alternativ:
./Device/Vendor/MSFT/Reboot/Schedule/Single./Device/Vendor/MSFT/Reboot/Schedule/DailyRecurrent./Device/Vendor/MSFT/Reboot/Schedule/WeeklyRecurrent
Anteckning
Det går inte att ange både DailyRecurrent- och WeeklyRecurrent-konfigurationer på samma enhet.
För fältet datatyp väljer du sträng.
För fältet värde anger du ett datumvärde för ett startdatum och en starttid, till exempel 2023-01-06T10:35:00 för att ange DailyRecurrent-omstarter från och med det angivna datumet och två minuter efter den angivna starttiden dagligen. På samma sätt startas WeeklyRecurrent om från och med det angivna datumet och två minuter efter starttiden var sjunde dag. Om du till exempel anger 10:00 sker omstarten kl. 10:02.
Anteckning
Den faktiska tiden för omstarter av återkommande scheman är cirka 2 minuter efter den konfigurerade tiden. Den här fördröjningen förväntas och är avsiktlig för att bevara drifts- och kommunikationstillstånden.
Det är viktigt att ha up-to-date-enheter. Med en tidigare funktionsförbättring kan du se när uppdateringar är redo att installera. Med den här nya uppdateringen visas enheten när en uppdatering är tillgänglig för ladda ned. Precis som med stationära enheter visar Hololens en blå uppdateringscirkelikon när en uppdatering är tillgänglig. Den här ikonen är nära användarikonen.
- Välj användarikonen. Snabbmenyn för användare öppnas.
- Välj Ladda ned uppdatering för att starta sidan Inställningar appuppdateringar som visar den uppdatering som är tillgänglig för nedladdning.
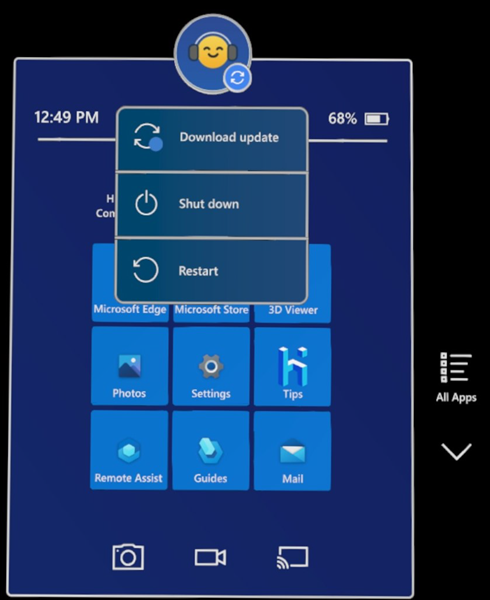
En ny inställning för att förbättra Autopilot-återställningsupplevelsen är tillgänglig om Hololens 2 misslyckas i vissa installationsscenarier. Med den här inställningen kan användarna påbörja Autopilot-upplevelsen igen utan att behöva en manuell blixt av HoloLens 2-enheter. I ESP-konfigurationen anger du Tillåt användare att återställa enheten om installationsfel uppstår till Ja och enheten visar knappen Återställ enhet. Om användaren väljer Återställ enhetåterställer HoloLens 2 operativsystemet och OOBE-upplevelsen efter en fördröjning på cirka 1 minut.
Vi ändrade en av våra OOBE-skärmar innan enheten kalibreras för att visa information om enhetsanvändning för huvud-, hand- och ögonrörelser. Enheter som har konfigurerats för att hoppa över kalibrering hoppar inte över den här skärmen för biometrisk offentliggörande, så alla nya användare på en enhet ser användningen av enhetens biometri. Syftet med den här skärmen är att bättre informera användarna om de data som samlas in. Det finns inga ändringar i de data som samlas in.
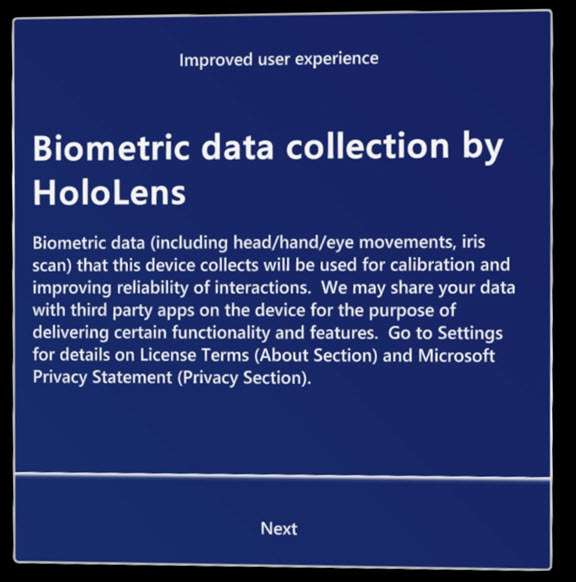
Organisationer med skalbara distributioner av HoloLens 2-enheter kan stöta på gränsen på 64 användare per enhet som förhindrar att användare läggs till. För att hantera den här situationen har vi lagt till kontroller som tar bort de senaste användarna från enheten med kontrollerade intervall. Den här funktionen är också tillgänglig i Skrivbordsversionen av Windows. Att ta bort användare på ett kontrollerat sätt är också användbart av andra skäl. Att ta bort de inaktiva kontona påskyndar inloggningsprocessen och förbättrar sekretessen och säkerheten genom att minska kvarhållningen av oanvända data. Vi använder tre kriterier för att avgöra när användarkonton ska tas bort på enheten:
- När en användare är inaktiv på enheten under ett visst antal dagar kan du konfigurera via ProfileInactivityThreshold.
- När enheten når ett lagringströskelvärde kan du konfigurera via StorageCapacityStartDeletion och StorageCapacityStopDeletion.
- När enheten når det maximala antalet användare som stöds (64).
Mer information om dessa principer finns i csp-
Tidigare var det möjligt att installera en app i enhetskontexten via CSP:n EnterpriseModernAppManagement. Nu går det även att avinstallera en app i enhetskontexten.
Introducerade ett Low-Signal djupläge som ger mer kompletta djupmätningar på mörka och glänsande objekt. Den här funktionen förbättrar identifieringen av Azure Object Anchoring på mörka bilar.
Uppdaterad dokumentation om flight build för att hantera ett trasigt scenario och en lösning för enhetsåterställning.
Åtgärdade ett problem där specifika sidor inte visade/gömde sig korrekt i PageVisibility MDM-principen.
- Build 20348.1543
Den här uppdateringen innehöll Windows-säkerhetsuppdateringar.
- Build 20348.1542
Den här uppdateringen innehöll Windows-säkerhetsuppdateringar.
- Build 20348.1540
Följande problem har åtgärdats i den här uppdateringen:
- Förbättrad tillförlitlighet vid bearbetning av AAD-gruppmedlemskap när ett specifikt nätverksfel inträffar. Det här problemet påverkade inloggningsupplevelsen för en begränsad uppsättning användare i helskärmsläge.
- Build 20348.1537
Förbättringar och korrigeringar i uppdateringen:
- Uppdaterade API:et för utökad ögonspårning för att ge åtkomst till 90fps ögonspårningsdata.
- Beteendet för
AADGroupMembershipCacheValidityInDayshar uppdaterats så att AAD-gruppmedlemskapskontrollen för inloggningsanvändare görs omedelbart när cachen upphör att gälla. - Åtgärdade ett problem där hyperlänkar som klickades från Edge där flera protokollhanterare hade registrerats inte skulle öppnas korrekt.
- Förbättrad tillförlitlighet vid installation av LOB-appar via MDM när enheten är i vänteläge.
- Build 20348.1535
Förbättringar och korrigeringar i uppdateringen:
- Löste ett problem som i vissa fall hindrade tvåhandsstartsgesten (handledstryck) från att fungera korrekt.
- Build 20348.1531
Förbättringar och korrigeringar i uppdateringen:
- Åtgärdade ett problem där en MDM-hanterad profil oväntat tas bort om både borttagningen och tillägget av en VPN-profil fanns i samma session.
- Build 20348.1528
Den här uppdateringen ger en stor uppsättning nya funktioner till HoloLens 2-användare och IT-proffs. Kolla in alla nya fantastiska funktioner för HoloLens 2!
| Funktionen | Beskrivning | Användare eller scenario |
|---|---|---|
| Nya principer för att påskynda tillägg av användare | Nya principer är aktiverade som gör att IT-administratörer kan hoppa över flera skärmar i OOBE när nya användare läggs till på enheter. | IT-administratör |
| Ny princip för att inaktivera ncsi-passiv avsökning | Håll dig ansluten till intranätet genom att inaktivera automatisk återanslutning till Wi-Fi åtkomstpunkter. | IT-administratör |
| Captive Portal på inloggningsskärmen anger du Wi-Fi autentiseringsuppgifter för att logga in | Ny princip som IT-administratörer kan aktivera som gör det möjligt att använda captive-portaler på inloggningsskärmen för att ansluta till Wi-Fi. | IT-administratör |
| Rensa lagring via MDM- | Rensa filer via MDM med lagringssinne för att rensa äldre oanvända filer. | IT-administratör |
| säkerhetsbaslinje | Två uppsättningar säkerhetsbegränsningar som du kan använda för att lägga till mer kontroll på dina enheter. | IT-administratör |
| Konfigurera NTP-klienten för W32-tidstjänsten | Används för att ange en egen tidsserver för dina enheter för att hålla dem kompatibla. | IT-administratör |
| Åtgärdar förbättringar | Korrigeringar och förbättringar för HoloLens. | Alla |
✔️ Om du vill påskynda nya användarinloggningar kan du kolla in de nya nya principerna för att påskynda tillägg av användare.
✔️ Om du behöver hindra dina enheter från att ansluta automatiskt till Wi-Fi åtkomstpunkter kan du lära dig hur du inaktivera Wi-Fi automatisk återställning.
✔️ Försöker du fjärrfelsöka en enhet, men har inte tillräckligt med utrymme för att samla in loggar? Försök att rensa lite lagringsutrymme med MDM-.
✔️ Om du behöver ha mer säkerhet, planerar att skicka ut dina enheter eller behöver markera en ruta för en säkerhetsgranskning kan du kolla in säkerhetsbaslinje.
✔️ Om du använder din egen tidsserver och vill att dina HoloLens-enheter ska använda den, kan du också se hur du ange en egen.
Lista över nya eller nyligen aktiverade principer:
MixedReality/AllowCaptivePortalBeforeLogonMixedReality/ConfigureNtpClientMixedReality/DisallowNetworkConnectivityPassivePollingMixedReality/NtpClientEnabledMixedReality/SkipCalibrationDuringSetupMixedReality/SkipTrainingDuringSetupStorage/AllowStorageSenseGlobalStorage/AllowStorageSenseTemporaryFilesCleanupStorage/ConfigStorageSenseCloudContentDehydrationThresholdStorage/ConfigStorageSenseDownloadsCleanupThresholdStorage/ConfigStorageSenseGlobalCadence
När du skalar distributionen av dina HoloLens-enheter i företaget kan du konfigurera nya användare snabbare genom dessa nya principer som gör att du kan hoppa över steg i din out-of-Box-Experience (OOBE). Det finns två nya områden som du kan kringgå. När de här skärmarna kombineras kan någon lägga till en ny Azure AD-användare till en enhet så att den körs snabbare än tidigare. Med de här nya principerna kan du tillämpa ännu mer finjustering i enhetsinventeringen.
De nya principer och skärmar som de hoppar över är:
| Politik | Överhoppade skärmar | Skärmdump |
|---|---|---|
| Hoppa över kalibrering | Kalibreringen körs under OOBE, som senare kan köras via appen Inställningar, eller när en app som använder ögonspårning uppmanar användaren att kalibrera. Använda: SkipCalibrationDuringSetup |
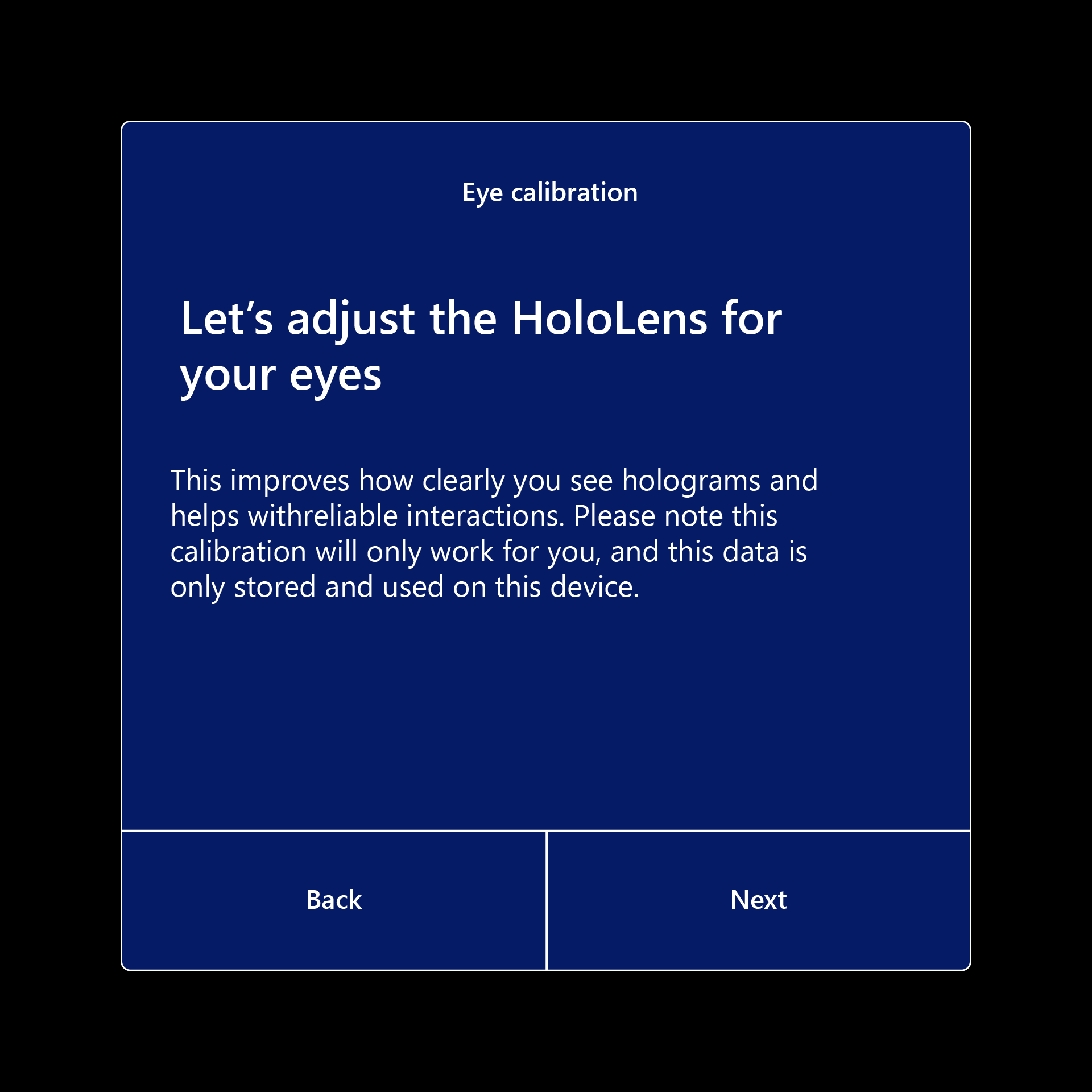
|
| Hoppa över träning | Så här öppnar och stänger du Start-menyn, som du kan lära dig senare via appen Tips. Använda: SkipTrainingDuringSetup |
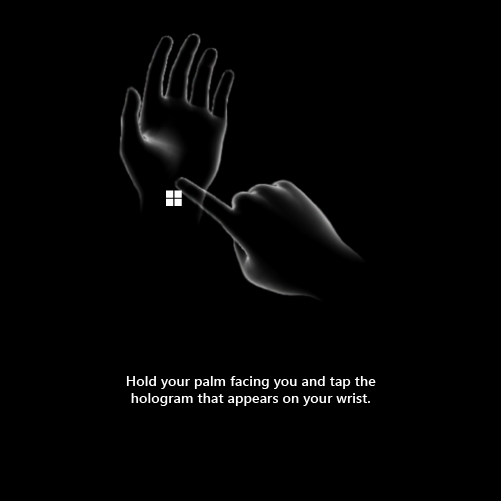
|
OMA-URI- (Open Mobile Alliance Uniform Resource Identifier) för nya principer:
./Device/Vendor/MSFT/Policy/Config/MixedReality/SkipCalibrationDuringSetup./Device/Vendor/MSFT/Policy/Config/MixedReality/SkipTrainingDuringSetupInt-värde
- 0: Behåll upplevelsen (standard)
- 1: Hoppa över
Mer information om hur du ökar konfigurationshastigheten för nya användare finns i vår guide om hur du snabbt konfigurerar nya användare.
Hitta den här informationen senare i CSP för Policy – MixedReality.
Statusindikator för Windows-nätverksanslutning kan få falsk positiv Internetkompatibel signal från passiv avsökning. Vilket kan leda till oväntad Wi-Fi kortåterställning när enheten ansluter till en intranäts enda åtkomstpunkt. Om du aktiverar den här principen undviker du oväntade nätverksavbrott som orsakas av falsk positiv NCSI-passiv avsökning.
De nya principernas OMA-URI: ./Device/Vendor/MSFT/Policy/Config/MixedReality/DisallowNetworkConnectivityPassivePolling
- Bool-värde
Hitta den här informationen senare i CSP för Policy – MixedReality.
Ibland Wi-Fi anslutningar kräver ytterligare information för att ange autentiseringsuppgifter till åtkomstpunkten. Tidigare kunde användarna bara ange dessa autentiseringsuppgifter första gången enheten konfigurerades i OOBE eller i appen Inställningar när den loggades in. Tidigare kunde användarna inte justera den här konfigurationen på inloggningsskärmen, vilket ibland var svårt att kringgå.
Den här nya funktionen är en opt-in-princip som IT-administratörer kan aktivera för att hjälpa till med konfigurationen av nya enheter i nya områden eller nya användare. När den här principen är aktiverad tillåter den en företagsintern portal på inloggningsskärmen, vilket gör att en användare kan ange autentiseringsuppgifter för att ansluta till den Wi-Fi åtkomstpunkten. Om det är aktiverat implementerar inloggning liknande logik som OOBE för att visa captive portal om det behövs.
MixedReality/AllowCaptivePortalBeforeLogon
Den nya principens OMA-URI: ./Device/Vendor/MSFT/Policy/Config/MixedReality/AllowCaptivePortalBeforeLogon
Int-värde
- 0: Standard – Av
- 1: På
Hitta den här informationen senare i CSP för Policy – MixedReality.
Storage Sense finns på HoloLens 2 idag för att hantera rensning av gamla filer. IT-administratörer kan nu också konfigurera beteendet för Storage Sense på HoloLens 2 med följande MDM-principer:
-
Storage/AllowStorageSenseGlobal
- Anger lagringskänsla som ska aktiveras på enheten och körs när lagringen är låg.
-
Storage/AllowStorageSenseTemporaryFilesCleanup
- När Storage Sense körs kan den ta bort användarens temporära filer som inte används.
-
Storage/ConfigStorageSenseCloudContentDehydrationThreshold
- När Storage Sense körs kan det uttorka molnbaserat innehåll som inte har öppnats på ett visst antal dagar. Om du aktiverar den här principinställningen måste du ange det minsta antalet dagar som en molnbaserad fil kan förbli oöppnad innan Storage Sense dehydrerar den. Värden som stöds är: 0–365.
-
Storage/ConfigStorageSenseDownloadsCleanupThreshold
- När Storage Sense körs kan den ta bort filer i användarens mapp För nedladdningar om de inte har öppnats på mer än ett visst antal dagar. Om du aktiverar den här principinställningen måste du ange det minsta antalet dagar som en fil kan förbli oöppnad innan Storage Sense tar bort den från mappen Nedladdningar. Värden som stöds är: 0–365.
-
Storage/ConfigStorageSenseGlobalCadence
- Storage Sense kan automatiskt rensa vissa av användarens filer för att frigöra diskutrymme. Följande alternativ stöds:
- 1 – Dagligen
- 7 – Varje vecka
- 30 – varje månad
- 0 – Under lågt ledigt diskutrymme (standard)
- Storage Sense kan automatiskt rensa vissa av användarens filer för att frigöra diskutrymme. Följande alternativ stöds:
Hitta den här informationen senare i CSP för Policy – MixedReality.
I vissa fall kanske du vill införa några starkare begränsningar på dina enheter. Oavsett säkerhetsbehov kan du välja en av två säkerhetsbaslinjer för att lägga till ett extra säkerhetslager i enhetsflottan.
Välj den här länken om du vill läsa säkerhetsbaslinjer.
Du kanske vill konfigurera en annan tidsserver för enhetsflottan. Med den här uppdateringen kan IT-administratörer nu konfigurera vissa aspekter av NTP-klienten med följande principer. I appen Inställningar visar sidan Tid/språk tidsservern efter en tidssynkronisering, till exempel time.windows.com eller något annat om ett annat värde konfigureras via MDM-principen.
Anteckning
Omstart krävs för att dessa principer ska börja gälla.
Den här principinställningen anger om Windows NTP-klienten är aktiverad.
- OMA-URI:
./Device/Vendor/MSFT/Policy/Config/MixedReality/NtpClientEnabled - Datatyp: Sträng
- Värde
<enabled/>
Den här principinställningen anger en uppsättning parametrar för att styra Windows NTP-klienten. Se CSP för Princip – ADMX_W32Time – Windows Client Management för konfigurationsparametrar som stöds.
Anteckning
Ersätt värdena i exemplet med önskade värden för tidsservern. Mer information finns i den här länken.
- OMA-URI:
./Device/Vendor/MSFT/Policy/Config/MixedReality/ConfigureNtpClient - Datatyp: Sträng
- Värde:
<enabled/><data id="W32TIME_NtpServer"
value="time.windows.com,0x9"/><data id="W32TIME_Type"
value="NTP"/><data id="W32TIME_CrossSiteSyncFlags"
value="2"/><data id="W32TIME_ResolvePeerBackoffMinutes"
value="15"/><data id="W32TIME_ResolvePeerBackoffMaxTimes"
value="7"/><data id="W32TIME_SpecialPollInterval"
value="1024"/><data id="W32TIME_NtpClientEventLogFlags"
value="0"/>
- Åtgärdade ett problem där fjärrlogginsamlingen inte samlades in på ett tillförlitligt sätt när enheten är i vänteläge och ansluten till ac-strömkälla efter 8 timmars registrering.
- Build 20348.1522
Den här månadens version innehåller endast windows-säkerhetskorrigeringar. Se fram emot vår kommande version och kolla in vår insider bygga.
- Build 20348.1518
Förbättringar och korrigeringar i uppdateringen:
- In-box OpenXR-kod har uppdaterats. Den här ändringen ger den bästa färdiga upplevelsen för kunder utan åtkomst till Microsoft Store.
- Medicinska partners kan komma åt 90fps ögonspårning via utökat ET API.
- Ett problem har åtgärdats i AssignedAccessSettings där det inte gav rätt resultat när helskärmsläget aktiverades för inloggad användare på HoloLens 2.
- Build 20348.1513
Förbättringar och korrigeringar i uppdateringen:
- Ta bort "Developer" från "OpenXR Tools"-appens rubrik och inställningsflik.
- Stabilitetsförbättringar med paus/återställning av appen och enhetens viloläge.
- Förbättra prestanda för handspårning.
- Uppdatera
XR_MSFT_spatial_graph_bridgefunktions- och strukturnamn. - Du behöver inte begära behörighet att använda utökat ET-API.
- Utökat ET API stöder nu 30fps, 60fps och 90fps.
- Build 20348.1511
Förbättringar och korrigeringar i uppdateringen:
- Ett problem där försök att felsöka hologramstabilitet för OpenXR-arbetsflöden kan orsaka en krasch har åtgärdats.
- Build 20348.1506
Förbättringar och korrigeringar i uppdateringen:
- Den här månatliga kvalitetsuppdateringen innehåller inga viktiga ändringar. Vi rekommenderar att du håller dina enheter uppdaterade för alla de senaste korrigeringarna och förbättringarna. Håll ett öga på våra Insider-versioner för några potentiella nya funktioner för vår nästa funktionsutgåva.
Det finns en ny version av Microsoft Store-appen för HoloLens 2. Den här appuppdateringen sker sömlöst när själva Microsoft Store-appen uppdateras. När uppdateringen är klar visas ett skyltfönster som liknar store-appen som är tillgänglig på skrivbordet. Den här appuppdateringen distribueras till alla HoloLens 2-enheter, oavsett operativsystemversion.
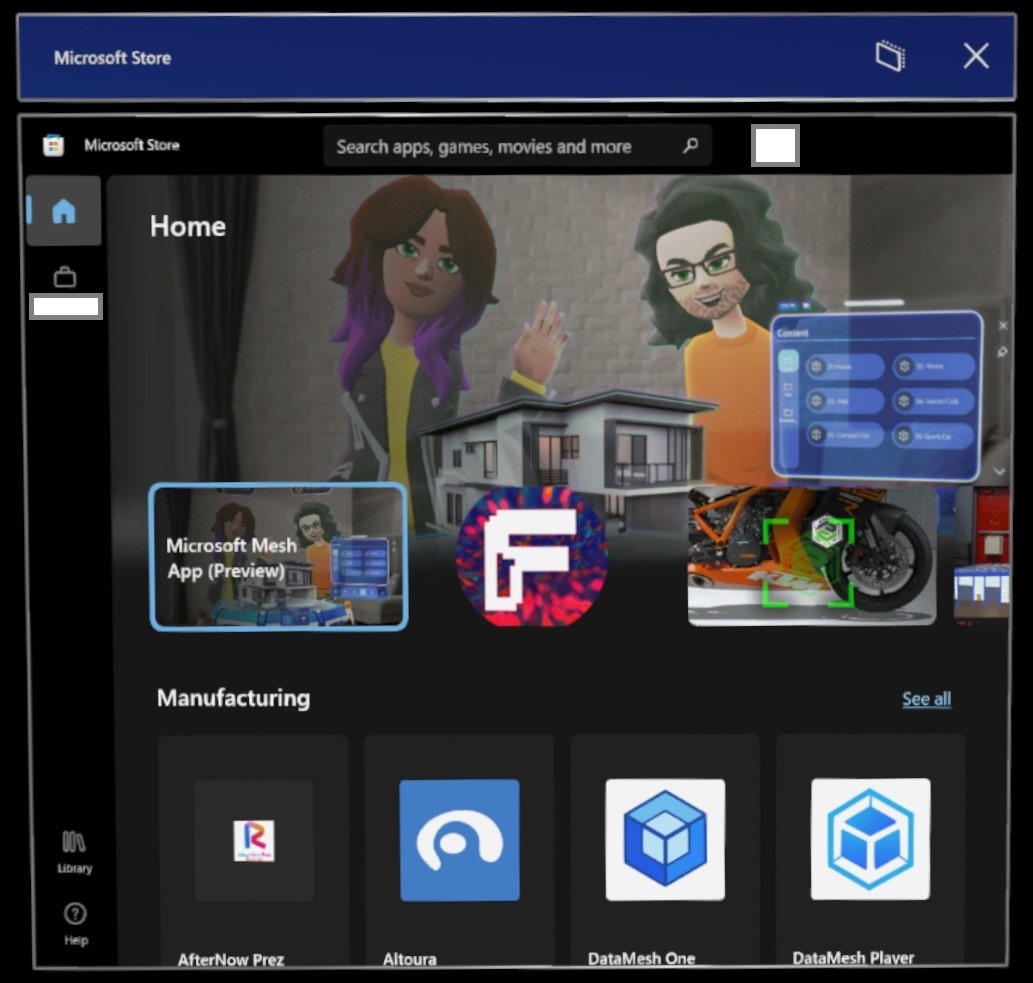
Med den nya butiken ser du appar som är tillgängliga för HoloLens 2. Du kan bläddra igenom olika branscher och lösningar för att visa appar som kan vara användbara för dig. Du kan komma åt företagsappar genom att välja ikonen Arbete, som ser ut som en portfölj längst upp till vänster. (Företagsnamnet och användaren censureras i den här skärmbilden).
Vill du kontrollera dina appar eller appversioner? Du kan välja ikonen Bibliotek och Hämta uppdateringar. Vill du veta vilken version en app är på? På skärmen Bibliotek väljer du en app som är installerad på enheten för att gå till sidan appar och bläddrar längst ned och letar efter >_ Installerad version.
- Build 20348.1503
Förbättringar och korrigeringar i uppdateringen:
- Ett känt problem har åtgärdats där HoloLens-användare inte kunde starta Microsoft Edge- om ApplicationManagement/AllowAllTrustedApps GPO är inaktiverat.
- Förbättrad tillförlitlighet i insamling av fjärrdiagnostikloggar via Microsoft Intune, särskilt för loggar med större storlekar.
- När du initierar en enhetsrensning av en HoloLens 2 från Intune tas enheten nu bort för Intune-konsolen efter att enheten har rensats.
- Förbättrad tillförlitlighet när du använder principerna AutoRestartRequiredNotificationDismissal och ScheduleRestartWarning.
- Build 20348.1501
Windows Holographic, version 22H1 är nu tillgänglig och ger en stor uppsättning nya funktioner till HoloLens 2-användare och IT-proffs.
Många av er är så ivriga att få våra funktionsuppdateringar att vi har släppt några av dem tidigare i år i januari och februari, inklusive förbättringar och hanterbarhet för att flytta plattformsläge. Kolla in alla nya fantastiska funktioner för HoloLens 2!
Den senaste versionen är en "månatlig uppdatering" av version 21H1 (och 21H2), som innehåller nya funktioner. Därför förblir det större versionsnumret detsamma och Windows Update anger en månatlig version till version 21H1 (version 20348). Kontrollera att versionsnumret är 20348.1501 eller högre för att säkerställa att du har 22H1. Du kan titta på ditt versionsnummer på skärmen Inställningar –>System –>Om för att bekräfta att du har den senaste tillgängliga versionen 20348.1501+.
Om du vill uppdatera till den senaste versionen öppnar du appen Inställningar, går till Uppdatera & Säkerhet och trycker på Sök efter uppdateringar. Mer information om hur du hanterar HoloLens-uppdateringar finns i Hantera HoloLens-uppdateringar.
| Funktionen | Beskrivning | Målgrupp | Tillgänglig i Build |
|---|---|---|---|
| färgblindt läge | Tillämpar filter som justerar de färger som visas för Färgblinda användare. | Slutanvändare | 22H1 |
| Helskärmsprincip för enskild app för att starta andra appar | Tillåter appstart av sekundär app. | IT-administratörer | 22H1 |
| Power and Thermal SDK för appar | Gör att appar kan anpassa sig för att minska värmepåverkan. | Utvecklare | 22H1 |
| Inställningar för att flytta plattformsläge | Växla mellan att flytta plattformsläge och mer via inställningar | Slutanvändare | februari |
| MDM-principer för att flytta plattformsläge | Konfigurerar nya MPM-inställningar via MDM | IT-administratörer | februari |
| SDK för att flytta plattformsläge | Konfigurerar MPM via appar | Utvecklare | februari |
| Inställningar för startgester | Anpassade begränsningar för hur startmenyn kan öppnas. | Slutanvändare | januari |
| Korrigeringar och förbättringar i Windows Holographic version 22H1 | De här korrigeringarna är en del av Windows Holographic version 22H1. | Alla | 22H1 |
✔️ Om du vill tillåta att en annan app startas från en enskild app helskärmsläge (till exempel inställningar) kan du läsa den nya principen helskärmsläge för enskilda appar för att starta andra appar.
✔️ Om du använder dina HoloLens-enheter på en plats som har dynamisk rörelse bör du överväga att ange dessa nya mdm-principer för flyttplattformsläge.
Färgblindt läge är en funktion som gör HoloLens mer tillgängligt. Det nya färgblinda läget finns i appen Inställningar under Inställningar –>Hjälpmedel –>Färgfilter. Flera nya filter är tillgängliga. Här är ett visuellt exempel på några av de tillgängliga filtren.
| Av | Grå skala | Tritanopia |
|---|---|---|
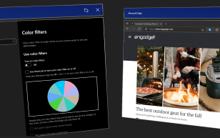
|
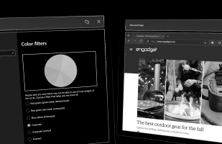
|
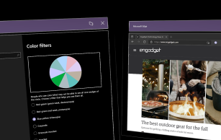
|
Introducerade en ny MDM-princip MixedReality\AllowLaunchUriInSingleAppKiosk. Den här principen kan aktiveras så att andra appar kan startas med i en enda app helskärmsläge. Det kan vara användbart om du vill starta appen Inställningar för att kalibrera din enhet eller ändra ditt Wi-Fi.
Som standard inaktiveras start av program via Launcher API (Launcher Class (Windows.System) – Windows UWP-program) i helskärmsläge för en app. Om du vill göra det möjligt för program att starta i helskärmsläge för en app på HoloLens-enheter anger du principvärdet till sant.
Den nya principens OMA-URI: ./Device/Vendor/MSFT/Policy/Config/MixedReality/AllowLaunchUriInSingleAppKiosk
- Bool-värde
När HoloLens 2 körs i varma miljöer eller med höga prestandakrav (PROCESSOR-/GPU-användning, kringutrustningsanvändning osv.) kan det bli tillräckligt varmt för att det ska kunna utföra åtgärder automatiskt för att förhindra överhettning. Om din app kräver höga kringutrustningsprestanda bör du överväga att använda PowerThermalNotification Software Development Kit (SDK) prenumerera på meddelandehändelser och implementera dina egna anpassade åtgärder.
Med den här nya SDK:n kan enheten fungera längre i situationer där systemet stänger appen.
De här korrigeringarna är en del av Windows Holographic version 22H1. Om utöver de funktioner som nämns ovan är dessa korrigeringar och förbättringar av livskvaliteten tillgängliga för enheter som uppgraderas till version 22H1 och senare.
- Förbättringar av att flytta plattformsläget när du identifierar nedåtriktningen.
- Ett problem kring uppdateringsdialogrutor har åtgärdats.
- Microsoft Edge-webbläsarversionen har uppdaterats.
- Ett problem har åtgärdats där växling av valfria diagnostikdata inte bevarade den valda inställningen på sidan telemetriinställningar efter en omstart.
- Åtgärdade ett problem där MDM-registreringen fastnade när den tillämpades med körningsetablering för lokala konton.
- Åtgärdade ett problem där helskärmsläget inte gick tillbaka till den globala kiosken (om det konfigurerades) vid problem med AAD-gruppbaserad helskärmskonfiguration.
- Åtgärdade ett problem där grafikminnet läckte ut under vissa scenarier för kameraanvändning.
- HoloLens-inkorgens Microsoft Edge-webbläsarversion har uppdaterats till 98.0.1108.43.
- Ett problem har åtgärdats i Plats-API:et där värdet för Sekretess/LetAppsAccessLocation_ForceAllowTheseApps princip inte respekterades korrekt..
- Build 20348.1450
Förbättringar och korrigeringar i uppdateringen:
- Ett MDM-synkroniseringsfel i bakgrunden har åtgärdats över proxynätverket.
- Build 20348.1447
| Funktionen | Beskrivning | Målgrupp |
|---|---|---|
| Inställningar för att flytta plattformsläge | Växla mellan att flytta plattformsläge och mer via inställningar | Avslutar användare |
| MDM-principer för att flytta plattformsläge | Konfigurerar nya MPM-inställningar via MDM | IT-administratörer |
| SDK för att flytta plattformsläge | Konfigurerar MPM via appar | Utvecklare |
✔️ Om du använder dina HoloLens-enheter på en plats som har dynamisk rörelse bör du överväga att ange dessa nya mdm-principer för flyttplattformsläge.
Vi har lagt till en ny sida i appen Inställningar för att konfigurera och styra Flytta plattformsläge. För att kunna aktivera läget Flytta plattform behöver du inte längre använda enhetsportalen, vilket ökar användbarheten och säkerheten. Användaren kan nå den nya sidan genom att öppna appen Inställningar och välja>System>Hologram och rulla ned för att se avsnittet Flytta plattformsläge och välja Konfigurera flyttplattformsläge.
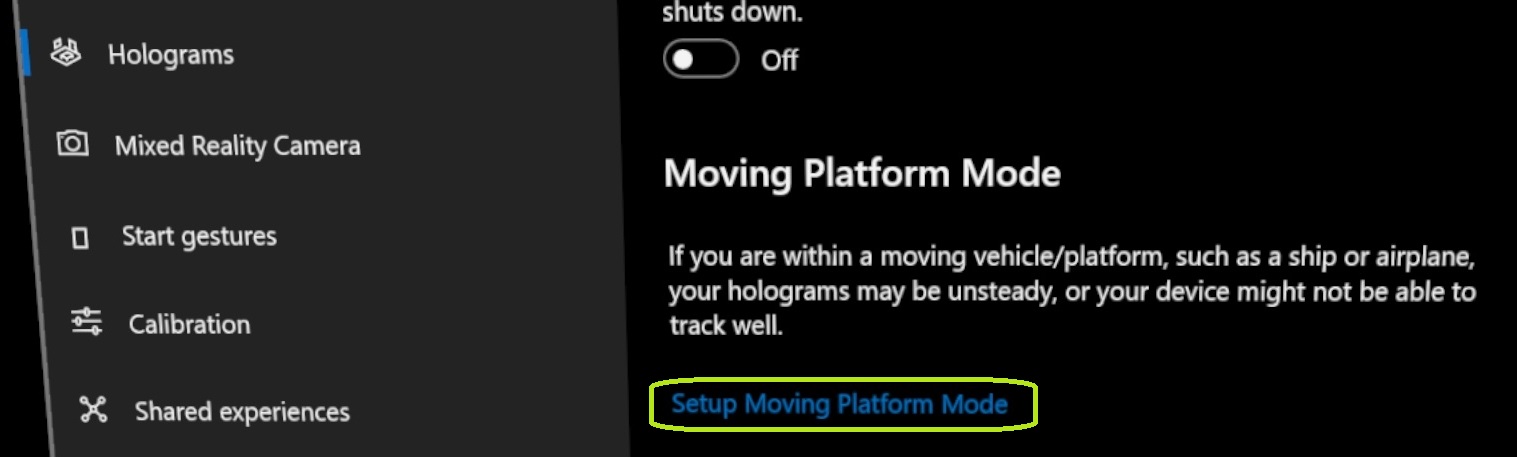
Från den här nya sidan kan användarna aktivera läget Flytta plattform manuellt genom att justera reglaget.
Användarna kan också ange nedåtriktningen manuellt, om du till exempel använder enheten på ett sådant sätt att du inte vill att allvaret ska vara nedåtriktningen. Detta fungerar bra i fall där du kan ligga under det du arbetar med, eller om din plattform roteras i förhållande till gravitationen. Använd gärna den för att passa ditt eget utrymme. Du kan också rensa nedåtriktningen när du använder enheten så att allt är orienterad tillbaka till standardvärdet efteråt.
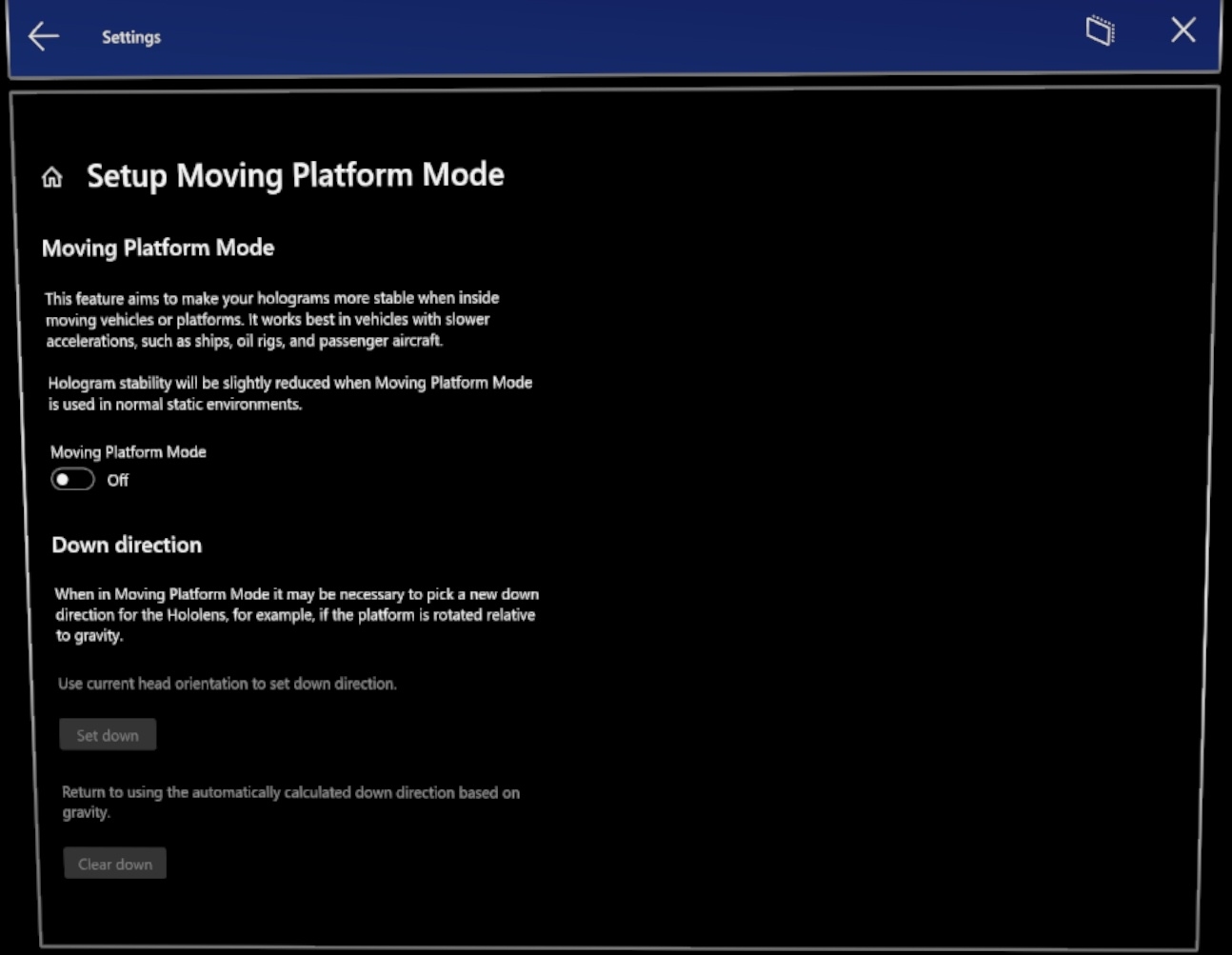
Den här principen styr beteendet för att flytta plattformsfunktionen på HoloLens 2, dvs. om den är avstängd/på. En användare kan växla den här funktionen. Endast kunder som tänker använda HoloLens 2 i rörliga miljöer med låg dynamisk rörelse bör använda den här principen. Se HoloLens 2 Moving Platform Mode för bakgrundsinformation.
Den nya principens OMA-URI: ./Device/Vendor/MSFT/Policy/Config/MixedReality/ConfigureMovingPlatform
Värden som stöds:
- 0 (standard) – Senast angivna användares inställning. Det inledande tillståndet är AV och efter det sparas användarens inställningar mellan omstarter och används för att initiera systemet.
- 1 Tvinga av – Plattformsflytt är inaktiverad och användarna kan inte ändra den.
- 2 Force on – Plattformsflyttning är aktiverad och användarna kan inte ändra den.
Den här principen styr om användaren kan ändra riktning manuellt eller inte. Om användaren inte anger nedåtriktningen används en automatiskt beräknad nedåtriktad riktning av systemet. Den här principen har inget beroende av ConfigureMovingPlatform-principen och de kan anges oberoende av varandra.
Den nya principens OMA-URI: ./Device/Vendor/MSFT/Policy/Config/MixedReality/ManualDownDirectionDisabled
Värden som stöds:
- Falskt (standard) – Användaren kan manuellt ändra riktning om de vill, annars bestäms nedåtriktningen automatiskt baserat på den uppmätta gravitationsvektorn.
- Sant – Användaren kan inte ändra riktning manuellt och nedåtriktad bestäms alltid automatiskt baserat på den uppmätta gravitationsvektorn.
Det finns fall där du vill att tillgängligheten för läget Flytta plattform ska vara beroende av din situation, aktiverad för din app eller aktiverad för en specifik app. I dessa fall kanske du vill aktivera Läget för att flytta plattform från din app med hjälp av SDK:et.
- Åtgärdat ett problem som förhindrade avinstallation av separat inlästa appar i vissa scenarier.
- Ett fel har åtgärdats vid användning av Media Foundation Media Capture som hindrade en utvecklare från att kunna skapa en MediaEncodingProfile med hevc.
- Åtgärdar ett problem som kan hindra ett program från att komma åt en användares videomapp.
- Build 20348.1442
| Funktionen | Beskrivning | Målgrupp |
|---|---|---|
| Inställningar för startgester | Anpassade begränsningar för hur startmenyn kan öppnas. | Slutanvändare |
Det kan finnas situationer där en användare kanske inte vill att startmenyn ska dyka upp när de utför vissa uppgifter medan de tittar på sina händer, till exempel kirurgi och användning av appar som Remote Assist. Den här lösningen kan också vara till hjälp i andra scenarier.
Öppna Start-menyn och välj appen Inställningar ->System –>Start-gester.
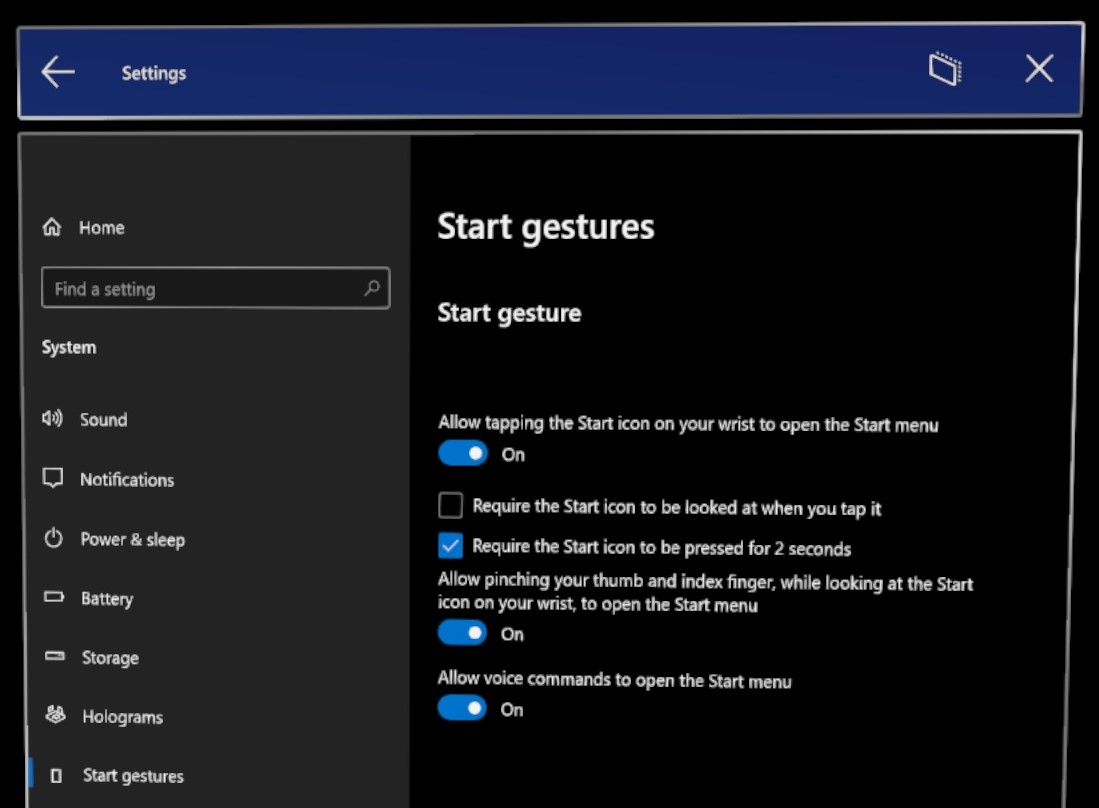
Starta gestalternativ:
- Tillåt att du trycker på stjärnikonen på handleden för att öppna Start-menyn – standard: På
- Kräv att startikonen ska granskas när du trycker på den – standard: Avmarkerad
- Kräv att startikonen trycks in i 2 sekunder – standard: Avmarkerad
- Tillåt att du drar ihop tummen och pekfingret när du tittar på startikonen på handleden för att öppna Start-menyn – standard: På
- Tillåt röstkommandon att öppna Start-menyn – standard: På
Om du undrar hur du använder din röst för att öppna och stänga Start-menyn:
- "Gå till Start" för att öppna Start-menyn
- "Stäng" när du tittar på den för att stänga
- Korrigerar ett problem som hindrar enheter från att starta korrekt i tidigare flygningar.
- Åtgärdar ett problem på panelen Distribuera appar i Windows-enhetsportalen när du ansluter från Internet Explorer 11.
- Build 20348.1440
Förbättringar och korrigeringar i uppdateringen:
- Ett problem som förhindrar att tangentbordet visas i vissa appar med helskärmsläge har åtgärdats.
- Build 20348.1438
Förbättringar och korrigeringar i uppdateringen:
- Åtgärdat ett känt problem där varje gång strömmen går till 18 procent stängs enheten plötsligt av automatiskt.
- Mikro QR-koder, som var inriktade på 45/135deg identifierades inte tillräckligt ofta eller identifierades inte alls. Det här problemet åtgärdas och nu identifieras de på ett tillförlitligt sätt.
- HoloLens-versionsidentifieraren "Version" har tagits bort på inställningssidor eftersom den inte är unikt beskrivande för identiteten på den operativsystemversion som enheten kör. För att verifiera din version bör du använda Build Number i Settings –>System –>Skärmen Om.
- Build 20348.1432
Windows Holographic, version 21H2 är nu tillgänglig och ger en stor uppsättning nya funktioner till HoloLens 2-användare och IT-proffs. Den här versionen innehåller förbättrade felsöknings- och enhetsrapporter, vissa fasta buggar i helskärmsläge och certifikatvisningsprogrammet, den utökade hanterbarhetsytan och den ökade uppdateringstillförlitligheten. En ny flaggskeppsfunktion i den här funktionsuppdateringen som kommer till HoloLens är vårt läge för plattformsflytt. Kolla in alla nya fantastiska funktioner för HoloLens 2!
Den senaste versionen är en månatlig uppdatering av version 21H1, men den här gången inkluderar vi nya funktioner, eftersom det stora versionsnumret förblir detsamma och Windows Update anger en månatlig version till version 21H1 (version 20348). Kontrollera om du har 21H2 genom att kontrollera att versionsnumret är 20348.1432 eller högre. Du kan titta på ditt versionsnummer på skärmen Inställningar –>System –>Om för att bekräfta att du har den senaste tillgängliga versionen 20348.1432+.
Om du vill uppdatera till den senaste versionen öppnar du appen Inställningar, går till Uppdatera & Säkerhet och trycker på Sök efter uppdateringar. Mer information om hur du hanterar HoloLens-uppdateringar finns i Hantera HoloLens-uppdateringar.
| Funktionen | Beskrivning | Användare eller scenario |
|---|---|---|
| flytta plattformsläge | Introducerar moving platform mode beta, som när det konfigureras möjliggör användning av HoloLens 2 på stora marina fartyg med låg dynamisk rörelse. | Alla |
| PFX-filstöd för Certificate Manager- | Lägga till PFX-certifikat via användargränssnittet för inställningar | Slutanvändare |
| Visa avancerad diagnostikrapport i Inställningar på HoloLens | Visa MDM-diagnostikloggar på enheten | Felsökning |
| offlinediagnostikmeddelanden | Audiovisuell feedback för logginsamling | Felsökning |
| Förbättringar av logginsamling med låg lagringslogg | Förbättringar av logginsamlingsscenarier i situationer med låg lagring. | Felsökning |
| CSP-ändringar för rapportering av HoloLens-information | Nya CSP:er för att fråga efter data | IT-administratörer |
| princip för automatisk inloggning som styrs av CSP- | Används för att logga in ett konto automatiskt | IT-administratörer |
| Förbättrad identifiering av omstart av uppdateringar och meddelanden | Nya aktiverade principer och UX för uppdateringar. | IT-administratörer |
| smart återförsök för appuppdateringar | Gör att IT-administratörer kan schemalägga omförsök för att uppdatera appar. | IT-administratörer |
| Använd endast privata store-appar för Microsoft Store | Konfigurera store-appen så att den endast visar appar från organisationen | IT-administratör |
| Använda WDAC- och LOB-appar | Gör att IT-administratörer kan använda sina egna appar och fortfarande använda WDAC för att blockera andra appar. | IT-administratörer |
| Korrigeringar och förbättringar | Korrigeringar och förbättringar för HoloLens. | Alla |
✔️ Om du vill ange att ett enda Azure AD-konto ska logga in automatiskt konfigurera den nya CSP:n.
✔️ Om du vill konfigurera dina appar så att de automatiskt försöker uppdatera efter att de inte har uppdaterats ange den här nya CSP:n för smart återförsök.
✔️ Om du vill ha mer kontroll över OS-uppdateringar kan du läsa dessa nyligen aktiverade uppdateringsprinciper.
✔️ Om du behöver göra organisationens appar tillgängliga i företagsarkivet via Microsoft Store, men bara vill tillåta åtkomst till organisationens appar och inte hela butiken, ange den här principen.
✔️ Om du vill veta det kostnadsfria lagringsutrymmet, SSID eller BSSID för dina HoloLens-enheter kan du kolla in dessa rapporterings-CSP:er.
✔️ Om du vill använda WDAC för att blockera appar eller processer från att starta samtidigt som du använder din egen uppsättning bushiness-appar kan du nu tillåta LOB i din WDAC-princip.
Från och med Windows Holographic, version 21H2 har vi lagt till betastöd för spårning på plattformar med låg dynamisk rörelseflytt på HoloLens 2. När du har installerat bygget och aktiverat Moving Platform Mode kan du använda HoloLens 2 i tidigare otillgängliga miljöer, till exempel stora fartyg och stora marina fartyg. För närvarande är funktionen endast avsedd att aktivera dessa specifika rörliga plattformar. Ingenting hindrar dig från att försöka använda funktionen i andra miljöer, men funktionen fokuserar på att lägga till stöd för dessa miljöer först.
Om du vill veta mer om vad som stöds och hur du aktiverar den här nya funktionen kan du gå till den rörliga plattformssidan.
- Aktivera utvecklarläge och enhetsportalen.
- Aktivera flytt av plattformsläge via enhetsportalen.
- Ta enheten till din stora plattform och observera hur stabila hologram är.
Introducerades i Windows Insider build 20348.1405. Vi har lagt till stöd för Certificate Manager- för att nu använda .pfx-certifikat. När användarna navigerar till Inställningar>Uppdatera & Security>Certificatesoch väljer Installera ett certifikat har användargränssnittet nu stöd för .pfx-certifikatfilen. Användare kan importera .pfx-certifikat med privat nyckel till användararkivet eller datorarkivet.
- Förbered PFX-filen.
- Kopiera filen till enheten via en USB-C kabel.
- Öppna appen Inställningar och gå till Certificate Manager och tillämpa certifikatet.
För hanterade enheter vid felsökning är det ett viktigt steg att bekräfta att en förväntad principkonfiguration har tillämpats. Innan den här nya funktionen utfördes metoden för att verifiera att en princip utfördes av enheten via MDM eller nära enheten efter export av MDM-diagnostikloggar som samlats in via Inställningar –>Konton>Åtkomst till arbete eller skolaoch välj Exportera dina hanteringsloggar och visas på en dator i närheten.
Nu kan MDM-diagnostiken visas på enheten med hjälp av Edge-webbläsaren. Om du vill visa MDM-diagnostikrapporten enklare går du till sidan Åtkomst till arbete eller skola och väljer Visa avancerad diagnostikrapport. Detta genererar och öppnar rapporten i ett nytt Edge-fönster.
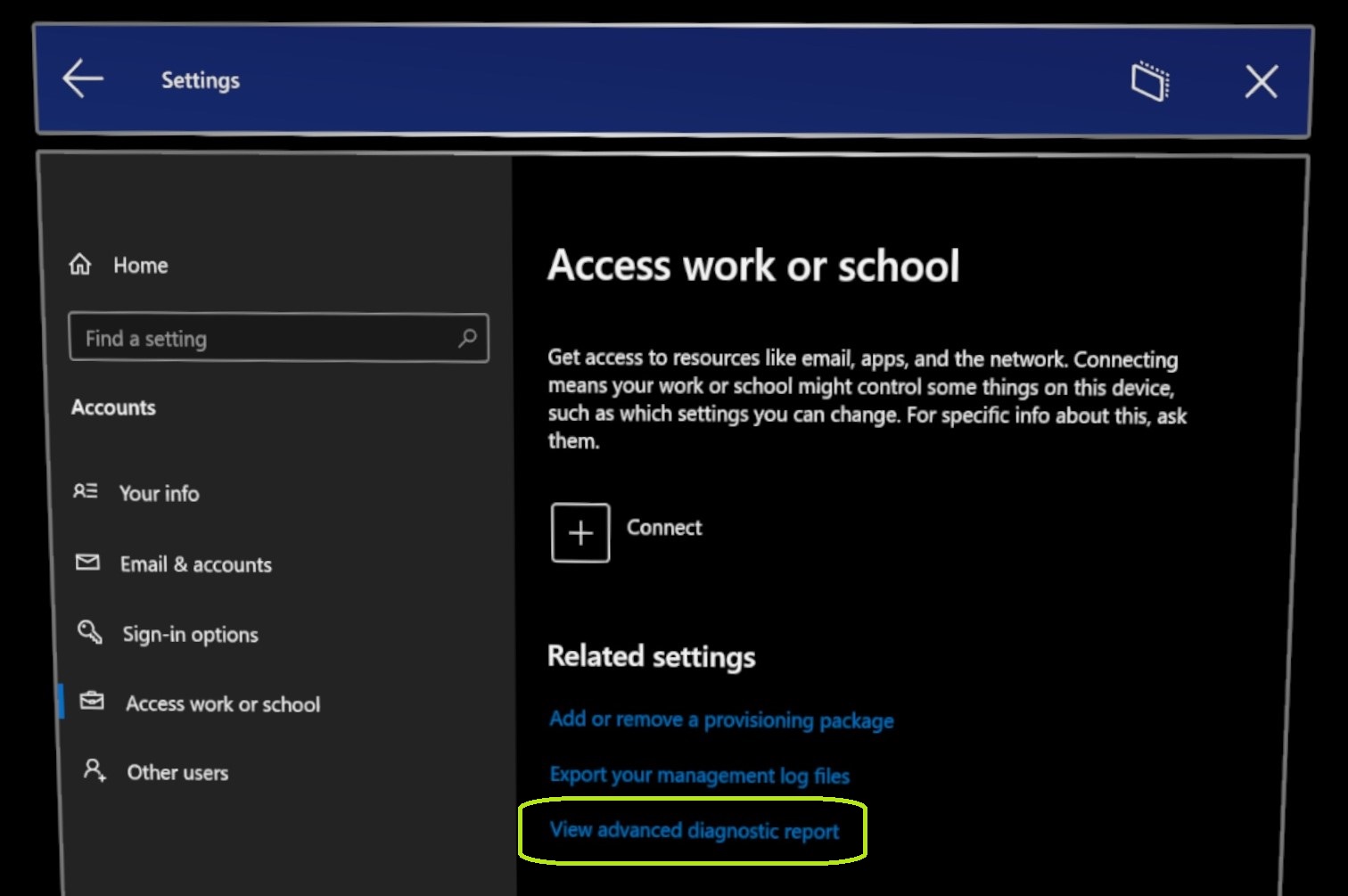
- Öppna appen Inställningar.
- Gå till sidan Konton och klicka på den nya länken Exportera dina hanteringsloggar.
- Visa avancerad information om enhetens konfigurationer.
Det här är en uppdatering för en befintlig funktion som heter offlinediagnostik. Tidigare fanns det ingen tydlig indikator för användare att de hade utlöst diagnostikinsamling eller att den hade slutförts. Nu har lagts till i Windows Holographic, version 21H2, finns det två former av audiovisuell feedback för offlinediagnostik. Den första är popup-meddelanden som visas för både när samlingen startar och slutförs. Dessa visas när användaren är inloggad och har visuella objekt.
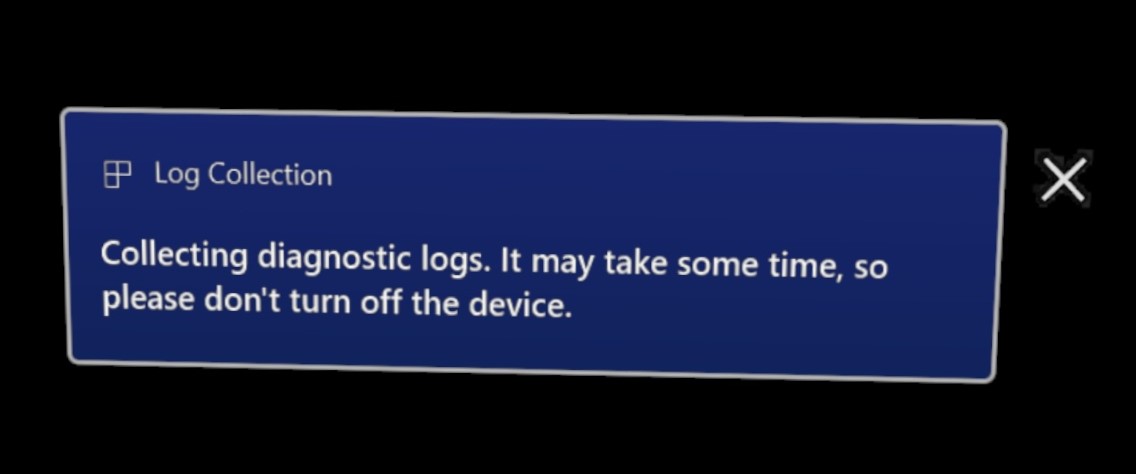
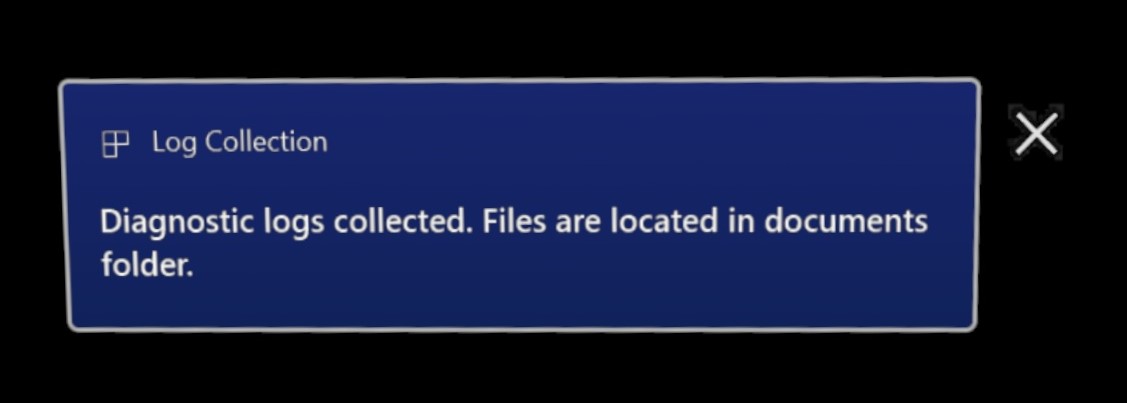
Eftersom användare ofta använder offlinediagnostik som en logginsamlingsmekanism för när de inte har åtkomst till en skärm, inte kan logga in eller fortfarande är i OOBE, så spelas även en ljudsignal upp när loggar samlas in. Det här ljudet spelas upp utöver popup-meddelandet.
Den här nya funktionen är aktiverad när enheten uppdateras och behöver inte aktiveras eller hanteras. Under alla omständigheter som den här nya feedbacken inte kan visas eller höras genereras offlinediagnostik fortfarande.
Vi hoppas att med detta nyare tillägg av audiovisuell feedback är det enklare att samla in diagnostikdata och snabbare kunna felsöka dina problem.
Den här informationen kan visas senare på sidan diagnostikloggar.
- Lås upp enheten och använd den.
- Tryck ned Power och Volym för att samla in offlinediagnostik.
- Visa popup-meddelanden och hör ljudsignaler för när enheten startar och har slutfört insamlingen av loggar.
I scenarier där en enhet verkar ha ont om diskutrymme när diagnostikloggar samlas in skapas ytterligare en rapport med namnet StorageDiagnostics.zip. Tröskelvärdet för låg lagring bestäms automatiskt av Windows storage sense.
Den här informationen kan visas senare på sidan diagnostikloggar.
- Fyll upp enhetens lagringsutrymme.
- Tryck ned Power och Volym för att samla in offlinediagnostik.
- Observera att det finns en ny fil i samlingen med loggar som lagras i mappen Dokument i HoloLens.
Följande CSP:er har uppdaterats med nya sätt att rapportera information från dina HoloLens-enheter.
DevDetail CSP rapporterar nu även ledigt lagringsutrymme på HoloLens-enheten. Detta bör ungefär matcha med det värde som visas på inställningsappens lagringssida. Följande är den specifika nod som innehåller den här informationen.
- ./DevDetail/Ext/Microsoft/FreeStorage (endast GET-åtgärd)
DeviceStatus CSP rapporterar nu även SSID och BSSID för Wi-Fi nätverk som HoloLens är aktivt anslutet till. Följande är de specifika noder som innehåller den här informationen.
- ./Vendor/MSFT/DeviceStatus/NetworkIdentifiers/mac-adress för Wi-Fi adapter/SSID
- ./Vendor/MSFT/DeviceStatus/NetworkIdentifiers/mac-adress för Wi-Fi adapter/BSSID
Exempel på synkroniseringsblob (för MDM-leverantörer) för att fråga efter NetworkIdentifiers
<SyncML>
<SyncBody>
<Get>
<CmdID>$CmdID$</CmdID>
<Item>
<Target>
<LocURI>
./Vendor/MSFT/DeviceStatus/NetworkIdentifiers?list=StructData
</LocURI>
</Target>
</Item>
</Get>
<Final/>
</SyncBody>
</SyncML>
Den här nya AutoLogonUser-principen styr om en användare loggas in automatiskt. Vissa kunder vill konfigurera enheter som är kopplade till en identitet men som inte vill ha någon inloggningsupplevelse. Föreställ dig att du hämtar en enhet och använder fjärrhjälp omedelbart. Eller har en fördel med att snabbt kunna distribuera HoloLens-enheter och göra det möjligt för slutanvändarna att påskynda inloggningen.
När principen är inställd på ett värde som inte är tomt anger den e-postadressen för den automatiska inloggningsanvändaren. Den angivna användaren måste logga in på enheten minst en gång för att aktivera automatisk inloggning.
OMA-URI för nytt principvärde ./Device/Vendor/MSFT/Policy/Config/MixedReality/AutoLogonUser Sträng
- Användare med samma e-postadress har automatisk inloggning aktiverat.
På en enhet där den här principen har konfigurerats måste användaren som anges i principen logga in minst en gång. Efterföljande omstarter av enheten efter den första inloggningen har den angivna användaren automatiskt inloggad. Endast en enskild användare för automatisk inloggning stöds. När det är aktiverat kan den automatiskt inloggade användaren inte logga ut manuellt. Om du vill logga in som en annan användare måste principen först inaktiveras.
Anteckning
- Vissa händelser, till exempel större os-uppdateringar, kan kräva att den angivna användaren loggar in på enheten igen för att återuppta beteendet för automatisk inloggning.
- Automatisk inloggning stöds endast för MSA- och AAD-användare.
- Konfigurera den nya molnlösningsleverantören till en önskad användare med hjälp av en anpassad princip:
./Device/Vendor/MSFT/Policy/Config/MixedReality/AutoLogonUser - Tillämpa CSP på enheten via etableringspaket eller MDM-.
- Logga in på det angivna kontot.
- Starta om enheten och observera att användaren loggas in automatiskt.
Mellan aktiva timmar och principer för installationstid kan du undvika att starta om HoloLens-enheter när de används. Det skulle dock också fördröja införandet av uppdateringar om omstarter inte sker för att slutföra installationen av en nödvändig uppdatering. Vi har nu lagt till principer som gör det möjligt för IT att framtvinga tidsgränser och nödvändiga omstarter och se till att installationen av en uppdatering slutförs i tid. Användare kan meddelas innan omstarten initieras och de kan fördröja omstarten i enlighet med IT-principen.
Följande uppdateringsprinciper har lagts till:
- Update/AutoRestartNotificationSchedule
- Update/AutoRestartRequiredNotificationDismissal
- Update/ConfigureDeadlineForFeatureUpdates
- Update/ConfigureDeadlineForQualityUpdates
- Update/ConfigureDeadlineGracePeriod
- Update/ConfigureDeadlineNoAutoReboot
- Update/ScheduleImminentRestartWarning
- Update/ScheduleRestartWarning
- Update/UpdateNotificationLevel
- Konfigurera en av de nya uppdaterings-CSP:erna via etableringspaket eller MDM- (se länklistan ovan och välj en).
- Använd enheten under den schemalagda tiden.
- Observera att användaren meddelas om uppdateringen och behovet av att starta om enheten*.
* Dina resultat kan variera beroende på vilka uppdateringsprinciper som används.
Nu aktiverad för HoloLens är en ny princip som gör att IT-administratörer kan ange ett återkommande eller ett tidsdatum för att starta om appar vars uppdatering misslyckades på grund av att appen används så att uppdateringen kan tillämpas. Dessa kan ställas in baserat på några olika utlösare, till exempel en schemalagd tid eller inloggning. Mer information om hur du använder den här principen finns i ApplicationManagement/ScheduleForceRestartForUpdateFailures.
Den här informationen finns senare i appdistributionsarkiv för företag-sidan.
- Konfigurera den nya funktionen för smarta återförsök.
- Logga in i en onlinemiljö på en enhet som ännu inte har tagit emot din app och är korrekt konfigurerad för.
- Gör så att enheten inte kan ladda ned appen genom att stänga av den eller koppla från den.
- Låt enheten vara påslagen och ansluten till Internet under den utlösta tiden för att försöka ladda ned igen.
Principen RequirePrivateStoreOnly är aktiverad för HoloLens. Den här principen gör att Microsoft Store-appen endast kan konfigureras för att visa det privata arkivet som konfigurerats för din organisation via Microsoft Store för företag. Begränsa åtkomsten till endast de appar som du har gjort tillgängliga.
Läs mer om ApplicationManagement/RequirePrivateStoreOnly
Den här informationen finns senare i appdistributionsarkiv för företag-sidan.
- Konfigurera den nya principen för dina enheter via MDM-.
- Logga in på en enhet som har principen.
- Öppna Microsoft Store-appen och observera att du bara kan se din organisations appar.
Nu kan du använda WDAC för att blockera appar eller processer från att starta och fortsätta att använda din egen uppsättning bushiness-appar. Du kan nu tillåta dem i din WDAC-princip. Att använda den här principen innebär att du kör en extra kodrad i PowerShell när du skapar din WDAC-princip. Granska stegen här.
- Samla in AUMID:erna för din LOB-app och de appar som du tänker blockera.
- Skapa en ny WDAC-princip genom att följa de nya stegen.
- Distribuera principen med MDM- till enheten.
- Logga in på enheten och observera att du kan starta din app och blockera andra.
- Åtgärdade ett känt problem för enhetsportalen där det inte gick att ladda ned låsta filer.
- Åtgärdade ett känt problem för enhetsportalen med tidsgränsen för filuppladdning och nedladdning.
- Gamepad-bearbetning för 2D-appar inaktiverades i Insider-versioner. Genom att ta bort den kan appar nu använda Gamepad-API:erna direkt och ha åtkomst till hela uppsättningen kontroller och kan utvecklas i åtanke för att göra mer. Utvecklare bör använda Gamepad-API:er för att använda Gamepad-indata. Här är ett exempel på Gamepad-klass (Windows.Gaming.Input) – Windows UWP-program.
- Aktiverade ett tilldelat åtkomst-API så att appar nu kan avgöra om en HoloLens körs i helskärmsläge för den användare som är inloggad på HoloLens.
- Åtgärdar problem med rapportering av efterlevnadsegenskaper från HoloLens-enheter. en omstart kan krävas för att rätt rapportering ska utlösas i Insider-versioner.
- Uppdaterade den inbyggda versionen av Remote Assist som är installerad på nya blixtar.
- Åtgärdade ett problem där OOBE efter första användarinloggning avslutades i scenarier där AAD-gruppbaserade helskärmskonfigurationer användes.
- Korrigerade ett problem med att visa uppdateringsmeddelanden och dialogrutor för omstart av enheten.
- Ett problem har åtgärdats där Xbox-styrenheter och annan Bluetooth LE-kringutrustning efter omstarten av enheten behövde parkopplas igen för att ansluta.
- Ett problem med videokodaren har åtgärdats, vilket kan orsaka en kort frysning av utgående video under ett Fjärrhjälp-samtal. Wi-Fi ändringar av drivrutinen och den inbyggda programvaran för att hantera "Fragment och s forge" Wi-Fi säkerhetsrisker.
- Wi-Fi ändringar av drivrutinen och den inbyggda programvaran för att hantera "Fragment och s forge" Wi-Fi säkerhetsrisker.
- När du använder MPM (Moving Platform Mode) beräknas "Down" genom genomsnittsgravitation under en kort tid. Det här värdet ersätter den sanna gravitationen i läget Flytta plattform.
- Fast periodisk wobble i hologram när i 3DoF-läge, eller under förlust av spårning.
- Åtgärdar ett problem som påverkar uppdateringar av 21H1/21H2-versionen från äldre versioner.
- Build 20348.1018
Förbättringar och korrigeringar i uppdateringen:
- Korrigeringar för att lösa problem där systemtiden kan hoppa oväntat.
- Build 20348.1014
Förbättringar och korrigeringar i uppdateringen:
- Ett problem som hindrade Xbox-kontrollanter från att fungera i uppslukande program med kontrollantstöd har åtgärdats.
- Förbättrad diagnostik för enhetsuppdateringsfel.
- Build 20348.1010
Förbättringar och korrigeringar i uppdateringen:
- Enhetsportalen har förbättrade metoder för att meddela kunden när Utforskaren får problem med att öppna låsta filer.
- Filuppladdning, nedladdning, namnbyte och borttagning har nu åtgärdats när https används i alla webbläsare som stöds.
- Ett problem har åtgärdats där Wi-Fi proxy inte kan sparas när användargränssnittet för Wi-Fi egenskaper startas från Settings > Network & Internet > Status > Properties.
- Åtgärdat ett problem kring borttagning av eSIM-certifikat mellan os-uppdateringar. Den här korrigeringen säkerställer att eSIM-certifikaten och relaterade komponenter tas bort när de uppdateras till 21H1-versionen.
- Korrigerade ett problem som påverkar förinstallerade appar mellan os-återställningar.
- Batteriladdningsprestanda justeras för att öka körningen vid laddning med ökad CPU-inläsning. Vid laddning av HoloLens 2-enheter laddar det interna batteriet långsammare för att minska värmen om enheten upptäcks vara varm. Den positiva kompromissen är att en enhet är mindre sannolikt att stängas av på grund av termiska problem, med effekten att enheten körs längre. Om enheten är lågfrekvent påverkas inte debiteringsfrekvensen.
Anteckning
På grund av ett nu löst känt problem i vår 21H1-version som påverkade Remote Assist-användarepausade vi tillfälligt erbjudandet av Windows Holographic, version 21H1-uppdateringar. Vi hade också ändrat standardversionen av Advanced Recovery Companion (ARC) till Windows Holographic, version 20H2 – Juni 2021 Update. ARC-versionen återupptas nu för 21H1-versionen.
- Build 20348.1007
Vi har lagt till en ny funktion i appen HoloLens 2-inställningar, som gör att kunder automatiskt kan ladda upp foton och videor med mixad verklighet från enhetens mapp Pictures > Camera Roll till motsvarande Mapp för OneDrive för arbete eller skola. Den här funktionen åtgärdar ett funktionsgap i OneDrive-appen på HoloLens 2, som endast stöder automatisk kamerauppladdning till en kunds personliga Microsoft-konto (och inte deras arbets- eller skolkonto).
Hur det fungerar
Besök Inställningar > System > Mixed Reality Camera för att aktivera "kamerauppladdning".
Genom att ställa in den här funktionen på positionen På placeras alla bilder eller videor med mixad verklighet som tagits till enheten automatiskt i kö för uppladdning till mappen Bilder > Kamerarulle för ditt OneDrive för arbets- eller skolkonto.
-
Anteckning
Foton och videor som tagits innan den här funktionen aktiveras inte placeras i kö för uppladdning och måste fortfarande laddas upp manuellt.
Ett statusmeddelande på sidan Inställningar visar antalet filer som väntar på uppladdning (eller läser "OneDrive är uppdaterat" när alla väntande filer har laddats upp).
Om du är orolig för bandbredden eller vill "pausa" uppladdningen av någon anledning kan du växla funktionen till Av position. Om du tillfälligt inaktiverar funktionen ser du till att uppladdningskön fortsätter att öka när du lägger till nya filer i mappen Kamerarulle, men filerna laddas inte upp förrän du återaktiverar funktionen.
De senaste filerna laddas upp först (senast in, först ut).
Om ditt OneDrive-konto har problem (till exempel när lösenordet har ändrats) visas knappen Åtgärda nu på sidan Inställningar.
Det finns ingen maximal filstorlek, men observera att det tar längre tid att ladda upp stora filer (särskilt om uppladdningsbandbredden är begränsad). Om du "pausar" eller inaktiverar uppladdningen medan en stor fil laddas upp bevaras den partiella uppladdningen. Om uppladdningen återaktiveras inom flera timmar efter att den har "pausats" eller inaktiverats fortsätter uppladdningen där den slutade. Men om uppladdningen återaktiveras efter flera timmar startas den stora filens uppladdning om från början.
Kända problem och varningar
- Den här inställningen har ingen inbyggd begränsning baserat på aktuell bandbreddsanvändning. Om du behöver maximera bandbredden för ett annat scenario inaktiverar du inställningen manuellt. Uppladdningen har pausats, men funktionen fortsätter att övervaka nyligen tillagda filer i Kamerarulle. Återaktivera uppladdning när du är redo att fortsätta.
- Den här funktionen måste vara aktiverad för varje användarkonto på enheten, och den kan bara aktivt ladda upp filer för den användare som för närvarande är inloggad på enheten.
- Om du tar foton eller videor medan du tittar på uppladdningsantalet på sidan Inställningar i realtid bör du tänka på att det väntande filantalet kanske inte ändras förrän den aktuella filen har slutfört uppladdningen.
- Uppladdningen pausas om enheten somnar eller stängs av. För att säkerställa att dina väntande uppladdningar har slutförts använder du enheten aktivt tills sidan Inställningar lyder "OneDrive är uppdaterat" eller justerar dina Power & viloläge inställningar.
Följande telemetriprinciper stöds nu på HoloLens 2:
- ConfigureTelemetryOptInSettingsUx
- DisableDeviceDelete
- AllowDeviceNameInDiagnosticData
- FeedbackHubAlwaysSaveDiagnosticsLocally
Både System\AllowTelemetry och System\ConfigureTelemetryOptInSettingsUx ska användas tillsammans för att ha fullständig kontroll över telemetrin och beteendet i appen Inställningar.
Förbättringar och korrigeringar i uppdateringen:
- Åtgärdar större videoskada med färgkalibrering.
- Åtgärdar ett problem där text kan trunkeras i Power-menyn.
- Aktiverar stöd för principen RequirePrivateStoreOnly.
- Build 20346.1002
Den här uppdateringen innehåller funktioner för två målgrupper. funktioner som kan användas av vem som helst på en enhet av slutanvändaren och nya alternativ för enhetshantering som kan konfigureras av IT-administratörer. Tabellen nedan anger de funktioner som är relevanta för varje målgrupp. Om du är IT-administratör kan du ta en titt på vår IT-administratör – Uppdatera checklista.
Viktigt
För att kunna uppdatera till den här versionen måste HoloLens 2-enheter för närvarande köra uppdateringen februari 2021 (version 19041.1136) eller senare. Om du inte ser den här funktionsuppdateringen tillgänglig uppdaterar du enheten först och försöker igen.
| Funktionsnamn | Kort beskrivning | Målgrupp |
|---|---|---|
| Nya Microsoft Edge- | Den nya, Chromium-baserade Microsoft Edge är nu tillgänglig för HoloLens 2. | Slutanvändare |
| WebXR och 360 Viewer | Prova uppslukande webbupplevelser och 360 videouppspelning. | Slutanvändare |
| ny inställningsapp | Den äldre inställningsappen ersätts av en uppdaterad version med nya funktioner och inställningar. | Slutanvändare |
| Färgkalibrering för visning | Välj en alternativ färgprofil för HoloLens 2-skärmen. | Slutanvändare |
| Välj vilken app som ska startas för varje fil eller länktyp. | Slutanvändare | |
| Volymkontroll per app | Kontrollera volymen på appnivå oberoende av systemvolymen. | Slutanvändare |
| Installera webbappar | Installera webbappar på HoloLens 2, till exempel Microsoft Office, med den nya Microsoft Edge-webbläsaren. | Slutanvändare |
| Svep för att skriva | Använd fingerspetsen för att "svepa" ord på det holografiska tangentbordet. | Slutanvändare |
| Power-menyn från Start | Starta om och stäng av HoloLens-enheten på Start-menyn. | Slutanvändare |
| Flera användare som visas på inloggningsskärmen | Visa flera användarkonton på inloggningsskärmen. | Slutanvändare |
| stöd för USB-C extern mikrofon | Använd USB-C mikrofoner för appar och/eller Fjärrhjälp. | Slutanvändare |
| Automatisk inloggning för kiosker | Gör att automatisk inloggning på besökarkonton kan användas för helskärmslägen. | IT-administratör |
| nya AUMID:n för nya appar i helskärmsläge | AUMID:er för nya inställningar och Edge-appar. | IT-administratör |
| Fel i förbättrat helskärmsläge vid handläggning av | Helskärmsläge söker efter Global tilldelad åtkomst innan den tomma startmenyn. | IT-administratör |
| Nya inställningarURI:er för synlighet för sidinställningar | 20+ nya InställningarURI:er för inställningar/PageVisibilityList-princip. | IT-administratör |
| Konfigurera återställningsdiagnostik | Ställa in återställningsdiagnostikbeteende i inställningsappen. | IT-administratör |
| Dela saker med närliggande enheter | Dela filer eller URL:er från en HoloLens till en dator. | Alla |
| Nya diagnostikspårningar för operativsystem | Ny felsökare i Inställningar för OS-uppdateringar. | IT-administratör |
| förhandsversion av leveransoptimering | Minska bandbreddsförbrukningen för nedladdningar från flera HoloLens-enheter. | IT-administratör |
Kolla in relaterade viktig information:
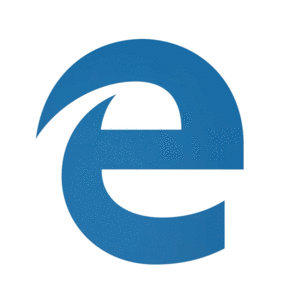
Den nya Microsoft Edge-implementerar projektet Chromium med öppen källkod för att skapa bättre kompatibilitet för kunder och mindre fragmentering av webben för webbutvecklare.
Viktigt
Den här nya Microsoft Edge ersätter automatiskt äldre Microsoft Edge, vilket inte längre stöds i nya versioner.
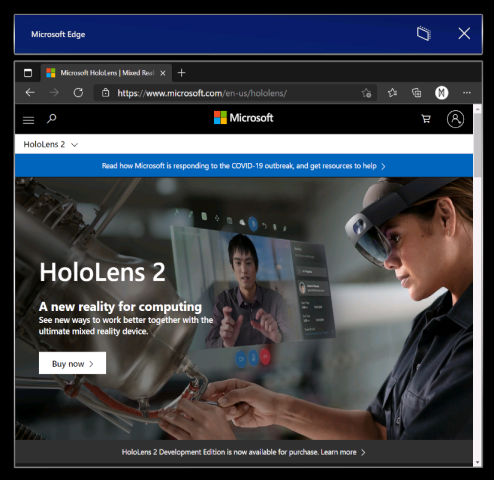
Den nya Microsoft Edge- (representeras av en blå och grön virvelikon) fästs på Start-menyn och startas automatiskt när du aktiverar en webblänk.
(representeras av en blå och grön virvelikon) fästs på Start-menyn och startas automatiskt när du aktiverar en webblänk.
Anteckning
När du först startar nya Microsoft Edge på HoloLens 2 importeras dina inställningar och data från äldre Microsoft Edge. Om du fortsätter att använda äldre Microsoft Edge när du har startat den nya Microsoft Edge synkroniseras inte dessa nya data från äldre Microsoft Edge till nya Microsoft Edge.
Den nya Microsoft Edge erbjuder IT-administratörer en mycket bredare uppsättning webbläsarprinciper på HoloLens 2 än vad som tidigare var tillgängligt med äldre Microsoft Edge.
Här följer några användbara resurser för att lära dig mer om att hantera principinställningar för nya Microsoft Edge:
- Konfigurera Principinställningar för Microsoft Edge med Microsoft Intune
- Microsoft Edge Legacy till Microsoft Edge-principmappning
- Google Chrome till Microsoft Edge-principmappning
- Fullständig Microsoft Edge Enterprise-dokumentation
Eftersom den nya Microsoft Edge är en inbyggd Win32-app med ett nytt UWP-adapterlager som gör att den kan köras på UWP-enheter som HoloLens 2, kanske vissa funktioner inte är omedelbart tillgängliga. Vi kommer att stödja nya scenarier och funktioner under de kommande månaderna, så kontrollera det här utrymmet för up-to-date-information.
Scenarier och funktioner som förväntas fungera:
- Första körningsupplevelsen, logga in på profil och synkronisera
- Webbplatser bör återges och bete sig som förväntat
- De flesta webbläsarfunktioner (favoriter, historik osv.) bör fungera som förväntat
- Mörkt läge
- Installera webbappar på enheten
- Installera tillägg (meddela oss om du använder tillägg som inte fungerar korrekt på HoloLens 2)
- Visa och markera en PDF
- Rumsligt ljud från ett enda webbläsarfönster
- Automatisk och manuell uppdatering av webbläsaren
- Spara en PDF från utskriftsmenyn (med alternativet Spara till PDF)
- WebXR- och 360 Viewer-tillägg
- Innehållsåterställning till rätt fönster när du bläddrar över flera fönster som placerats i din miljö
Scenarier och funktioner som inte förväntas fungera:
- Rumsligt ljud från flera fönster med samtidiga ljudströmmar
- "Se det, säg det"
- Utskrift
Kända problem i webbläsaren:
- Förhandsgranskningen av förstoringsglaset på det holografiska tangentbordet har inaktiverats för den nya Microsoft Edge. Vi hoppas kunna återaktivera den här funktionen i en framtida uppdatering när förstoringen fungerar som den ska.
- Ljud kan spelas upp från fel webbläsarfönster om du har ett annat webbläsarfönster öppet och aktivt. Du kan kringgå det här problemet genom att stänga det andra aktiva fönstret som inte ska spela upp ljud.
- När du spelar upp ljud från ett webbläsarfönster i "Följ mig"-lägefortsätter ljudet att spelas upp om du inaktiverar läget "Följ mig". Du kan kringgå det här problemet genom att stoppa ljuduppspelningen innan du inaktiverar läget "Följ mig" eller genom att stänga fönstret med knappen X.
- Om du interagerar med aktiva Microsoft Edge-fönster kan andra 2D-appfönster bli inaktiva oväntat. Du kan återaktivera dessa fönster genom att interagera med dem igen.
Microsoft Edge-teamet gör tre förhandsgranskningskanaler tillgängliga för Edge Insider-communityn: Beta, Dev och Canary. Om du installerar en förhandsgranskningskanal avinstalleras inte den utgivna versionen av Microsoft Edge på din HoloLens 2, och du kan installera mer än en på samma gång.
Besök Microsoft Edge Insider-startsidan för att lära dig mer om Edge Insider-communityn. Mer information om de olika Edge Insider-kanalerna och kom igång finns på nedladdningssidan Edge Insider.
Det finns några metoder för att installera Microsoft Edge Insider-kanaler i HoloLens 2:
Direktinstallation på enheten (för närvarande endast tillgänglig för ohanterade enheter)
- På din HoloLens 2 besöker du nedladdningssidan för Edge Insider.
- Välj knappen Ladda ned för HoloLens 2 för den Edge Insider-kanal som du vill installera.
- Starta den nedladdade .msix-filen från edge-nedladdningskön eller från enhetens mapp "Nedladdningar" (med Utforskaren).
- appinstallationsprogrammet startas.
- Välj knappen Installera.
- Efter installationen hittar du Microsoft Edge Beta, Dev eller Canary som en separat post i listan Alla appar på Start-menyn.
Installera via dator med Windows-enhetsportalen (kräver utvecklarläge aktiveras på HoloLens 2)
- På datorn går du till nedladdningssidan för Edge Insider.
- Välj den nedrullningsbara pilknappen bredvid knappen "Ladda ned för Windows 10" för Edge Insider-kanalen som du vill installera.
- Välj HoloLens 2 i den nedrullningsbara menyn.
- Spara .msix-filen i mappen "Nedladdningar" på datorn (eller en annan mapp som du enkelt kan hitta).
- Använd Windows-enhetsportalen på datorn för att installera den nedladdade .msix-filen på HoloLens 2.
- Efter installationen hittar du Microsoft Edge Beta, Dev eller Canary som en separat post i listan Alla appar på Start-menyn.
För IT-administratörer som vill uppdatera sin WDAC-princip för att blockera den nya Microsoft Edge-appen måste du lägga till följande i din princip.
<Deny ID="ID_DENY_D_3_0" FriendlyName="C:\Data\Programs FileRule" PackageVersion="65535.65535.65535.65535" FileName="msedge.exe" />
Vissa miljöer kan ha nätverksbegränsningar att ta hänsyn till som ett övervägande. För att säkerställa en smidig upplevelse med nya Edge aktivera dessa Microsoft-slutpunkter.
Läs mer om tillgängliga slutpunkter för HoloLens.
Anteckning
Från och med Windows Holographic, version 21H1, är Office-webbappen inte längre förinstallerad.
Du kan använda nya Edge för att installera webbappar tillsammans med Microsoft Store-appar. Du kan till exempel installera Microsoft Office-webbappen för att visa och redigera filer som finns på SharePoint eller OneDrive. Om du vill installera Office-webbappen går du till
Viktigt
Funktioner för Office-webbappar är endast tillgängliga när din HoloLens 2 har en aktiv Internetanslutning.
Den nya Microsoft Edge innehåller stöd för WebXR, som är den nya standarden för att skapa uppslukande webbupplevelser (ersätta WebVR). Många uppslukande webbupplevelser har utformats med VR i åtanke (de ersätter ditt synfält med en virtuell miljö), men dessa funktioner stöds också av HoloLens 2. WebXR-standarden möjliggör även förhöjda och uppslukande webbupplevelser med mixad verklighet som använder din fysiska miljö. När utvecklare tillbringar mer tid med WebXR förväntar vi oss nya förhöjda och mixade verklighetsupplevelser som anländer till HoloLens 2-kunder att prova!
Tillägget 360 Viewer bygger på WebXR och installeras automatiskt tillsammans med nya Microsoft Edge på HoloLens 2. Det här webbtillägget ger dig möjlighet att fördjupa dig i 360-gradersvideor. YouTube erbjuder det största urvalet av 360 videor, så vi rekommenderar att du börjar där.
Gå till en webbplats med WebXR-stöd.
Välj knappen Ange VR- på webbplatsen. Platsen och den visuella representationen av den här knappen kan variera per webbplats, men den kan se ut ungefär så här:

Första gången du försöker starta en WebXR-upplevelse på en specifik domän ber webbläsaren om medgivande för att ange en fördjupad vy och väljer Tillåt.
Använd HoloLens 2-gester för att manipulera upplevelsen.
Om upplevelsen inte har knappen Avsluta använder du Start-gesten för att återvända hem.
Rekommenderade WebXR-exempel
- 360 Viewer (se nästa avsnitt)
- XR Dinosaurs
- Barista Express
Navigera till en 360-graders video på YouTube.
I videoramen väljer du headsetknappen för mixad verklighet:

Första gången du försöker starta 360 Viewer på en specifik domän ber webbläsaren om medgivande för att ange en fördjupad vy. Välj Tillåt.
Air trycker du på för att ta upp uppspelningskontrollerna. Använd handstrålar och lufttryck för att spela upp/pausa, hoppa över framåt/bakåt, aktivera/inaktivera bildtexter eller stoppa upplevelsen (som avslutar den uppslukande vyn). Uppspelningskontrollerna försvinner efter några sekunders inaktivitet.
- Beroende på komplexiteten i WebXR-upplevelsen kan ramhastigheten släppa eller stamma.
- Stöd för ledade handfogar i WebXR är inte aktiverat som standard. Utvecklare kan aktivera stöd via
edge://flagsgenom att aktivera "WebXR Hand Input". - 360 videor från andra webbplatser än YouTube kanske inte fungerar som förväntat.
Dela feedback och buggar med vårt team via funktionen Skicka feedback i den nya Microsoft Edge.
Med den här versionen introducerar vi en ny version av appen Inställningar. Den nya appen Inställningar innehåller nya funktioner och utökade inställningar för HoloLens 2 inom följande områden: Ljud, Power & strömsparläge, Nätverk & Internet, Appar, Konton, Enkel åtkomst med mera.
Anteckning
Eftersom den nya inställningsappen skiljer sig från den äldre inställningsappen tas alla inställningar som du tidigare placerat runt din miljö bort vid uppdatering.
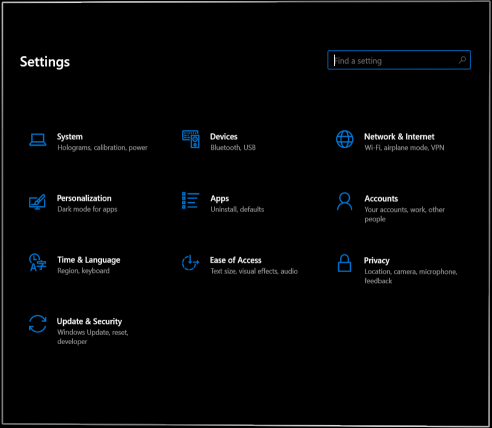
Nya funktioner och inställningar
- Sök efter inställningar: Sök efter inställningar från startsidan Inställningar med hjälp av nyckelord eller inställningens namn.
- System > Sound:
Anteckning
Bluetooth-mikrofoner stöds inte av HoloLens 2.
- Appvolym: justera volymen för varje app separat. Se per appvolymkontroll.
- System > Power & viloläge: välj när enheten ska viloläge efter en period av inaktivitet.
- System > Batteri: Aktivera batterisparläge manuellt eller ställ in ett batteritröskelvärde där batterisparläget aktiveras automatiskt.
- Enheter > USB: du kan inaktivera USB-anslutningar som standard.
- Nätverk & Internet:
- USB-C Ethernet-kort visas nu i Nätverk & Internet.
- USB-C Ethernet-kortinställningar är nu tillgängliga, inklusive dess IP-adress.
- Nu kan du aktivera flygplansläge på HoloLens 2.
- Appar: du kan återställa standardapparna som används för fil- och länktyper. Mer information finns i Standardappväljare.
- Konton > Andra användare: enhetsägare kan lägga till användare, uppgradera standardanvändare till enhetsägare, nedgradera enhetsägare till standardanvändare och ta bort användare.
- Enkel åtkomst: ändra textstorlek och vissa visuella effekter.
Kända problem
- Tidigare placerade inställningar fönster tas bort (se anmärkning ovan).
- Du kan inte längre byta namn på enheten med appen Inställningar. IT-administratörer kan byta namn på enheter med hjälp av mallen Windows Autopilot for HoloLens 2 enhetsnamn eller MDM DevDetail CSP-noden Ext/Microsoft/DNSComputerName.
- Ethernet-sidan visar en virtuell Ethernet-enhet ("UsbNcm") hela tiden.
- Batterianvändningen för den nya Microsoft Edge kanske inte är korrekt på grund av dess karaktär som ett Win32-skrivbordsprogram som stöds av ett UWP-adapterlager (ingen korrigering förväntas snart).
Med den här nya inställningen kan du välja en alternativ färgprofil för HoloLens 2-skärmen. Detta kan hjälpa färger att se mer exakta ut, särskilt vid lägre ljusstyrka. Visningsfärgkalibrering finns i appen Inställningar på sidan System > Kalibrering.
Anteckning
Eftersom den här inställningen sparar en ny färgprofil i den inbyggda programvaran för bildskärmen är det en inställning per enhet (och inte unik för varje användarkonto).
Starta appen Inställningar och gå till System > Kalibrering.
Under Visningsfärgkalibreringväljer du knappen Kör färgkalibrering av visningsfärg.
Färgkalibreringsupplevelsen startar och uppmuntrar dig att se till att ditt visor är i rätt position.
När du har gått igenom instruktionsdialogrutorna nedtonas skärmen automatiskt till 30% ljusstyrka.
Tips
Om du har problem med att se den nedtonade scenen i din miljö kan du manuellt justera ljusstyrkan på HoloLens 2 med hjälp av knapparna för ljusstyrka till vänster på enheten.
Välj knappar 1-6 för att omedelbart prova varje färgprofil och hitta en som ser bäst ut för dina ögon (det innebär vanligtvis den profil som hjälper scenen att verka mest neutral, med gråskalemönstret och hudtonerna ser ut som förväntat.)
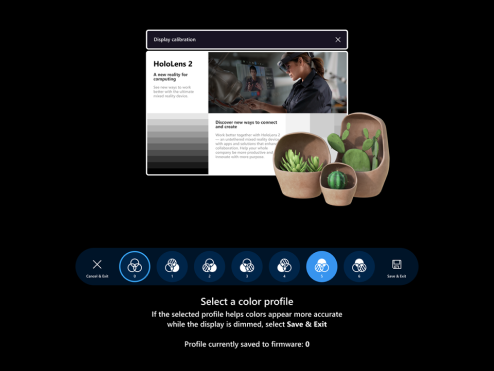
När du är nöjd med den valda profilen väljer du knappen Spara & avsluta
Om du föredrar att inte göra ändringar väljer du knappen Avbryt & avsluta och ändringarna återställs
Tips
Här följer några användbara tips att tänka på när du använder inställningen för färgkalibrering av visningsfärg:
- Du kan köra färgkalibreringen på nytt från Inställningar när du vill
- Om någon på enheten tidigare har använt inställningen för att ändra färgprofiler visas datum/tid för den senaste ändringen på sidan Inställningar
- När du kör färgkalibreringen på nytt markeras färgprofilen som sparades tidigare och Profil 0 visas inte (eftersom Profil 0 representerar skärmens ursprungliga färgprofil)
- Om du vill återgå till skärmens ursprungliga färgprofil kan du göra det på sidan Inställningar (se hur du återställer färgprofilen)
Om du inte är nöjd med den anpassade färgprofilen som sparats i HoloLens 2 kan du återställa enhetens ursprungliga färgprofil:
- Starta appen Inställningar och gå till System > Kalibrering.
- Under Färgkalibrering för visningväljer du knappen Återställ till standardfärgprofilen.
- När dialogrutan öppnas väljer du Starta om om du är redo att starta om HoloLens 2 och tillämpa ändringarna.
- På sidan Inställningar är statussträngen som anger när färgprofilen senast ändrades inaktuell tills du läser in sidan med Inställningar igen.
- Lösning: Välj en annan inställningssida och välj sedan sidan Kalibrering igen.
När du aktiverar en hyperlänk eller öppnar en filtyp med fler än en installerad app, som stöder den, visas ett nytt fönster som uppmanar dig att välja vilken installerad app som ska hantera filen eller länktypen. I det här fönstret kan du också välja att låta den valda appen hantera filen eller länktypen "Once" eller "Always".
Om du väljer "Alltid" men senare vill ändra vilken app som hanterar en viss fil- eller länktyp kan du återställa dina sparade standardvärden i Inställningar > Appar. Rulla längst ned på sidan och välj knappen Rensa under "Standardappar för filtyper" och/eller "Standardappar för länktyper". Till skillnad från den liknande inställningen på stationära datorer kan du inte återställa standardinställningarna för enskilda filtyper.
I den här Windows-versionen kan användarna nu justera volymnivån för varje app manuellt. Detta gör det möjligt för användare att bättre fokusera på de appar som de behöver, eller bättre höra när de använder flera appar. Till exempel att behöva stänga av volymen för en app medan du ringer en annan person för fjärrhjälp i en annan.
Om du vill ange volymen för en enskild app navigerar du till Inställningar>System>Sound, och under Avancerade ljudalternativ väljer du Appvolym- och enhetsinställningar.
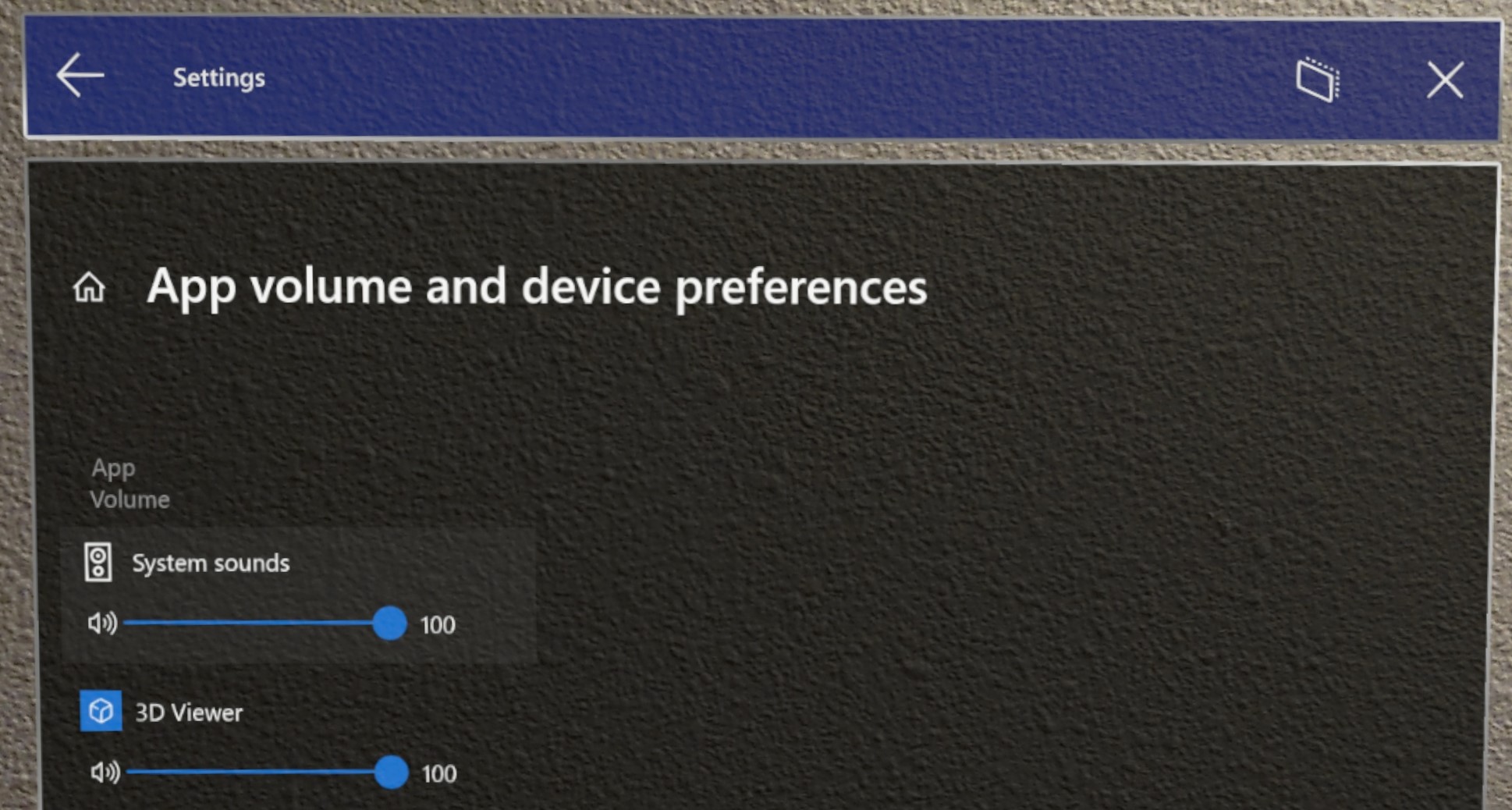
Vissa kunder hittar det snabbare att "skriva" på virtuella tangentbord genom att svepa formen på ordet de tänker skriva, och vi förhandsgranskar den här funktionen för det holografiska tangentbordet. Du kan svepa ett ord i taget genom att skicka fingerspetsen genom planet på det holografiska tangentbordet, svepa formen på ordet och sedan dra ut fingerspetsen från tangentbordets plan. Du kan svepa uppföljningsord utan att behöva trycka på blankstegsfältet genom att ta bort fingret från tangentbordet mellan orden. Du vet att funktionen fungerar om du ser ett svepspår efter fingrets rörelse på tangentbordet.
Observera att den här funktionen kan vara svår att använda och behärska på grund av arten av ett holografiskt tangentbord där du inte känner motstånd mot fingret (till skillnad från en mobiltelefonskärm).
En ny meny som gör att användaren kan logga ut, stänga av och starta om enheten. En indikator på HoloLens Start-skärmen som visar när en systemuppdatering är tillgänglig.
Öppna Startskärmen för HoloLens med hjälp av Start-gesten eller med texten "Gå till start".
Lägg märke till ellipsikonen (...) bredvid användarprofilbilden:
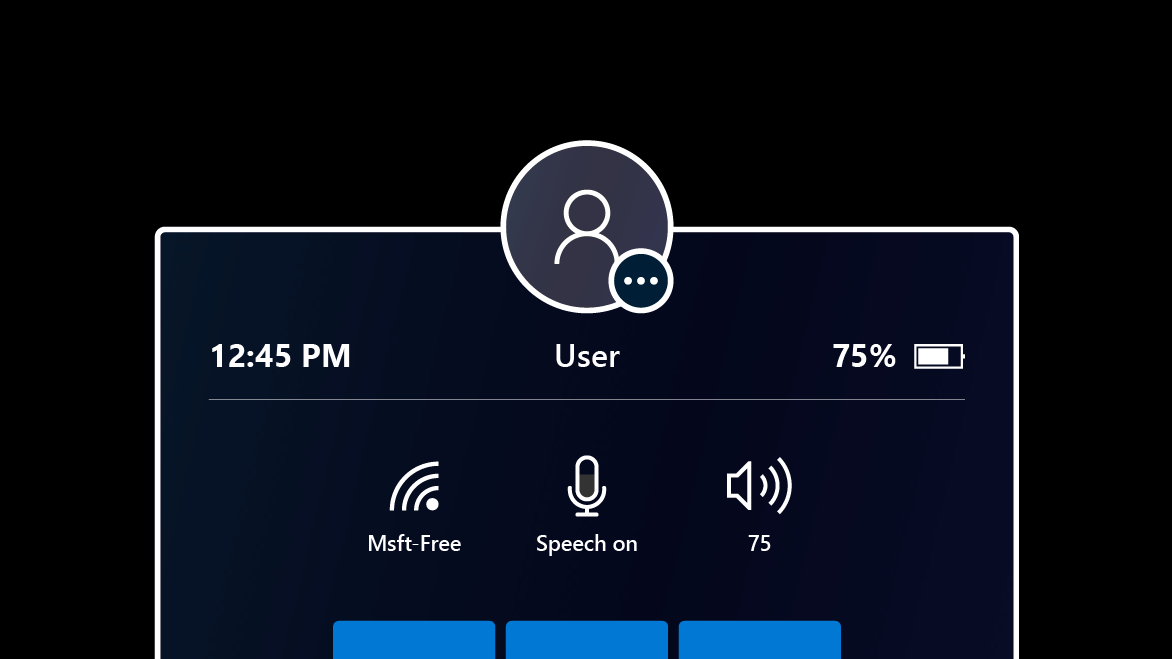
Välj användarprofilbilden med händerna eller röstkommandot "Power".
En meny visas med alternativ för att logga ut, starta om eller stänga av enheten:
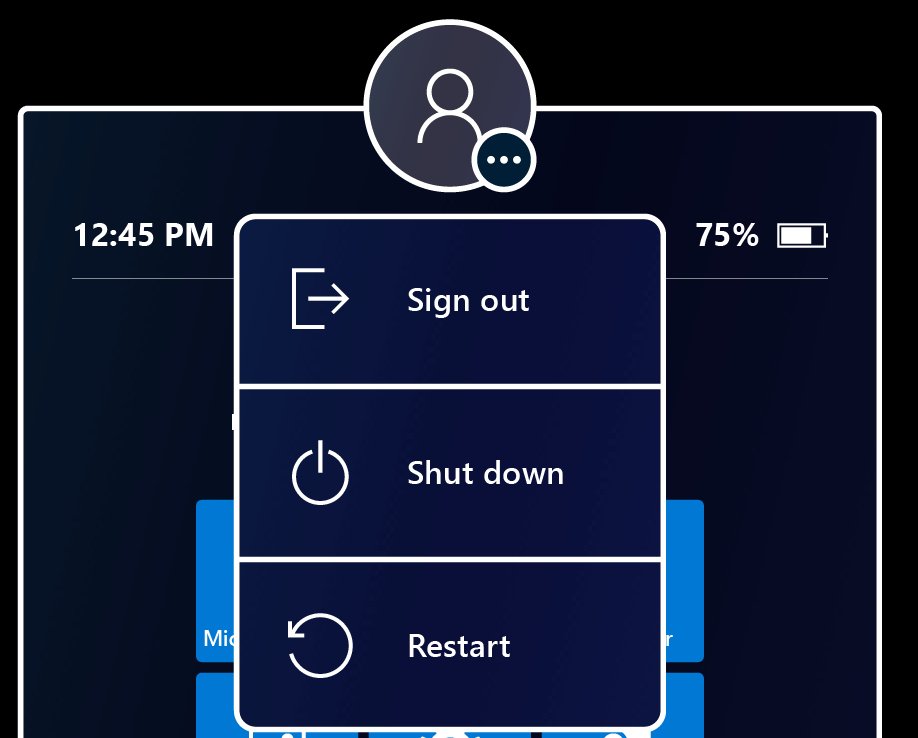
Välj menyalternativen för att logga ut, starta om eller stänga av HoloLens. Alternativet Logga ut kanske inte är tillgängligt om enheten har konfigurerats för ett enskilt Microsoft-konto (MSA) eller ett lokalt konto.
Stäng menyn genom att trycka någon annanstans eller stänga Start-menyn med startgesten.
När en uppdatering är tillgänglig lyser ellipsikonen för att indikera att en omstart installerar uppdateringen.
Menyalternativen ändras också för att återspegla förekomsten av uppdateringen.
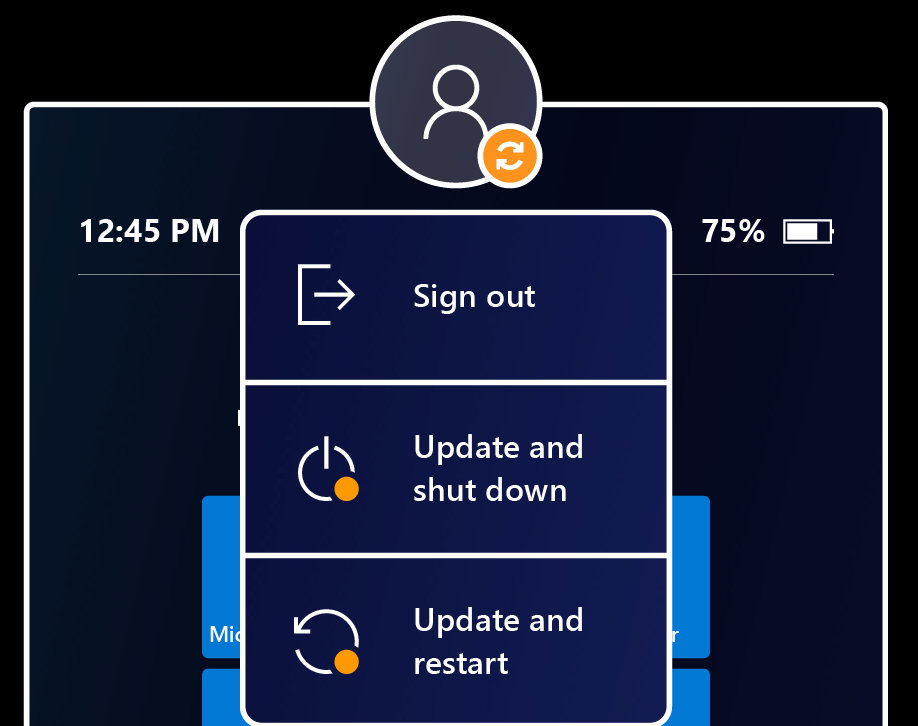
Tidigare visade inloggningsskärmen endast den senast inloggade användaren, samt en startpunkt för "Annan användare". Vi har fått feedback från kunden om att detta inte räcker om flera användare har loggat in på enheten. De var fortfarande skyldiga att skriva om sitt användarnamn osv.
Introducerades i den här Windows-versionen, när du väljer Annan användare som finns till höger om FÄLTET PIN-kod, visar inloggningsskärmen flera användare med har tidigare loggat in på enheten. På så sätt kan användarna välja sin användarprofil och sedan logga in med sina Windows Hello-autentiseringsuppgifter. En ny användare kan också läggas till på enheten från sidan Andra användare via knappen Lägg till konto.
I menyn Andra användare visar knappen Andra användare den senaste användaren som loggades in på enheten. Välj den här knappen för att återgå till inloggningsskärmen för den här användaren.
Viktigt
När du ansluter en USB-mikrofon konfigureras den inte automatiskt som indataenheten. När du ansluter en uppsättning USB-C hörlursanvändare observerar att hörlurarnas ljud omdirigeras automatiskt till hörlurarna, men HoloLens OS prioriterar den interna mikrofonmatrisen ovanför någon annan indataenhet. Följ dessa steg om du vill använda en USB-C mikrofon.
Användare kan välja USB-C anslutna externa mikrofoner med hjälp av inställningspanelen Ljud. USB-C mikrofoner kan användas för samtal, inspelning osv.
Öppna appen Inställningar och välj System>Sound.
Viktigt
Om du vill använda externa mikrofoner med Fjärrhjälpmåste användarna klicka på hyperlänken "Hantera ljudenheter".
Använd sedan listrutan för att ange den externa mikrofonen som antingen Standard eller Communications Default. Att välja standard innebär att den externa mikrofonen används överallt.
Om du väljer Standard för kommunikation innebär det att den externa mikrofonen används i Fjärrhjälp och andra kommunikationsappar, men HoloLens-mikrofonmatrisen kan fortfarande användas för andra uppgifter.
Bluetooth-mikrofoner stöds tyvärr fortfarande inte på HoloLens 2.
Tänk på att vissa USB-C mikrofoner felaktigt rapporterar sig själva som både en mikrofon och en talare. Detta är ett problem med mikrofonen och inte med HoloLens. När du ansluter en av dessa mikrofoner till HoloLens kan ljudet gå förlorat. Lyckligtvis finns det en enkel korrigering.
I Inställningar>System>Soundanger du uttryckligen de inbyggda högtalarna (analog funktionsljuddrivrutin) som standardenhet. HoloLens bör komma ihåg den här inställningen även om mikrofonen tas bort och återansluts senare.
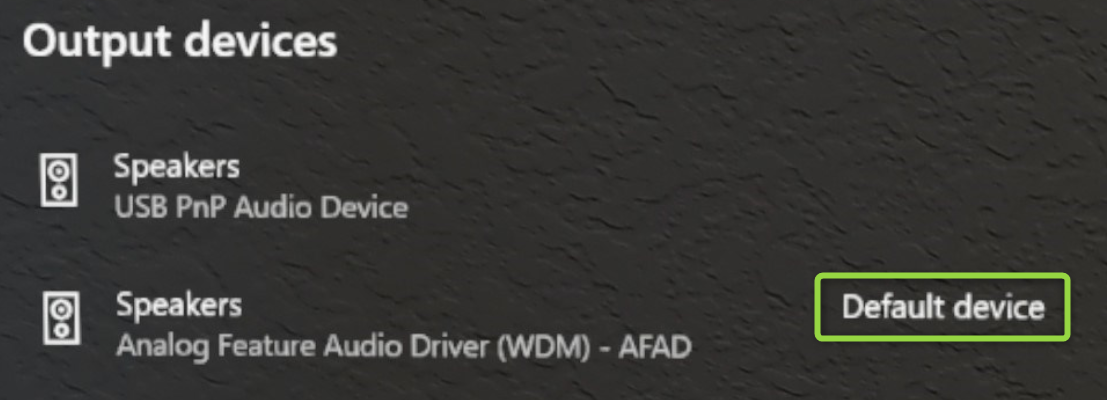
Med den här nya funktionen kan automatisk inloggning på besökskonton användas för helskärmslägen.
För en icke-AAD-konfiguration konfigurerar du en enhet för automatisk inloggning för besökare:
- Skapa ett etableringspaket som:
- Konfigurerar Körningsinställningar/TilldeladÅtkomst för att tillåta besökarkonton.
- Du kan också registrera enheten i MDM-(Körningsinställningar/Arbetsplats/registreringar) så att den kan hanteras senare.
- Skapa inte ett lokalt konto
- Tillämpa etableringspaketet.
För en AAD-konfiguration kan användare uppnå något som liknar detta idag utan den här ändringen. AAD-anslutna enheter som konfigurerats för helskärmsläge kan logga in ett besökskonto med en knapptryckning från inloggningsskärmen. När enheten har loggat in på besökskontot uppmanas den inte att logga in igen förrän besökaren uttryckligen loggas ut från Start-menyn eller om enheten startas om.
Automatisk inloggning för besökare kan hanteras via anpassad OMA-URI- princip:
- URI-värde: ./Device/Vendor/MSFT/MixedReality/VisitorAutoLogon
| Politik | Beskrivning | Konfigurationer |
|---|---|---|
| MixedReality/VisitorAutoLogon | Tillåter att besökare loggas in automatiskt i helskärmsläge | 1 (Ja), 0 (Nej, standard.) |
När du inkluderar appar i helskärmslägenlägger en IT-administratör ofta till appen i helskärmsläge men använder appanvändarmodell-ID (AUMID). Eftersom både inställningsappen och Microsoft Edge-appen betraktas som nya appar och skiljer sig från de äldre apparna. Kiosker som använder AUMID:er för dessa appar måste uppdateras för att kunna använda den nya AUMID:n.
När du ändrar helskärmsläge för att inkludera de nya apparna rekommenderar vi att du lägger till den nya AUMID:n och lämnar den gamla. Detta skapar en enkel övergång när användare uppdaterar operativsystemet och inte behöver ta emot nya principer för att fortsätta använda helskärmsläge som avsett.
| App | AUMID |
|---|---|
| Gammal inställningsapp | HolographicSystemSettings_cw5n1h2txyewy! App |
| Ny inställningsapp | BAEAEF15-9BAB-47FC-800B-ACECAD2AE94B_cw5n1h2txyewy! App |
| Gammal Microsoft Edge-app | Microsoft.MicrosoftEdge_8wekyb3d8bbwe! MicrosoftEdge |
| Ny Microsoft Edge-app | Microsoft.MicrosoftEdge.Stable_8wekyb3d8bbwe! MSEDGE |
Om en enhet har en helskärmskonfiguration i äldre versioner, vilket är en kombination av både global tilldelad åtkomst och tilldelad åtkomst till AAD-gruppmedlem, skulle användaren se "ingenting som visas i startmenyn" om det gick inte att fastställa AAD-gruppmedlemskap.
Från och med den här Windows-versionen går helskärmsmiljön till global helskärmskonfiguration (om det finns) i händelse av fel i AAD-gruppskärmsläge.
I Windows Holographic version 20H2 lade vi till principen Inställningar/PageVisibilityList för att begränsa de sidor som visas i appen Inställningar. PageVisibilityList är en princip som gör det möjligt för IT-administratörer att antingen förhindra att vissa sidor i appen Systeminställningar blir synliga eller tillgängliga, eller att göra det för alla sidor utom de som anges.
Om du besöker Sidinställningar Synlighetkan du hitta instruktioner för att använda den här CSP:en och listan över URI:er som är tillgängliga i tidigare versioner.
Vi utökar listan över tillgängliga INSTÄLLNINGAR-URI:er, som IT-administratörer kan hantera. Vissa av dessa URI:er är för nyligen tillgängliga områden i den nya appen Inställningar. Om du använder principen Inställningar/PageVisibilityList granskar du följande lista och justerar dina tillåtna eller blockerade sidor efter behov.
Anteckning
Inaktuell: ms-settings:network-proxy
En inställningssida är inaktuell i dessa nyare versioner. Den gamla sidan Network & Internet>Proxy är inte längre tillgänglig som en global inställning. De nya proxyinställningarna per anslutning finns under Network & Internet>Wi-Fi>Properties or Network & Internet>Ethernet>Properties.
| Sidan Inställningar | URI |
|---|---|
| Appar > Appar & funktioner | ms-settings:appsfeatures |
| Appar > Appar & funktioner > Avancerade alternativ | ms-settings:appsfeatures-app |
| Appar > offlinekartor | ms-settings:maps |
| Appar > offlinekartor > Ladda ned kartor | ms-settings:maps-downloadmaps |
| Enheter > mus | ms-settings:mouse |
| Enheter > USB | ms-settings:usb |
| Network & Internet > Airplane mode | ms-settings:network-airplanemode |
| Sekretess > Allmänt | ms-settings:privacy-general |
| Sekretess > pennanteckning & att skriva anpassning | ms-settings:privacy-speechtyping |
| Sekretess > motion | ms-settings:privacy-motion |
| Sekretess > Skärmbildskantlinjer | ms-settings:privacy-graphicsCaptureWithoutBorder |
| Sekretess > skärmbilder och appar | ms-settings:privacy-graphicsCaptureProgrammatic |
| System > batteri | ms-settings:batterysaver |
| System > batteri | ms-settings:batterysaver-settings |
| System > Sound | ms-settings:sound |
| Volym- och enhetsinställningar för System > Sound > App | ms-settings:apps-volume |
| System > Sound > Hantera ljudenheter | ms-settings:sound-devices |
| System > Storage > Konfigurera lagringssinne | ms-settings:storagepolicies |
| Tid & språk > datum & tid | ms-settings:dateandtime |
| Time & Language > Keyboard | ms-settings:keyboard |
| Time & Language > Language | ms-settings:language |
| Time & Language > Language | ms-settings:regionlanguage-languageoptions |
| Uppdatera återställning av & säkerhet > återställer & | ms-settings:reset |
Tidigare skulle följande två URI:er inte ta en användare direkt till de angivna sidorna utan endast blockera huvuduppdateringssidan. Följande objekt har uppdaterats för att dirigera till deras sidor:
ms-settings:windowsupdate-optionsms-settings:windowsupdate-restartoptions
Nu i Inställningsappen kan en användare konfigurera beteendet för Återställningsdiagnostik. I appen Inställningar navigerar du till sidan Sekretess>Felsökning för att konfigurera den här inställningen.
Anteckning
Om mdm-principen har konfigurerats för enheten kan användaren inte åsidosätta det beteendet.
Dela saker med i närheten av Windows 10-enheter, inklusive både datorer och andra HoloLens 2-enheter. Du kan prova i Inställningar>System>delade upplevelser för att dela filer eller URL:er från en HoloLens till en dator. Mer information finns i mer information om hur du Dela saker med närliggande enheter i Windows 10.
Den här funktionen kan hanteras via Connectivity/AllowConnectedDevices.
Förutom de tidigare felsökarna i appen Inställningar har en ny felsökare lagts till med tillägget av den nya inställningsappen för OS-uppdateringar. Gå till Inställningar>Uppdatera & Security>Felsöka>Windows Update- och välj Starta. På så sätt kan du samla in spårningar samtidigt som du återskapar problemet med OS-uppdateringar för att hjälpa dig att felsöka med DIN IT eller support.
Med den här HoloLens-uppdateringen möjliggör Windows Holographic for Business inställningar för leveransoptimering för att minska bandbreddsförbrukningen för nedladdningar från flera HoloLens-enheter. En mer fullständig beskrivning av den här funktionen tillsammans med den rekommenderade nätverkskonfigurationen finns här: Leveransoptimering för Windows 10-uppdateringar.
Följande inställningar är aktiverade som en del av hanteringsytan och kan konfigureras från Intune:
- DOCacheHost
- DOCacheHostSource
- DODelayCacheServerFallbackBackground
- DODelayCacheServerFallbackForeground
- DODownloadMode
- DOMaxBackgroundDownloadBandwidth
- DOMaxForegroundDownloadBandwidth
- DOPercentageMaxBackgroundBandwidth
- DOPercentageMaxForegroundBandwidth
- DOSetHoursToLimitForegroundDownloadBandwidth
- DOSetHoursToLimitBackgroundDownloadBandwidth
Några varningar om det här förhandsversionserbjudandet:
- HoloLens-stöd är begränsat i den här förhandsversionen till endast OS-uppdateringar.
- Windows Holographic for Business stöder endast HTTP-nedladdningslägen och nedladdningar från en Microsoft Connected Cache-slutpunkt; peer-to-peer-nedladdningslägen och grupptilldelningar stöds inte för HoloLens-enheter just nu.
- HoloLens stöder inte distributions- eller leveransoptimering för Windows Server Update Services-slutpunkter.
- Felsökning kräver antingen diagnostik på servern ansluten cache eller insamling av en spårning på HoloLens via Inställningar>Update & Security>Felsökning>Windows Update.
Den här checklistan hjälper dig att känna till de nya objekt som funktioner som läggs till i den här funktionsuppdateringen som kan påverka dina aktuella enhetshanteringskonfigurationer eller nya funktioner som du kanske vill börja använda.
✔️nya AUMID:n för nya appar i helskärmsläge:
Om du tidigare använde appen Inställningar eller Microsoft Edge-appen i en helskärmsläge har vi ersatt dessa appar med nya appar som använder ett annat app-ID. Vi rekommenderar starkt att du läser nya AUMID:er för nya appar i helskärmsläge. På så sätt kan du antingen fortsätta att ha appen Inställningar i helskärmsläge eller inkludera den nya Microsoft Edge-appen. Dessa ändringar kan göras nu och distribueras till alla enheter och möjliggöra en smidigare övergång vid uppdatering.
✔️Besökare automatisk inloggning för kiosker:
Besökare kan nu loggas in automatiskt i en helskärmsläge. Det här beteendet är aktiverat som standard men kan hanteras och inaktiveras.
✔️Fel i förbättrat helskärmsläge som ger:
Om AAD-gruppmedlemskap för inloggadE AAD-användare inte har fastställts används den globala helskärmskonfigurationen för Start-menyn (om det finns) annars visas användaren med en tom startmeny. Även om den tomma startmenyn inte är en konfiguration som du kan ställa in direkt kan den nya hanteringen vara något som informerar supportavdelningen om du använder helskärmslägen, eftersom detta kan gälla för dina konfigurationer eller om du vill göra nya justeringar i dina tilldelade åtkomstkonfigurationer.
✔️URI:er för nya inställningar för synlighet för sidinställningar
Om du för närvarande använder sidinställningar Synlighet kanske du vill göra justeringar i dina befintliga URI:er som du antingen har tillåtit eller blockerat.
✔️ Om du tidigare blockerade Microsoft Edge via WDAC vill du uppdatera din WDAC-princip. Granska följande och använd den angivna exempelkoden.
✔️ Om du har en infrastruktur som omfattar konfiguration av nätverksslutpunkter, till exempel proxy eller brandvägg, aktiverar du dessa nya slutpunkter för den nya Microsoft Edge-appen.
✔️ Konfigurera återställningsdiagnostik: Du kan konfigurera om och vem som kan samla in återställningsdiagnostik.
✔️ Dela saker med närliggande enheter: Du kan inaktivera den nya delningsfunktionen i närheten.
✔️ Konfigurera principinställningar för den nya Microsoft Edge-: Granska de nya konfigurationerna som är tillgängliga för Microsoft Edge.
✔️Nya diagnostikspårningar för operativsystem: Samla in loggar relaterade till OS-uppdateringar.
- Offlinediagnostik innehåller även ytterligare enhetsinformation för serienummer och operativsystemversion.
- Åtgärdar ett problem kring distribution av verksamhetsspecifika program via körningsetableringspaket.
- Åtgärdar ett problem kring rapportering av verksamhetsspecifika programinstallationsstatus.
- Åtgärdar ett problem kring beständigheten för nya apppaket mellan enhetsåterställningar.
- Åtgärdar ett problem som kan leda till att felaktiga symboler skrivs i Edge för japanska kunder.
- Förbättrar återhämtning av OS-uppdateringar kring förinstallerade appar, till exempel Edge.
- Åtgärdar en uppdateringstillförlitlighet som påverkar installationen av Microsoft Edge.