Hantera HoloLens-uppdateringar
HoloLens använder Windows Update på samma sätt som andra Windows 10-enheter. När en uppdatering är tillgänglig laddas den ned och installeras automatiskt nästa gång enheten är ansluten och ansluten till Internet. Den här artikeln beskriver hur du hanterar uppdateringar i ett företag eller en annan hanterad miljö. Information om hur du hanterar uppdateringar till enskilda HoloLens-enheter finns i Uppdatera HoloLens.
Processen med att tillämpa uppdateringar på HoloLens-enheter liknar andra Windows 10-enheter, men själva enheten skiljer sig på ett subtilt sätt. Precis som en dator utför HoloLens till exempel uppdateringar i tre steg: hitta berättigade uppdateringar (genomsökning), hämta den senaste berättigade uppdateringen (ladda ned & installera) och tillämpa den uppdateringen (starta om). Vart och ett av dessa steg kan dock optimeras ytterligare specifikt för HoloLens-enheter för att säkerställa att uppdateringar sker sömlöst och så snart som möjligt.
Övergripande sammanfattning av metodtips: Enheten bör vara ansluten till internet utanför konfigurerade aktiva timmar, vanligtvis över natten, för att säkerställa att en uppdatering kan tillämpas. Gå till Inställningar –>Uppdatera & Säkerhet –>Windows Update för att se aktuella Inställningar för aktiv timme.
Det här är det första steget i uppdateringsprocessen där enheten frågar Windows Update om eventuella tillämpliga uppdateringar. En uppdateringsgenomsökning sker automatiskt i bakgrunden en gång var 22:e timme och kräver att enheten antingen används aktivt eller i vänteläge men är ansluten för att säkerställa internetanslutningen. För att uppdateringsgenomsökningen ska lyckas måste enheten ha internetanslutning. Den här genomsökningen sker automatiskt, även om en användare kan starta en genomsökning manuellt från appen Inställningar. Om enheten stängdes av under den senaste schemalagda genomsökningen initierar den en genomsökning nästa gång den är ansluten.
De två viktiga delarna för att genomsökningen ska lyckas är ström och internetanslutning. Vi föreslår att när användarna avslutar sin session med HoloLens returnerar de den till ett område där den är ansluten över natten och att den fortfarande har internetanslutning i det området.
Om enheten har problem med att söka efter uppdateringar läser du avsnittet felsökningsgenomsökning och ser till att du inte har några hindrar konfigurationer.
När enheten har genomsökt och hittat en tillämplig uppdatering kan den börja ladda ned uppdateringen. Precis som genomsökning kan en användare manuellt välja att starta nedladdningen.
Om metodtipsen för genomsökning följs bör enheten vara ansluten till ström och ha internetanslutning. Dessa metodtips är desamma, och efter genomsökningen startar nedladdningen om en uppdatering hittas.
Det här är det sista steget i uppdateringsprocessen och enheten har redan hittat, laddat ned och mellanlagrat uppdateringen. Det återstående steget är en omstart av enheten för att slutföra installationen och starta i det uppdaterade operativsystemet. Den måste startas om för att starta installationsprocessen, som är en fördel med tillståndsseparation, är ett atomärt steg. Enheten startas som standard inte om under aktiva timmar. När den är klar startar enheten på inloggningsskärmen och är klar med uppdateringen!
Om enheten lämnas ansluten över natten installeras uppdateringen automatiskt och startas om under underhållsfönstret. När nedladdningen har installerats och mellanlagrats för en omstart av Internetanslutningen är inte ett krav.
Det är nödvändigt att starta om enheten för att uppdateringen ska kunna tillämpas, men den bryter också in i användarbeteendet. HoloLens ger IT-administratörer följande kontrollnivåer över när och hur enheten ska startas om:
- Konfigurera olika aktiva standardtimmar. Om dina enheter används vid olika tidpunkter på dagen eller om du vill ändra dina aktiva timmar så att uppdateringsprocessen startas vid en annan tidpunkt på dagen.
- Överväg att konfigurera ett uppdateringsschema.
- Ange tidsgränser. Om du vill se till att en nedladdningsuppdatering inte fördröjs av en användare antingen direkt eller indirekt, kan du ange en tidsgräns för att tvinga enheten att uppdatera. Kolla in de nya tidsgränsprinciperna som lades till i 21H2.
Windows Holographic for Business kan använda Windows Update för företag för att hantera uppdateringar. Alla HoloLens 2-enheter kan använda Windows Holographic for Business. Se till att de använder Windows Holographic for Business build 10.0.18362.1042 eller en senare version. Om du har HoloLens-enheter (1:a generationen) måste du uppgradera dem till Windows Holographic for Business för att kunna hantera deras uppdateringar.
Windows Update för företag ansluter HoloLens-enheter direkt till Windows Update-tjänsten. Genom att använda Windows Update för företag kan du styra flera aspekter av uppdateringsprocessen, dvs. vilka enheter som får vilka uppdateringar vid vilken tidpunkt. Du kan till exempel distribuera uppdateringar till en delmängd av enheter för testning och sedan distribuera uppdateringar till de återstående enheterna senare. Eller så kan du definiera olika uppdateringsscheman för olika typer av uppdateringar.
Anteckning
För HoloLens-enheter kan du automatiskt hantera funktionsuppdateringar (släpps två gånger om året) och kvalitetsuppdateringar (släpps varje månad eller efter behov, inklusive kritiska säkerhetsuppdateringar). Mer information om uppdateringstyper finns i Typer av uppdateringar som hanteras av Windows Update för företag.
Du kan konfigurera Windows Update för företag-inställningar för HoloLens med hjälp av principer i en MDM-lösning (Mobile Device Management), till exempel Microsoft Intune.
En detaljerad diskussion om hur du använder Intune för att konfigurera Windows Update för företag finns i Hantera Windows 10-programuppdateringar i Intune. Mer information om de specifika Intune-funktioner som HoloLens stöder finns i Intune-uppdateringshanteringsfunktioner som HoloLens stöder.
Viktigt
Intune innehåller två principtyper för att hantera uppdateringar: Windows 10-uppdateringsring och Windows 10-funktionsuppdatering. Principtypen för Windows 10-funktionsuppdatering är i offentlig förhandsversion just nu och stöds inte för HoloLens.
Du kan använda windows 10-uppdateringsringsprinciper för att hantera HoloLens 2-uppdateringar.
Det här avsnittet beskriver de principer som du kan använda för att hantera uppdateringar för antingen HoloLens 2 eller HoloLens (första generationen). Mer information om de funktioner som är tillgängliga för HoloLens 2 finns i Planera och konfigurera uppdateringsdistributioner för HoloLens 2.
Princip-CSP – Uppdatering definierar de principer som konfigurerar Windows Update för företag.
Anteckning
En lista över specifika leverantörer av principkonfigurationstjänster (CSP:er) som stöds av specifika utgåvor av HoloLens finns i Princip-CSP:er som stöds av HoloLens-enheter.
Du kan använda principen Update/AllowAutoUpdate för att hantera automatiskt uppdateringsbeteende, till exempel genomsökning, nedladdning och installation av uppdateringar. Mer information om de tillgängliga inställningarna för den här principen finns i Uppdatera/AllowAutoUpdate.
Anteckning
I Microsoft Intune kan du använda Funktionen för automatisk uppdatering för att ändra den här principen. Mer information finns i Hantera Windows 10-programuppdateringar i Intune.
Använd följande principer för att konfigurera hur och när uppdateringar tillämpas:
-
Update/ScheduledInstallDay
- Värden: 0–7 (0 = varje dag, 1 = söndag, 7 = lördag)
- Standardvärde: 0 (varje dag)
-
Update/ScheduledInstallTime
- Värden: 0–23 (0 = midnatt, 23 = 21 pm)
- Standardvärde: 03.00
Från och med Windows Holographic version 20H2 kan en IT-administratör ange det aktiva timintervallet för HoloLens 2-enheter.
Aktiva timmar identifierar den tidsperiod då du förväntar dig att enheten ska användas. Automatiska omstarter efter en uppdatering sker utanför de aktiva timmarna. Det angivna intervallet räknas från starttiden för aktiva timmar. Du kan använda MDM enligt beskrivningen i Konfigurera aktiva timmar med MDM. MDM använder inställningarna Update/ActiveHoursStart och Update/ActiveHoursEnd och Update/ActiveHoursMaxRange i CSP-principen för att konfigurera aktiva timmar.
-
Update/ActiveHoursEnd – Det här värdet anger sluttiden. Det finns en maxtid på 12 timmar från starttiden.
- Värden som stöds är 0–23, där 0 är 12,00, 1 är 01:00 osv.
- Standardvärdet är 17 (17.00).
-
Update/ActiveHoursMaxRange – Det här värdet anger maximalt antal aktiva timmar från starttiden.
- Värden som stöds är 8–18.
- Standardvärdet är 18 (timmar).
-
Update/ActiveHoursStart – Det här värdet anger starttiden. Det finns ett maxvärde på 12 timmar från sluttiden.
- Värden som stöds är 0–23, där 0 är 12,00, 1 är 01:00 osv.
- Standardvärdet är 8 (08:00).
Du kan använda följande uppdateringsprinciper för att konfigurera enheter för att hämta uppdateringar från Windows Server Update Service (WSUS), i stället för från Windows Update:
- Introducerades i Windows Holographic, version 21H2.
Mellan aktiva timmar och principer för installationstid kan du undvika att starta om HoloLens-enheter när de används. Men det skulle också fördröja införandet av uppdateringar om omstarter inte sker för att slutföra installationen av en nödvändig uppdatering. Vi har nu lagt till principer som gör det möjligt för IT att framtvinga tidsgränser och nödvändiga omstarter och se till att installationen av en uppdatering slutförs i tid. Användare kan meddelas innan omstarten initieras och de kan fördröja omstarten i enlighet med IT-principen.
Följande uppdateringsprinciper har lagts till:
- Uppdatera/autostartNotificationSchedule
- Update/AutoRestartRequiredNotificationDismissal
- Uppdatera/konfigureraDeadlineForFeatureUpdates
- Uppdatera/konfigureraDeadlineForQualityUpdates
- Uppdatera/konfigureraDeadlineGracePeriod
- Uppdatera/konfigureraDeadlineNoAutoReboot
- Update/ScheduleImminentRestartWarning
- Update/ScheduleRestartWarning
- Update/UpdateNotificationLevel
HoloLens 2 har stöd för fler funktioner för uppdateringsautomatisering än HoloLens (1:a generationen). Detta gäller särskilt om du använder Microsoft Intune för att hantera Principer för Windows Update för företag. De här funktionerna gör det enklare för dig att planera och implementera distributioner av uppdateringar i hela organisationen.
Windows Updates for Business har stöd för uppskjutna principer. När Microsoft har släppt en uppdatering kan du använda en uppskjutningsprincip för att definiera hur länge du ska vänta innan du installerar uppdateringen på enheter. Genom att associera delmängder av dina enheter (kallas även uppdateringsringar) med olika principer för uppskjutande kan du samordna en strategi för uppdateringsdistribution för din organisation.
Tips
Det föreslås att organisationer också har en delmängd testenheter på Insider Preview Builds, vilket möjliggör tidig validering av funktioner i din miljö före varje månadsversion.
Överväg till exempel en organisation som har 1 000 enheter och som måste uppdatera enheterna i fem vågor. Organisationen kan skapa fem uppdateringsringar enligt följande tabell.
| Group | Antal enheter | Uppskjutning (dagar) |
|---|---|---|
| Grp 1 (IT-personal) | 5 | 0 |
| Grp 2 (tidiga användare) | 50 | 60 |
| Grp 3 (huvud 1) | 250 | 120 |
| Grp 4 (huvud 2) | 300 | 150 |
| Grp 5 (huvud 3) | 395 | 180 |
Så här fortskrider distributionen över tid till hela organisationen.
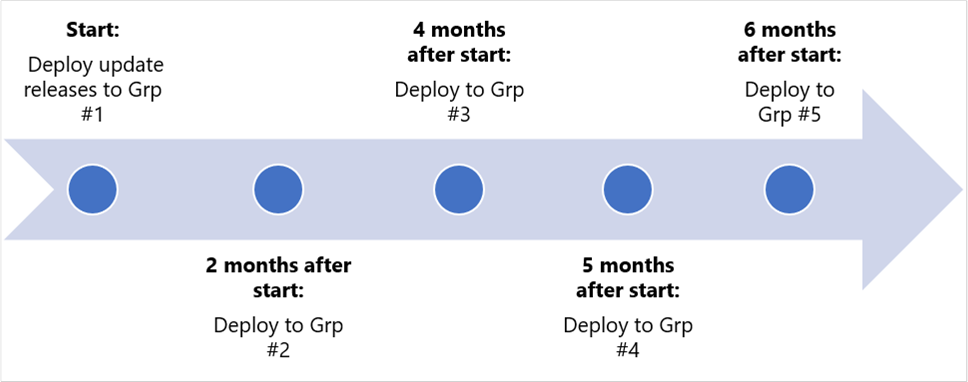
En uppskjutningsprincip anger antalet dagar mellan det datum då en uppdatering blir tillgänglig och det datum då uppdateringen erbjuds till en enhet.
Du kan konfigurera olika uppskjutningar för funktionsuppdateringar och kvalitetsuppdateringar. I följande tabell visas de specifika principer som ska användas för varje typ och maximal uppskjutning för varje.
| Kategori | Policy | Maximalt uppskov |
|---|---|---|
| Funktionsuppdateringar | Skjut uppFeatureUpdatesPeriodInDays | 365 dagar |
| Kvalitetsuppdateringar | DeferQualityUpdatesPeriodInDays | 30 dagar |
Om en användare inte har åtkomst till MDM kan de pausa uppdateringar individuellt i upp till 35 dagar manuellt på en HoloLens 2-enhet på skapa Windows Holographic, version 2004 eller senare. Användare kan nå den här inställningen genom att gå till Inställningar > Uppdatera & Avancerade säkerhetsalternativ > bläddrar ned till Pausa uppdateringar och väljer det datum till vilket de pausar uppdateringarna. När en användare har nått pausgränsen måste enheten få nya uppdateringar innan de kan pausa igen.
Från och med Windows Holographic version 20H2 kan den här funktionen för pausuppdateringar hanteras för HoloLens 2-enheter:
-
Update/SetDisablePauseUXAccess.
- 0 (standard) – Aktiverad
- 1 – Inaktiverad
Du kan använda följande Intune-uppdateringshanteringsfunktioner för att hantera uppdateringar för HoloLens.
Skapa och tilldela: Dessa funktioner lägger till en Windows 10-uppdateringsring i listan över uppdateringsringar. Mer information finns i Skapa och tilldela uppdateringsringar.
Paus: Om du stöter på ett problem när du distribuerar en funktion eller kvalitetsuppdatering kan du pausa uppdateringen i 35 dagar (från ett angivet datum). Den här pausen förhindrar att andra enheter installerar uppdateringen tills du löser eller åtgärdar problemet. Om du pausar en funktionsuppdatering erbjuds fortfarande kvalitetsuppdateringar till enheter för att säkerställa att de är säkra. När en uppdateringstyp har pausats visar översiktsfönstret för den ringen hur många dagar som återstår innan uppdateringstypen återupptas. När den angivna tiden har passerat upphör pausen automatiskt och uppdateringsprocessen återupptas.
När uppdateringsringen pausas kan du välja något av följande alternativ:
- Utöka: Utöka pausperioden för en uppdateringstyp i 35 dagar.
- Återuppta: Återställ uppdateringar för ringen till aktiv åtgärd. Du kan pausa uppdateringsringen igen om det behövs.
Anteckning
Avinstallationsåtgärden för uppdateringsringar stöds inte för HoloLens 2-enheter.
Windows Holographic version 21H1 har aktiverat en tidig förhandsversion för leveransoptimeringsinställningar för att minska bandbreddsförbrukningen för nedladdningar från flera HoloLens-enheter. En mer fullständig beskrivning av den här funktionen tillsammans med den rekommenderade nätverkskonfigurationen finns här: Leveransoptimering för Windows 10-uppdateringar.
Följande inställningar är aktiverade som en del av hanteringsytan och kan konfigureras från Intune:
- DOCacheHost
- DOCacheHostSource
- DODelayCacheServerFallbackBackground
- DODelayCacheServerFallbackForeground
- DODownloadMode
- DOMaxBackgroundDownloadBandwidth
- DOMaxForegroundDownloadBandwidth
- DOPercentageMaxBackgroundBandwidth
- DOPercentageMaxForegroundBandwidth
- DOSetHoursToLimitForegroundDownloadBandwidth
- DOSetHoursToLimitBackgroundDownloadBandwidth
Några varningar om det här förhandsversionserbjudandet:
- HoloLens-stödet är begränsat i den här förhandsversionen till endast OS-uppdateringar.
- Windows Holographic for Business stöder endast HTTP-nedladdningslägen och nedladdningar från en Microsoft Connected Cache-slutpunkt. Peer-to-peer-nedladdningslägen och grupptilldelningar stöds inte för HoloLens-enheter just nu.
- HoloLens stöder inte distributions- eller leveransoptimering för Windows Server Update Services-slutpunkter.
- Felsökning kräver antingen diagnostik på den anslutna cacheservern eller insamling av en spårning på HoloLens via Inställningsuppdatering>& Säkerhet>Felsökning av>Windows Update.
Även om HoloLens regelbundet söker efter systemuppdateringar kan det finnas omständigheter där du vill kontrollera manuellt.
Om du vill söka efter uppdateringar manuellt går du till Inställningar>Uppdatera & Säkerhetskontroll>för uppdateringar. Om inställningsappen anger att enheten är uppdaterad har du alla uppdateringar som är tillgängliga för närvarande.
I vissa fall kanske du vill återgå till en tidigare version av HoloLens-programvaran. Processen för att göra detta beror på om du använder HoloLens 2 eller HoloLens (första generationen).
Du kan återställa uppdateringar och återgå till en tidigare version av HoloLens 2 med hjälp av Advanced Recovery Companion för att återställa HoloLens till den tidigare versionen.
Anteckning
Om du återgår till en tidigare version tas dina personliga filer och inställningar bort.
Följ dessa steg om du vill återgå till en tidigare version av HoloLens 2:
- Kontrollera att du inte har några telefoner eller Windows-enheter anslutna till datorn.
- Ladda ned Advanced Recovery Companion från Microsoft Store på datorn.
- Ladda ned den senaste HoloLens 2-versionen.
- När nedladdningarna är klara öppnar du Filutforskaren>Nedladdningar, högerklickar på den komprimerade mappen (.zip) som du just laddade ned och väljer sedan Extrahera alla>extrahera för att expandera filen.
- Använd en USB-A till USB-C-kabel för att ansluta Din HoloLens-enhet till datorn. Även om du har använt andra kablar för att ansluta din HoloLens fungerar den här typen av kabel bäst.
- Advanced Recovery Companion identifierar automatiskt din HoloLens-enhet. Välj Panelen Microsoft HoloLens .
- På nästa skärm väljer du Manuellt paketval och öppnar sedan mappen som du tidigare expanderade.
- Välj installationsfilen (.ffu).
- Välj Installera programvara och följ sedan anvisningarna.
Du kan återställa uppdateringar och återgå till en tidigare version av HoloLens (första generationen) med hjälp av WDRT (Windows Device Recovery Tool) för att återställa HoloLens till den tidigare versionen.
Anteckning
Om du återgår till en tidigare HoloLens-version tas dina personliga filer och inställningar bort.
Följ dessa steg om du vill återgå till en tidigare version av HoloLens (första generationen):
- Kontrollera att du inte har några telefoner eller Windows-enheter anslutna till datorn.
- Ladda ned WDRT (Windows Device Recovery Tool) på datorn.
- Ladda ned återställningspaketet för HoloLens Anniversary Update.
- När nedladdningarna är klara öppnar du Filutforskaren>Nedladdningar, högerklickar på den komprimerade mappen (.zip) som du precis har laddat ned och väljer sedan Extrahera alla>extrahera för att expandera filen.
- Använd mikro-USB-kabeln som medföljer Din HoloLens-enhet för att ansluta HoloLens-enheten till datorn. Även om du har använt andra kablar för att ansluta din HoloLens-enhet fungerar den här bäst.
- WDRT identifierar automatiskt din HoloLens-enhet. Välj Panelen Microsoft HoloLens .
- På nästa skärm väljer du Manuellt paketval och öppnar sedan mappen som du tidigare expanderade.
- Välj installationsfilen (.ffu).
- Välj Installera programvara och följ sedan anvisningarna.
Om WDRT inte identifierar HoloLens-enheten kan du prova att starta om datorn. Om det inte fungerar väljer du Min enhet har inte identifierats, väljer Microsoft HoloLens och följer sedan anvisningarna.
Om dina enheter har problem med att söka efter uppdateringar helt och hållet (verifiera med en manuell genomsökning när du vet att en uppdatering väntar) kontrollerar du följande konfigurationer.
- Att du om du har ett begränsande nätverk i din organisation, att du har tillåtit slutpunkterna för Windows Update.
- Enheten har fått en uppskjutningsprincip och är redan på den senaste berättigade uppdateringen enligt principen.
- Enheten har tagit emot en pausprincip som förhindrar att genomsökningar sker medan principen tillämpas.
- Om din enhet på Intune använder funktionsuppdateringar för Windows 10 eller kvalitetsuppdateringar för Windows 10 tar du bort enheter från att väljas i dessa ringar. Dessa stöds inte för HoloLens-enheter.
Många av felsökningsstegen för genomsökning gäller även här. Om du redan har granskat dessa kan det bero på ett operativsysteminstallationsproblem. I så fall kan du skapa ett problem via feedbackhubben med kategorin Enterprise Management –> Enhet.