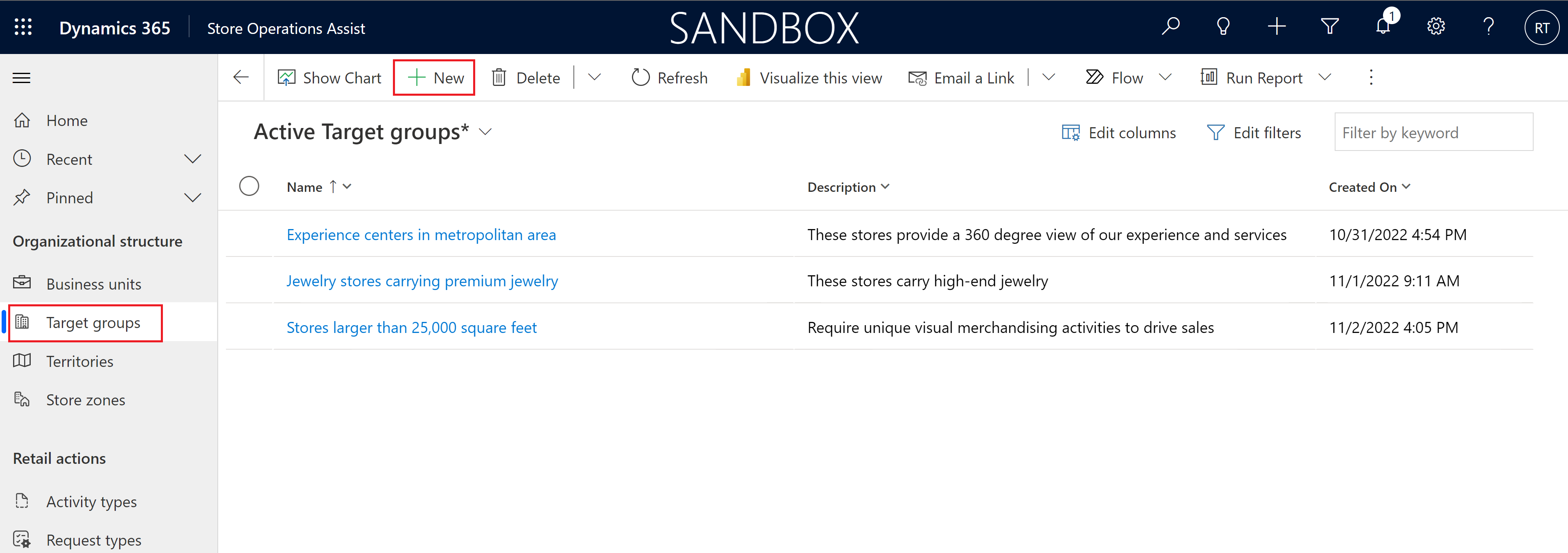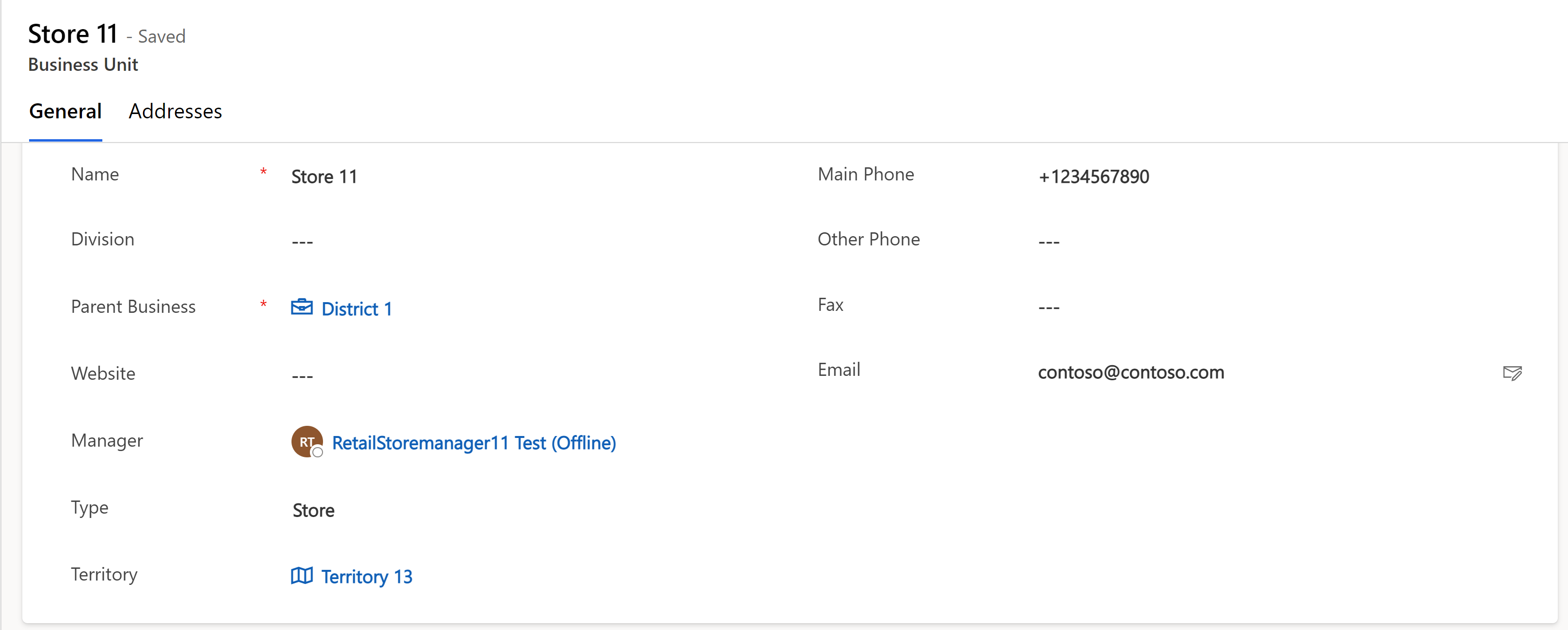Konfigurera Store Operations Assist
Förutsättningar
Tilldela användaren rollen huvuddatahanterare till den person som konfigurerar Store Operations Assist för administratör.
Skapa huvuddata i systemet. Du kan göra det här steget manuellt, men vi rekommenderar att du importerar masterdatan med Microsoft Excel eller laddar in den från ett annat system med ett gränssnitt som använder API:t för Microsoft Dataverse. För en steg-för-steg beskrivning av Excel-importprocessen, följ den här länken: Importera data i modellbaserade appar-Power Apps
Microsoft Power Automate-licenser för att konfigurera push-meddelanden. Beroende på storleken på medarbetarens bas måste du utvärdera antalet extra licenser som krävs.
Konfigurera appinställning
Om du vill konfigurera Store Operations Assist går du till menyn Ändra område och väljer Appinställning.
Konfigurera målgrupper
Målgrupp används för att gruppera återförsäljningsställen där samma uppgifter ska köras. En grupp kan bestå av alla kombinationer av återförsäljare. Ändå rekommenderar vi i de flesta fall att du grupperar butiker som delar liknande egenskaper så att du kan utföra samma uppgifter i dessa butiker.
Definiera målgrupper
Innan du börjar konfigurera Store Operations Assist rekommenderar vi att du definierar en grupperingsstrategi för butik. Om du väljer rätt strategi för att gruppera målgruppen kan du spara tid till att definiera körningsplaner.
Du kan definiera de uppgifter du vill köra i varje grupp med butiker. Uppgifter kan till exempel vara en produktkontroll, resurskontroll eller undersökning. Du kan kontrollera om det finns grupper där du utför exakt samma uppgifter. I så fall kan du koppla uppgifter till en grupp. En butik kan vara medlem i flera grupper och de uppgifter som tilldelats varje grupp som butiken är medlem i visas i mobilappen.
Kommentar
Om du tror att kommande ändringar inte gäller båda grupperna bör du se till att de är separata. Färre grupper betyder mindre underhåll, men du måste tänka på olika saker.
Här är några exempel på målgrupper:
- Alla avdelningar med en yta på 15 000 m² eller större som kräver olika typer av tjänster och granskningar för en smidig verksamhet.
- Alla affärer i stadens närområde som kräver unika visuella marknadsföringsuppgifter för att öka försäljningen.
- Alla smyckesbutiker som har förstklassiga smycken som kräver särskilt underhåll och revisioner.
Skapa en målgrupp
För att skapa en målgrupp:
Välj Målgrupper i den vänstra navigeringsrutan i Store Operations Assist för administratör.
Välj +Ny om du vill skapa en ny målgrupp. Fönstret Ny målgrupp öppnas.
Ange lämplig information för målgruppen och välj Spara.
| Namn | Värde |
|---|---|
| Namn | Namnet för målgruppen |
| Beskrivning | Beskrivningen av målgruppen |
Lägg till medlemmar till målgruppen
I medlemsavsnittet kan du se de befintliga målgrupperna och tilldela målgruppen olika aktiviteter. Du kan lägga till mer än en målgruppsmedlem i en målgrupp samtidigt. Eftersom målgruppsmedlemmar är affärsenheter byts namnet på fönstret nu ut i syfte att lägga till affärsenheter.
Kommentar
En målgrupp kan vara en del av flera olika målgrupper och målgruppen kan ha flera olika målgrupper.
Lägg till medlemmar till målgruppen:
Välj + Lägg till befintliga affärsenheter för att skapa relaterade målgrupper som kan vara medlem i den skapade målgruppen.
Välj relevant butik och sedan Spara och stäng.
Det finns ett valideringsarbetsflöde som kontrollerar om den affärsenhet som läggs till i en målgrupp har en ansvarig och ett team tilldelade med rätt roller. Om inte kommer lösningen att generera ett felmeddelande för att åtgärda problemet.
Skapa och tilldela områden
Ett område används för att gruppera butiker i samma organisationshierarki. Butik 1, Butik 2 och Butik 3 som faller under Distrikt 1, kan tilldelas till ett område med namnet 1. När du tilldelar uppgiften till området Distrikt 1 tilldelas den automatiskt Lagring 1, Lagring 2 och Lagring 3.
Så här skapar du ett nytt område och tilldelar det till en butik:
Välj +Nytt område.
Ange områdets namn och välj sedan Spara och stäng.
Välj affärsflöden i webbplatsöversikten.
Välj butik.
Tilldela det nya området till butiken och välj Spara och stäng.
Tilldela butikssektioner
Du kan tilldela uppgifter till specifika platser i butiken som kallas för "butikssektioner", till exempel utcheckning, visning av ändlock och fönster.
Så här skapar du en butikssektionen:
Välj Butiksektioner.
Välj + Ny och ange namnet på butikssektionen.
Välj Spara och stäng.
Definiera butiksåtgärder
Du måste definiera återförsäljningsåtgärder för att slutföra konfigurationsprocessen.
Skapa uppgiftstyper
Du kan använda uppgiftstyp för att segmentera de olika typerna av butiksuppgifter i grupper (till exempel butiksvandring, kampanjuppsättning, visuell marknadsföring, lagerinventering osv.).
För att skapa en uppgiftstyp:
I vänster navigeringsruta, välj uppgiftstyper.
Välj +Ny i kommandofältet.
Skärmen Ny uppgiftstyp öppnas. Ange namnet som ska visas senare när du skapar uppgiften.
Välj Spara och stäng.
Skapa begäranstyper
Begäranstypen används (ett valfritt fält) av lagringsassistenten när en ny förfrågan skapas i Store Operations Assist för mobil. I det här fältet segmenteras de olika typerna av uppgifter i grupper (t.ex. rensning, reparationer, resurssupport osv.) som butikschefen kan filtrera eller sortera efter när han visar och godkänner förfrågningar.
För att skapa en begäranstypen:
I den vänstra navigeringsrutan väljer du Begäranstyper.
Välj +Ny i kommandofältet.
Skärmen Ny typ av begäran öppnas. Ange namnet som markeras av butiksmedarbetaren när förfrågan skapas.
Välj Spara och stäng.
Skapa annulleringsorsaker
Annulleringsorsaker anger orsakerna som en användare kan ange för att avbryta en uppgift.
För att skapa en annulleringstyp:
I vänster navigeringsruta, välj Annulleringsorsaker.
Välj +Ny i kommandofältet.
Skärmen för orsak till att den avbryts öppnas. Ange namnet på orsaken till den avbröts.
Välj Spara och stäng.
Konfigurera hjälp-URL
Du kan anpassa URL:en som är kopplad till hjälpknappen så att den passar verksamhetens behov bättre.
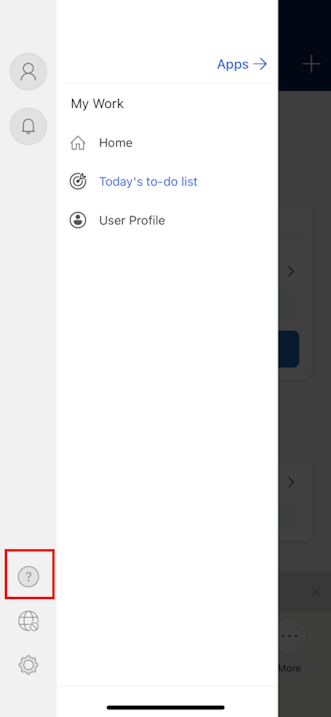
Mer information om hur du anpassar eller uppdaterar hjälp-URL:en finns i Anpassa hjälpupplevelsen.
Se även: