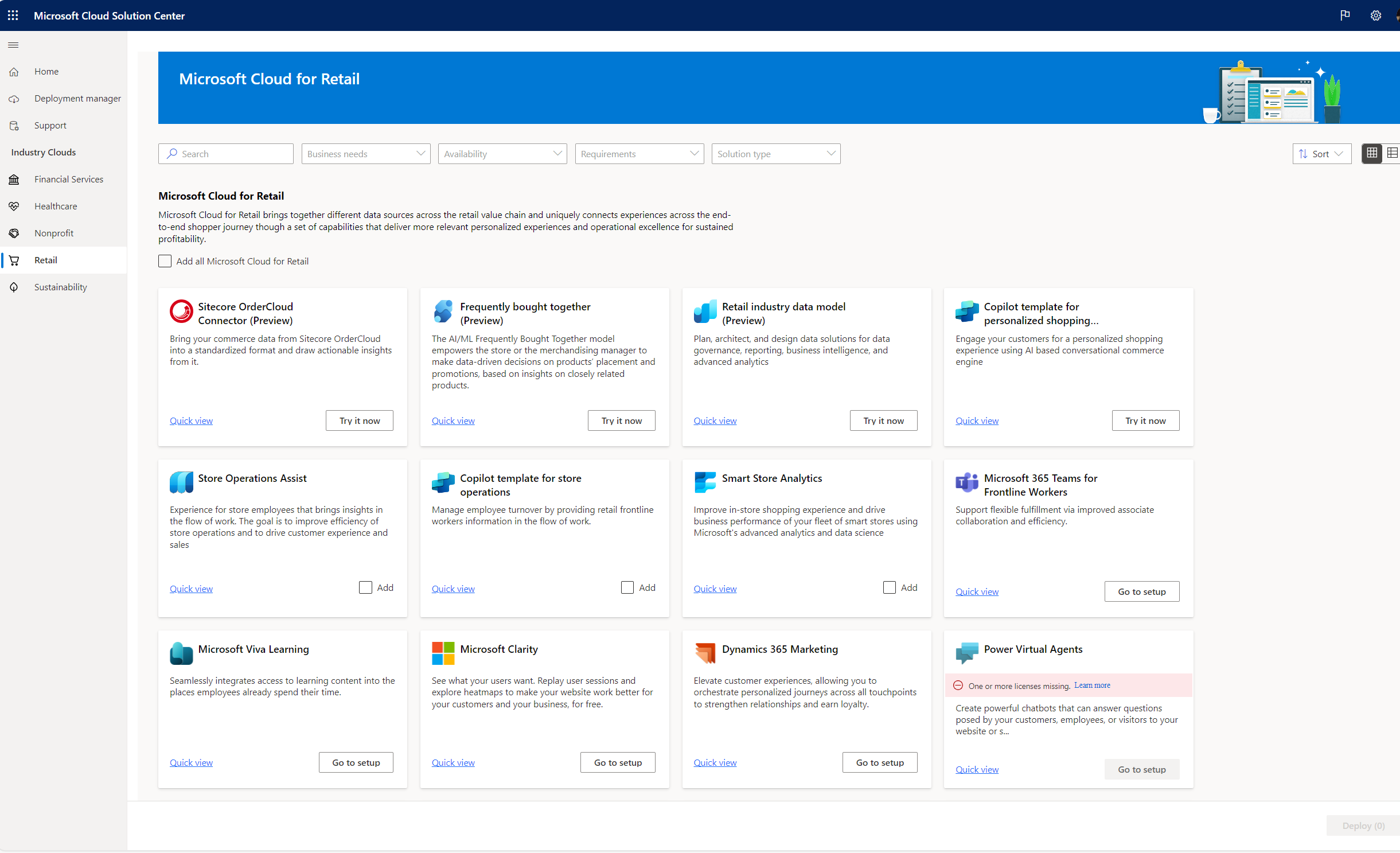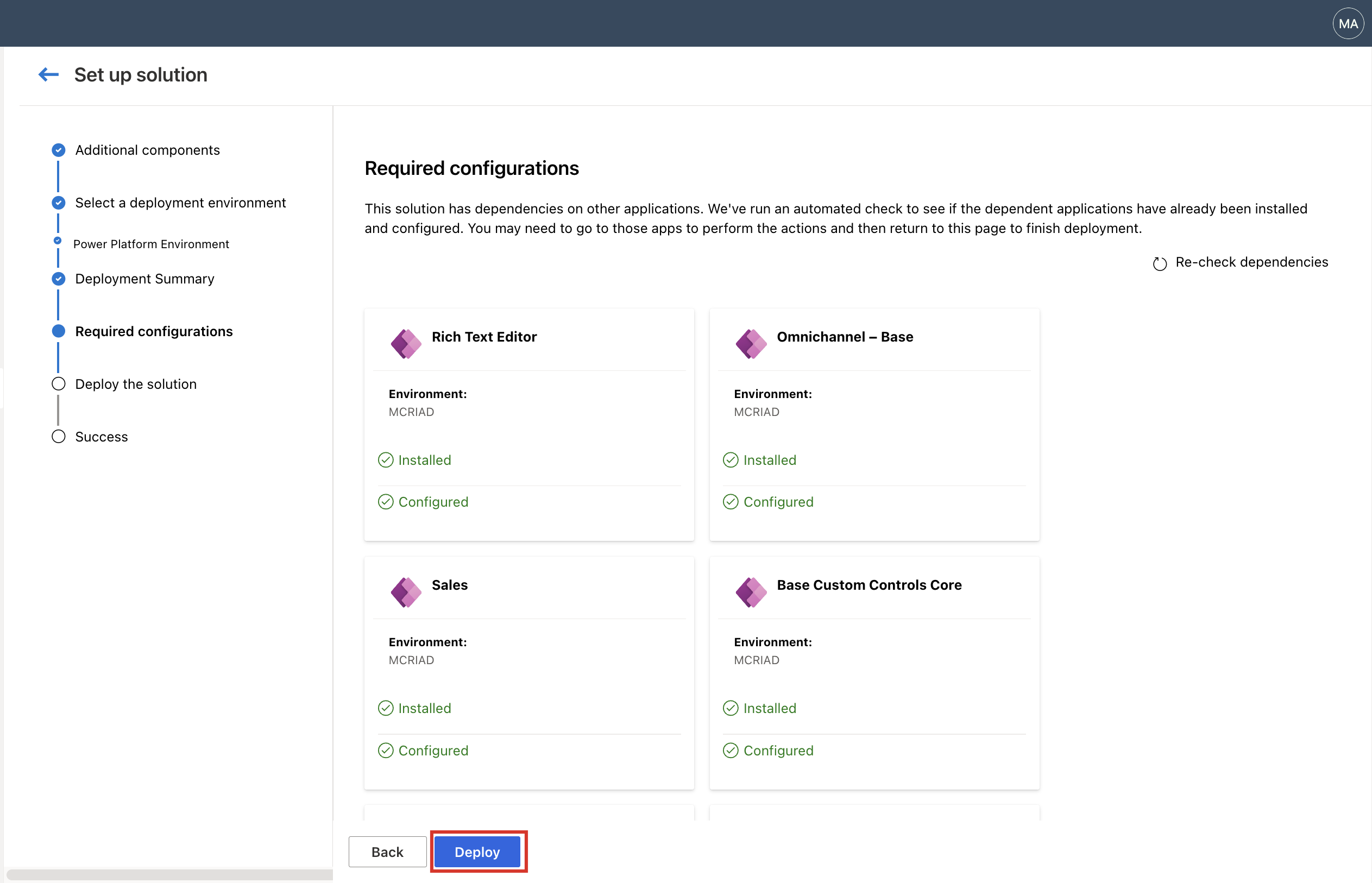Distribuera Store Operations Assist
Du kan distribuera en eller flera av följande Store Operations Assist-lösningar i miljön:
- Store Operations Assist för administratör
- Store Operations Assist för mobil
- Store Operations Assist Teams
Förutsättningar
Förutsättningar för att distribuera lösningar för Store Operations Assist:
- Du måste ha en giltig Microsoft Power Platform-licens.
- Du måste vara Microsoft Power Platform-administratör eller administratör i en klientorganisation för att kunna distribuera Store Operations Assist-lösningarna.
- Om du vill skapa en miljö med en databas behöver du 1 GB tillgänglig databaskapacitet.
- Du måste verifera Power BI-behörigheter för arbetsyta (valfritt).
- Du behöver Microsoft 365-licenser för dina medarbetare i frontlinje.
- Du behöver en Power BI Pro- eller Premium-licens för att konfigurera instrumentpanelen Butiksinsikter (valfritt).
- Du behöver enheter med minst 4 GB RAM-minne eller mer för att köra Store Operations Assist för mobil.
Konfigurera lösningsberoenden
Lösningen Store Operations Assist har vissa beroenden som måste installeras och konfigureras innan lösningen kan distribueras.
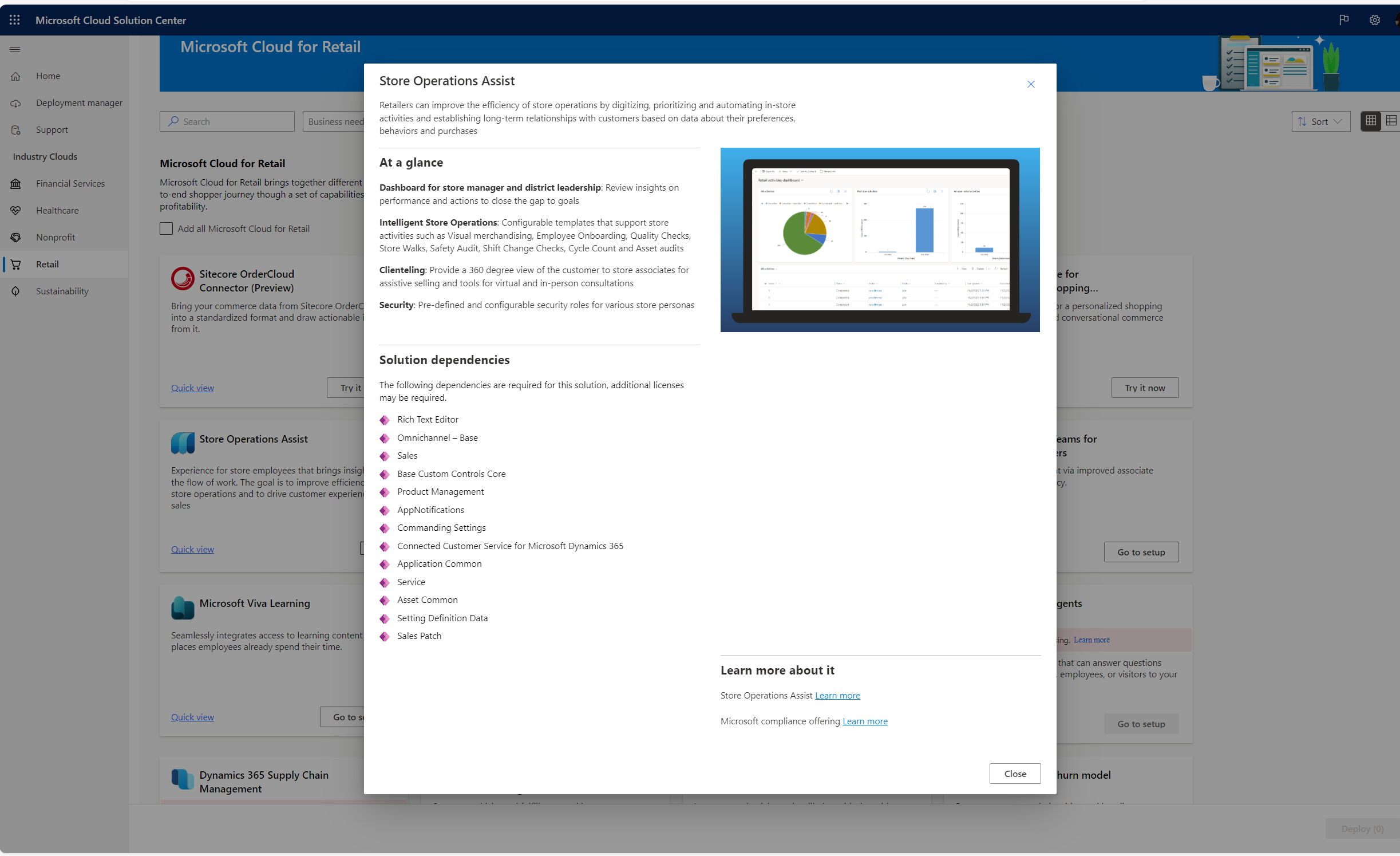
Skapa en ny Power Platform-miljö
Medan du skapar din nya Power Platform-miljö:
Du måste aktivera ett Dataverse-datalager. Växla fliken som visas i bilden för att aktivera en ny Dataverse datalager.
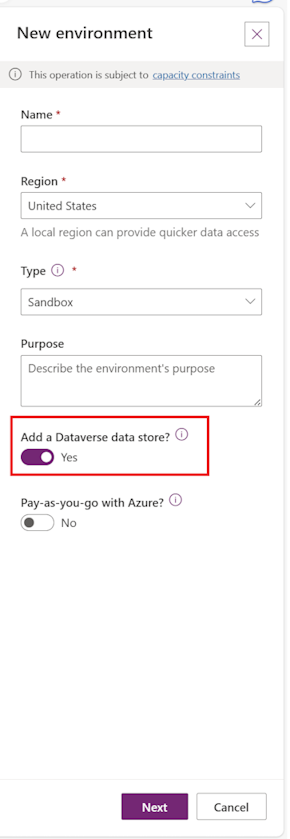
Du måste aktivera Dynamics 365-program. Växla fliken som visas i bilden för att aktivera Dynamics 365-appar.
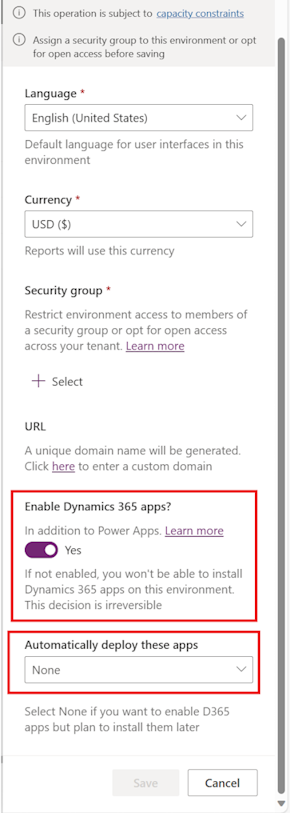
Varning
När en miljö skapas ska du se till att växla till Ja i fältet Aktivera Dynamics 365-appar . Om du inte gör detta under databasetablering kan du inte ändra den här inställningen senare. Därför kan du inte installera lösningen Store Operations Assist i den här miljön, och lösningsinställningarna misslyckas under beroendevalideringen.
I den här steg-för-steg-självstudien guidar vi dig genom processen att konfigurera miljön i Dynamics 365. Ett viktigt steg som många användare saknar är att aktivera Dynamics 365-appar under databasetablering. Om det glöms bort kan det leda till problem längre fram, till exempel att lösningen Store Operations Assist inte kan installeras och att beroendena inte valideras under installationen av lösningen. Se noga när vi beskriver det här viktiga steget och demonstrera hur du undviker det här vanliga felet.
För ytterligare referens, se Skapa en miljö med en databas.
Plattformar som stöds för att köra Store Operations Assist för mobil
| Plattform | OS-version | Lagring |
|---|---|---|
| iOS på mobila enheter och surfplattor | iOS (13 eller senare) | 8 GB (gratis) |
| Android på mobila enheter och surfplattor | Android (10 eller senare) | 8 GB (gratis) med 4 GB RAM |
Kommentar
Nya huvudversioner av iOS och Android släpps varje år. Om du använder den äldsta versionen som stöds tidigare, har du 60 dagar på dig att uppdatera enheten till åtminstone den nya versionen som stöds för att fortsätta att köra Store Operations Assist för mobil.
Viktigt!
Om du anpassar Store Operations Assist för mobil, t.ex. lägger till anpassade kontroller och använder offline JavaScripts, kan det finnas ytterligare krav på systemminne och processor för den mobila enheten. Externa faktorer, t.ex. samtidiga program som körs på enheten och Internethastigheten, kan också påverka appens övergripande prestanda. Därför är det viktigt att uppmärksamma dessa faktorer på så sätt att Store Operations Assist för mobil fungerar optimalt.
Webbläsare och enheter som stöds för att köra Store Operations Assist för administratör
| Webbläsare | Versioner som stöds |
|---|---|
| Google Chrome | De tre senaste större utgåvorna |
| Microsoft Edge | De tre senaste större utgåvorna |
| Mozilla Firefox | De tre senaste större utgåvorna |
| Apple Safari | 13 och senare |
| Enheter | OS-version |
|---|---|
| iOS i surfplattor | iOS (13 eller senare) |
| Android i surfplattor | Android (10 eller senare) |
| Windows på datorer och surfplattor | Windows (10 eller senare) |
Implementera Store Operations Assist-lösningar
Microsoft Cloud for Retail innehåller lösningar som bygger på funktioner inom Microsoft Power Platform. För att kunna konfigurera dessa lösningar måste du använda lösningscentret för Microsoft Cloud.
Lösningscenter vägleder dig och förenklar distributionsprocessen. Den kontrollerar licenskrav och beroenden för att se till att du har allt du behöver för distributionen. Utför följande steg om du vill använda lösningscenter för att distribuera Store Operation Assist:
Logga in på Microsoft Cloud lösningscentret med dina autentiseringsuppgifter som administratör.
På startsidan väljer du Visa alla lösningar på Microsoft Cloud for Retail-kortet i syfte att visa och distribuera dessa lösningar eller väljer Retailunder Branschmoln i vänster ruta.
På lösningssidan för Microsoft Cloud for Retail visas en lista över alla tillgängliga funktioner och lösningar.
Filtrera efter Arbetsstyrka inom återförsäljning under Verksamhetsbehov om du vill visa lösningarna för den här funktionen. På den här sidan visas lösningarna, som ingår i hanteringsfunktionen för butikspersonal.
Välj Lägg till på kortet Store Operations Assist och välj sedan Distribuera nere till höger på skärmen för att distribuera lösningen.
Sidan Konfigurera lösning visas. Du ser sidan Ytterligare komponenter, där du kan lägga till komponenter för att utöka funktionerna i lösningen. Klicka på Nästa.
Du måste konfigurera en Microsoft Power Platform-miljö.Använd den Power Platform som du konfigurerade tidigare. Välj Nästa.
Ge distributionen ett namn så att det blir lättare att hitta namnet på sidan för distributionshanteraren i lösningscentret. Läs igenom tjänstvillkoren och markera kryssrutan om du godkänner dem. Klicka på Nästa.
Sidan Konfigurationer krävs innehåller en lista över lösningsberoendena. På sidan får du information om vilka beroende appar som redan är installerade och konfigurerade och vilka som du fortfarande behöver konfigurera.
- För varje beroende app som du behöver konfigurera ska du välja Installera eller Konfigurera om du vill visa mer information om hur du konfigurerar den.
- När du har slutfört konfigurationen för de beroende apparna går du tillbaka till den här sidan i lösningscentret och väljer Kontrollera beroenden igen för att kontrollera att du har allt du behöver.
- Beroende på vilka lösningar du distribuerar kan du inkludera andra komponenter, till exempel exempelinnehåll.
- Välj Distribuera när du är klar.
När du har valt Distribuera startar distributionen och den körs i bakgrunden. På sidan Distribuera lösningen visas status för förloppet som anger att komponenter installeras.
Beroende på vilka lösningar du distribuerar kan det ta en stund innan processen är klar. Du får ett e-postmeddelande när distributionen är klar.
När distributionen är klar visas länkar på sidan Klart, så att du kan lansera lösningarna.
Det finns några extra steg att utföra för att slutföra konfigurationen av din lösning. Mer information finns i Konfigurera Store Operations Assist.
Distribuera instrumentpanel för Butiksinsikter (valfritt)
Butiksinsikter är en Power BI-aktiverad instrumentpanel som ger en omfattande och avrundad vy över verksamheten till din butikschef eller distriktschef. Denna vy tar för närvarande data över uppgifter och ger chefer en helhetssyn på skapandet och utförandet av dessa uppgifter.
En butiks-/distriktschef kan använda instrumentpanelsdata för att visa de butiker/avdelningar som går bra och planera för butiker/avdelningar där det krävs extra fokus.
Distribuera och konfigurera instrumentpanel för Butiksinsikter som drivs av Power BI:
Distribuera paketet RetailConnectAdvancedAnalytics. När distributionen är klar skapas en hanterad arbetsyta för miljön.
Gå till app.powerbi.com som Power BI-licensierad användare.
Välj arbetsytor.
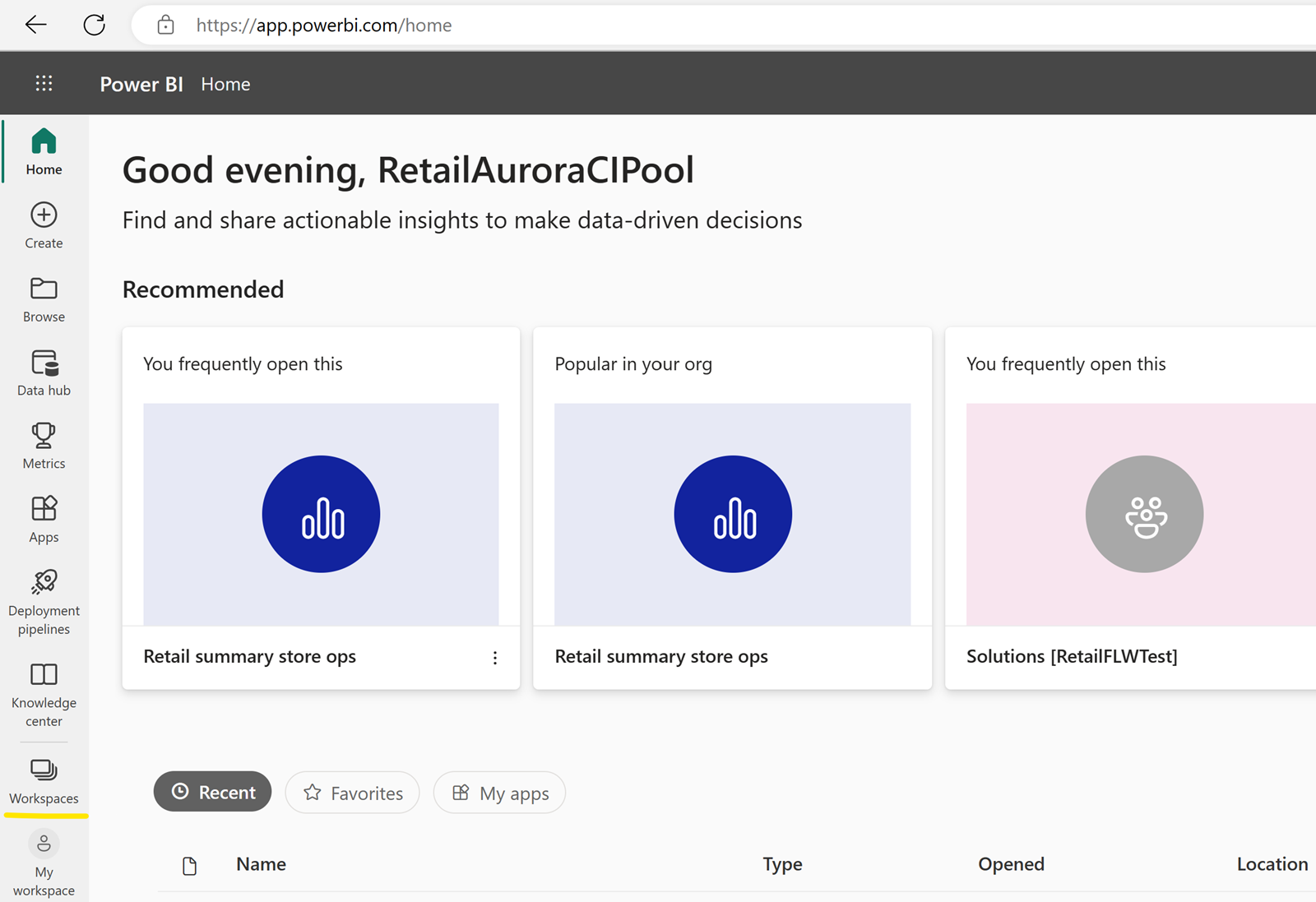
Välj Solutions[env namne], den hanterade arbetsytan som skapades under distributionen. Datauppsättningen och nu även Power BI-rapporten finns att tillgå på den valda hanterade arbetsytan.
Aktivera en ny Power BI-arbetsyta för avancerad analys (valfritt)
Logga in på administrationscentret för Power Platform och gå till administratörsportalen
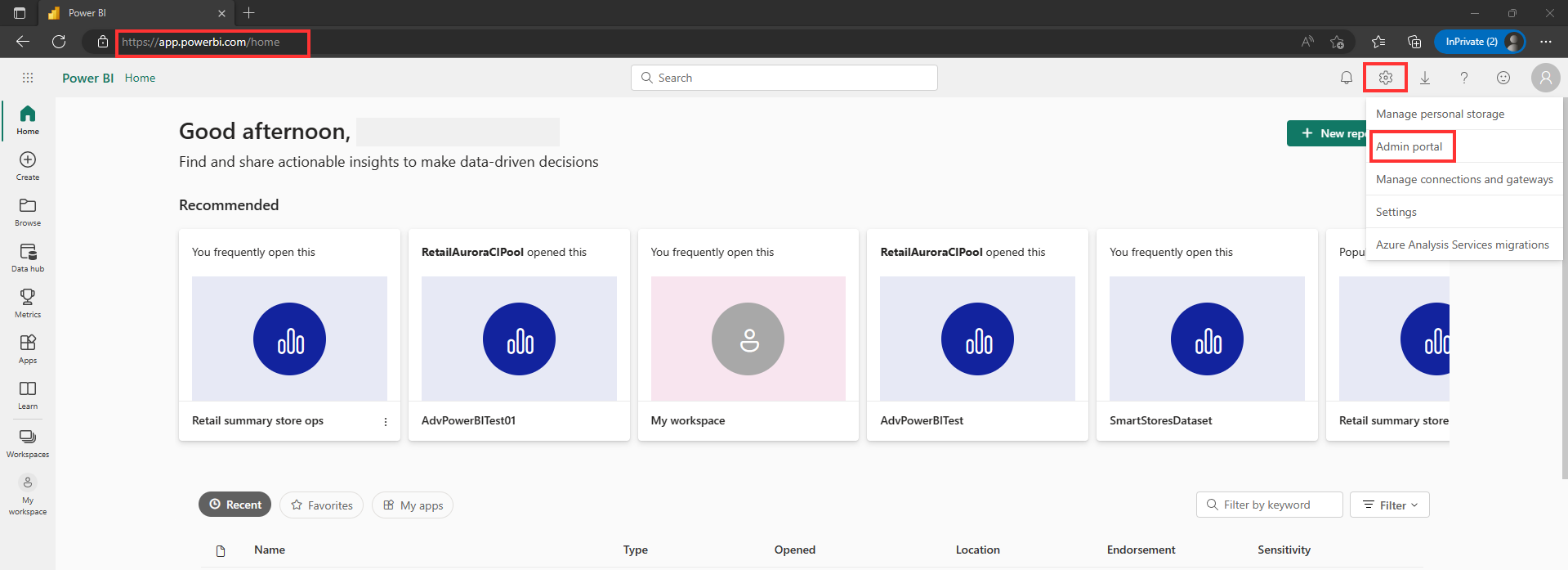
Gå till Klientorganisationsinställningar > Arbetsyteinställningar. Expandera Skapa arbetsytor (ny arbetsyteupplevelse). Kontrollera om den är aktiverad. Om inte aktiverar du den här inställningen.
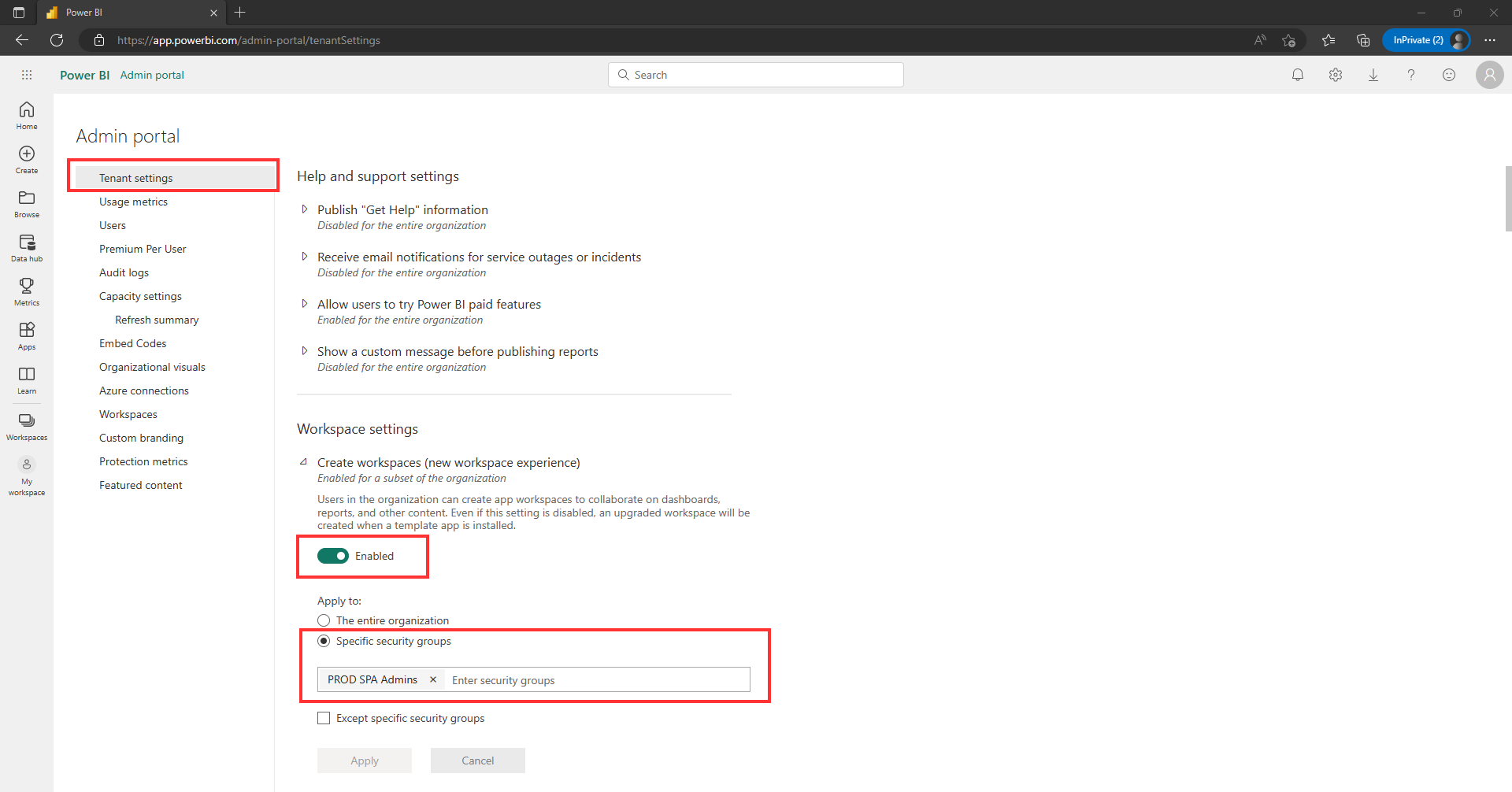
Kontrollera om den har angetts som Tillämpa för: hela organisationen. Om inställningen är Specifika säkerhetsgrupper, bör du kontrollera att dina användare eller team ingår i den eller de säkerhetsgrupper som visas.
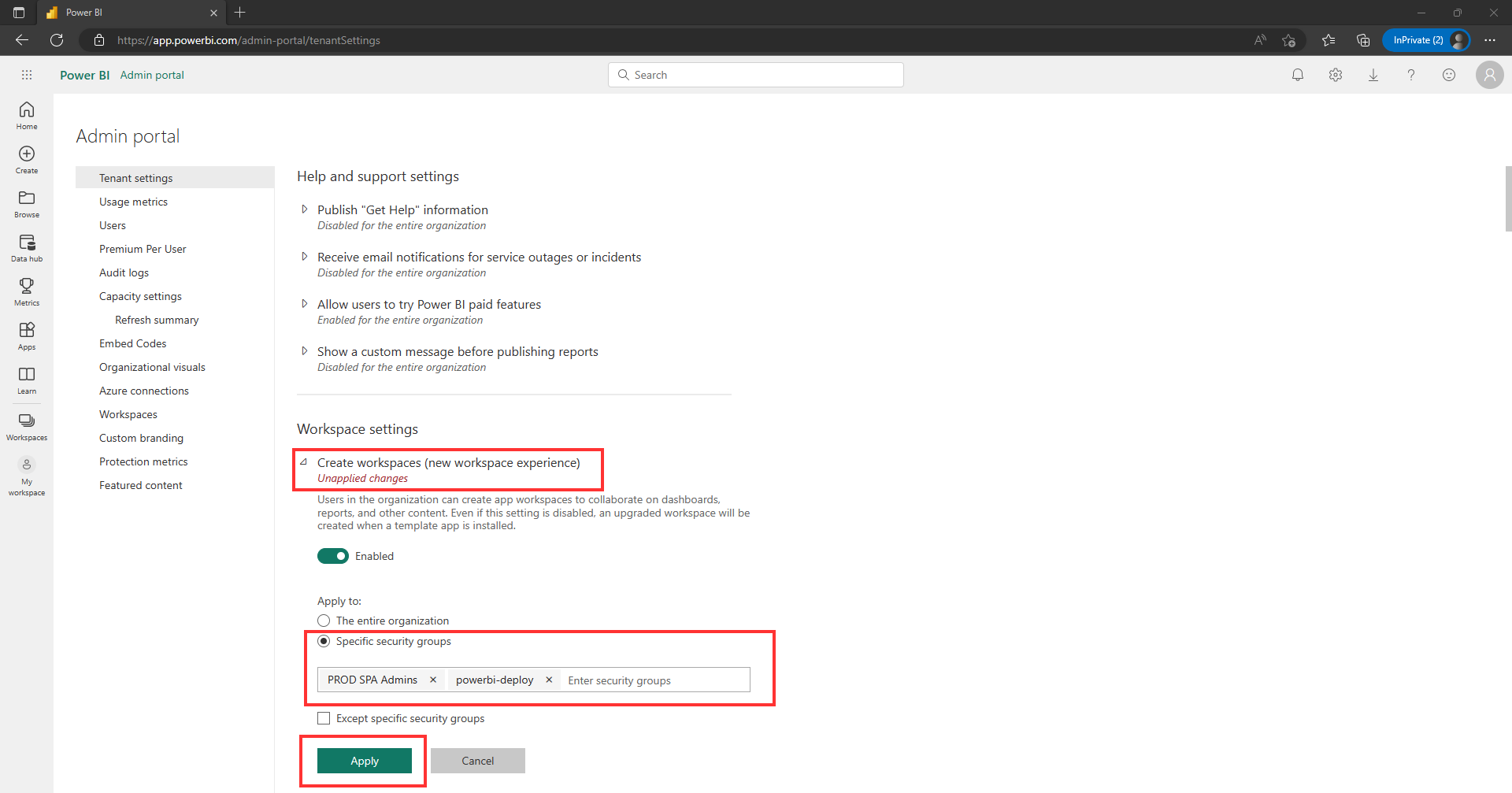
Mer information finns i: Lägg till medlemmar eller ägare till en grupp. Du kan också skapa en egen säkerhetsgrupp med användaren eller teamet och lägga till den i listan med specifika säkerhetsgrupper. Mer information finns i: Gör så här för att skapa säkerhetsgrupper.
Välj tillämpa. Vanligtvis tar det cirka 2 timmar innan alla ändringar reflekteras, men i vissa ärenden kan det ta upp till 24 timmar.