Anteckning
Åtkomst till den här sidan kräver auktorisering. Du kan prova att logga in eller ändra kataloger.
Åtkomst till den här sidan kräver auktorisering. Du kan prova att ändra kataloger.
Den här artikeln innehåller en lista över och beskriver alla inställningar för Windows-enheter i Intune for Education. Om du vill visa och redigera inställningarna i portalen klickar du på grupper > Inställningar > Windows enhets inställningar.
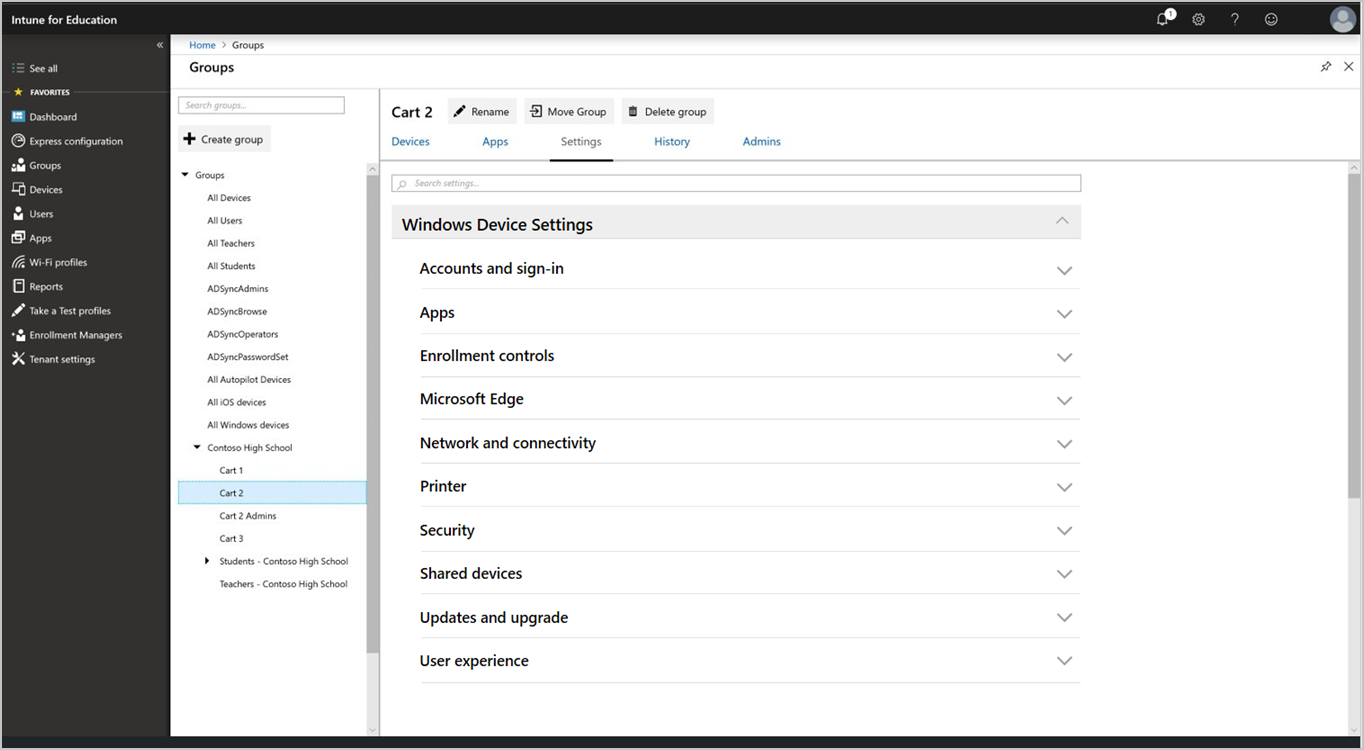
Använd inställningar
Använd grupp inställningar för att upprätta åtkomst-och säkerhets gränser på enheterna i din skola. Du kan tilldela samma inställningar för alla grupper i skolan. eller så kan du anpassa klass rummets miljö och tillämpa inställningarna på enskilda grupper.
Konfigurationsalternativ
Många inställningar i Intune for Education har kon figurer ATS för att blockera eller tillåta. För vissa inställningar är inte konfigurerad ett alternativ. När den är växlad till inte konfigurerad, kommer enheten antingen att:
- Använd standardinställningen.
- Tillåt att enhets användaren (student eller lärare) kan anpassa inställningen från deras enhet.
Anteckning
Inställningar för användare, appar och enhet skiljer sig från klient inställningar. Klient inställningarna hanterar prenumerations-och hanterings inställningarna för din organisation.
Konton och inloggning
Konfigurera hur användare loggar in på skol enheter.
| Inställning | Vad läget gör |
|---|---|
| Blockera tillägg och inloggning med personliga Microsoft-konton | Blockera användare från att logga in med sina Microsoft-konto. |
| Blockera tillägg och inloggning med andra konton än Microsoft | Blockera användare från att lägga till något annat konto än deras Microsoft-konto. Använd den här inställningen om du vill tvinga användare att endast använda sina Microsoft-konton för e-post. |
| Konfigurera önskad Azure Active Directory klient domän | Gör det möjligt för användare att logga in i Windows utan att ange domän namnet. Om du konfigurerar den här inställningen fylls klient domän namnet i automatiskt, men det går fortfarande att redigera. |
Appar
Konfigurera inställningar, till exempel hur användare installerar och använder appar på sina enheter.
| Inställning | Vad läget gör |
|---|---|
| Ta bort inbyggda Windows 10-appar | Avinstallera vissa inbyggda Windows-appar. Lär dig mer om de här apparna nedan. |
| Blockera åtkomst till administrativa appar | Blockera studenter från att öppna appar som kräver administratörs behörighet. |
| Blockera installation av appar från Microsoft Store för utbildning | Blockera användare från att installera appar från obehöriga platser. |
| Kräv att Microsoft Store för utbildnings-appar ska installeras från det privata arkivet | Tillåt endast att användare installerar appar från Microsoft Store för utbildning som din organisation har konfigurerat. |
| Betrodda appar | Tillåt eller blockera användare från att installera betrodda appar som har signerat certifikat från Microsoft. |
| Ej betrodda appar | Tillåt eller blockera användare från att installera appar med certifikat som är osignerade eller signerade av källor som inte är betrodda av Microsoft. |
| Blockera installation av appar från andra platser än Microsoft Store för utbildning | Blockera användare från att installera appar från andra källor och app-butiker. |
| Blockera automatiska uppdateringar för Microsoft Store för utbildnings-appar | Blockera Microsoft Store för utbildnings-appar från att uppdateras automatiskt. |
| Aktivera studenter på delade enheter för att dela AppData | Gör det möjligt för studenter att använda samma app på samma enhet för att dela data. |
Registrerings kontroller
Konfigurera inställningar som är relaterade till Intune for Education enhets registrering.
| Inställning | Vad läget gör |
|---|---|
| Blockera manuell avregistrering | Blockera användare från att manuellt avregistrera enheter från hantering. |
| Aktivera autopilot-återställning | Gör det möjligt för användare med administratörs behörighet att trycka på CTRL + WIN + R på enhetens Lås skärm för att utlösa autopilot-återställning. Autopilot-återställning tar bort alla användar data, – inklusive installerade appar och personliga inställningar – , och låter enheten vara registrerad i Intune. På grund av detta hålls enheten uppdaterad med alla de senaste apparna, principerna och inställningarna. |
| Blockera tillägg av konfigurations paket | Blockera användare från att lägga till nya konfigurations paket som har enhets inställningar. |
| Blockera borttagning av konfigurations paket | Blockera användare från att ta bort konfigurations paket som har enhets inställningar. |
Microsoft Edge
Konfigurera inställningar som påverkar Microsoft Edge-webbläsarens upplevelse och användar data.
Anpassning av webbläsare
| Inställning | Vad läget gör |
|---|---|
| Konfigurera Start sidor | Välj vilken sida som ska öppnas varje gång någon påbörjar en ny Microsoft Edge-webbläsarsession. |
| Sidan konfigurera ny flik | Välj vilken sida som ska öppnas varje gång någon öppnar en ny flik i Microsoft Edge. |
| Konfigurera Start knapps beteende | Välj den sida som visas när användarna klickar på Start knappen i Microsoft Edge. Du kan också dölja Start knappen. |
| Standard sökmotor | Välj Bing, Yahoo eller Google som standard sökmotor för Microsoft Edge. |
| Konfigurera lista över blockerade URL: er | Definiera en lista över platser som användarna inte kan läsa in. |
Webb läsar begränsningar
| Inställning | Vad läget gör |
|---|---|
| Blockera redigering av favoriter | Blockera användare från att lägga till, importera, sortera eller redigera listan Favoriter. |
| Blockera förslag i adress fältet | Blockera Microsoft Edge från att föreslå möjliga Sök villkor eller tidigare besökta webbplatser när du skriver en URL eller Sök villkor. |
| Blockera webb läsar tillägg | Blockera användare från att använda tillägg för att anpassa Microsoft Edge med ytterligare funktioner från Microsoft och andra källor. |
| Blockera ej betrodda webb läsar tillägg | Blockera användare från att läsa av tillägg till Microsoft Edge-webbläsaren. Dessa tillägg installeras från ej betrodda källor – , inte Microsoft Store – och kan vara skadlig kod. |
| Blockera Sök förslag | Blockera Microsoft Edge från att föreslå möjliga webbplatser när du skriver en URL eller Sök villkor. |
| Blockera InPrivate-surfning | Blockera användare från att använda InPrivate-surfning, vilket hindrar Microsoft Edge från att spara data som webb historik och cookies. |
| Blockera Utvecklarverktyg | Blockera användare från att komma åt Utvecklarverktyg. Microsoft Edge-Utvecklarverktyg gör det möjligt för användare att bygga och felsöka webb sidor |
| Blockera utskrift från Microsoft Edge | Blockera användare från att skriva ut webbläsarens innehåll. |
| Sidan blockera första körningen | Blockera användare från att se den första körnings sidan. Microsoft Edge första körnings sidan visas när en användare öppnar Microsoft Edge för första gången och efter uppdateringar av webbläsaren. |
| Blockera popup-fönster | Blockera webbplatser från att öppna nya fönster. |
| Blockera åsidosättning av säkerhets varningar | Blockera användare från att klicka på "gå till webb sidan" på platser som visar ett SSL/TLS-certifikat fel. |
| Blockera lösen ords hanteraren | Blockera användare från att använda lösen ords hanteraren för att spara lösen ord. |
| Blockera ifyllning av formulär poster automatiskt | Blockera sparande av data som angetts i ett formulär fält online. |
| Blockera åtkomst till about: Flags-Sidan | Blockera åtkomst till sidan about: Flags som innehåller experimentella inställningar och funktioner. |
| Kräv att intranäts platser visas i Internet Explorer | När inställningen är blockerad skickas intern trafik till Microsoft Edge i stället för Internet Explorer. |
| Blockera för INSTART | Microsoft Edge prelaunch öppnar Microsoft Edge som bakgrunds process under start av Windows. Den här åtgärden hjälper Microsoft Edges prestanda och minimerar den tid som krävs för att starta den. Men om du kör Microsoft Edge som bakgrunds process kan enheterna visas som inkompatibla i dina säkra utvärderingar. |
Användardata
| Inställning | Vad läget gör |
|---|---|
| Synkronisera Microsoft Edge-favoriter med Internet Explorer | Synkronisera alla favoriter från Microsoft Edge till Internet Explorer. |
| Rensa webb läsar data vid avslut | Radera historik, cookies och cachelagrade filer automatiskt när du har stängt Microsoft Edge. |
| Använd cookies | Cookies kan lagra webbplats inställningar eller spåra användares beteende. |
Nätverk och anslutning
Konfigurera nätverks-och anslutnings inställningar för:
- Bluetooth
- Begränsningar för Internet anslutning
- Proxy
- Wi-Fi-profiler
Bluetooth
| Inställning | Vad läget gör |
|---|---|
| Blockera Bluetooth | Blockera enheter från att använda Bluetooth. |
| Blockera Bluetooth-identifiering | Blockera enheter från att anges som identifierings bara med Bluetooth. |
| Blockera mottagning av annonser via Bluetooth | Blockera enheter från att ta emot marknadsförings meddelanden och annonser via Bluetooth. |
| Blockera aviseringar för Bluetooth Swift-par | Blockera användare från att få meddelanden om Bluetooth-enhets par. Med Swift-paret kan användare se när Bluetooth-enheter är i närheten och kan ansluta till Windows 10. |
Begränsningar för Internet anslutning
| Inställning | Vad läget gör |
|---|---|
| Blockera Internet anslutnings delning | Blockera användare från att använda Internet anslutnings delning för att dela enhetens Internet anslutning med andra enheter. |
| Blockera med Wi-Fi Sense för att automatiskt ansluta till öppna hotspots | Välj om du vill blockera enheter från att ansluta automatiskt till Wi-Fi hotspots. |
| Blockera mobil data vid nätverks växling | Blockera användningen av mobil data när enheten är nätverks växling. |
Proxy
| Inställning | Vad läget gör |
|---|---|
| Blockera automatisk identifiering av proxyinställningar | Om du har konfigurerat en proxyserver för hantering av enhetens nätverks trafik kan du välja om enheterna automatiskt ska identifiera proxyinställningarna när de är anslutna. |
| Använd proxyskript | Aktivera användning av ett proxyskript för dina enheter. Om du tillåter den här inställningen måste du ange en adress för installations skript. |
| Använd manuell konfiguration av proxyserver | Om du har konfigurerat en manuell proxy kan du definiera inställningar för den här. Om du tillåter den här inställningen måste du ange proxyserverns adress, port, proxy- undantag och om du vill använda proxyservern för lokala anslutningar (intranät). |
Wi-Fi-profiler
| Inställning | Vad läget gör |
|---|---|
| Välj Windows Wi-Fi profiler för att tilldela dem till den här gruppen. | En lista med Wi-Fi profiler som du har skapat visas i det här avsnittet och är redo att tilldelas. Information som visas är profil namn, nätverks namn (SSID), säkerhets typ och Beskrivning. |
Anteckning
Konfigurera ett WPA-2 Enterprise Wi-Fi-nätverk med den fullständiga Wi-Fi profil hanterings upplevelsen i Intune. Du kan också använda Intune för att konfigurera SCEP -och PKI -integrering.
Ström och vilo läge
Konfigurera inställningar som påverkar när en enhet stänger av eller försätts i ström spar läge
| Inställning | Vad läget gör |
|---|---|
| Stäng av enhets visning efter | Välj hur många minuter av inaktivitet innan enhets visningen stängs av. Gäller för enheter som är anslutna till och vid batteri drift. |
| Sätt enheten i ström spar läge efter | Välj hur många minuter av inaktivitet som ska gå innan enheten övergår till ström spar läge. Gäller för enheter som är anslutna till och vid batteri drift. |
| Sätt enheten i vilo läge efter | Välj hur många minuter av inaktivitet som ska gå innan enheten övergår till vilo läge. Gäller för enheter som är anslutna till och vid batteri drift. |
| Blockera ändring av energi-och vilo läges inställningar | Blockera användare från att ändra energi-och vilo läges inställningar. |
Skrivare
Konfigurera inställningar för att tillåta skrivar åtkomst från skol enheter.
| Inställning | Vad läget gör |
|---|---|
| Skrivar lista | Skapa en lista med skrivare som du vill göra tillgängliga för elev enheter. Ange skrivar värd namnet. Ett exempel på ett formaterat värdnamn är Printer1.contososd.edu. |
| Ange standard skrivare | Gör en skrivare tillgänglig som standard alternativ för skrivare på enheter. Ange skrivar-värdnamnet som det visas i listan med skrivare. |
| Blockera tillägg av nya skrivare | Blockera grupper från att ansluta nya skrivare till sina enheter. |
Säkerhet
Konfigurera säkerhets inställningar för Windows Defender och Windows SmartScreen.
Windows Defender
Anteckning
Vissa Windows Defender-inställningar är bara tillgängliga på klient nivån och visas inte i portalen.
| Inställning | Vad läget gör |
|---|---|
| Blockera användar åtkomst till Windows Defender-inställningar | Blockera användare från att ändra Windows Defender-inställningar på enheten. |
| Aktivera realtidsövervakning | Aktivera alltid sökning efter skadlig kod, spionprogram och andra hot. |
| Aktivera prestandaövervakning | Aktivera Windows Defender för att söka efter vissa kända mönster av misstänkt aktivitet. |
| Uppmana användarna att skicka misstänkta filer till Microsoft | Välj att automatiskt skicka filer till Microsoft för ytterligare analys. |
| Typ av systemgenomsökning som ska utföras | Välj om Windows Defender gör en snabb genomsökning, en fullständig genomsökning eller ingen genomsökning av enheter. |
| Tid för daglig snabb sökning | Välj den timme på dagen som Windows Defender kör en daglig snabb sökning. |
| Genomsök alla nedladdade filer | Sök automatiskt igenom alla hämtade filer efter skadlig kod. |
| Sök igenom skript som körs i Microsoft-webbläsare | Sök igenom alla skript som en webbplats försöker köra i Microsoft Edge och Internet Explorer. |
| Genomsök flyttbara enheter vid fullständig genomsökning | Ta med flyttbara enheter, till exempel USB-käppar, under fullständiga genomsökningar. |
| Genomsök filer som öppnats över nätverket | Sök igenom alla filer som har öppnats av användare från webbplatser när nätverket används. |
| Genomsök fjärrmappar under fullständig genomsökning | Sök igenom alla mappar på fjärrplatser under fullständig genomsökning. |
| Skanna arkivfiler | Sök igenom arkivfiler, t. ex. zip eller rar. |
| Sök igenom inkommande e-postmeddelanden | Sök igenom alla e-postmeddelanden som tagits emot via nätverket. |
| Sök efter skadlig kod när filer eller program öppnas | Sök efter skadlig kod när en fil eller ett program öppnas och varnar användare om misstänkt aktivitet. |
| Dag innan skadlig kod i karantän tas bort | Ange hur många dagar en fil som påverkas ska sparas. Efter det här antalet dagar tas filen bort. Om värdet till exempel är 0, raderas filen omedelbart. |
| Ange uppdaterings frekvens för program mot skadlig kod | Välj hur ofta Windows Defender ska söka efter och hämta uppdateringar mot skadlig kod. |
| Potentiellt oönskade program skydd | Windows Defender varnar användaren och blockerar potentiellt oönskad program vara som försöker installera sig själv på enheter. |
| Blockera misstänkta filer | Om den här inställningen konfigureras kommer Windows Defender Antivirus att vara mer aggressivt att identifiera misstänkta filer som blockerar och skannar. När det inte har kon figurer ATS blockeras och genomsöks den sällan. Du kan välja ej konfigurerad, hög, hög plus och ingen tolerans. Med hög aggressivt blockeras okända filer samtidigt som påverkan på enhets prestanda minimeras. Hög och aggressivt blockerar okända filer, men kan påverka enhetens prestanda negativt. Noll tolerans blockerar alla okända filer från att köras. |
| Aktivera Cloud-levererat skydd | Få real tids skydd när Windows Defender skickar information till Microsoft om möjliga säkerhetshot. Den här funktionen fungerar bäst med att uppmana användarna att skicka misstänkta filer till Microsoft för att skicka filer automatiskt. |
| Åtgärder vid identifierade hot för skadlig kod | Windows Defender satte automatiskt i karantän som identifierat skadlig kod. |
| Aktivera nätverks inspektions tjänst | Hjälper till att skydda enheter mot nätverksbaserade sårbarheter. Använder signaturer för kända sårbarheter från Microsoft Endpoint Protection Center för att identifiera och blockera skadlig trafik. |
| Undanta filer med dessa fil namns tillägg från genomsökningar och real tids skydd | Definiera de typer av filer som användare kan öppna utan att söka efter säkerhetshot. |
| Undanta processer från genomsökningar och real tids skydd | Definiera de typer av processer som användarna kan köra utan att söka efter säkerhetshot. |
| Undanta kataloger från genomsökningar och real tids skydd | Definiera de fil platser som användare kan komma åt utan att söka efter säkerhetshot. |
Windows SmartScreen
| Inställning | Vad läget gör |
|---|---|
| Blockera användare från att åsidosätta SmartScreen-varningar om webbplatser | Blockera användare från att ignorera och komma åt webbplatser som blockerats av SmartScreen-filtret. |
| Blockera användare från att åsidosätta SmartScreen-varningar om hämtningar från webben | Blockera studenter från att ignorera och hämta overifierade filer som varnar om i SmartScreen-filtret. |
| Aktivera SmartScreen för att söka efter okända appar och filer | Aktiverar SmartScreen för att skydda enheter genom att söka efter okända appar. |
| Blockera användare från att åsidosätta SmartScreen-varningar om appar och filer | Blockera studenter från att ignorera SmartScreen-varningar om potentiellt skadliga filer och appar. |
Delade enheter
Konfigurera inställningar som styr hur lärare och studenter delar enheter.
| Inställning | Vad läget gör |
|---|---|
| Optimera enheter för delad användning | Konfigurerar rekommenderade inställningar för delade enheter, till exempel energi-och uppdaterings hantering. Tillåter flera studenter eller lärare att logga in på samma enhet. |
| Blockera gäst användare | Det här alternativet är bara tillgängligt om du aktiverar optimera enheter för delad användning. Blockera gäst användare från att logga in på delade enheter. Endast domän användare kan logga in när de blockeras. |
| Blockera åtkomst till lokal lagring | Det här alternativet är bara tillgängligt om du aktiverar optimera enheter för delad användning. Blockera användare från att spara filer på enheten. När den blockeras kan användarna bara spara i molnet. |
| Blockera snabbt användar byte | Tillåt att användare snabbt växlar mellan användar konton från Start-menyn. |
Ta bort inbyggda appar
När du väljer att optimera enheter för delad användning tas dessa appar bort från lärare och elev datorer:
- Visnings program för Mixad verklighet
- Vädret
- Installations program för skrivbordsappar
- Tips
- Mitt kontor
- Harpan-samling
- Mobil planer
- Windows Feedback Hub
- Xbox
- Groove musik
- E-post
- Kalender
- Skype
Uppdateringar och uppgradering
Konfigurera hur enheter ska ta emot uppdateringar och uppgraderingar.
Uppdateringar
| Inställning | Vad läget gör |
|---|---|
| Gren beredskaps nivå | Välj om enheterna finns på Current Branch eller Current Branch for Business för Windows-uppdateringar. |
| Konfigurera hur och när uppdateringar installeras | Ange uppdateringar och underhålls period för installation av uppdateringar. |
| Dagar för att skjuta upp funktions uppdateringar efter att de blivit tillgängliga (0-365) | Ange hur många dagar du ska vänta innan du installerar en funktions uppdatering när den är tillgänglig. Om till exempel är inställt på 0 dagar tillämpas en funktions uppdatering som bara blir tillgänglig direkt på dina enheter. |
| Antal dagar att skjuta upp kvalitets uppdateringar efter att de blivit tillgängliga (0-30) | Ange hur många dagar du ska vänta innan du installerar en kvalitets uppdatering när den är tillgänglig. Om till exempel är inställt på 0 dagar tillämpas en kvalitets uppdatering som bara är tillgänglig direkt på dina enheter. |
| Dagar innan du tar bort avinstallations filer (2-60) | När du har installerat funktions uppdateringar behåller Windows de filer som behövs för att avinstallera den nya versionen och återgå till din tidigare. Ange hur många dagar du ska vänta innan du avinstallerar dessa filer. |
| Blockera paus Windows Update | Blockera användar åtkomst till funktionen pausa uppdateringar. |
| Tillåt studenter att se för hands funktioner för Windows 10 | Välj om eleverna kan se för hands versions funktioner för inställningar, för hands versions funktioner för inställningar och experiment eller inga för hands versions funktioner. |
| Läge för leverans optimering | Välj hur du vill leverera uppdateringar till enheter. |
Uppgradera
| Inställning | Vad läget gör |
|---|---|
| Windows-utgåva som ska uppgraderas till | Uppgradera enheterna i den här gruppen till en annan utgåva av Windows 10. Välj den version som du vill uppgradera till och ange produkt nyckeln. |
| Växla utanför S-läge | Tidigare kallat Windows 10 S, är S-läge en säkrare version av Windows 10. Med den här inställningen kan användarna växla sina enheter utanför S-läge. Behåll i S-läge hindrar dem från att göra växeln. När du är i S-läge kan lärare och studenter bara bläddra med Microsoft Edge och hämta appar från Microsoft Store. |
Användarupplevelse
Konfigurera användar upplevelse inställningarna för:
- Enhetsbegränsningar
- Lås skärmen och skriv bordet
- Appen Inställningar
- Start-menyn
Enhetsbegränsningar
| Inställning | Vad läget gör |
|---|---|
| Blockera kamera | Blockera användning av enhetens kamera. |
| Blockera OneDrive-filsynkronisering | Blockera enheten från att synkronisera filer till OneDrive. |
| Blockera flyttbara lagrings enheter | Blockera användning av flyttbara lagrings enheter som USB-enheter, SD-kort och externa hård diskar. |
| Blockera Cortana | Blockera Cortana, den digitala assistent som är inbyggd i Windows 10 och som kan svara på frågor och utföra uppgifter. |
| Blockera plats tjänster | Blockera appar från att använda plats tjänster för att få åtkomst till enhetens plats. |
| Blockera avslutande aktiviteter i aktivitets hanteraren | Blockera användare från att använda aktivitets hanteraren för att tvinga ett program, en process eller uppgift att stängas. |
| Konfigurera tidszon | Välj vilken tidszon som ska användas för enheterna. |
| Blockera ändringar av datum-och tids inställningar | Blockera användare från att ändra enhetens datum-och tids inställningar. |
| Blockera ändringar av språk inställningar | Blockera användare från att ändra enhetens språk. |
| Blockera ändring av inställningar för enhets region | Blockera användare från att ändra regions inställningar, till exempel land och språk. |
| Skicka diagnostikdata | Ange om du vill samla in och skicka anonyma användnings data till Microsoft för att hjälpa till att förbättra Windows. |
Lås skärmen och skriv bordet
| Inställning | Vad läget gör |
|---|---|
| Ange anpassad lås skärms bild | Konfigurera en anpassad bakgrunds bild på inloggnings skärmen. Du kan välja en jpg-eller png-storlek som är mindre än 20 MB. |
| Ange anpassad Skriv bords bild | Konfigurera en anpassad bakgrunds bild på Skriv bordet. Du kan välja en jpg-eller png-storlek som är mindre än 20 MB. |
| Blockera Windows Spotlight | Blockera alla Windows Spotlight-funktioner på dessa enheter. |
| Blockera meddelanden på Lås skärmen | Blockera meddelanden från att visas på skärmen på en låst enhet. |
| Blockera Cortana på Lås skärmen | Förhindra användare från att komma åt Cortana från Lås skärmen. |
Appen Inställningar
| Inställning | Vad läget gör |
|---|---|
| Blockera åtkomst till appen Inställningar | Blockera användar åtkomst till hela appen Inställningar. Om du bara vill blockera delar av appen väljer du bland de andra inställningarna i det här avsnittet. |
| Systeminställningar | Blockera visning, meddelanden, appar, energi inställningar. |
| Enheter | Blockera Bluetooth, skrivare och mycket annat. |
| Nätverk och Internet | Blockera Wi-Fi, flyg Plans läge och VPN. |
| Anpassning | Blockera ändringar av bakgrund, Lås skärm och färg. |
| Konton | Blockera användar konton, e-post, synkronisering, arbete och andra personer. |
| Tid och språk | Block storlek, region och datum. |
| Enkel åtkomst | Blockera skärm läsaren, förstorings glas och hög kontrast. |
| Sekretess | Blockera plats och kamera. |
| Uppdatera & säkerhet | Blockera Windows Update, återställning och säkerhets kopiering. |
| Appar | Blockera avinstallation, standard och valfria funktioner. |
| Spel | Blockera spel fältet, DVR, sändning och spel läge. |
Start-menyn
| Inställning | Vad läget gör |
|---|---|
| Framtvinga Start meny storlek | Ange om Start menyn ska tvingas att visas i hel skärms läge. |
| Blockera hopp listor på Start-menyn för att visa nyligen öppnade program | Blockera hopp listor från att visas på Start-menyn och inaktivera motsvarande växling i appen Inställningar. |
| Blockera visning av nyligen tillagda appar på Start-menyn | Blockera nyligen tillagda appar från att visas på Start-menyn. |
| Blockera visning av de mest använda apparna på Start-menyn | Blockera de mest använda apparna från att visas på Start-menyn. |
| Blockera applistan på Start-menyn | Blockera listan över alla appar på enheten från att visas på Start-menyn. |
| Blockera energi menyn på Start-menyn | Blockera ström menyn (till exempel restart, Stäng av) från att visas på Start-menyn. |
| Blockera användar panelen på Start menyn | Blockera den aktuella användarens information från att visas på Start-menyn. |
| Blockera alternativ som visas på användar panelen på Start menyn | Du kan välja Ändra konto inställningar, Lås och Logga ut. |
| Välj mappar som visas på Start-menyn | Du kan välja Utforskaren, Inställningar, dokument, nedladdningar, musik, bilder, videor, Hemgrupp, nätverk och personliga mappar. |
| Använd anpassad layout för Start-menyn | Använd en anpassad layout för Start-menyn med en XML-fil. Du kan ladda upp en. XML-fil som är mindre än 2 MB stor. |
| Fäst webbplatser som paneler på Start-menyn | Fäst webbplatser som paneler på Start-menyn med hjälp av en XML-fil. Du kan ladda upp en. XML-fil som är mindre än 2 MB stor. |
Nästa steg
Konfigurera inställningarna för din grupp, app och enhet i Intune for Education portalen. Om du ännu inte har gjort det går du till Express konfiguration och konfigurerar din skola med Microsoft-rekommenderade inställningar.
Behöver du hjälp med att hantera enheter? Tilldela grupp administratörer i din skola för att hjälpa dig att hantera enhets inställningar. Du kan också få mer information om den fullständiga inställningen för hantering av Windows 10-inställningar i Intune.