Felsöka Desktop Analytics
Använd informationen i den här artikeln för att felsöka problem med Desktop Analytics integrerat med Configuration Manager.
Bekräfta förutsättningar
Många vanliga problem orsakas av krav som saknas. Bekräfta först följande konfigurationer:
Så här aktiverar du datadelning, som omfattar följande avsnitt:
Internetslutpunkter som klienter behöver ansluta till
Proxyserverautentisering
Diagnostikdatanivåer
Övervaka anslutningshälsa
Använd instrumentpanelen Anslutningshälsa i Configuration Manager för att öka detaljnivån i kategorier efter enhetens hälsotillstånd. I Configuration Manager-konsolen går du till arbetsytan Programvarubibliotek, expanderar noden Desktop Analytics Servicing och väljer instrumentpanelen Anslutningshälsa.
Mer information finns i Övervaka anslutningshälsa.
Obs!
Den Configuration Manager anslutningen till Desktop Analytics är beroende av tjänstanslutningspunkten. Ändringar i den här platssystemrollen kan påverka synkroniseringen med molntjänsten. Mer information finns i Om tjänstanslutningspunkten.
Från och med version 2002 genereras ett kritiskt statusmeddelande-ID 11488 om Configuration Manager webbplats inte kan ansluta till nödvändiga slutpunkter för en molntjänst. När den inte kan ansluta till tjänsten ändras SMS_SERVICE_CONNECTOR komponentstatus till kritisk. Visa detaljerad status i noden Komponentstatus i Configuration Manager-konsolen.
Loggfiler
Mer information finns i Loggfiler för Desktop Analytics
Om du vill felsöka Desktop Analytics använder du verktygetDesktopAnalyticsLogsCollector.ps1 från Configuration Manager installationskatalog. Den kör några grundläggande felsökningssteg och samlar in relevanta loggar i en enda arbetskatalog. Mer information finns i Logginsamlare.
Aktivera utförlig loggning
- Gå till följande registernyckel på tjänstanslutningspunkten:
HKLM\Software\Microsoft\SMS\Tracing\SMS_SERVICE_CONNECTOR - Ange värdet LoggingLevel till
0
Microsoft Entra program
Desktop Analytics lägger till följande program i ditt Microsoft Entra-ID:
Configuration Manager Microservice: Ansluter Configuration Manager med Desktop Analytics. Den här appen har inga åtkomstkrav.
MALogAnalyticsReader: Övervakar din Azure Log Analytics-arbetsyta för att säkerställa att den dagliga ögonblicksbilden har kopierats. Mer information finns i PROGRAMrollen MALogAnalyticsReader.
Desktop Analytics: Aktiverar Configuration Manager hämtning av information om distributionsplan och status för enhetsberedskap från Desktop Analytics.
Om du behöver etablera dessa appar när installationen är klar går du till fönstret Anslutna tjänster . Välj Konfigurera användare och appar åtkomst och etablera apparna.
Microsoft Entra app för Configuration Manager. Om du behöver etablera eller felsöka anslutningsproblem när installationen har slutförts läser du Skapa och importera app för Configuration Manager. Den här appen kräver Skriv CM-samlingsdata och Läsa CM-samlingsdata i Configuration Manager Service-API:et.
Obs!
Desktop Analytics stöder flera Configuration Manager hierarkier som rapporterar till en enda Microsoft Entra klientorganisation.Om du har flera hierarkier i din miljö som konfigurerats med samma kommersiella ID använder du olika appar för varje hierarki för att dela Microsoft Entra klientorganisation och Desktop Analytics instans.
Skapa och importera app för Configuration Manager
Om du inte kan skapa Microsoft Entra app för Configuration Manager från guiden Konfigurera Azure-tjänster, eller om du vill återanvända en befintlig app, måste du skapa och importera den manuellt. När du har slutfört den inledande registreringen på Desktop Analytics-portalen använder du följande steg:
Skapa en app i Microsoft Entra-ID
Tips
Under den här processen måste du anteckna flera värden som ska användas senare. Öppna en app som Windows Anteckningar för att klistra in de värden som du kopierar från Azure-portalen.
Öppna Azure Portal som en användare med behörigheter för global Admin, gå till Microsoft Entra-ID och välj Appregistreringar. Välj sedan Ny registrering.
I fönstret Registrera ett program konfigurerar du följande inställningar:
Namn: Ett unikt namn som identifierar appen, till exempel:
Desktop-Analytics-ConnectionKontotyper som stöds: Lämna den här inställningen som standardalternativ, Endast konton i den här organisationskatalogen
Omdirigerings-URI (valfritt): Lämna det här valfria värdet tomt.
Välj Registrera för att skapa appen.
I egenskaperna för den nya appen kopierar du program-ID:t (klient) och katalog-ID:t (klientorganisation). Värdena är GUID:erna som används för att konfigurera Configuration Manager-anslutningen.
På menyn i appegenskaperna väljer du Certifikat & hemligheter och väljer sedan Ny klienthemlighet.
- Beskrivning: Du kan använda valfritt namn för hemligheten eller lämna den tom.
- Upphör att gälla: Ange en förfallotid som uppfyller dina affärskrav.
Välj Lägg till. Kopiera omedelbart klienthemlighetssträngen Värde och Upphör att gälla. Om du lämnar det här fönstret kan du inte hämta samma hemlighet igen. Du använder dessa värden senare för att konfigurera Configuration Manager-anslutningen.
Tips
Anteckna förfallodatumet och se till att förnya den hemliga nyckeln innan den upphör att gälla. Utgångsdatum för hemliga nycklar kan orsaka avbrott i åtkomsten till tjänsten.
I menyn i appegenskaperna väljer du API-behörigheter.
I panelen API-behörigheter väljer du Lägg till en behörighet.
I panelen Förfrågnings-API-behörigheter växlar du till API:er som min organisation använder.
Sök efter och välj Configuration Manager Microservice API.
Välj typ av programbehörigheter . Expandera CmCollectionData och välj båda följande behörigheter: CMCollectionData.read och CMCollectionData.write.
Välj Lägg till behörigheter.
I panelen API-behörigheter väljer du Bevilja administratörsmedgivande för... och sedan Ja.
Importera app i Configuration Manager
I Configuration Manager-konsolen går du till arbetsytan Administration, expanderar Cloud Services och väljer noden Azure Services. Välj Konfigurera Azure-tjänster i menyfliksområdet.
På sidan Azure-tjänster i Guiden Azure-tjänster konfigurerar du följande inställningar:
Ange ett namn för objektet i Configuration Manager.
Ange en valfri Beskrivning som hjälper dig att identifiera tjänsten.
Välj Desktop Analytics i listan över tillgängliga tjänster.
Välj Nästa.
På sidan App väljer du lämplig Azure-miljö. Välj sedan Importera för webbappen. Konfigurera följande inställningar i fönstret Importera appar :
Microsoft Entra klientnamn: Det här namnet är hur det namnges i Configuration Manager
Microsoft Entra klientorganisations-ID: Katalog-ID:t som du kopierade från Microsoft Entra-ID
Klient-ID: Program-ID:t som du kopierade från Microsoft Entra-appen
Hemlig nyckel: Nyckelvärdet som du kopierade från Microsoft Entra-appen
Utgångsdatum för hemlig nyckel: Samma utgångsdatum för nyckeln
App-ID-URI: Den här inställningen bör fyllas i automatiskt med följande värde:
https://cmmicrosvc.manage.microsoft.com/
Välj Verifiera och välj sedan OK för att stänga fönstret Importera appar. Välj Nästa på appsidan i Azure Services-guiden.
Om du vill fortsätta resten av guiden på sidan Diagnostikdata läser du Anslut till tjänsten.
Felsöka appen i Configuration Manager
Om du har problem med att skapa eller importera appen kontrollerar du först SMSAdminUI.log efter det specifika felet. Kontrollera sedan följande konfigurationer:
Du har registrerat klientorganisationen till Desktop Analytics-tjänsten. Mer information finns i Konfigurera Desktop Analytics.
Alla nödvändiga slutpunkter är tillgängliga. Mer information finns i Slutpunkter.
Kontrollera att användaren som loggar in har rätt behörigheter. Mer information finns i Krav.
Kontrollera att användaren kan logga in på Azure i allmänhet. Den här åtgärden avgör om det finns några allmänna Microsoft Entra autentiseringsproblem.
Kontrollera statusmeddelanden för SMS_SERVICE_CONNECTOR komponenten för Desktop Analytics worker.
MALogAnalyticsReader-programroll
När du konfigurerar Desktop Analytics godkänner du för din organisations räkning. Det här medgivandet är att tilldela MALogAnalyticsReader-programmet rollen Log Analytics-läsare för arbetsytan. Den här programrollen krävs av Desktop Analytics.
Om det uppstår ett problem med den här processen under installationen använder du följande process för att lägga till den här behörigheten manuellt:
Gå till Azure Portal och välj Alla resurser. Välj arbetsytan av typen Log Analytics.
På arbetsytemenyn väljer du Åtkomstkontroll (IAM), väljer Lägg till och sedan Lägg till rolltilldelning.
I panelen Lägg till rolltilldelning konfigurerar du följande inställningar:
Roll: Läsare
Tilldela åtkomst till: Användare, grupp eller tjänstens huvudnamn
Välj: MALogAnalyticsReader
Välj Spara.
Portalen visar ett meddelande om att rolltilldelningen har lagts till.
Datasvarstid
När du först konfigurerar Desktop Analytics, registrerar nya klienter eller konfigurerar nya distributionsplaner kanske rapporterna i Configuration Manager och Desktop Analytics-portalen inte visar fullständiga data direkt. Det kan ta 2–3 dagar innan följande steg utförs:
- Aktiva enheter skickar diagnostikdata till Desktop Analytics-tjänsten
- Tjänsten bearbetar data
- Tjänsten synkroniseras med din Configuration Manager webbplats
När du synkroniserar enhetssamlingar från Configuration Manager-hierarkin för att Desktop Analytics kan det ta upp till en timme innan samlingarna visas i Desktop Analytics-portalen. När du skapar en distributionsplan i Desktop Analytics kan det på samma sätt ta upp till en timme innan de nya samlingarna som är associerade med distributionsplanen visas i Configuration Manager-hierarkin. De primära platserna skapar samlingarna och den centrala administrationsplatsen synkroniseras med Desktop Analytics. Configuration Manager kan ta upp till 24 timmar att utvärdera och uppdatera samlingsmedlemskap. För att påskynda den här processen uppdaterar du samlingsmedlemskapet manuellt.
Obs!
För att manuella samlingsuppdateringar ska återspegla ändringar måste SMS_SERVICE_CONNECTOR_M365ADeploymentPlanWorker komponenten först synkroniseras. Det kan ta upp till en timme innan den här processen körs. Mer information finns i M365ADeploymentPlanWorker.log.
I Desktop Analytics-portalen finns det två typer av data: administratörsdata och diagnostikdata:
Administratörsdata refererar till ändringar som du gör i konfigurationen av arbetsytan. När du till exempel ändrar en tillgångs uppgraderingsbeslut eller prioritet ändrar du administratörsdata. Dessa ändringar har ofta en sammansatt effekt eftersom de kan ändra beredskapstillståndet för en enhet med den aktuella tillgången installerad.
Diagnostikdata refererar till systemmetadata som laddats upp från klientenheter till Microsoft. Dessa data driver Desktop Analytics. Den innehåller attribut som enhetsinventering och funktionsuppdateringsstatus.
Som standard uppdateras alla data i Desktop Analytics-portalen automatiskt varje dag. Den här uppdateringen innehåller ändringar i diagnostikdata från för två dagar sedan och eventuella ändringar som du gör i konfigurationen (administratörsdata). Den bör vara synlig i din Desktop Analytics-portalen kl. 08:00 UTC varje dag.
När du gör ändringar i administratörsdata kan du utlösa en uppdatering på begäran av administratörsdata på arbetsytan. Från valfri sida i Desktop Analytics-portalen öppnar du den utfällbara menyn för datavaluta:
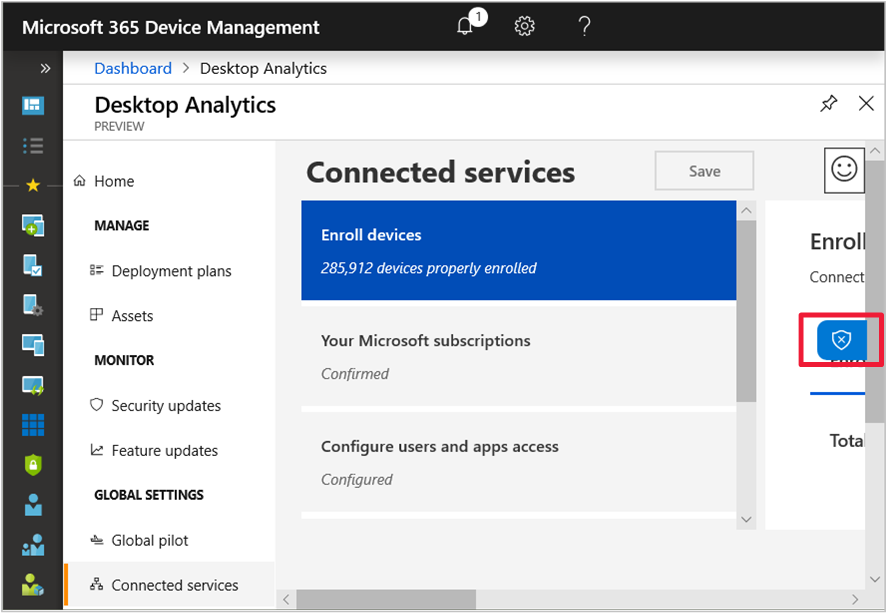
Välj sedan Tillämpa ändringar:
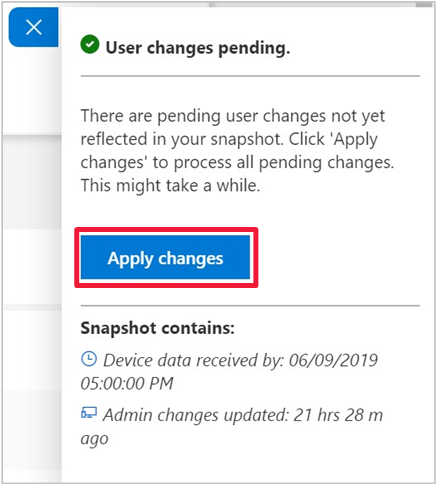
Den här processen tar vanligtvis mellan 15 och 60 minuter. Tidsinställningen beror på arbetsytans storlek och omfånget för de ändringar som behöver processer. När du begär en datauppdatering på begäran resulterar det inte i några ändringar i diagnostikdata. Det här alternativet är inte tillgängligt under tjänstdistributioner. Mer information finns i vanliga frågor och svar om Desktop Analytics.
Om du inte ser ändringar uppdaterade inom de tidsramar som anges ovan väntar du ytterligare 24 timmar på nästa dagliga uppdatering. Om du ser längre fördröjningar kontrollerar du instrumentpanelen för tjänstens hälsotillstånd. Om tjänsten rapporterar som felfri kontaktar du Microsofts support.
Tjänstmeddelanden
Desktop Analytics-portalen kan visa meddelandebanderollerna för administratörer. Med de här meddelandena kan Microsoft kommunicera med dig om viktiga händelser och problem. I följande avsnitt beskrivs de meddelanden som du kan se.
Se nyheter den här månaden i Desktop Analytics
Det här informationsmeddelandet gör dig medveten om ändringar i tjänsten. Mer information finns i Nyheter i Desktop Analytics (https://aka.ms/danews).
Det finns nya förutsättningar. Om du vill fortsätta använda Desktop Analytics granskar du de nya kraven
Det här informationsmeddelandet gör dig medveten om ändringar i förutsättningarna. Till exempel en ny Internetslutpunkt eller programuppdatering. Mer information finns i Krav (https://aka.ms/daprereqs).
Vi undersöker ett problem som påverkar Desktop Analytics
Det här varningsmeddelandet anger att Microsoft är medvetet om ett problem som påverkar Desktop Analytics-tjänsten. Problemet är vanligtvis att generera ögonblicksbilder. När du ser det här meddelandet undersöker Microsoft problemet för att fastställa omfattningen och källan till påverkan. Du behöver inte kontakta Microsoft Support. Mer information finns i Dataflöde.
Vi undersöker ett problem med datafördröjning. Om du har registrerat nya enheter eller ändrat några tillgångar under de senaste 24 timmarna kanske de inte visas direkt
Det här varningsmeddelandet anger att Microsoft är medvetet om ett problem som påverkar Desktop Analytics-tjänsten. Microsoft övervakar kontinuerligt tjänsten för att bekräfta att alla komponenter uppdaterar ögonblicksbilder vid rätt tidpunkter. Under den här övervakningen slutfördes inte en av dessa komponenter som förväntat. När du ser det här meddelandet undersöker Microsoft problemet. Du behöver inte kontakta Microsoft Support. Mer information finns i Dataflöde.
Om du nyligen har registrerat enheter eller ändrat tillgångar väntar du tills Microsoft löser problemet. Du behöver inte upprepa några åtgärder.
Vi har löst ett tillfälligt problem med datafördröjning. Den dagliga uppdateringen av portaldata fördröjs
Det här meddelandet meddelar dig att det uppstod ett problem med datafördröjningen. Tjänsten bearbetar fortfarande ögonblicksbilden och datauppdateringen fördröjs. Mer information finns i Datafördröjning.
Vi har löst ett problem med datafördröjning. Om du har registrerat nya enheter eller ändrat några tillgångar under de senaste 24 timmarna kanske de inte visas direkt
Det här meddelandet meddelar dig att Microsoft löste ett tidigare rapporterat problem med datafördröjning. Du kan se inaktuella data för morgondagens ögonblicksbild. Om du har registrerat enheter eller gjort ändringar i enhetskonfigurationen under de senaste 24 timmarna visas de inte direkt i portalen. Du kan fortsätta att använda Desktop Analytics för att kategorisera tillgångar och förbereda distributionsplaner. Dessa åtgärder kan använda data från den tidigare ögonblicksbilden.
Vi har löst ett problem med Desktop Analytics. Daglig uppdatering av portaldata är på rätt spår
Det här meddelandet meddelar dig att Microsoft har identifierat en komponent för ögonblicksbilder som slutade fungera under bearbetningen. Microsoft startade om komponenten, vilket tar tid att bearbeta ögonblicksbilden. Microsoft övervakar kontinuerligt tjänsten för att bekräfta att alla komponenter uppdaterar ögonblicksbilder vid rätt tidpunkter.
Feedback
Kommer snart: Under hela 2024 kommer vi att fasa ut GitHub-problem som feedbackmekanism för innehåll och ersätta det med ett nytt feedbacksystem. Mer information finns i: https://aka.ms/ContentUserFeedback.
Skicka och visa feedback för