Felsöka problem med Win32-appar
När du felsöker Win32-appar som används i Microsoft Intune kan du använda ett antal metoder. Den här artikeln innehåller felsökningsinformation och information som hjälper dig att lösa win32-appproblem. Mer information finns i Felsökningsresurser för Win32-appinstallation .
Obs!
Den här apphanteringsfunktionen stöder både 32-bitars och 64-bitars operativsystemarkitekturer för Windows-program.
Viktigt
När du distribuerar Win32-appar bör du överväga att använda intune-hanteringstillägget exklusivt, särskilt när du har ett Win32-appinstallationsprogram med flera filer. Om du blandar installationen av Win32-appar och verksamhetsspecifika appar under Windows Autopilot-registreringen kan appinstallationen misslyckas. Det finns dock stöd för att blanda Win32- och verksamhetsspecifika appar under förberedelsen av Windows Autopilot-enheter. Intune-hanteringstillägget installeras automatiskt när ett PowerShell-skript eller En Win32-app tilldelas användaren eller enheten.
För scenariot när en Win32-app distribueras och tilldelas baserat på användarmål, om Win32-appen kräver enhetsadministratörsprivilegier eller andra behörigheter som standardanvändaren på enheten inte har, kommer appen inte att kunna installera.
Information om appfelsökning
Du kan visa installationsproblem, till exempel när appen skapades, ändrades, riktades och levererades till en enhet. Administrationscentret för Microsoft Intune innehåller dessa och annan information i fönstret Felsökning + support. Mer information finns i Information om appfelsökning.
Felsöka appproblem med hjälp av loggar
Om du visar information om loggar kan du ta reda på orsaken till de problem som du ser och hjälpa dig att lösa dem. Du kan välja att visa loggarna som visas i Intune eller visa loggarna som visas via CMTrace.
Loggar som visas i Intune
När ett installationsproblem uppstår med en Win32-app kan du välja alternativet Samla in loggar i fönstret Installationsinformation för appen i Intune. Mer information finns i Felsökning av Win32-appinstallation.
Loggar som visas via CMTrace
Agentloggar på klientdatorn finns ofta i C:\ProgramData\Microsoft\IntuneManagementExtension\Logs. Du kan använda CMTrace.exe för att visa dessa loggfiler. Mer information finns i CMTrace.
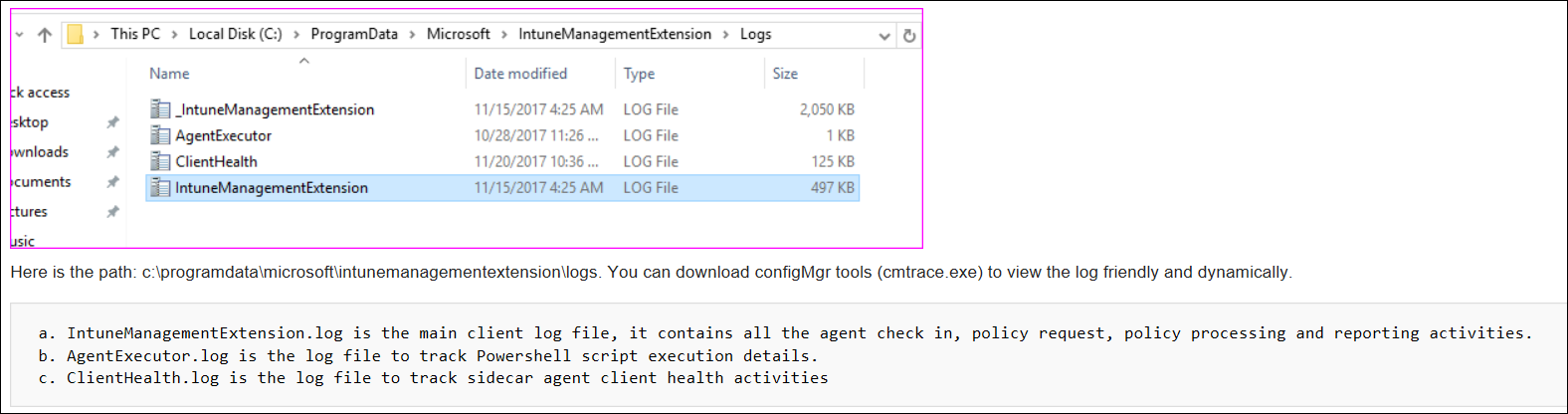
Viktigt
För att tillåta korrekt installation och körning av LOB Win32-appar bör inställningarna för program mot skadlig kod undanta följande kataloger från att genomsökas:
På x64-klientdatorer:
C:\Program Files (x86)\Microsoft Intune Management Extension\Content
C:\windows\IMECache
På x86-klientdatorer:
C:\Program Files\Microsoft Intune Management Extension\Content
C:\windows\IMECache
Mer information finns i Virusgenomsökningsrekommendationer för företagsdatorer som kör versioner av Windows som stöds för närvarande.
Identifiera Win32-appfilversionen med hjälp av PowerShell
Om du har problem med att identifiera Win32-appfilversionen bör du överväga att använda eller ändra följande PowerShell-kommando:
$FileVersion = [System.Diagnostics.FileVersionInfo]::GetVersionInfo("<path to binary file>").FileVersion
#The below line trims the spaces before and after the version name
$FileVersion = $FileVersion.Trim();
if ("<file version of successfully detected file>" -eq $FileVersion)
{
#Write the version to STDOUT by default
$FileVersion
exit 0
}
else
{
#Exit with non-zero failure code
exit 1
}
I föregående PowerShell-kommando ersätter du strängen <path to binary file> med sökvägen till win32-appfilen. En exempelsökväg skulle likna följande:
C:\Program Files (x86)\Microsoft SQL Server Management Studio 18\Common7\IDE\ssms.exe
Ersätt även strängen <file version of successfully detected file> med den filversion som du behöver identifiera. En exempelfilversionssträng skulle likna följande:
2019.0150.18118.00 ((SSMS_Rel).190420-0019)
Om du behöver hämta versionsinformationen för win32-appen kan du använda följande PowerShell-kommando:
[System.Diagnostics.FileVersionInfo]::GetVersionInfo("<path to binary file>").FileVersion
Ersätt med din filsökväg i föregående PowerShell-kommando <path to binary file> .
Ytterligare felsökningsområden att överväga
- Kontrollera målet för att kontrollera att agenten är installerad på enheten. En Win32-app som är riktad mot en grupp eller ett PowerShell-skript som är riktat till en grupp skapar en agentinstallationsprincip för en säkerhetsgrupp.
- Kontrollera os-versionen: Windows 10 1607 och senare.
- Kontrollera Windows 10 SKU. Windows 10 S, eller Windows-versioner som körs med S-läge aktiverat, stöder inte MSI-installation.
Mer information om hur du felsöker Win32-appar finns i Felsökning av Win32-appinstallation. Information om apptyper på ARM64-enheter finns i Apptyper som stöds på ARM64-enheter.
Nästa steg
Feedback
Kommer snart: Under hela 2024 kommer vi att fasa ut GitHub-problem som feedbackmekanism för innehåll och ersätta det med ett nytt feedbacksystem. Mer information finns i: https://aka.ms/ContentUserFeedback.
Skicka och visa feedback för