Lägg till Windows 10 Företagsportal-appen med hjälp av Microsoft Intune
För att hantera enheter och installera appar kan användarna installera Företagsportal själva appen från Microsoft Store eller ladda ned den från Microsoft Intune Företagsportal för Windows. Om ditt företag behöver kräva att du tilldelar Företagsportal app till dem kan du dock tilldela Windows 10 Företagsportal-appen direkt från Intune. Du kan göra det även om du inte har integrerat Intune med Microsoft Store för företag.
Viktigt
Om du laddar ned Företagsportal app kräver alternativet som beskrivs i den här artikeln att du tilldelar manuella uppdateringar varje gång en appuppdatering släpps. Information om hur du distribuerar Företagsportal-appen för Windows 10 Autopilot-etablerade enheter finns i Lägga till Windows 10 Företagsportal App Autopilot-enheter.
Obs!
Företagsportal stöder Configuration Manager program. Med den här funktionen kan slutanvändarna se både Configuration Manager och Intune distribuerade program i Företagsportal för samhanterade kunder. Den här nya versionen av Företagsportal visar Configuration Manager distribuerade appar för alla samhanterade kunder. Det här stödet hjälper administratörer att konsolidera sina olika slutanvändarportalupplevelser. Mer information finns i Använda Företagsportal-appen på samhanterade enheter.
Konfigurera inställningar för att visa offlineappar
- Logga in på Microsoft Store för företag med ditt administratörskonto. Se till att du loggar in på Microsoft Store för företag med samma klientkonto som du använder för att logga in på Intune. Ditt Microsoft Store för företag-konto måste vara associerat med Intune. Mer information finns i Associera ditt Microsoft Store för företag-konto med Intune.
- Välj fliken Hantera längst upp i fönstret.
- I den vänstra rutan väljer du Inställningar.
- Välj fliken Butik . Under Shopping-upplevelsen anger du Sedan Visa offlineappar till På.
Ladda ned appen offline Företagsportal
Sök efter och välj sedan appen Företagsportal.
Ange Licenstyp till Offline. Offlineappar hanteras av Intune, medan onlineappar hanteras av butiken. Använd offlineappar när du behöver installera och underhålla en viss appversion.
Välj Hämta appen för att hämta och lägg till den offline-Företagsportal appen i inventeringen. Om du redan har offlineappen kan du välja alternativet Hantera .
För Plattform väljer du Windows 10 alla enheter och väljer sedan lämpliga värden för Lägsta version, Arkitektur och Ladda ned appmetadata.
Välj Ladda ned för att spara filen på den lokala datorn.
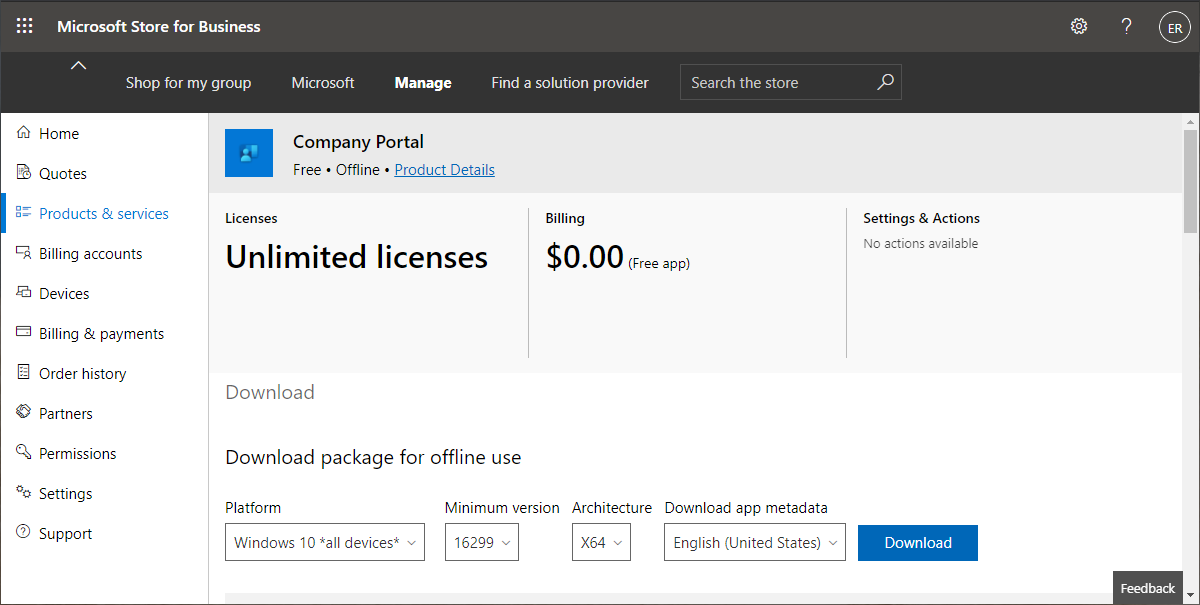
Ladda ned alla paket under "Nödvändiga ramverk" genom att välja Ladda ned.
Den här åtgärden måste slutföras för x86-, x64- och ARM-arkitekturer:
Det finns 9 nödvändiga framework-paket när du väljer 1507 som lägsta operativsystemversion, 12 paket när du väljer 1511 och 15 paket när du väljer 1607.I Microsoft Intune i portalen laddar du upp Företagsportal-appen som en ny app. Du lägger till programmet genom att välja Branschspecifik app som Apptyp i fönstret Välj apptyp . Sedan väljer du appaketfilen (filnamnstillägget . AppxBundle).
Under Välj beroendeappfiler markerar du alla beroenden som du laddade ned i steg 7 med hjälp av skiftklick och kontrollerar att kolumnen Lägg till visar Ja för de arkitekturer du behöver.
Obs!
Om beroendena inte läggs till kanske appen inte installeras på de angivna enhetstyperna.
Klicka på Ok, ange önskad appinformation och klicka på Lägg till.
Tilldela Företagsportal-appen som en obligatorisk app till den valda uppsättningen användar- eller enhetsgrupper.
Mer information om hur Intune hanterar beroenden för universella appar finns i Distribuera en appxbundle med beroenden via Microsoft Intune MDM.
Vanliga frågor och svar
Obs!
Microsoft Intune upphör supporten den 21 oktober 2022 för enheter som kör Windows 8.1. Intune stöder inte längre separat inläsning av Windows 8.1.
Hur gör jag för att uppdatera Företagsportal-appen på användarnas enheter om de redan har installerat de äldre apparna från butiken?
Om användarna redan har installerat Windows 8.1-Företagsportal-appar från Microsoft Store bör deras appar uppdateras automatiskt till den senaste versionen utan att du eller dina användare behöver vidta några åtgärder. Om uppdateringen inte sker ber du användarna att bekräfta att de har aktiverat automatiska uppdateringar för Store-appar på sina enheter.
Hur gör jag för att uppgradera min separat inlästa Windows 8.1-Företagsportal-app till Windows 10 Företagsportal-appen?
Vår rekommenderade migreringssökväg är att ta bort tilldelningen för Windows 8.1 Företagsportal-appen genom att ställa in tilldelningsåtgärden på Avinstallera. När du har valt den här inställningen kan du tilldela Windows 10 Företagsportal-appen med något av de tidigare diskuterade alternativen.
Om du behöver läsa in appen separat och du har tilldelat Windows 8.1-Företagsportal utan att signera den med Symantec-certifikatet slutför du uppgraderingen genom att slutföra stegen i föregående avsnitt i den här artikeln.
Om du behöver läsa in appen separat och du har signerat och tilldelat Windows 8.1-Företagsportal-appen med Symantec-kodsigneringscertifikatet följer du stegen i nästa avsnitt.
Hur gör jag för att uppgradera min signerade och separat inlästa Windows 8.1-Företagsportal-app till Windows 10 Företagsportal-appen?
Vår rekommenderade migreringssökväg är att ta bort den befintliga tilldelningen för Windows 8.1 Företagsportal-appen genom att ställa in tilldelningsåtgärden på Avinstallera. När du har valt den här inställningen kan du tilldela den Windows 10 Företagsportal appen normalt.
Annars måste Windows 10 Företagsportal-appen uppdateras och signeras korrekt för att säkerställa att uppgraderingssökvägen respekteras.
Om du loggar in och tilldelar den Windows 10 Företagsportal appen på det här sättet måste du upprepa den här processen för varje ny appuppdatering när den är tillgänglig i butiken. Appen uppdateras inte automatiskt när butiken uppdateras.
Så här loggar och tilldelar du appen på det här sättet:
- Ladda ned Microsoft Intune Windows 10 Företagsportal appsigneringsskript.
Det här skriptet kräver att Windows SDK för Windows 10 installeras på värddatorn. Ladda ned Windows SDK för Windows 10. - Ladda ned Windows 10 Företagsportal-appen från Microsoft Store för företag, enligt beskrivningen tidigare.
- Om du vill signera Windows 10 Företagsportal-appen kör du skriptet med de indataparametrar som beskrivs i skripthuvudet, enligt följande tabell.
Beroenden behöver inte skickas till skriptet. De krävs bara när appen laddas upp till Microsoft Intune administrationscenter.
| Parameter | Beskrivning |
|---|---|
| InputWin10AppxBundle | Sökvägen till källappxbundle-filen. |
| OutputWin10AppxBundle | Utdatasökvägen för den signerade appxbundle-filen. |
| Win81Appx | Sökvägen till Windows 8.1-Företagsportal (. APPX-fil. |
| PfxFilePath | Sökvägen till Symantec Enterprise Mobile Code Signing Certificate (. PFX-fil. |
| PfxPassword | Lösenordet för Symantec Enterprise Mobile Code Signing Certificate. |
| PublisherId | Företagets utgivar-ID. Om det saknas används ämnesfältet i Symantec Enterprise Mobile Code Signing Certificate. |
| SdkPath | Sökvägen till rotmappen för Windows SDK för Windows 10. Det här argumentet är valfritt och standardvärdet är ${env:ProgramFiles(x86)}\Windows Kits\10. |
När skriptet har körts matar det ut den signerade versionen av Windows 10 Företagsportal-appen. Du kan sedan tilldela den signerade versionen av appen som en verksamhetsspecifik app via Intune, som uppgraderar de för närvarande tilldelade versionerna till den nya appen.
Nästa steg
Feedback
Kommer snart: Under hela 2024 kommer vi att fasa ut GitHub-problem som feedbackmekanism för innehåll och ersätta det med ett nytt feedbacksystem. Mer information finns i: https://aka.ms/ContentUserFeedback.
Skicka och visa feedback för