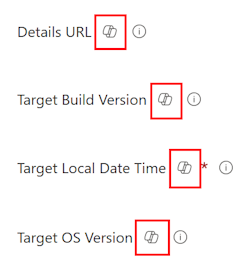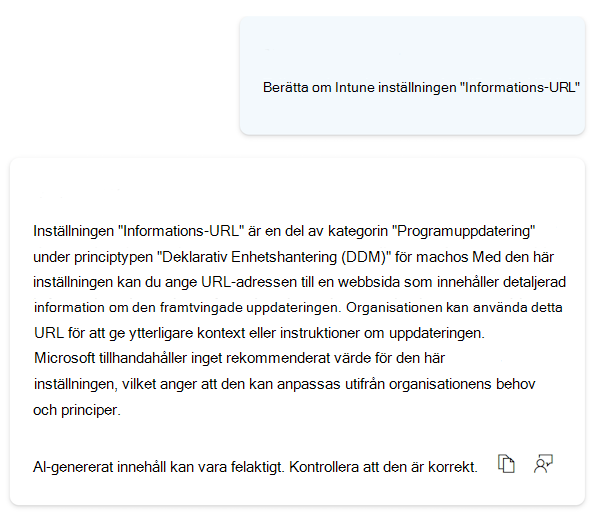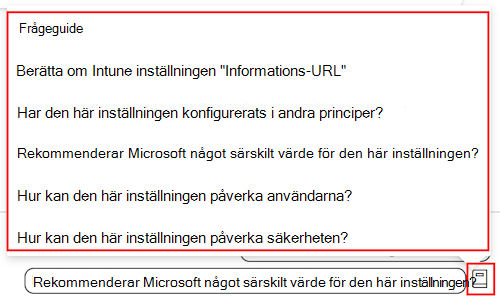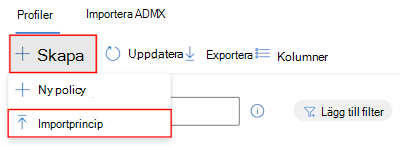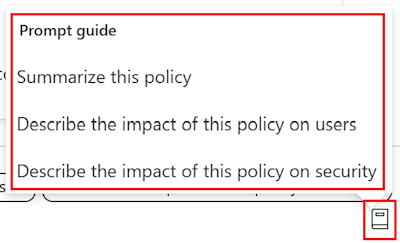Använd inställningskatalogen för att konfigurera inställningar på Windows-, iOS/iPadOS- och macOS-enheter
I inställningskatalogen visas alla inställningar som du kan konfigurera på ett och samma ställe. Den här funktionen förenklar hur du skapar en princip och hur du ser alla tillgängliga inställningar. Du kan till exempel använda inställningskatalogen för att skapa en BitLocker-princip med alla BitLocker-inställningar.
Du kan också använda Microsoft Copilot i Intune. När du använder Copilot-funktionerna med inställningskatalogen kan du använda Copilot för att:
- Läs mer om varje inställning, få effekt vad om analys och hitta potentiella konflikter.
- Sammanfatta befintliga principer och få effektanalys på användare och säkerhet.
Om du föredrar att konfigurera inställningar på detaljerad nivå, ungefär som med lokala grupprincipobjekt (GPO), är inställningskatalogen en naturlig övergång till molnbaserad princip.
När du skapar principen börjar du från början. Du lägger bara till de inställningar som du vill styra och hantera.
Om du vill hantera och skydda enheter i din organisation använder du inställningskatalogen som en del av din MDM-lösning (hantering av mobila enheter). Fler inställningar läggs kontinuerligt till i inställningskatalogen. En aktuell lista över inställningarna finns på GitHub-lagringsplatsen IntunePMFiles/DeviceConfig.
Den här funktionen gäller för:
iOS/iPadOS
Innehåller enhetsinställningar som genereras direkt från Apple Profile-Specific Nyttolastnycklar. Fler inställningar och nycklar läggs kontinuerligt till. Mer information finns i Profilspecifika nyttolastnycklar på Apples webbplats.
Apples deklarativa enhetshantering (DDM) är inbyggd i inställningskatalogen. När du konfigurerar inställningar från inställningskatalogen på iOS/iPadOS 15+-enheter som registrerats med hjälp av användarregistrering använder du automatiskt DDM. Om DDM inte fungerar använder dessa enheter Apples mdm-standardprotokoll. Alla andra iOS/iPadOS-enheter fortsätter att använda Apples MDM-standardprotokoll.
macOS
Innehåller enhetsinställningar som genereras direkt från Apple Profile-Specific Nyttolastnycklar. Fler inställningar och nycklar läggs kontinuerligt till. Mer information om profilspecifika nyttolastnycklar finns i Profilspecifika nyttolastnycklar på Apples webbplats.
Apples deklarativa enhetshantering (DDM) är tillgänglig i inställningskatalogen. Du kan använda DDM för att hantera programuppdateringar, lösenordsbegränsningar med mera.
Du kan också använda inställningskatalogen för att konfigurera nyare versioner av Microsoft Edge och andra funktioner, i stället för plist-filer (egenskapslista). Mer information finns i:
- Inbyggda macOS-funktioner som ersätter plist-filer
- Lägg till en egenskapslistfil på macOS-enheter med Microsoft Intune.
Du kan fortsätta att använda inställningsfilen för att:
- Konfigurera tidigare versioner av Microsoft Edge.
- Konfigurera Microsoft Edge-webbläsarinställningar som inte finns i inställningskatalogen.
Windows 10/11
Det finns tusentals inställningar, inklusive inställningar som inte tidigare var tillgängliga. De här inställningarna genereras direkt från Leverantörer av Windows-konfigurationstjänst (CSP). Du kan också konfigurera administrativa mallar och ha fler inställningar för administrativa mallar tillgängliga. När Windows lägger till eller exponerar fler inställningar för MDM-leverantörer läggs dessa inställningar till i Microsoft Intune så att du kan konfigurera dem.
Tips
- En lista över inställningarna i inställningskatalogen finns i GitHub-lagringsplatsen IntunePMFiles/DeviceConfig.
- Om du vill se de Microsoft Edge-principer som du har konfigurerat öppnar du Microsoft Edge och går till
edge://policy.
Den här artikeln beskriver stegen för att skapa en princip, visar hur du söker efter och filtrerar inställningarna i Intune och visar hur du använder Copilot.
När du skapar principen skapas en enhetskonfigurationsprofil. Du kan sedan tilldela eller distribuera den här profilen till enheter i din organisation.
Information om funktioner som du kan konfigurera med hjälp av inställningskatalogen finns i Uppgifter som du kan slutföra med hjälp av inställningskatalogen i Intune.
Skapa principen
Du skapar principen med hjälp av inställningskatalogprofiltypen.
Logga in på Microsoft Intune administrationscenter.
Välj Enheter>Hantera enheter>Konfiguration>Skapa>Ny princip.
Ange följande egenskaper:
- Plattform: Välj iOS/iPadOS, macOS eller Windows 10 och senare.
- Profiltyp: Välj Inställningskatalog.
Välj Skapa.
Ange följande egenskaper i Grundinställningar:
- Namn: Namnge dina profiler så att du enkelt kan identifiera dem senare. Ett bra profilnamn är till exempel macOS: Microsoft Edge-inställningar eller Win10: BitLocker-inställningar för alla Win10-enheter.
- Beskrivning: Ange en beskrivning för profilen. Den här inställningen är valfri men rekommenderas.
Välj Nästa.
I Konfigurationsinställningar väljer du Lägg till inställningar. I inställningsväljaren väljer du en kategori för att se alla tillgängliga inställningar.
Välj till exempel Windows 10 och senare och välj sedan Autentisering för att se alla inställningar i den här kategorin:
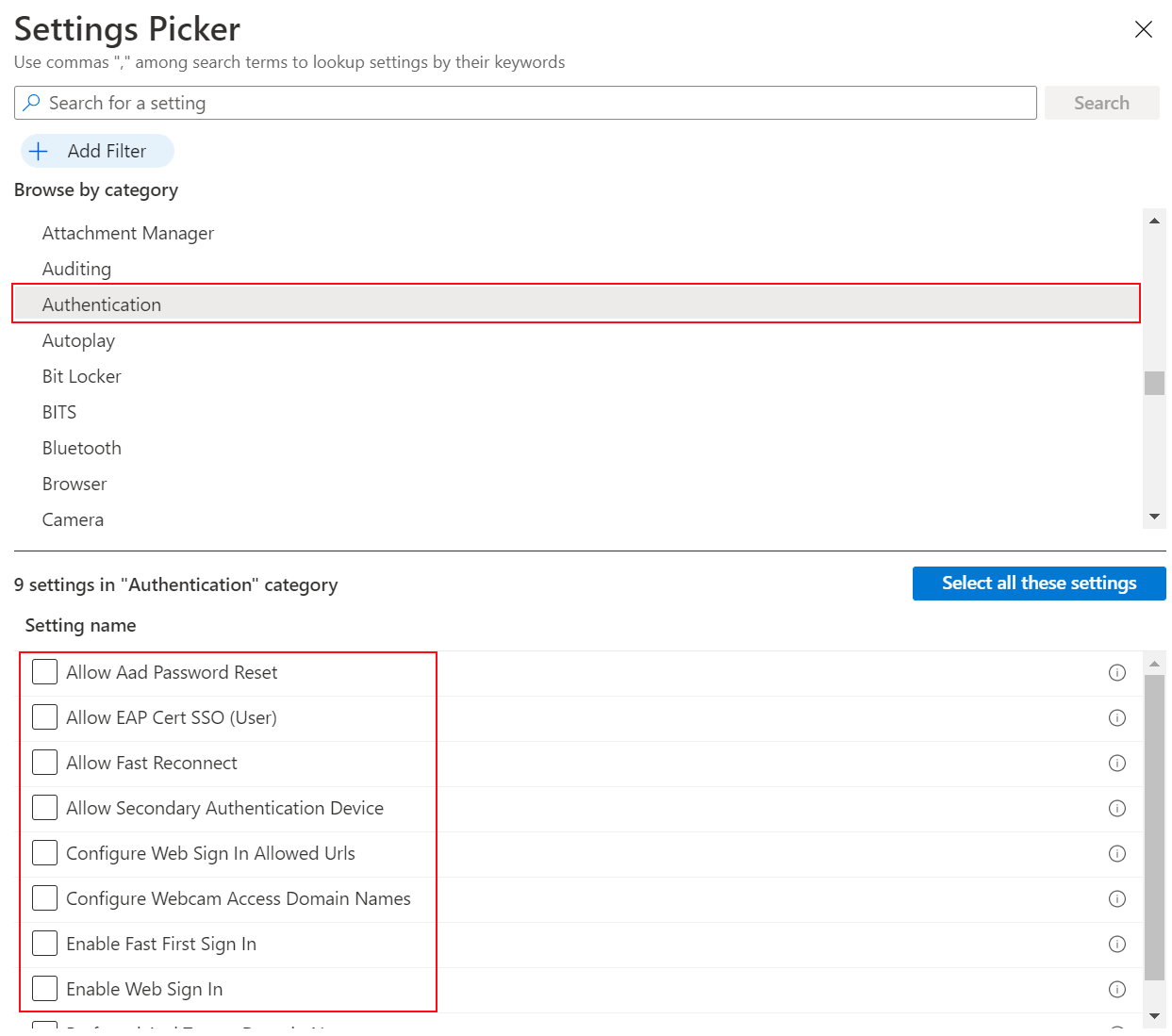
Välj till exempel macOS. Kategorin Microsoft Edge – Alla visar alla inställningar som du kan konfigurera. De andra kategorierna innehåller inställningar som är föråldrade eller som gäller för äldre versioner:
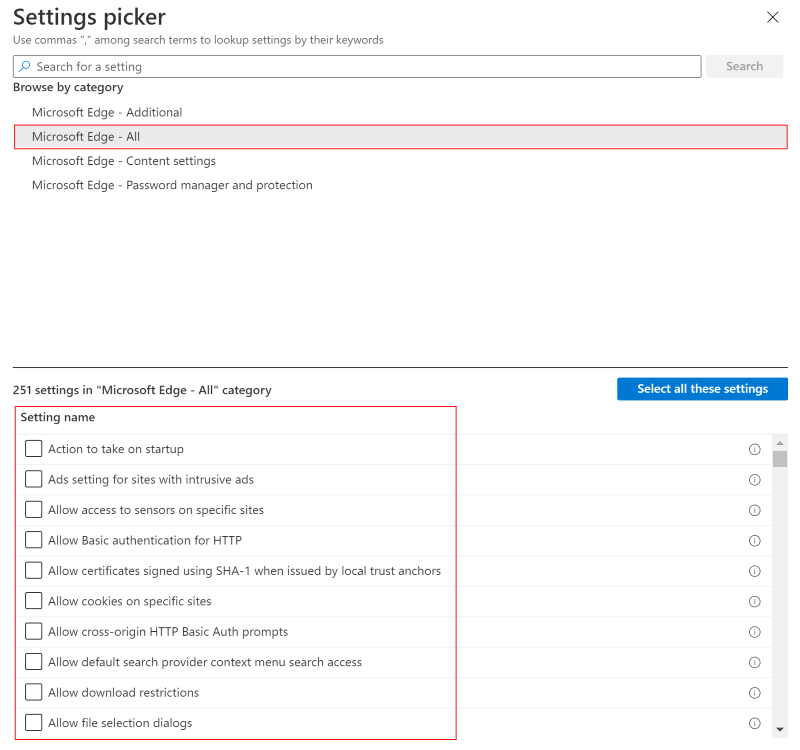
Tips
På macOS tas kategorierna bort tillfälligt. Om du vill hitta en specifik inställning använder du kategorin Microsoft Edge – Alla eller söker efter inställningsnamnet. En lista över inställningsnamnen finns i Microsoft Edge – Principer.
Använd länken Läs mer i knappbeskrivningen för att se om en inställning är föråldrad och för att se vilka versioner som stöds.
Välj valfri inställning som du vill konfigurera. Eller välj Välj alla dessa inställningar:
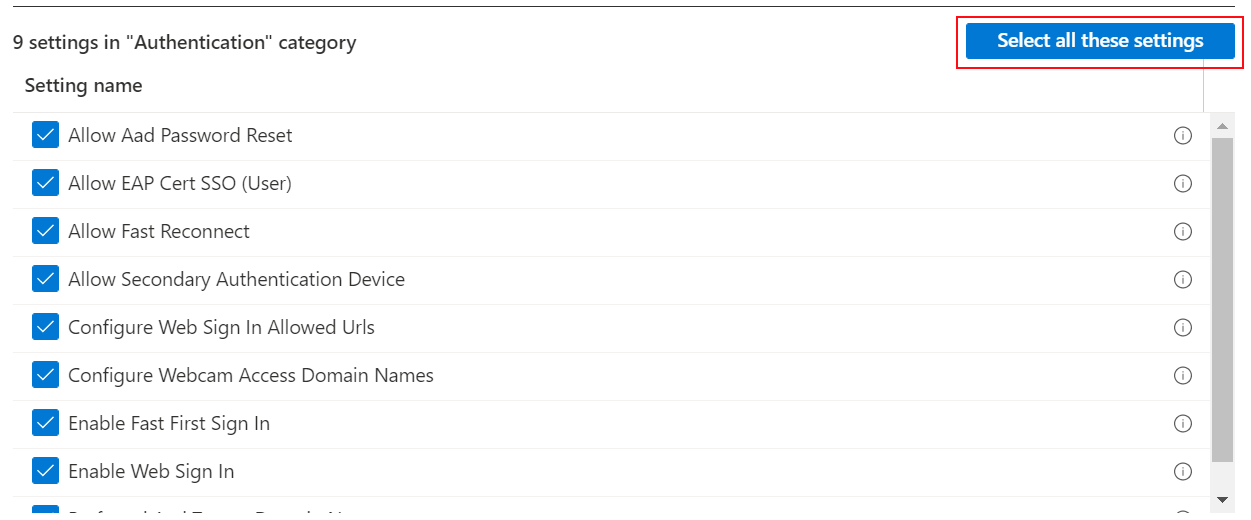
När du har lagt till inställningarna stänger du inställningsväljaren. Alla inställningar visas och konfigureras med ett standardvärde, till exempel Blockera eller Tillåt. Dessa standardvärden är samma standardvärden i operativsystemet. Om du inte vill konfigurera en inställning väljer du minustecknet (
-):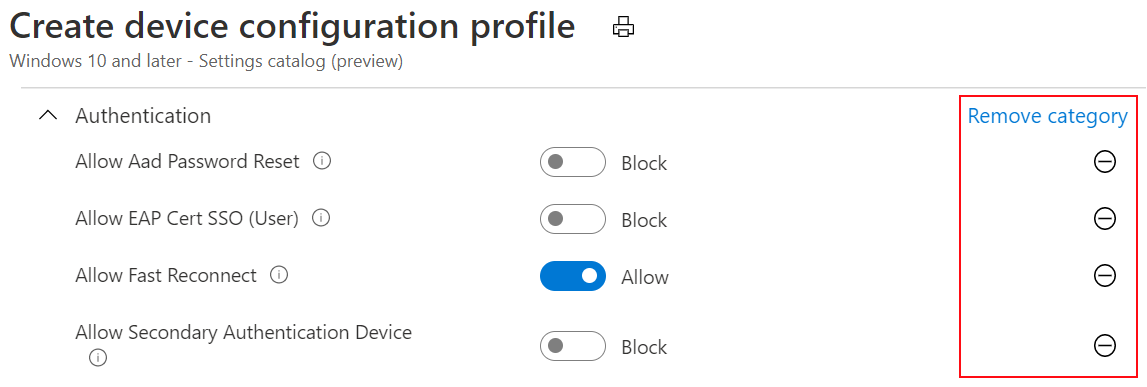
När du väljer minus:
- Intune ändrar eller uppdaterar inte den här inställningen. Minustecknet är detsamma som Inte konfigurerat. När inställningen är inställd på Inte konfigurerad hanteras inte längre inställningen.
- Inställningen tas bort från principen. Nästa gång du öppnar principen visas inte inställningen. Men du kan lägga till den igen.
- Nästa gång enheterna checkar in är inställningen inte längre låst. En annan princip- eller enhetsanvändare kan ändra principen.
Tips
I knappbeskrivningarna för Windows-inställningar kan du läsa mer om länkar till molnlösningsleverantören.
När en inställning tillåter flera värden rekommenderar vi att du lägger till varje värde separat. Du kan till exempel ange flera värden i inställningenLista över tillåtnaBluetooth-tjänster>. Ange varje värde på en separat rad:
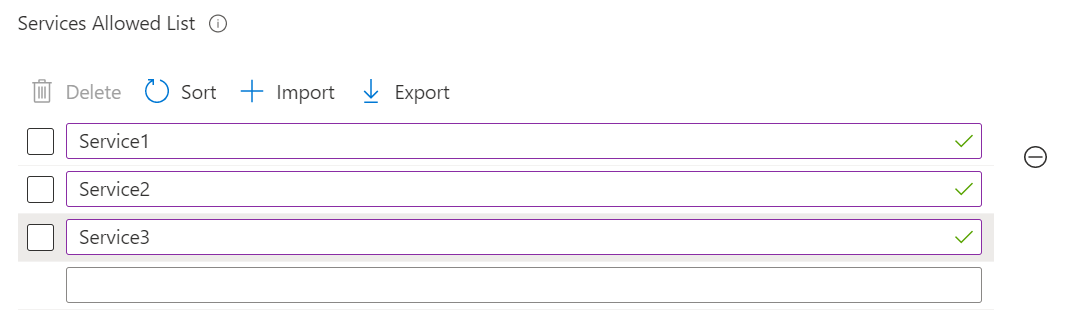
Du kan lägga till flera värden i ett enda fält, men du kan uppleva en teckengräns.
Välj Nästa.
Under Omfångstaggar (valfritt), tilldelar du en tagg för att filtrera profilen till specifika IT-grupper, till exempel
US-NC IT TeamellerJohnGlenn_ITDepartment. Mer information om omfångstaggar finns i Använda RBAC-roller och omfångstaggar för distribuerad IT.Välj Nästa.
Under Tilldelningar väljer du de användare eller grupper som ska ta emot din profil. Mer information finns i Tilldela användar- och enhetsprofiler.
Välj Nästa.
Granska inställningarna under Granska + skapa. När du väljer Skapa sparas dina ändringar och profilen tilldelas. Principen visas också i profillistan.
Nästa gång enheten söker efter konfigurationsuppdateringar tillämpas de inställningar som du har konfigurerat.
Hitta några inställningar och lär dig mer om varje inställning
Det finns tusentals tillgängliga inställningar i inställningskatalogen. Använd sök- och filterfunktionerna för att hitta de inställningar du vill använda.
Om du använder Copilot kan du få AI-genererad information om varje inställning.
När du skapar en ny princip eller uppdaterar en befintlig princip finns det inbyggda sök- och filterfunktioner som hjälper dig att hitta inställningar.
Om du vill hitta specifika inställningar i principen kan du använda Lägg till inställningar>Sök. Du kan söka efter kategori, till exempel
browser; söka efter ett nyckelord, till exempelofficeellergoogle; och söka efter specifika inställningar.Sök till exempel efter
internet explorer. Alla inställningar medinternet explorervisas. Välj en kategori för att se de tillgängliga inställningarna: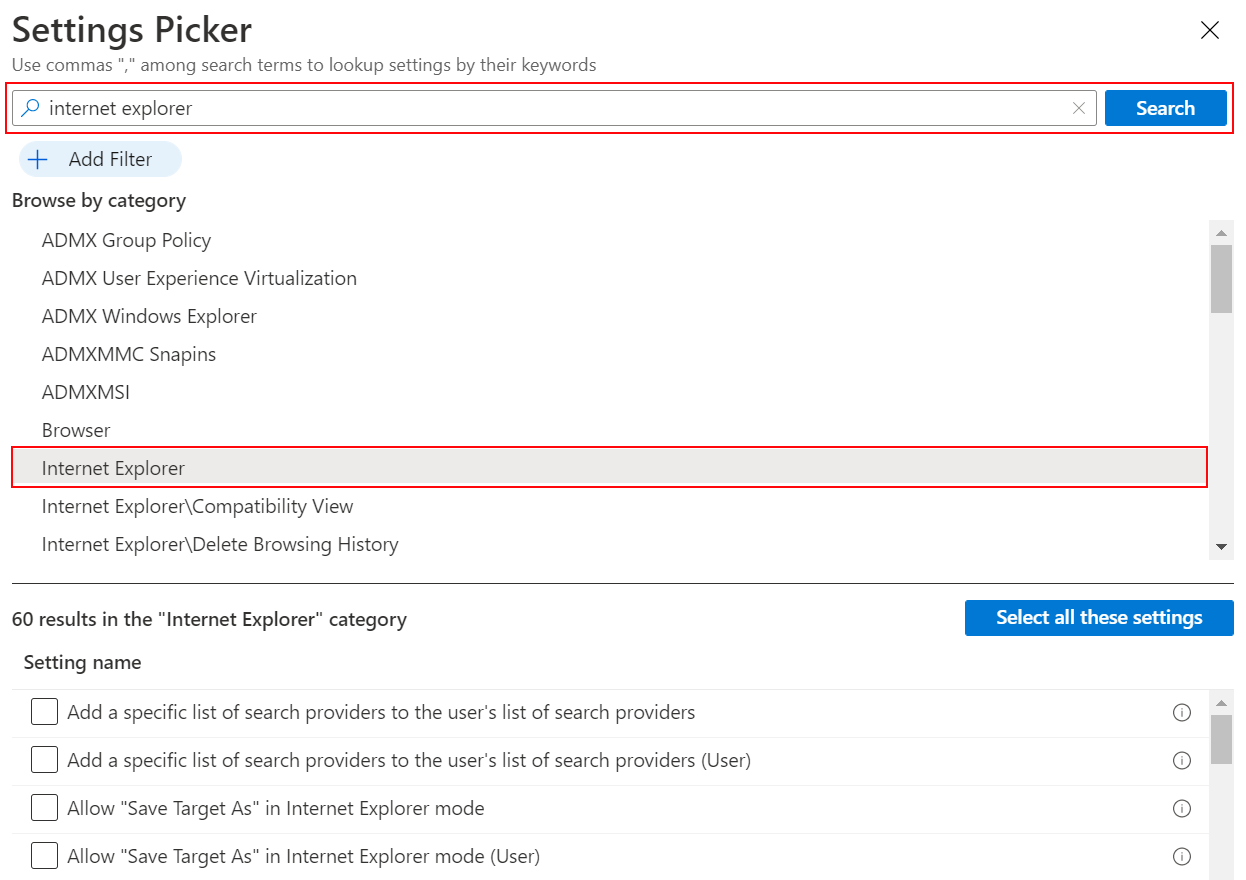
I principen använder du Lägg till inställningar>Lägg till filter. Välj nyckel, operator och värde.
När du filtrerar på OS Edition kan du filtrera de inställningar som gäller för specifika Windows-utgåvor:
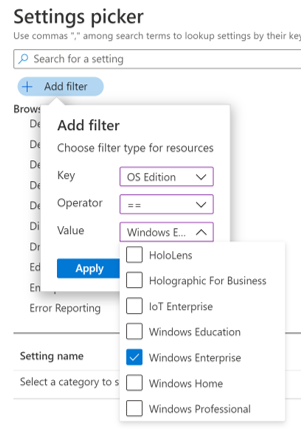
Obs!
För inställningarna Edge, Office och OneDrive avgör os-versionen eller utgåvan inte om inställningarna gäller. Så om du filtrerar till en specifik utgåva, till exempel Windows Professional, visas inte inställningarna För Edge, Office och OneDrive.
Du kan också filtrera inställningarna efter enhet eller användaromfång. Mer information finns i Enhetsomfattning jämfört med inställningar för användaromfång (i den här artikeln):
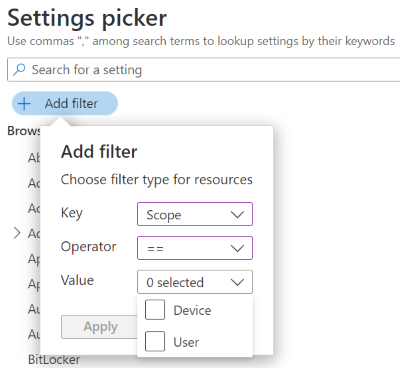
Kopiera en profil
Välj Duplicera för att skapa en kopia av en befintlig profil. Duplicering är användbart när du behöver en profil som liknar den ursprungliga. Kopian innehåller samma inställningskonfigurationer och omfångstaggar som den ursprungliga profilen men har inte kopplade tilldelningar.
När du har gett den nya profilen ett namn kan du redigera profilen för att justera inställningarna och lägga till tilldelningar.
- Gå till Enheter>Hantera enheter>Konfiguration.
- Leta upp den profil som du vill kopiera. Högerklicka på profilen eller välj ellipsens snabbmeny (
…). - Välj Duplicera.
- Ange ett nytt namn och en beskrivning för principen.
- Spara ändringarna.
Importera och exportera en profil
Den här funktionen gäller för:
- Windows 11
- Windows 10
När du skapar en princip för inställningskatalogen kan du exportera principen till en .json fil. Du kan sedan importera den här filen för att skapa en ny princip. Den här funktionen är användbar om du vill skapa en princip som liknar en befintlig princip. Du kan till exempel exportera en princip, importera den för att skapa en ny princip och sedan göra ändringar i den nya principen.
Gå till Enheter>Hantera enheter>Konfiguration.
Om du vill exportera en befintlig princip väljer du katalogprincipen för Windows-inställningar och väljer sedan ellipsen/snabbmenyn (
…) >Exportera JSON: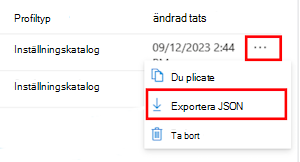
Om du vill importera en katalogprincip för tidigare exporterade inställningar väljer du Skapa>importprincip:
Välj den JSON-fil som du exporterade och namnge den nya principen. Spara ändringarna.
Konflikter och rapportering
Konflikter uppstår när samma inställning uppdateras till olika värden, inklusive principer som konfigurerats med hjälp av inställningskatalogen. I administrationscentret för Intune kan du kontrollera statusen för dina befintliga principer. Data uppdateras automatiskt, nästan i realtid.
Det finns inbyggda funktioner som kan hjälpa dig att felsöka konflikter, inklusive statusrapportering per inställning.
Om du använder Copilot kan du använda inbyggda prompter för att få mer information om befintliga principer, inklusive deras inverkan.
I Administrationscenter för Intune kan du använda de inbyggda rapporteringsfunktionerna för att hitta och lösa konflikter.
I administrationscentret för Intune väljer du Enheter>Hantera enheter>Konfiguration. I listan väljer du den princip som du skapade med hjälp av inställningskatalogen. Kolumnen Profiltyp visar Inställningskatalog:
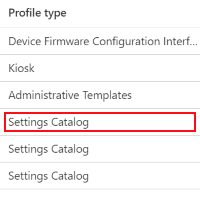
När du väljer principen visas enhetens status. Den visar en sammanfattning av principtillståndet och principegenskaperna. Du kan också ändra eller uppdatera principen i avsnittet Konfigurationsinställningar :
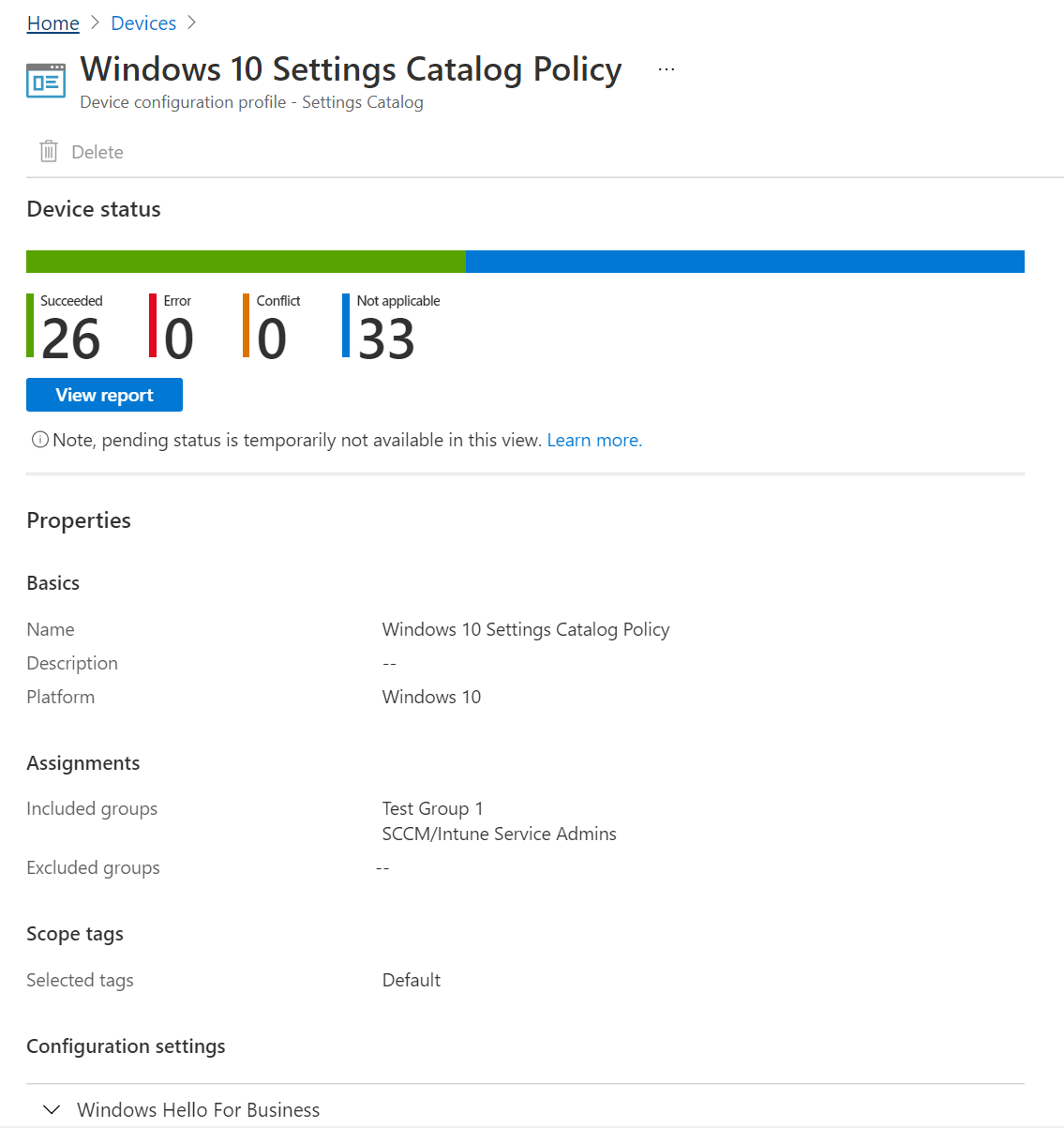
Välj Visa rapport. Rapporten visar detaljerad information, inklusive enhetsnamn, principstatus med mera. Du kan också filtrera på distributionsstatusen och exportera rapporten till en
.csvfil:Du kan också titta på statusen för varje inställning med statusen per inställning, vilket är antalet enheter som påverkas av varje inställning i principen.
Du kan:
- Se antalet enheter med inställningen korrekt tillämpad, i konflikt eller i fel.
- Välj antalet enheter i kompatibilitet, konflikt eller fel. Se en lista över användare eller enheter i det tillståndet.
- Sök, sortera, filtrera, exportera och gå till nästa och föregående sidor.
I administrationscentret väljer du Enheter>Övervaka>tilldelningsfel. Om inställningarnas katalogprincip inte kunde distribueras på grund av ett fel eller en konflikt visas den i den här listan. Du kan också exportera till en
.csvfil.Välj principen för att se enheterna. Välj sedan en specifik enhet för att se inställningen som misslyckades och eventuellt en felkod.
Tips
Intune-rapporter är en bra resurs. Information om alla rapporteringsdata som du kan visa finns i Intune-rapporter.
Mer information om konfliktlösning finns i:
Inställningskatalog jämfört med mallar
När du skapar principen har du två principtyper att välja mellan: Inställningskatalog och Mallar:
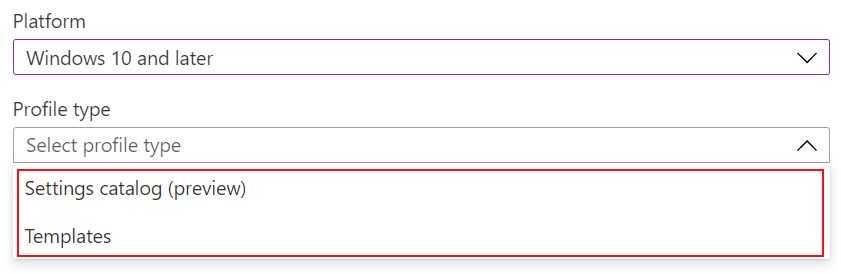
Mallarna innehåller en logisk grupp med inställningar, till exempel helskärmsläge, VPN, Wi-Fi med mera. Använd det här alternativet om du vill använda dessa grupperingar för att konfigurera inställningarna.
I katalogen Inställningar visas alla tillgängliga inställningar. Om du vill se alla tillgängliga brandväggsinställningar eller alla tillgängliga BitLocker-inställningar använder du det här alternativet. Använd också det här alternativet om du letar efter specifika inställningar.
Enhetsomfång jämfört med inställningar för användaromfång
När du väljer en inställning har vissa inställningar en (User) eller (Device) tagg i inställningsnamnet, till exempel Allow EAP Cert SSO (User) eller Grouping (Device). När du ser de här taggarna påverkar principen endast användaromfånget eller enhetens omfång.
Mer information om användaromfång och enhetsomfång finns i CSP för princip.
Enhets- och användargrupper används när du tilldelar dina principer. Enhets- och användaromfattningar beskriver hur en princip tillämpas.
Omfångstilldelningsbeteende
När du distribuerar en princip från Intune kan du tilldela användaromfång eller enhetsomfång till valfri typ av målgrupp. Principens beteende per användare beror på inställningens omfång:
- Användaromfattande principskrivningar till
HKEY_CURRENT_USER (HKCU). - Principomfattning för enhet skriver till
HKEY_LOCAL_MACHINE (HKLM).
När en enhet checkar in i Intune visar enheten alltid en deviceID. Enheten kanske eller kanske inte visar en userID, beroende på tidpunkten för incheckning och om en användare är inloggad.
Följande lista innehåller några möjliga kombinationer av omfång, tilldelning och förväntat beteende:
- Om en princip för enhetsomfång tilldelas till en enhet tillämpas den inställningen för alla användare på enheten.
- Om en princip för enhetsomfattning tilldelas en användare gäller inställningarna för enhetsomfånget för alla användare på enheten när användaren loggar in och en Intune-synkronisering sker.
- Om en princip för användaromfång tilldelas till en enhet tillämpas den inställningen för alla användare på enheten. Det här beteendet är som en loopback-uppsättning för sammanslagning.
- Om en princip för användaromfattning tilldelas till en användare gäller endast den inställningen för användaren.
- Det finns vissa inställningar som är tillgängliga i användaromfånget och enhetsomfånget. Om en av de här inställningarna har tilldelats både användar- och enhetsomfånget har användaromfånget företräde framför enhetens omfång.
Om det inte finns någon användardatafil under de första incheckningarna kan du se vissa inställningar för användaromfång som markerats som inte tillämpliga. Det här beteendet inträffar i de tidiga ögonblicken av enhetsaktivitet innan en användare finns.