Intune-rapporter
Med Microsoft Intune-rapporter kan du mer effektivt och proaktivt övervaka hälsotillståndet och aktiviteten för slutpunkter i organisationen och även ge andra rapporteringsdata i Intune. Du kan till exempel se rapporter om enhetsefterlevnad, enhetens hälsotillstånd och enhetstrender. Dessutom kan du skapa anpassade rapporter för att hämta mer specifika data.
Obs!
Intune-rapporteringsändringarna distribueras gradvis under en viss tidsperiod för att hjälpa dig att förbereda och anpassa dig till den nya strukturen.
Rapporttyperna är ordnade i följande fokusområden:
- Drift – Tillhandahåller aktuella, riktade data som hjälper dig att fokusera och vidta åtgärder. Administratörer, ämnesexperter och supportavdelningen tycker att rapporterna är till stor hjälp.
- Organisation – Ger en bredare sammanfattning av en övergripande vy, till exempel enhetshanteringstillstånd. Chefer och administratörer tycker att dessa rapporter är till stor hjälp.
- Historisk – Innehåller mönster och trender över en viss tidsperiod. Chefer och administratörer tycker att dessa rapporter är till stor hjälp.
- Specialist – Gör att du kan använda rådata för att skapa egna anpassade rapporter. Administratörerna tycker att rapporterna är mest användbara.
Rapporteringsramverket ger en konsekvent och mer omfattande rapporteringsupplevelse. De tillgängliga rapporterna innehåller följande funktioner:
- Sök och sortera – Du kan söka efter och sortera i varje kolumn, oavsett hur stor datamängden är.
- Dataväxling – Du kan skanna dina data baserat på sidindelning, antingen sida för sida eller genom att hoppa till en specifik sida.
- Prestanda – Du kan snabbt generera och visa rapporter som skapats från stora klienter.
- Exportera – Du kan snabbt exportera rapporteringsdata som genererats från stora klienter.
Obs!
Intune kan underhålla dina rapportsökresultat när du exporterar rapportdata. När du till exempel använder rapporten Icke-kompatibla enheter anger du operativsystemets filter till "Windows" och söker efter "PC", och exporterade data innehåller endast Windows-enheter med "PC" i namnet. Den här funktionen är också tillgänglig när du anropar API:et ExportJobs direkt.
Vem kan komma åt data?
Användare med följande behörigheter kan granska loggar:
- Global administratör
- Intune-administratör
- Administratörer som tilldelats en Intune-roll med läsbehörighet
Mer information om administratörsbehörigheter finns i Typer av administratörer.
Rapportpaneler
I fönstret Översikt överstart, instrumentpanel och appar finns uppdaterade paneler som visar antalet fel vid appinstallation för klientorganisationen. Du kan använda följande ReportName-exportparametrar för att hämta relaterade data:
Exportera ReportName-parametrar:
-
AppStatusOverview– Antal appöversikter som angetts för cirkeldiagrammet i fönstret Appöversikt . -
FailedAppCounts– Antalet misslyckade appar som anges i fönstret Appöversikt , Start och Instrumentpanel . -
TopFailedMobileApps– De tre vanligaste misslyckade apparna enligt beskrivningen i fönstret Appöversikt .
Rapporter om enhetsefterlevnad
Den här uppsättningen rapporter fokuserar på kompatibilitetsinställningar i dina principer. Du kan hämta en lista över alla enheter som inte är kompatibla, granska trender för enhetsefterlevnad och se enhetsnamn och deras enskilda inkompatibla inställningar.
Tips
Du kan visa en lista över alla enhetsövervakningsrapporter i administrationscentret för Microsoft Intune genom att välja Enheter>Övervaka. Fönstret Övervaka innehåller rapporter om konfiguration, efterlevnad, registrering och programuppdateringar. Dessutom finns det andra rapporter som du kan visa, till exempel Enhetsåtgärder.
Enhetsefterlevnadsrapport (organisation)
Rapporten för enhetsefterlevnad är avsedd att vara bred och ge en mer traditionell rapportvy över data för att identifiera aggregerade mått. Den här rapporten är utformad för att fungera med stora datauppsättningar för att få en fullständig bild av enhetsefterlevnad. Till exempel visar enhetsefterlevnadsrapporten för enhetsefterlevnad alla efterlevnadstillstånd för enheter för att ge en bredare vy över data, oavsett hur stor datauppsättningen är. Den här rapporten visar en fullständig uppdelning av poster utöver en praktisk visualisering av aggregerade mått. Den här rapporten kan genereras genom att använda filter på den och välja knappen Generera rapport . Den här knappen uppdaterar data för att visa det senaste tillståndet med möjlighet att visa de enskilda poster som utgör aggregerade data. Precis som de flesta rapporter i det nya ramverket kan dessa poster sorteras och sökas efter för att fokusera på den information du behöver.
Om du vill se en genererad rapport över enhetstillståndet kan du använda följande steg:
Logga in på Microsoft Intune administrationscenter.
Välj rapporter>Fliken Enhetsefterlevnad>Rapporter>Enhetsefterlevnad.
Välj filter för efterlevnadsstatus, operativsystem och ägarskap för att förfina rapporten.
Välj Generera rapport (eller Generera igen) för att hämta aktuella data.
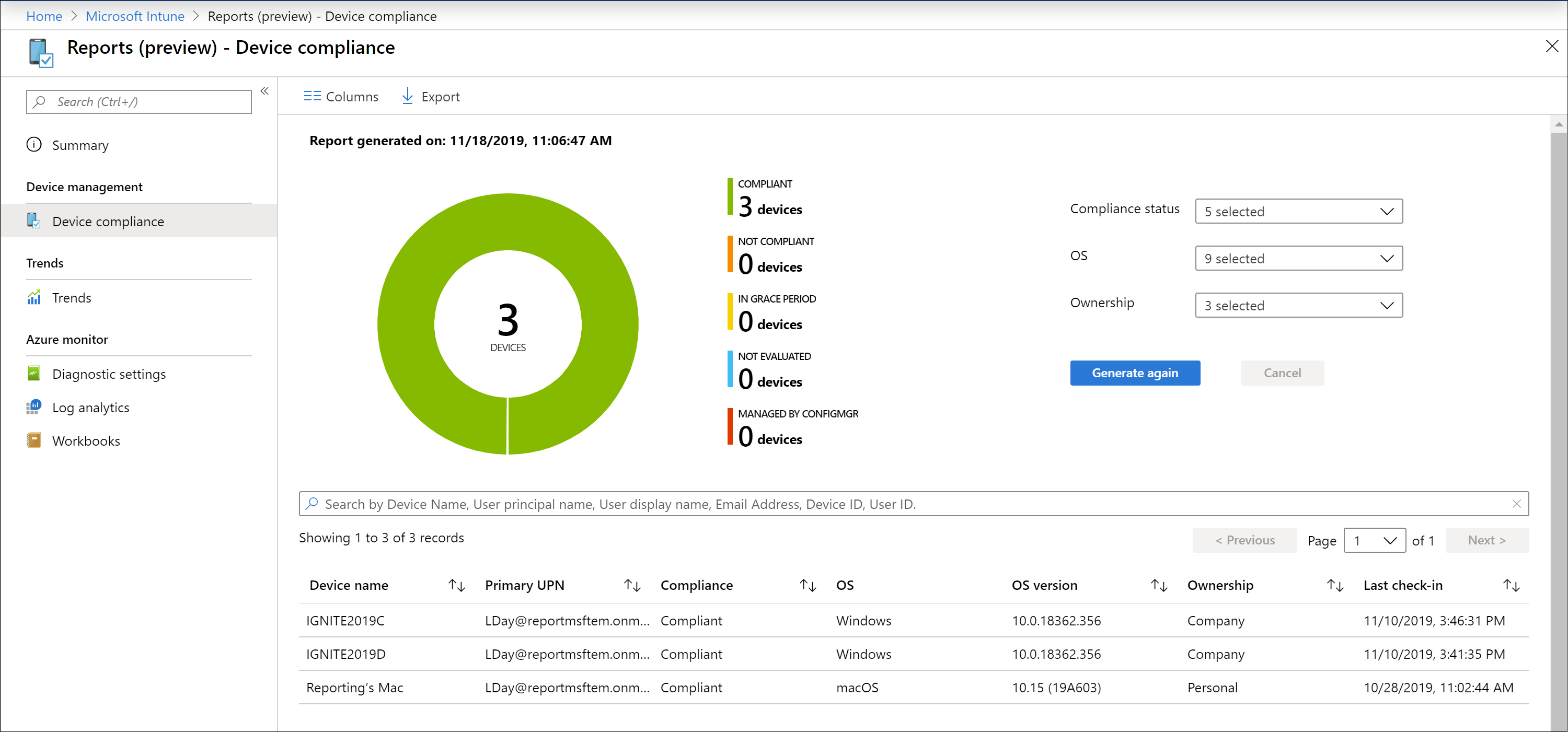
Obs!
Den här rapporten om enhetsefterlevnad ger en tidsstämpel för när rapporten senast genererades.
Relaterad information finns i Framtvinga efterlevnad för Microsoft Defender för Endpoint med villkorlig åtkomst i Intune.
Rapport om trender för enhetsefterlevnad (historisk)
Trendrapporten för enhetsefterlevnad används mer sannolikt av administratörer och arkitekter för att identifiera långsiktiga trender för enhetsefterlevnad. Aggregerade data visas under en viss tidsperiod. Det är användbart för att fatta framtida investeringsbeslut, driva på processförbättringar eller för att undersöka eventuella avvikelser. Filter kan också användas för att se specifika trender. De data som tillhandahålls av den här rapporten är en ögonblicksbild av det aktuella klienttillståndet (nästan i realtid).
En efterlevnadstrendrapport för enhetsefterlevnad kan visa trenden för enhetsefterlevnadstillstånd under en viss tidsperiod. Du kan identifiera var efterlevnadstoppar inträffade och fokusera din tid och ditt arbete i enlighet med detta.
Du kan visa rapporten Enhetsefterlevnadstrender med hjälp av följande steg:
Logga in på Microsoft Intune administrationscenter.
Välj fliken Rapporter> förenhetsefterlevnadPå fliken >Enhetsefterlevnadstrender> kan du visa enhetsefterlevnad under en trend på 60 dagar.
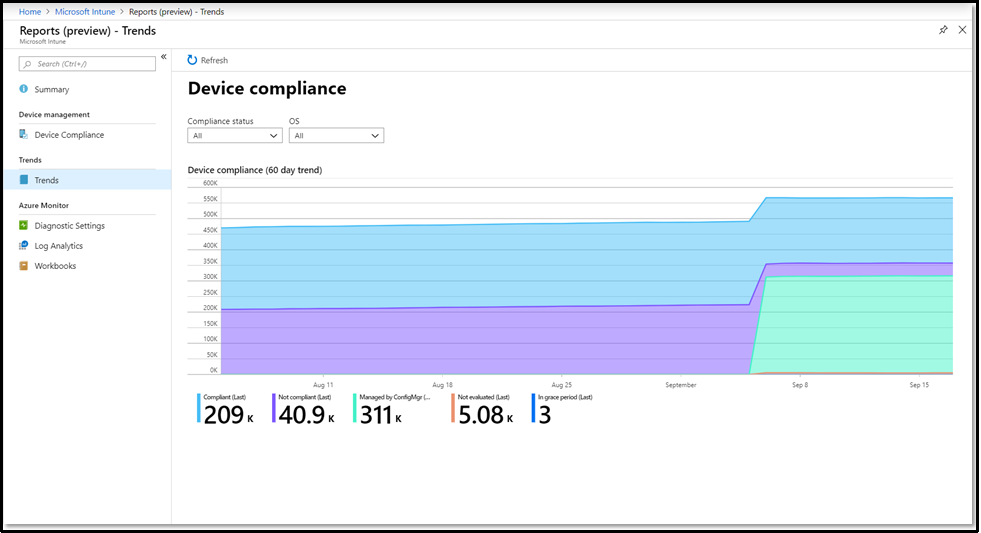
Rapport om inkompatibla enheter (organisation)
Obs!
Förutom den här rapporten kan du läsa Rapporten om inkompatibla enheter.
Med den här rapporten kan administratörer snabbt se:
- De enheter som inte är kompatibla.
- För varje enhet är de inställningar som enheten inte är kompatibel med och de efterlevnadsprinciper som innehåller de här inställningarna.
- För varje enhet, alla inställningar i ett feltillstånd.
Fördelen är att du kan se inkompatibla inställningar och inställningar i feltillstånd för alla målenheter samtidigt. Du behöver inte kontrollera vyn Enhetsefterlevnad för varje enhet individuellt.
Använd följande steg för att generera rapporten:
Logga in på Microsoft Intune administrationscenter.
Välj fliken Rapporter>för enhetsefterlevnad>På fliken >Inkompatibla enheter och inställningar.
Välj Generera rapport. I rapporten tittar du på följande information:
- Inkompatibel inställning – Visar namnet på den inkompatibla principinställningen.
- Inkompatibel princip – Visar namnet på efterlevnadsprincipen som innehåller den inkompatibla inställningen.
- Beräknad principversion – Visar den version av efterlevnadsprincipen som användes senast kompatibiliteten beräknades.
- Senaste principversion – Visar den senaste versionen av den inkompatibla efterlevnadsprincipen. Om det här versionsnumret är större än den beräknade principversionen har en administratör uppdaterat eller ändrat efterlevnadsprincipen sedan kompatibiliteten senast beräknades. Kompatibilitetstillståndet kan vara inaktuellt.
- Ange kompatibilitetstillstånd – visar om enheten inte är kompatibel med inställningen. Eller visar om inställningen rapporterade ett fel till Intune i stället.
-
Ange felkod – Om inställningens kompatibilitetstillstånd är
Errorvisas felkoden. Annars lämnas den här kolumnen tom.
Rapporten genererar en rad per enhet per inkompatibel inställning i den tilldelade efterlevnadsprincipen. Därför finns en enhet som inte är kompatibel med fyra olika inställningar i listan fyra gånger, en gång för varje inställning.
I den här rapporten kan du också:
- Exportera rapportdata.
- Filtrera resultatet efter kompatibilitetstillstånd, OS-plattform och inställning av efterlevnadstillstånd.
- Sök efter varje kolumn.
- Sortera kolumnerna i stigande och fallande ordning.
- Bläddra igenom resultaten med knapparna Föregående och Nästa .
Enheter utan efterlevnadsprincip (organisation)
Med den här rapporten kan administratörer:
Identifiera enheter som inte har tilldelats en efterlevnadsprincip.
Vi rekommenderar att varje enhet i varje klientorganisation omfattas av en efterlevnadsprincip.
Visa konfigurationen av inställningen efterlevnadsprincip för hela klientorganisationen med namnet Markera enheter utan någon tilldelad efterlevnadsprincip. Som standard markerar den här inställningen en enhet utan en tilldelad princip som Kompatibel.
Vi rekommenderar att den här inställningen konfigureras för att markera enheter som inte är mål för en efterlevnadsprincip som Inte kompatibla. För att hjälpa administratörer att hantera den här inställningen innehåller rapporten en länk som öppnar noden Inställningar för efterlevnadsprinciper där inställningen kan ändras. Mer information finns i Inställningar för efterlevnadsprinciper.
Använd följande steg för att generera rapporten:
- Logga in på Microsoft Intune administrationscenter.
- Välj fliken >Rapporter> förenhetsefterlevnad>Enheter utan efterlevnadsprincip.
- Välj Generera rapport. I rapporten tittar du på följande information:
Rapporten genererar en rad per enhet som inte har tilldelats någon efterlevnadsprincip. I rapporten hittar du följande kolumner med information som kan användas för att sortera resultaten. Rapporten stöder även sökning på:
- Enhetsnamn – Namnet på enheten som den visas när du visar Enheter och skapar grupper.
- Användarens huvudnamn – enhetens primära användare.
- OS – Enhetens operativsystem, till exempel Windows eller Android.
- OS-version – OS-versionen, till exempel 22000.675 för Windows eller 12.0 för Android.
- Enhetsmodell – Modellinformation som Surface Book 2 eller Galaxy Note 10.
- Enhets-ID
Inställningsefterlevnad (organisation)
Den här rapporten visar kompatibilitetsinställningar som distribueras till enheter, med antalet enheter för varje status per inställning. När rapporten har genererats innehåller informationen på den översta nivån:
- Ställa in namn
- Plattform
- Kompatibla enheter
- Inkompatibla enheter
- Inte utvärderade enheter
- Ej tillämpliga enheter
- Konfliktenheter
Genom att välja en post kan du öka detaljnivån för mer detaljerad information om inställningen och enheter som rapporterar en specifik status.
Så här genererar du en rapport som använder aktuella data:
- Logga in på Microsoft Intune administrationscenter.
- Välj fliken Rapporter>för enhetsefterlevnad>och välj panelen Inställningar för efterlevnad .
- Använd listrutan för att välja vilka plattformar rapporten ska innehålla.
- Välj Generera rapport (eller Generera igen) för att generera rapporten med uppdaterade data.
Principefterlevnadsrapport (organisation)
Obs!
Den här rapporten kallas även för rapporten Enhetsefterlevnad per princip .
Den här rapporten visar en lista över efterlevnadsprinciper med ett antal enheter som är kompatibla eller inte är kompatibla med varje princip. När rapporten har genererats visas följande information på den översta nivån:
- Principnamn
- Principplattform
- Kompatibla enheter
- Inkompatibla enheter
- Inte utvärderade enheter
- Ej tillämpliga enheter
- Konfliktenheter
Genom att välja en post kan du öka detaljnivån för mer detaljerad information om den princip och de enheter som rapporterar en specifik status.
Så här genererar du en rapport som använder aktuella data:
- Logga in på Microsoft Intune administrationscenter.
- Välj fliken Rapporter>för enhetsefterlevnad>och välj panelen Principefterlevnad .
- Använd listrutan för att välja vilka plattformar rapporten ska innehålla.
- Välj Generera rapport (eller Generera igen) för att generera rapporten med uppdaterade data.
Rapport om policyinkompatibilitet (drift)
Obs!
Den här rapporten kallas även för rapporten Principer med inkompatibla enheter och felenheter .
Med rapporten Principinkompatibilitet kan du granska principer med en eller flera inkompatibla enheter eller enheter med fel. Data som tillhandahålls används vanligtvis av support- eller administratörsroller för att identifiera problem och hjälpa till att åtgärda problem. De data som hittas i den här rapporten kommer i rätt tid, belyser oväntat beteende och är avsedda att vara användbara. Rapporten är tillgänglig tillsammans med arbetsbelastningen, vilket gör rapporten om inkompatibilitet av principer tillgänglig utan att bläddra bort från aktiva arbetsflöden. Den här rapporten innehåller funktioner för export, filtrering, sökning, växling och sortering.
Du kan visa rapporten principinkompatibilitet med hjälp av följande steg:
- Logga in på Microsoft Intune administrationscenter.
- Välj Enheter>Övervaka>principer med inkompatibla enheter och felenheter.
Rapport om inkompatibla enheter (drift)
Rapporten Icke-kompatibla enheter innehåller data som vanligtvis används av support- eller administratörsroller för att identifiera problem och hjälpa till att åtgärda problem. De data som hittas i den här rapporten kommer i rätt tid, belyser oväntat beteende och är avsedda att vara användbara. Rapporten är tillgänglig tillsammans med arbetsbelastningen, vilket gör rapporten om icke-kompatibla enheter tillgänglig utan att bläddra bort från aktiva arbetsflöden. Den här rapporten innehåller funktioner för filtrering, sökning, växling och sortering. Du kan också öka detaljnivån för att felsöka.
Du kan visa rapporten Icke-kompatibla enheter med hjälp av följande steg:
- Logga in på Microsoft Intune administrationscenter.
- Välj Enheter>Övervaka>inkompatibla enheter.
Windows-maskinvaruattesteringsrapport (organisation)
Visa status för maskinvarutilldelade kompatibilitetsinställningar som tilldelats Windows-enheter. Den här rapporten visar data för Intune-registrerade enheter som har tilldelats en efterlevnadsprincip med minst en maskinvaruattesterad kompatibilitetsinställning.
Du kan visa rapporten windows-maskinvaruattestering med hjälp av följande steg:
- Logga in på Microsoft Intune administrationscenter.
- Gå till Rapporter>Enhetsefterlevnad.
- Gå till fliken Rapporter .
- Välj Windows-rapport för maskinvaruattestering.
Rapporter om enhetskonfiguration
Den här uppsättningen rapporter fokuserar på enhetskonfigurationsinställningar i dina principer. Du kan hämta en lista över alla enheter som inte har konfigurerats korrekt, granska trender för enhetskonfiguration och se enhetsnamn och ytterligare konfigurationsinställningar.
Certifikatrapport (drift)
Du kan granska information om certifikat, inklusive tumavtryck, utfärdandeinformation och status.
Du kan visa rapporten Certifikat med hjälp av följande steg:
- Logga in på Microsoft Intune administrationscenter.
- Välj Enheter>Övervaka>certifikat.
Krypteringsrapport (drift)
Obs!
Den här rapporten kallas även för rapporten Enhetskrypteringsstatus .
Du kan visa krypteringsinformation, inklusive krypteringsberedskap, krypteringsstatus och TPM-version.
Du kan visa krypteringsrapporten med hjälp av följande steg:
- Logga in på Microsoft Intune administrationscenter.
- Välj Enheter>Övervaka>enhetskrypteringsstatus.
Rapport om enheter med begränsade appar (drift)
Du kan visa en lista över enheter där användare har installerat en eller flera begränsade appar.
Du kan visa rapporten Enheter med begränsade appar med hjälp av följande steg:
- Logga in på Microsoft Intune administrationscenter.
- Välj Enheter>Övervaka>enheter med begränsade appar.
Statusrapport för profilkonfiguration (organisation)
Rapporten Profilkonfigurationsstatus ger möjlighet att filtrera igenom alla enhetskonfigurationsprofiler för att se deras aktuella status på tilldelade enheter.
Med profilkonfigurationsstatusrapporten kan du generera en lista över profiler i klientorganisationen som har enheter i ett tillstånd av framgång, fel, konflikt eller inte tillämpligt. Du kan använda filter för profiltyp, operativsystem och tillstånd. De returnerade resultaten ger sök-, sorterings-, filter-, sidnumrerings- och exportfunktioner. Förutom information om enhetskonfiguration innehåller den här rapporten information om resursåtkomst och information om nya inställningar för katalogprofilen.
Så här visar du profilkonfigurationsstatusrapporten:
- Logga in på Microsoft Intune administrationscenter.
- Välj Rapporter>Enhetskonfiguration>Rapporter>Profilkonfigurationsstatus.
Rapporter om enhetsregistrering
Den här uppsättningen rapporter fokuserar på inställningar för enhetsregistrering i dina principer. Du kan hämta en lista över alla enheter som inte har registrerats korrekt, granska trender för enhetsregistrering och se enhetsnamn och ytterligare registreringsinställningar.
Rapport över registreringsfel (drift)
Du kan visa information om misslyckade användarregistreringsförsök.
Du kan visa rapporten registreringsfel med hjälp av följande steg:
- Logga in på Microsoft Intune administrationscenter.
- Välj Enheter>Övervaka>registreringsfel.
Rapport om ofullständiga användarregistreringar (drift)
Du kan identifiera var registreringar slutar i registreringsflödet för företagsportalen.
Du kan visa rapporten Ofullständiga användarregistreringar med hjälp av följande steg:
- Logga in på Microsoft Intune administrationscenter.
- Välj Enheter>Övervaka>ofullständiga användarregistreringar.
Statusrapport för enhetsattestering
Den här rapporten innehåller en sammanfattning av enheter som antingen har slutförts, misslyckats eller inte startat registreringsattestering.
Du kan visa rapporten enhetsattesteringsstatus med hjälp av följande steg:
- Logga in på Microsoft Intune administrationscenter.
- Välj Rapporter>Enhetshantering>Enhetsattesteringsstatus.
- Använd listrutorna för att filtrera efter attesteringsstatus eller enhetsägarskap.
- Välj Generera rapport (eller Generera igen) för att generera rapporten med uppdaterade data.
- Mer information om rapporten finns i Windows-registreringsattestering.
Windows Autopilot-distributionsrapport (drift)
Den här rapporten innehåller en sammanfattning av distributionsinformationen för Windows Autopilot-registrerade enheter under de senaste 30 dagarna.
Du kan visa distributionsrapporten för Windows Autopilot med hjälp av följande steg:
- Logga in på Microsoft Intune administrationscenter.
- Välj Enheter>Övervaka>Windows Autopilot-distributioner.
Uppdatera rapporter
Distributionstillståndsrapport per uppdateringsring (drift)
Obs!
Den här rapporten kallas även distributionsstatus per Windows-uppdateringsringrapport .
Du kan visa antalet enheter med lyckade eller misslyckade uppdateringar för varje uppdateringsring.
Du kan visa rapporten för distributionstillstånd per uppdateringsring med hjälp av följande steg:
- Logga in på Microsoft Intune administrationscenter.
- Välj Enheter>Övervaka>distributionsstatus per Windows-uppdateringsring.
Rapport om windows-drivrutinsuppdateringsfel (drift)
Obs!
Den här rapporten kallas även drivrutinsuppdateringsprinciper med aviseringsrapport .
Du kan visa principerna med en eller flera Windows-enheter med drivrutinsuppdateringsaviseringar.
Du kan visa rapporten windows-drivrutinsuppdateringsfel med hjälp av följande steg:
- Logga in på Microsoft Intune administrationscenter.
- Välj Enheter>Övervaka>principer för drivrutinsuppdatering med aviseringar.
Rapport över snabba uppdateringsfel i Windows (drift)
Obs!
Den här rapporten kallas även för principer för snabb kvalitetsuppdatering med aviseringsrapport .
Du kan visa principerna med en eller flera Windows-enheter med snabba kvalitetsuppdateringsaviseringar.
Du kan visa rapporten snabb uppdateringsfel i Windows med hjälp av följande steg:
- Logga in på Microsoft Intune administrationscenter.
- Välj Enheter>Övervaka>principer för snabb kvalitetsuppdatering med aviseringar.
Rapport om funktionsuppdateringsfel (drift)
Obs!
Den här rapporten kallas även för funktionsuppdateringsprinciper med aviseringsrapport .
En Windows Update-rapport, funktionsuppdateringen fel driftrapport innehåller felinformation för enheter som är mål med en funktionsuppdateringar för Windows 10 och senare princip och har försökt en uppdatering. De data som hittas i den här rapporten kommer i rätt tid och visar antalet enheter med fel. Du kan öka detaljnivån för att felsöka. Den här rapporten innehåller filtrering, sökning, sidindelning och sortering.
Innan den här rapporten kan visa data måste du konfigurera datainsamling för windows-funktionsuppdateringsrapporterna. Information om hur du konfigurerar datainsamling och hur du använder den här rapporten för att lösa uppdateringsfel finns i Rapporter för princip för Windows-funktionsuppdateringar.
Använd följande steg för att visa rapporten funktionsuppdateringsfel :
- Logga in på Microsoft Intune administrationscenter.
- Välj Enheter>Övervaka>principer för funktionsuppdatering med aviseringar.
Viktigt
Om du vill få en fullständig bild av status för Windows-funktionsuppdateringar använder du följande funktionsuppdateringsrapporter:
- Windows-funktionsuppdatering (organisation)
- Rapport om funktionsuppdateringsfel (drift)(den här rapporten)
Tillsammans ger dessa rapporter insikt i uppdateringstillståndet och efterlevnaden för Windows-enheter i din organisation och kan hjälpa dig att felsöka problem med distribution av funktionsuppdateringar.
Rapport om installationsfel för iOS-enheter (drift)
Obs!
Den här rapporten kallas även rapporten för fel vid iOS-uppdateringsinstallation .
Visa uppdateringsinstallationsfel på iOS-enheter.
Du kan visa rapporten Installationsfel för iOS-enheter med hjälp av följande steg:
- Logga in på Microsoft Intune administrationscenter.
- Välj Enheter>Övervaka>installationsfel för iOS-uppdateringar.
Installationsstatus för rapporten macOS-enheter (drift)
Obs!
Den här rapporten kallas även rapporten för fel vid installation av macOS-uppdateringar .
Visa installationsfel för uppdateringar på macOS-enheter.
Du kan visa rapporten Installationsstatus för macOS-enheter med hjälp av följande steg:
- Logga in på Microsoft Intune administrationscenter.
- Välj Enheter>Övervaka>installationsproblem med macOS-uppdateringar.
Windows-funktionsuppdatering (organisation)
I en Windows-uppdateringsrapport ger rapporten för Windows 10 och senare funktionsuppdateringar en övergripande vy över efterlevnad för enheter som är mål för en funktionsuppdatering för Windows 10 och senare . Den här rapporten innehåller uppdateringsstatus baserat på uppdateringstillstånd. Du kan också se specifik information om enhetsuppdatering. De data som hittas i dessa rapporter kommer i rätt tid, anropar enhetens namn och tillstånd samt annan uppdateringsrelaterad information. En sammanfattningsrapport är tillgänglig i arbetsbelastningen Windows-uppdateringar . Den här rapporten innehåller även filtrering, sökning, sidindelning och sortering.
Information om hur du använder den här rapporten för att lösa uppdateringsfel finns i Rapporter för windows 10 och senare princip för funktionsuppdateringar.
Du kan visa rapporten om windows 10- och senare funktionsuppdateringar med hjälp av följande steg:
- Logga in på Microsoft Intune administrationscenter.
- Välj Rapporter>Windows-uppdateringar för att visa sammanfattningsrapporten.
- Välj fliken Rapporter och välj Windows Funktionsuppdateringsrapport för att se rapporten windows 10 och senare funktionsuppdateringar .
- Välj filtren Uppdatera aggregerad status och Ägarskap för att förfina rapporten.
- Välj Generera rapport (eller Generera igen) för att hämta aktuella data.
Viktigt
Om du vill få en fullständig bild av status för Windows-funktionsuppdateringar använder du följande funktionsuppdateringsrapporter:
- Windows-funktionsuppdatering (organisation) (den här rapporten)
- Rapport om funktionsuppdateringsfel (drift)
Tillsammans ger dessa rapporter insikt i uppdateringstillståndet och efterlevnaden för Windows-enheter i din organisation och kan hjälpa dig att felsöka problem med distribution av funktionsuppdateringar.
Säkerhetsrapporter
Rapport om ej felfria slutpunkter (drift)
Rapporten Ej felfria slutpunkter innehåller data som vanligtvis används av support- eller administratörsroller för att identifiera problem och hjälpa till att åtgärda problem med Windows-slutpunkter. De data som hittas i den här rapporten kommer i rätt tid, anropar den felaktiga enheten, det primära användarens huvudnamn (UPN) och statusen för många inställningar. Rapporten är tillgänglig som en flik i den primära antivirusarbetsbelastningen . Den här rapporten innehåller filtrering, sökning, sidindelning och sortering. Dessutom innehåller den här rapporten kolumnen Hanterad av . Den här kolumnen kan användas för att identifiera enheter som hanteras av Configuration Manager.
Du kan visa rapporten Ej felfria slutpunkter med hjälp av följande steg:
- Logga in på Microsoft Intune administrationscenter.
- Välj fliken Slutpunktssäkerhet>Antivirus>inte felfria slutpunkter .
Information om de åtgärder som du kan vidta med den här rapporten finns i Massåtgärder för enhetsrapporter.
Rapport om aktiv skadlig kod (drift)
Rapporten om aktiv skadlig kod innehåller data för att identifiera enheter med problem med skadlig kod och hjälpa till att åtgärda problem med Windows-slutpunkter. De data som hittas i den här rapporten kommer i rätt tid, anropar den felaktiga enheten, användarnamnet och allvarlighetsgraden. Rapporten är tillgänglig som en flik i den primära antivirusarbetsbelastningen . Den här rapporten innehåller filtrering, sökning, sidindelning och sortering. Dessutom innehåller den här rapporten kolumnen Hanterad av . Den här kolumnen kan användas för att identifiera enheter som hanteras av Configuration Manager.
Du kan visa rapporten aktiv skadlig kod med hjälp av följande steg:
- Logga in på Microsoft Intune administrationscenter.
- Välj fliken Slutpunktssäkerhet>Antivirus>Aktiv skadlig kod .
Information om de åtgärder som du kan vidta med den här rapporten finns i Massåtgärder för enhetsrapporter.
Massåtgärder för enhetsrapporter
Rapporterna Ej felfria slutpunkter och Aktiv skadlig kod innehåller massåtgärder som gäller för de Windows-enheter som valts i varje rapport. Om du vill använda en massåtgärd väljer du en rad som motsvarar varje enhet (upp till 100 enheter i taget) och väljer åtgärden. Följande åtgärder är tillgängliga:
- Starta om – Den här åtgärden utför en omstart av de valda enheterna.
- Snabbsökning – Den här åtgärden utför en snabbsökning i Windows Defender av de valda enheterna.
- Fullständig genomsökning – Den här åtgärden utför en fullständig Windows Defender-genomsökning av de valda enheterna.
Mer information om skillnaden mellan en snabbsökning och en fullständig genomsökning finns i Konfigurera schemalagda snabbgenomsökningar eller fullständiga Microsoft Defender Antivirus-genomsökningar.
Rapport om tilldelningsfel (drift)
Obs!
Den här rapporten kallas även för rapporten Om tilldelningsfel för konfigurationsprincip .
Driftrapporten Tilldelningsfel hjälper dig att felsöka fel och konflikter för konfigurationsprofiler som har riktats till enheter. Den här rapporten visar en lista över konfigurationsprofiler för klientorganisationen och antalet enheter i feltillstånd eller konflikttillstånd. Säkerhetsbaslinjer och slutpunktssäkerhetsprofiler har lagts till i den här rapporten. Profiltyperna särskiljs med hjälp av kolumnen Principtyp . Med den här informationen kan du öka detaljnivån till en profil för att se en lista över enheter och användare i ett feltillstånd som är relaterat till profilen. Dessutom kan du öka detaljnivån ytterligare om du vill visa en lista med inställningar och ange information om orsaken till felet. Du kan också filtrera efter typ och plattform, sortera baserat på kolumn och söka efter profilnamn.
Behörigheter för rollbaserad åtkomstkontroll (RBAC) har tillämpats på rapporten för att filtrera på den uppsättning principer som en administratör kan se. Dessa RBAC-behörigheter omfattar behörigheten Säkerhetsbaslinje, behörigheten Enhetskonfiguration och behörigheten Enhetsefterlevnadsprinciper.
| Behörighet | Åtgärd | Information |
|---|---|---|
| Säkerhetsbaslinje | Läsa |
Ja: Gör det möjligt att visa principer för baslinje-/slutpunktssäkerhet i rapporten Tilldelningsfel. Nej: Gör det möjligt att visa principer för baslinje-/slutpunktssäkerhet i rapporten Tilldelningsfel. |
| Enhetskonfiguration | Läsa |
Ja: Gör det möjligt att visa enhetskonfigurationsprinciper i rapporten Tilldelningsfel. Nej: Gör det möjligt att visa enhetskonfigurationsprinciper i rapporten Tilldelningsfel. |
| Principer för enhetsefterlevnad | Visa rapporter |
Ja: Ingen påverkan på rapporten Tilldelningsfel. Nej: Ingen inverkan på rapporten Tilldelningsfel. |
Mer information om RBAC-behörigheter finns i Rollbaserad åtkomstkontroll (RBAC) med Microsoft Intune och Behörigheter som beviljats av rollen Endpoint Security Manager.
Du kan visa rapporten Tilldelningsfel med hjälp av följande steg:
- Logga in på Microsoft Intune administrationscenter.
- Välj Enheter>Övervaka>tilldelningsfel för konfigurationsprincip.
Obs!
Den här rapporten är i förhandsversion.
Du kan också komma till den här rapporten på startsidan:
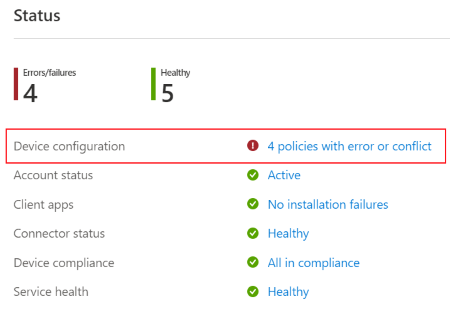
Och instrumentpanelen:
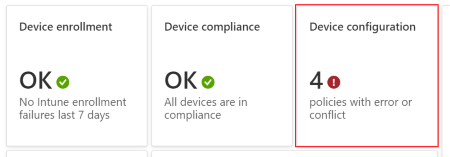
Statusrapport för antivirusagent (organisation)
Statusrapporten för antivirusagenten innehåller agentstatus för organisationens enheter.
Rapporten är tillgänglig från den primära Microsoft Defender Antivirus-arbetsbelastningen och innehåller filtrering, sökning, växling och sortering. De data som hittas i den här rapporten kommer i rätt tid och visar följande information:
- Om en enhet har realtids- eller nätverksskydd och tillståndet
- Status för Windows Defender
- Om manipulationsskydd är aktiverat
- Om enheten är en virtuell dator eller en fysisk enhet
- Anropar den felaktiga enheten, användarnamnet och allvarlighetsgraden
Den här rapporten visar datavisualiseringar som ett cirkeldiagram för en uppdelning av antalet agentstatusar mellan enheter och innehåller fjärråtgärder.
Du kan visa statusrapporten för antivirusagenten med hjälp av följande steg:
- Logga in på Microsoft Intune administrationscenter.
- Välj Rapporter>Microsoft Defender Antivirus för att öppna standardvyn för rapporter, som är sidan Sammanfattning . Sidan Sammanfattning visar sammanställd information för antivirusrapporterna, stöder en uppdatering och visar de data som finns i statusrapporten för antivirusagenten.
- Välj fliken >RapporterAntivirusagentstatus för att öppna rapporten.
- Välj Generera rapport (eller Generera igen) för att hämta aktuella data.
När du har genererat rapporten kan du välja Kolumner för att visa den fullständiga listan med information som är tillgänglig i rapporten.
Informationen för den här rapporten baseras på information som är tillgänglig från följande CSP:er, som finns dokumenterade i dokumentationen för Windows-klienthantering:
Andra rapporter för Microsoft Defender Antivirus är:
- Rapport om identifierad skadlig kod, en organisationsrapport som beskrivs i den här artikeln.
- Rapporter om antivirusprinciper som är tillgängliga i noden Antivirus under Slutpunktssäkerhet i administrationscentret för Microsoft Intune.
Rapport om identifierad skadlig kod (organisation)
Rapporten identifierad skadlig kod innehåller statusen för skadlig kod för organisationens enheter. Den här rapporten visar antalet enheter med identifierad skadlig kod och information om skadlig kod. De data som hittas i den här rapporten kommer i rätt tid, belyser enhetens namn och allvarlighetsgrad samt annan information om skadlig kod. Den här rapporten visar ett cirkeldiagram för antalet enheter i varje skadlig kod. Rapporten är tillgänglig från den primära Microsoft Defender Antivirus-arbetsbelastningen . Den här rapporten innehåller även filtrering, sökning, sidindelning och sortering.
Du kan visa rapporten Identifierad skadlig kod med hjälp av följande steg:
- Logga in på Microsoft Intune administrationscenter.
- Välj Rapporter>Microsoft Defender Antivirus för att öppna standardvyn för rapporter, som är sidan Sammanfattning. Sidan Sammanfattning visar aggregerad information för antivirusrapporterna, stöder en uppdatering och visar de data som finns i statusrapporten för antivirusagenten .
- Välj fliken >RapporterIdentifierade skadlig kod för att öppna rapporten.
- Välj Generera rapport (eller Generera igen) för att hämta aktuella data.
Informationen för den här rapporten baseras på information som är tillgänglig från Defender CSP, som finns dokumenterad i dokumentationen för Windows-klienthantering.
Andra rapporter för Microsoft Defender Antivirus är:
- Statusrapport för antivirusagenten, en organisationsrapport som beskrivs i den här artikeln.
- Rapporter om antivirusprinciper som är tillgängliga i noden Antivirus under Slutpunktssäkerhet i administrationscentret för Microsoft Intune.
MDM-brandväggsstatus för Windows 10 och senare (organisation)
Den här rapporten beskrivs också i brandväggsprincipen för slutpunktssäkerhet tillsammans med MDM-enheter som kör Windows 10 eller senare med en brandvägg utanför rapporten, som endast är tillgänglig från noden Slutpunktssäkerhet.
MDM-brandväggens status för Windows 10 och senare ger en översikt över brandväggsstatusen för dina hanterade enheter. Om du vill visa den här rapporten öppnar du administrationscentret för Microsoft Intune och går sedan tillRapportbrandväggens>>MDM-brandväggsstatus för Windows 10 och senare.
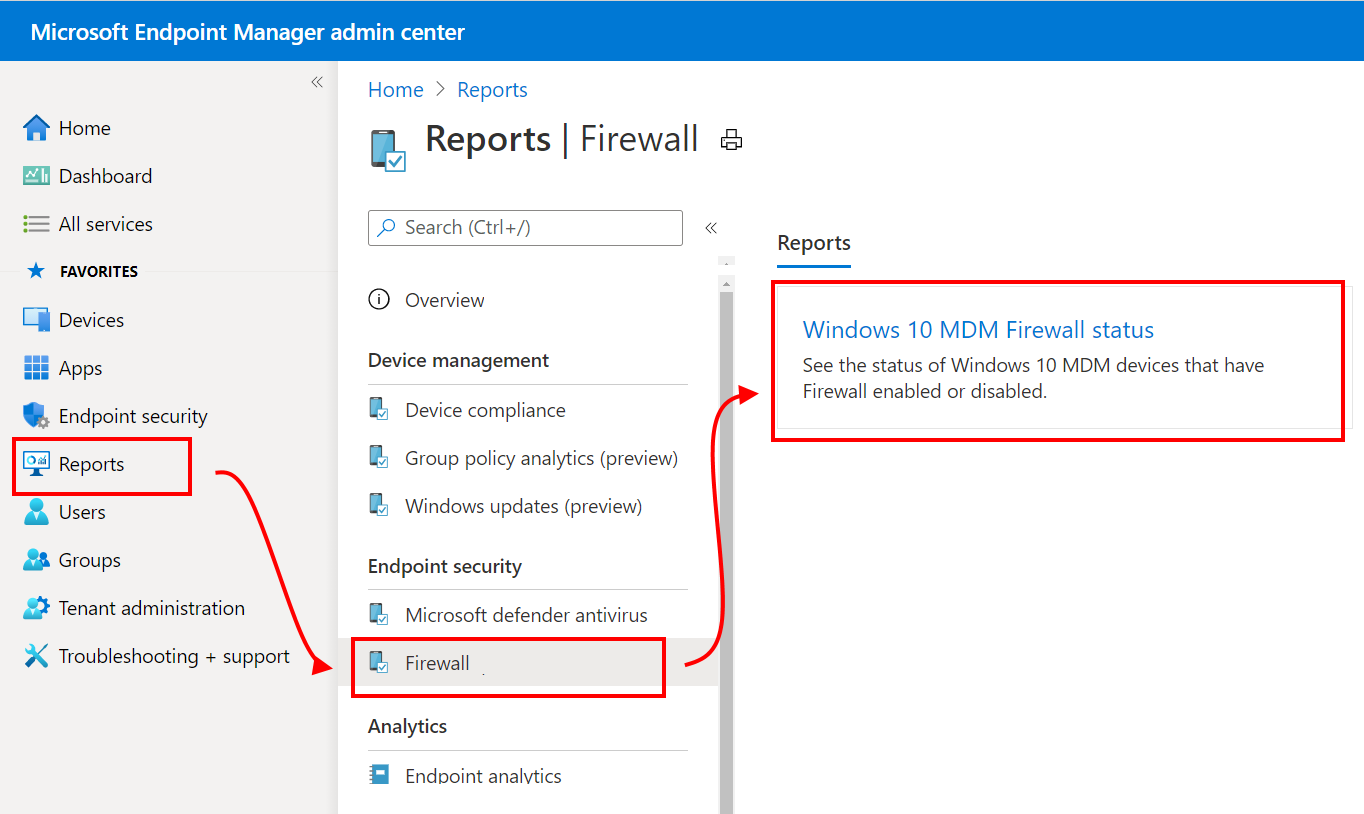
Data rapporteras via CSP:n Windows DeviceStatus och rapporterar om brandväggens status på dina hanterade enheter. Du kan filtrera returer för den här rapporten med hjälp av en eller flera av statusinformationskategorierna.
Statusinformationen omfattar:
- Aktiverad – brandväggen aktiveras och rapporteras.
- Inaktiverad – brandväggen är inaktiverad.
- Begränsad – brandväggen övervakar inte alla nätverk, eller så är vissa regler inaktiverade.
- Tillfälligt inaktiverad (standard) – Brandväggen övervakar tillfälligt inte alla nätverk
- Ej tillämpligt – enheten stöder inte brandväggsrapportering.
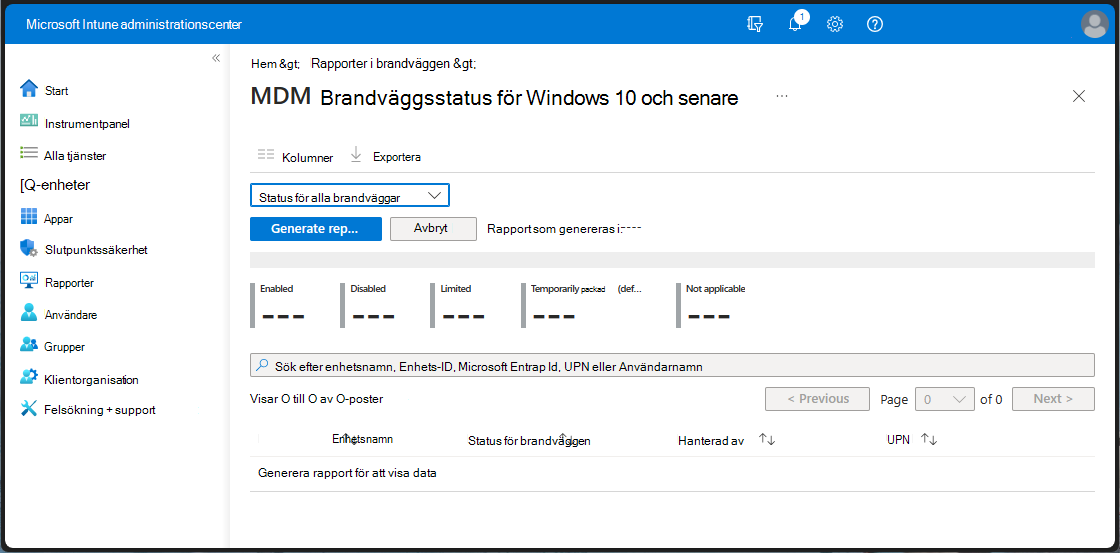
Programrapporter
Appinstallationsstatusrapport (drift)
Rapporten Status för appinstallation innehåller en lista över appar med versioner och installationsinformation. Information om appinstallation är version, utgivare och plattform. Dessutom tillhandahåller installationsinformationen appinstallations- och felsummorna för enheter och användare. Du kan även sortera och söka i den här rapporten.
Om du vill se en genererad rapport kan du använda följande steg:
- Logga in på Microsoft Intune administrationscenter.
- VäljAppÖvervaka>>appinstallationsstatus för att visa aktuella data.
Rapport om enhetsinstallationsstatus för appar (drift)
Baserat på en vald app innehåller rapporten Status för enhetsinstallation en lista över enheter och statusinformation som är relaterad till den specifika appen. Information om appinstallation som rör enheten omfattar UPN, Plattform, Version, Status, Statusinformation och Senaste incheckning. Du kan även sortera, filtrera och söka i den här rapporten.
Om du vill se en genererad rapport över enhetstillståndet kan du använda följande steg:
- Logga in på Microsoft Intune administrationscenter.
- Välj Appar>Alla appar>Välj en app>Enhetsinstallationsstatus.
Obs!
Om enhetens plattform skiljer sig från programmets plattform, i stället för att visa Inte tillämpligt för statusinformationen för posten, kommer posten inte att anges. Om en Android-app till exempel har valts och appen är riktad mot en iOS-enhet, i stället för att ange ett statusvärde för enheten inte tillämpligt , visas inte enhetsstatusen för den posten i rapporten Enhetsinstallationsstatus .
Rapport om användarinstallationsstatus för appar (drift)
Baserat på en vald app innehåller rapporten Status för användarinstallation en lista över användare och statusinformation som är relaterad till den specifika appen. Appinstallationsinformation som är relaterad till användaren inkluderar Namn, UPN, Fel, Installationer, Väntar, Inte installerad och Inte tillämpligt. Du kan även sortera, filtrera och söka i den här rapporten.
Om du vill se en genererad rapport kan du använda följande steg:
- Logga in på Microsoft Intune administrationscenter.
- Välj Appar>Alla appar>Välj en app>Användarinstallationsstatus.
Översiktslistor
Alla enheter (drift)
Information om Alla enheter innehåller en lista över dussintals enheter som listas efter kolumn i en rapport.
Du kan visa information om alla enheter som du hanterar i den här enskilda rapporten. Genom att välja en enhet i listan kan du se mer information och åtgärder för enheten, till exempel enhetsåtgärdsstatus, fjärrlåsning, synkronisering, omstart och fullständig genomsökning. Välj Kolumner för att ange mer enhetsinformation för rapporten. Den här rapporten innehåller funktioner för filtrering, sökning, växling och sortering.
Obs!
Os-kolumnen i Alla enheter gör att du kan filtrera efter specifik enhetsregistreringstyp för Android-enheter.
Så här visar du information om alla enheter :
- Logga in på Microsoft Intune administrationscenter.
- Välj Enheter>Alla enheter.
Rapporter om en enskild princip
Statusrapport för enhets- och användarkontroll (drift)
Rapporten Status för enhets- och användarincheckning kombinerar information som tidigare har delats upp i separata enhetsstatus- och användarstatusrapporter. Den här rapporten visar en lista över enhets- och användarkontroller för enhetskonfigurationsprofilen, med incheckningsstatus och senaste incheckningstid. När du öppnar rapporten förblir aggregeringsdiagrammet överst på sidan och data är konsekventa med listdata. Använd filterkolumnen för att visa alternativ för tilldelningsfilter. Du kan också visa fler kolumner för enhetsegenskaper i rapporten: Modell, Tillverkare och Enhets-ID för Intune. Verktyg är tillgängliga för att söka i hela datamängden, sortera efter varje kolumn, använda växlingskontroller för att navigera genom data, visa antalet poster i rapporten. Du kan också använda filter för exporterade data.
Så här visar du rapporten Status för enhets- och användarkontroll :
- Logga in på Microsoft Intune administrationscenter.
- Välj Enheter>Enhetskonfigurationsprofiler (förhandsversion)>välj en konfigurationsprofil>Enhets- och användarkontrollstatus.
Statusrapport för enhetstilldelning (drift)
Rapporten Enhetstilldelningsstatus innehåller data om den senaste statusen för tilldelade enheter från enhetskonfigurationsprofilen. Om du vill visa den här rapporten väljer du kortetEnhetstilldelningsstatus på profilöversiktssidan. Som standard returneras rapporten tom tills du genererar rapporten med eller utan filter för tilldelningsstatusen. När den har slutförts innehåller rapporten en tidsstämpel för när den senast genererades. Rapporteringsdata kommer att vara tillgängliga i upp till tre dagar innan de behöver genereras igen.
Precis som rapporten Status för enhets- och användarkontroll innehåller rapportsidan Status för enhetstilldelning ett sammanställt diagram som sammanfattar listdata. Aggregeringen räknar antalet enhetskontroller baserat på den senaste aktiva användaren i tillstånden Success, Error, Conflict, Not Applicable och Pending . En nämnare visar det totala antalet tilldelade enheter och primära användare som principen riktar in sig på. Listposterna återspeglar samma data och visar bara en post per enhet baserat på dess senaste aktiva användare.
Så här visar du rapporten Status för enhetstilldelning :
- Logga in på Microsoft Intune administrationscenter.
- Välj Enheter Enhetskonfigurationsprofiler>(förhandsversion)>välj en konfigurationsprofil>Enhetstilldelningsstatus.
Statusrapport per inställning (drift)
Statusrapporten Per inställning visar sammanfattningen av enhets- och användarincheckningar som är i statusen Lyckades, Konflikt, Fel på den detaljerade inställningsnivån i enhetskonfigurationsprofilen. Den här rapporten använder samma konsekvens- och prestandauppdateringar och navigeringsverktyg som vi har gjort tillgängliga för andra rapporter.
Så här visar du statusrapporten Per inställning :
- Logga in på Microsoft Intune administrationscenter.
- Välj Enheter>Enhetskonfigurationsprofiler (förhandsversion)>Välj en konfigurationsprofil>Per inställningsstatus.
Rapporter för en enskild enhet
Rapport över hanterade appar (drift)
Rapporten Managed Apps innehåller en rapport över appar på en specifik enhet som för närvarande är installerad, inte installerad eller tillgänglig för installation. För enheten innehåller rapporten följande kolumner:
- Program
- Version
- Löst avsikt
- Installationsstatus
I kolumnen Löst avsikt visas det nödvändiga installationsresultatet eller tillgängligheten för appen, till exempel Obligatorisk installation, Obligatorisk avinstallation eller Tillgänglig. Kolumnen Installationsstatus innehåller det senast kända tillståndet för appen på enheten, till exempel Installerad, Inte installerad och Tillgänglig för installation.
Du kan växla mellan att visa information om hanterade appar för den primära användaren och andra användare på en enhet eller visa appinformation för enheten utan någon användare. Den genererade appinformationen visas med hjälp av enhetens primära användare när rapporten först läses in eller visas utan primär användare om ingen finns.
När du väljer en app i rapporten kan du visa fönstret Installationsinformation , tillsammans med möjligheten att samla in diagnostik när det är tillämpligt (till exempel för Win32-appar). Installationsinformationen omfattar historiken för installationsrelaterade åtgärder för appen. Information kan till exempel omfatta om appen har tilldelats, om Intune-hanteringstillägget har installerats (om det krävs av appen), när enhetsincheckningen senast slutfördes, när appen skapades eller om appinstallationen lyckades. När det inte går att installera en app kan du se mer information genom att välja Visa information i fönstret Installationsinformation .
Om du vill se rapporten för en enhet kan du använda följande steg:
- Logga in på Microsoft Intune administrationscenter.
- Välj Enheter>Alla enheter>väljer enenhetshanterade> appar.
- Om du vill se hanterade appar för en viss användare väljer du en användare i listrutan längst upp i rapporten.
Obs!
Rapporten Managed Apps innehåller även katalogappar för företagsappar.
Rapport över enhetsgruppsmedlemskap (organisation)
Rapporten Gruppmedlemskap innehåller gruppmedlemskap för alla Microsoft Entra-grupper för en specifik hanterad enhet. Rapporten innehåller följande kolumner:
- Namn
- Objekt-ID
- Medlemskapstyp
- Direkt eller transitiv
När du väljer i en grupp kan du se Microsoft Entra-fönstret för gruppen. Du kan identifiera om enhetens medlemskap är tilldelat eller dynamiskt och om enheten är en direkt medlem eller en transitiv medlem. Den här rapporten stöder alla enhetsplattformar och hanteringstyper. Den här rapporten innehåller funktioner för filtrering, sökning, växling och sortering. Du kan också öka detaljnivån för att felsöka.
Om du vill se rapporten för en enhet kan du använda följande steg:
- Logga in på Microsoft Intune administrationscenter.
- Välj Enheter>Alla enheter>väljer ettgruppmedlemskap för enheten>.
Enhetskonfiguration (drift)
Informationen om enhetskonfigurationen innehåller både enhetskonfigurations- och slutpunktssäkerhetsprofiler i en rapport.
Du kan visa alla principer som tillämpas på enheten i den nya enskilda rapporten som innehåller förbättrade data. Du kan till exempel se skillnaden mellan profiltyper i det nya fältet Principtyp . Om du väljer en princip får du också mer information om inställningar som tillämpas på enheten och enhetens status. Behörigheter för rollbaserad åtkomstkontroll (RBAC) har tillämpats för att filtrera listan över profiler baserat på dina behörigheter.
Så här visar du information om enhetskonfiguration :
- Logga in på Microsoft Intune administrationscenter.
- Välj Enheter>Alla enheter>väljer en enhetskonfiguration>.
Rapporter om molnanslutna enheter
Berättiganderapport för samhantering (organisation)
Medberättiganderapporten för samhantering innehåller en utvärdering av berättigande för enheter som kan samhanteras. Enheter måste uppgradera till Windows 10 och registrera sig i Microsoft Entra-ID innan de blir berättigade. Vissa enheter (till exempel enheter med Windows Server OS) är inte berättigade till samhantering. Med samhantering kan du samtidigt hantera Windows 10-enheter med hjälp av både Configuration Manager och Microsoft Intune.
Om du vill se en genererad rapport över enhetstillståndet kan du använda följande steg:
- Logga in på Microsoft Intune administrationscenter.
- Välj Rapporter>Molnanslutna enheter (förhandsversion)>Fliken>Medhanteringsberättigande.
- Välj Generera rapport (eller Generera igen) för att hämta aktuella data.
Relaterad information finns i Vad är samhantering?.
Obs!
Den här rapporten är i förhandsversion.
Rapport om samhanterade arbetsbelastningar (organisation)
Rapporten Samhantera arbetsbelastningar innehåller en rapport över enheter som för närvarande är samhanterade. För varje enhet visar rapporten hanteringsutfärdare för arbetsbelastningarna Efterlevnad, Resursåtkomst, Enhetskonfiguration, Windows Update för företag, Endpoint Protection, Moderna appar och Office Apps. Rapporten aggregerar även alla enhetsarbetsbelastningar för att visa en sammanfattning av den totala arbetsbelastningshanteringen. Med samhantering kan du samtidigt hantera Windows 10- och senare enheter med hjälp av både Configuration Manager och Microsoft Intune.
Om du vill se en genererad rapport över enhetstillståndet kan du använda följande steg:
- Logga in på Microsoft Intune administrationscenter.
- Välj Rapporter>Molnanslutna enheter (förhandsversion)>Fliken >RapporterSamhanterade arbetsbelastningar.
- Välj Generera rapport (eller Generera igen) för att hämta aktuella data.
Relaterad information finns i Vad är samhantering?
Obs!
Den här rapporten är i förhandsversion.
Azure Monitor-rapporter
Azure Monitor-integreringsrapporter (specialist)
Du kan anpassa dina egna rapporter för att hämta de data du vill ha. Data i dina rapporter kan också vara tillgängliga via Azure Monitor med hjälp av Log Analytics - och Azure Monitor-arbetsböcker. Med de här lösningarna kan du skapa anpassade frågor, konfigurera aviseringar och skapa instrumentpaneler för att visa enhetsefterlevnadsdata på det sätt du vill. Dessutom kan du behålla aktivitetsloggarna i ditt Azure Storage-konto, integrera med rapporterna med hjälp av SIEM-verktyg (säkerhetsinformation och händelsehantering) och korrelera rapporterna med Microsoft Entra-aktivitetsloggar. Azure Monitor-arbetsböcker kan användas förutom att importera instrumentpaneler för anpassade rapporteringsbehov.
Obs!
Komplexa rapporteringsfunktioner kräver en Azure-prenumeration.
Ett exempel på en specialistrapport kan korrelera en uppsättning enhetsinformation, inklusive ägarskapsdata, med efterlevnadsdata i en anpassad rapport. Den här anpassade rapporten kan sedan visas på en befintlig instrumentpanel i administrationscentret för Microsoft Entra.
Du kan skapa och visa anpassade rapporter med hjälp av följande steg:
Logga in på Microsoft Intune administrationscenter.
Välj Rapporter>Diagnostikinställningar lägg till en diagnostikinställning.
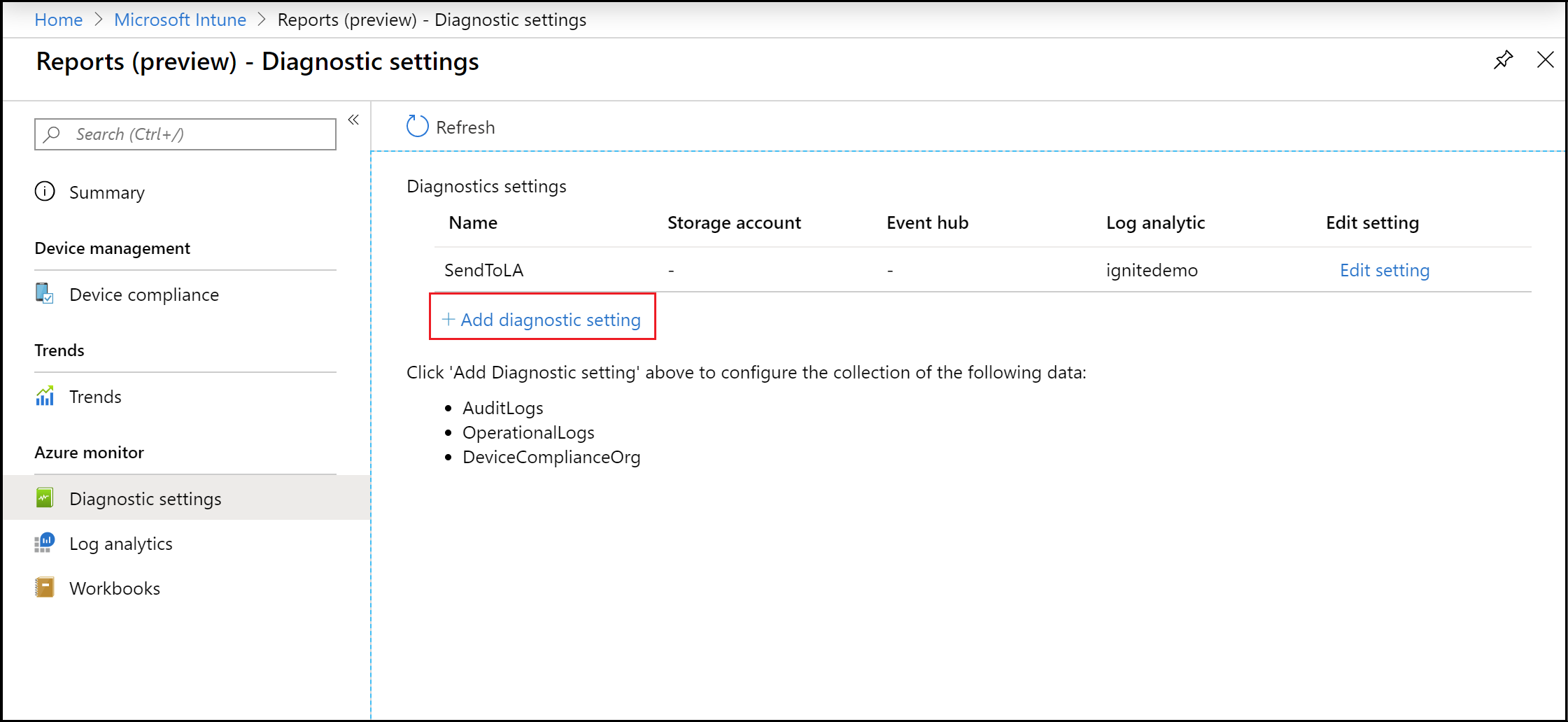
Välj Lägg till diagnostikinställning för att visa fönstret Diagnostikinställningar .
Obs!
En Azure-prenumeration krävs för att använda den här funktionen.
Lägg till ett namn för diagnostikinställningarna.
Välj inställningarna Skicka till Log Analytics och DeviceComplianceOrg .
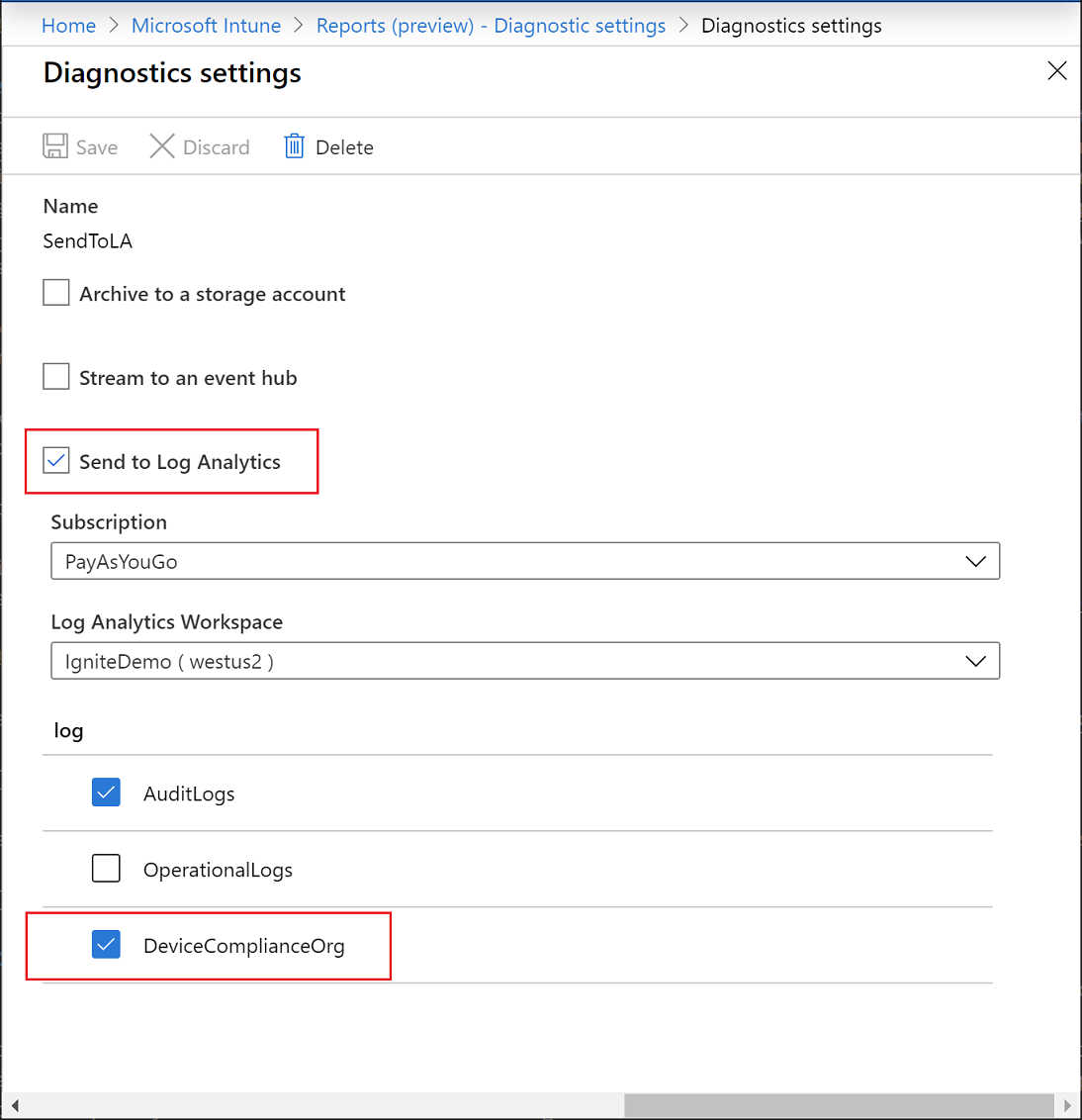
Välj Spara.
Välj sedan Log Analytics för att skapa och köra en ny loggfråga med Log Analytics.
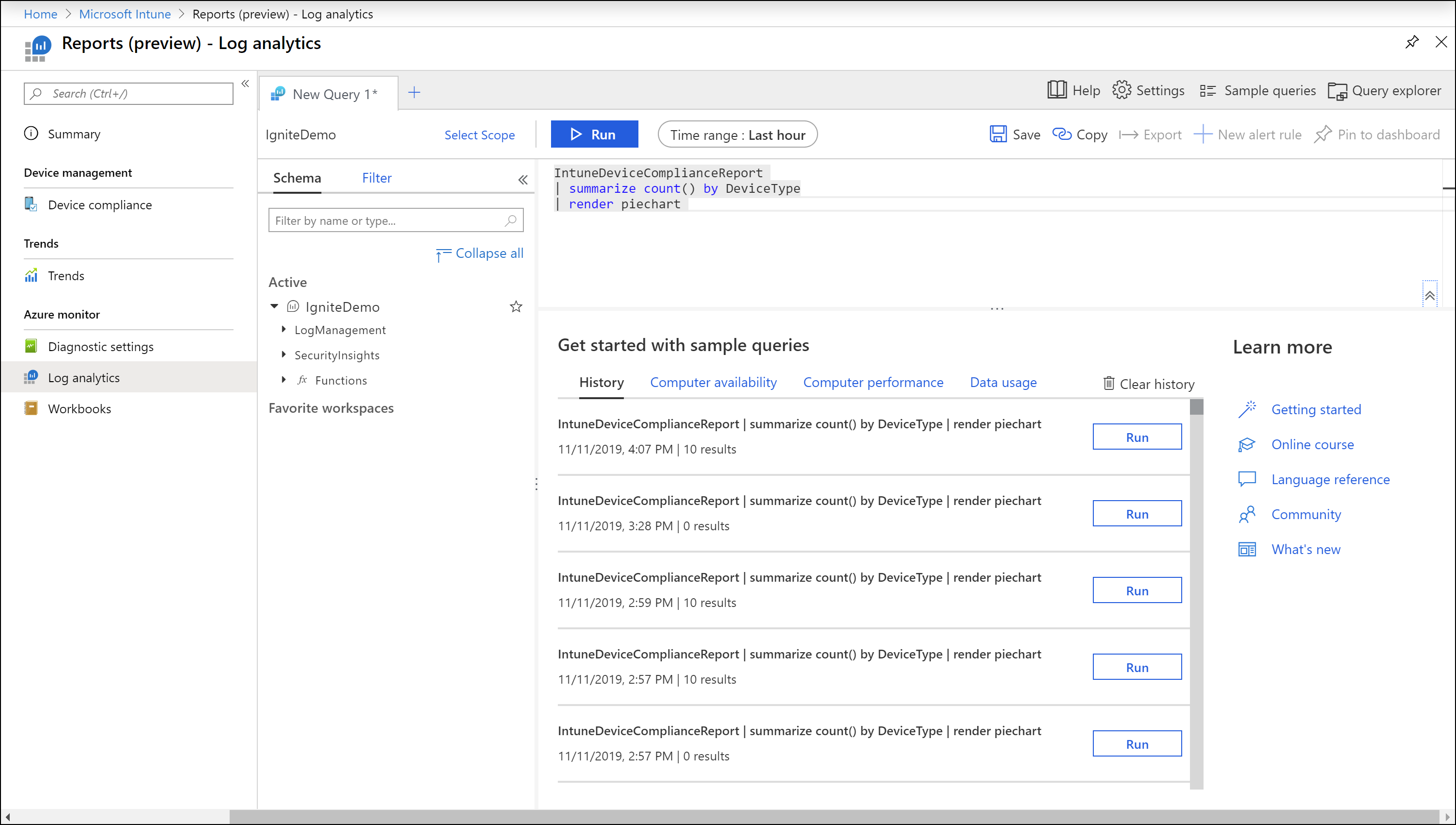
Välj Arbetsböcker för att skapa eller öppna en interaktiv rapport med hjälp av Azure Monitor-arbetsböcker.
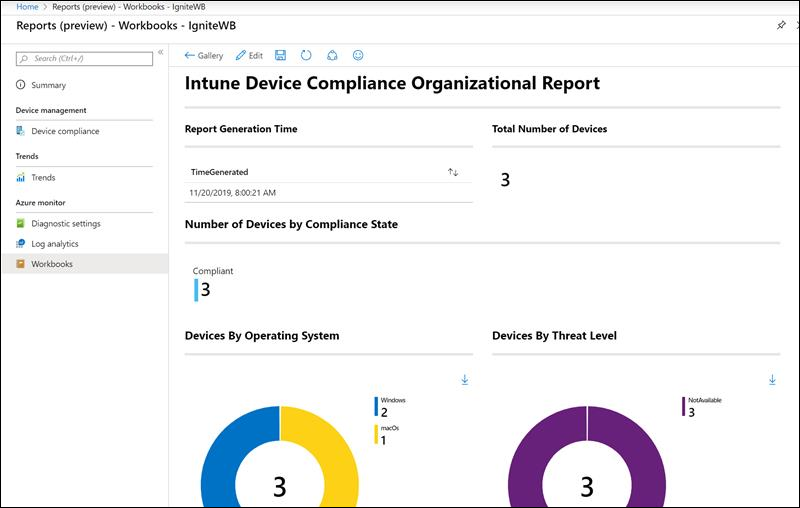
Diagnostikinställningar
Varje Azure-resurs kräver en egen diagnostikinställning. Diagnostikinställningen definierar följande för en resurs:
- Kategorier av loggar och måttdata som skickas till de mål som definieras i inställningen. De tillgängliga kategorierna varierar för olika resurstyper.
- Ett eller flera mål för att skicka loggarna. Aktuella mål är Log Analytics-arbetsyta, Event Hubs och Azure Storage.
- Kvarhållningsprincip för data som lagras i Azure Storage.
En enda diagnostikinställning kan definiera ett av vart och ett av målen. Om du vill skicka data till mer än en av en viss måltyp (till exempel två olika Log Analytics-arbetsytor) skapar du flera inställningar. Varje resurs kan ha upp till fem diagnostikinställningar.
Mer information om diagnostikinställningar finns i Skapa diagnostikinställning för att samla in plattformsloggar och mått i Azure.
Log Analytics
Log Analytics är det primära verktyget i Azure-portalen för att skriva loggfrågor och interaktivt analysera resultatet av frågorna. Även om en loggfråga används någon annanstans i Azure Monitor skriver och testar du vanligtvis frågan först med Log Analytics. Mer information om hur du använder Log Analytics och skapar loggfrågor finns i Översikt över loggfrågor i Azure Monitor.
Arbetsböcker
Arbetsböcker kombinerar text, analysfrågor, Azure-mått och parametrar i interaktiva rapporter. Arbetsböcker kan redigeras av andra teammedlemmar som har åtkomst till samma Azure-resurser. Mer information om arbetsböcker finns i Azure Monitor-arbetsböcker. Du kan också arbeta med och bidra till arbetsboksmallar. Mer information finns i Azure Monitor-arbetsboksmallar.
Andra rapporter
Rapport över enhetsåtgärder
Använd rapporten Enhetsåtgärd för att visa en lista över begärda enhetsåtgärder och deras status. För varje enhetsåtgärd innehåller rapporten ID, Enhetsnamn, Användar-ID, IMEI, Åtgärdsstatus, Initierad av och Datum/tid. Den här enhetsinformationen är värdefull för att upprätthålla efterlevnad, säkerställa säkerhet och effektivisera granskningsprocesserna.
Du kan visa rapporten Enhetsåtgärd med hjälp av följande steg:
- Logga in på Microsoft Intune administrationscenter.
- Välj Enheter>Övervaka>enhetsåtgärder.
Nästa steg
Läs mer om följande tekniker: