Konfigurera registrering av iOS/iPadOS-enheter med Apple Configurator
Intune stöder registrering av iOS/iPadOS-enheter med Hjälp av Apple Configurator som körs på en Mac-dator. Registrering med Apple Configurator kräver att du USB-ansluter varje iOS/iPadOS-enhet till en Mac-dator för att konfigurera företagsregistrering. Du kan registrera enheter i Intune med Apple Configurator på två sätt:
- Registrering av installationsassistenten – Rensar enheten och förbereder den för registrering under installationsassistenten.
- Direktregistrering – rensar inte enheten och registrerar enheten via iOS/iPadOS-inställningar. Den här metoden stöder endast enheter utan användartillhörighet.
Apple Configurator-registreringsmetoder kan inte användas med enhetsregistreringshanteraren.
Certifikat
Apple Configurator-registrering stöder acme-protokollet (Automated Certificate Management Environment). När nya enheter registreras tar hanteringsprofilen på enheten emot ett ACME-certifikat. ACME-protokollet ger bättre skydd än SCEP-protokollet mot obehöriga certifikatutfärdande genom robusta valideringsmekanismer och automatiserade processer, vilket bidrar till att minska felen i certifikathanteringen.
Enheter som redan har registrerats får inte ett ACME-certifikat på om de inte registreras på nytt i Microsoft Intune. ACME stöds på enheter som kör:
iOS 16.0 eller senare
iPadOS 16.1 eller senare
Förhandskrav
- Fysisk åtkomst till iOS/iPadOS-enheter
- Ange MDM-utfärdare
- Ett Apple MDM-pushcertifikat
- Enhetsserienummer (endast registrering av installationsassistenten)
- USB-anslutningskablar
- macOS-dator som kör Apple Configurator 2.0
Skapa en Apple Configurator-profil för enheter
En enhetsregistreringsprofil definierar de inställningar som tillämpas under registreringen. De här inställningarna tillämpas bara en gång. Följ de här stegen för att skapa en registreringsprofil för att registrera iOS/iPadOS-enheter med Apple Configurator.
Logga in på Microsoft Intune administrationscenter.
Gå till Enhetsregistrering>.
Välj fliken Apple .
Under Massregistreringsmetoder väljer du Apple Configurator.
Gå till Profiler>Skapa.
Under Skapa registreringsprofil går du till fliken Grunder och skriver ett Namn och en Beskrivning för profilen. Användarna ser inte den här informationen. Du kan använda namnet för att skapa en dynamisk grupp i Microsoft Entra-ID. Använd profilnamnet för att definiera parametern enrollmentProfileName för att tilldela registreringsprofilen till enheter. Mer information om hur du skapar en dynamisk grupp med regler finns i Skapa en regel för gruppmedlemskap.
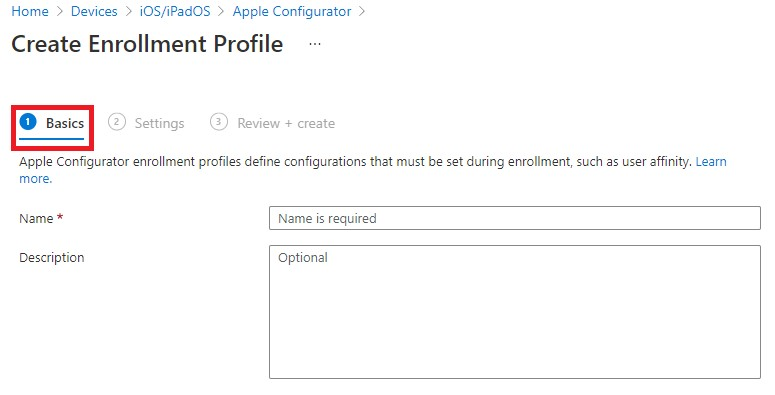
Välj Nästa för att gå till sidan Inställningar .
För Användartillhörighet väljer du om enheter med den här profilen måste registreras med eller utan en tilldelad användare.
Registrera med användartillhörighet – Välj det här alternativet för enheter som tillhör användare och som vill använda företagsportalen för tjänster som att installera appar. Enheten måste vara kopplad till en användare med installationsassistenten och kan sedan komma åt företagets data och e-post. Stöds endast för registrering av installationsassistenten. Användartillhörighet kräver WS-Trust 1.3 Användarnamn/Blandad slutpunkt. Mer information.
Registrera utan användartillhörighet – Välj det här alternativet för enheter som inte är kopplade till en enda användare. Använd det här för enheter som utför uppgifter utan att komma åt lokala användardata. Appar som kräver användartillhörighet (inklusive företagsportalappen som används för att installera verksamhetsspecifika appar) fungerar inte. Krävs för direktregistrering.
Obs!
När Registrera med användartillhörighet har valts kontrollerar du att enheten är kopplad till en användare med installationsassistenten inom de första 24 timmarna efter att enheten har registrerats. Annars kan registreringen misslyckas och en fabriksåterställning krävs för att registrera enheten.
Om du väljer Registrera med användartillhörighet har du möjlighet att låta användare autentisera med företagsportalen i stället för Apple-installationsassistenten.
Obs!
Om du vill göra något av följande ställer du in Autentisera med företagsportalen i stället för Apple-installationsassistenten på Ja.
- använda multifaktorautentisering
- uppmana användare som behöver ändra sitt lösenord när de loggar in första
- uppmana användarna att återställa sina utgångna lösenord under registreringen
Dessa stöds inte när du autentiserar med Apple-installationsassistenten.
Välj Skapa för att spara profilen.
Kända begränsningar
Registrering med Apple Configuration har följande begränsningar:
- Csv-filen kan ha upp till 5 000 enheter.
- Det totala antalet enheter, som inkluderar de enheter som anges i csv-filen och Apple Configurator-enheterna som redan finns i Intune, får inte överstiga 75 000.
Registrering av installationsassistenten
Lägga till Apple Configurator-serienummer
I en textredigerare skapar du en kommaavgränsad lista med två kolumner (.csv) utan sidhuvud. Lägg till serienumret i den vänstra kolumnen och enhetsinformation i den högra kolumnen med följande format:
Serial number,device detailsDu kan inkludera alla typer av detaljer om enheten. Till exempel:
F7TLWCLBX196,iPad Air (5th generation) - BlueDet aktuella maxvärdet för listan är 5 000 rader. Information om hur du hittar ett serienummer för iOS/iPadOS-enheter finns i Hitta serienumret eller IMEI på din iPhone, iPad eller iPod touch (öppnar Apples supportwebbplats).
Logga in på Microsoft Intune administrationscenter.
Gå till Enhetsregistrering>.
Välj fliken Apple .
Under Massregistreringsmetoder väljer du Apple Configurator.
Välj Enheter>Lägg till.
Välj en registreringsprofil som ska tillämpas på de serienummer som du importerar. Om du vill att den nya serienummerinformationen ska skriva över befintlig information väljer du Skriv över information för befintliga identifierare.
Under Importera enheter bläddrar du till csv-filen med serienummer och väljer Lägg till.
Tilldela om en profil till enhetens serienummer
Du kan tilldela en registreringsprofil när du importerar iOS/iPadOS-serienummer för Apple Configurator-registrering. Du kan också tilldela profiler från två platser i Azure-portalen:
- Apple Configurator-enheter
- AC-profiler
Tilldela från Apple Configurator-enheter
- I administrationscentret för Microsoft Intune går du till Enhetsregistrering>.
- Välj fliken Apple .
- Under Massregistreringsmetoder väljer du Apple Configurator.
- Välj Enheter. Välj sedan ett serienummer.
- Välj Tilldela profil.
- Under Tilldela profil väljer du den Nya profil som du vill tilldela och väljer sedan Tilldela.
Tilldela från profiler
- Logga in på Microsoft Intune administrationscenter.
- Gå till Enhetsregistrering>.
- Välj fliken Apple .
- Under Massregistreringsmetoder väljer du Apple Configurator.
- Gå till Profiler. Välj en profil.
- I profilen väljer du Enheter tilldelade. Välj sedan Tilldela.
- Filtrera för att hitta enhetsserienummer som du vill tilldela till profilen. Välj sedan enheterna och välj Tilldela.
Exportera profilen
När du har skapat profilen och tilldelat serienummer måste du exportera profilen från Intune som en URL. Sedan importerar du den till Apple Configurator på en Mac för distribution till enheter.
I administrationscentret för Microsoft Intune går du till Enhetsregistrering>.
Välj fliken Apple .
Under Massregistreringsmetoder väljer du Apple Configurator.
Gå till Profiler. Välj en profil som ska exporteras.
Välj Exportera profil.
Kopiera profil-URL:en. Du kan sedan lägga till den i Apple Configurator för att definiera den Intune-profil som används av iOS/iPadOS-enheter.
Därefter importerar du den här profilen till Apple Configurator i följande procedur för att definiera den Intune-profil som används av iOS/iPadOS-enheter.
Registrera enheter med installationsassistenten
Öppna Apple Configurator 2 på en Mac-dator. I menyraden väljer du Apple Configurator 2 och sedan Inställningar.
Varning
Enheter återställs till fabrikskonfigurationer under registreringsprocessen. Vi rekommenderar att du återställer enheten och aktiverar den. Enheterna ska vara på Hello-skärmen när du ansluter enheten. Om enheten redan har registrerats med Apple-ID-kontot måste enheten tas bort från Apple iCloud innan registreringsprocessen påbörjas. Promptfelet visas som "Det går inte att aktivera [Enhetsnamn]".
I inställningsfönstret väljer du Servrar och plussymbolen (+) för att starta MDM-serverguiden. Välj Nästa.
Ange värdnamnet eller URL:en och registrerings-URL:en för MDM-servern under Registrering av installationsassistenten för iOS/iPadOS-enheter med Microsoft Intune. För registrerings-URL anger du registreringsprofilens URL som exporterats från Intune. Välj Nästa.
Du kan ignorera en varning om att "server-URL:en inte har verifierats". Fortsätt genom att välja Nästa tills guiden är klar.Anslut iOS/iPadOS-mobila enheter till Mac-datorn med en USB-adapter.
Välj de iOS/iPadOS-enheter som du vill hantera och välj sedan Förbered. I fönstret Förbered iOS/iPadOS-enhet väljer du Manuell och sedan Nästa.
I fönstret Registrera i MDM-server väljer du det servernamn som du skapade och väljer sedan Nästa.
I fönstret Övervaka enheter väljer du övervakningsnivå och sedan Nästa.
I fönstret Skapa en organisation väljer du Organisation eller skapar en ny organisation och väljer sedan Nästa.
I fönstret Konfigurera installationsassistenten för iOS/iPadOS väljer du de steg som ska visas för användaren och väljer sedan Förbered. Om du uppmanas att göra det autentiserar du för att uppdatera förtroendeinställningarna.
När iOS/iPadOS-enheten är klar med förberedelserna kopplar du från USB-kabeln.
Distribuera enheter
Enheterna är nu redo för företagsregistrering. Stäng av enheterna och distribuera dem till användare. När användarna aktiverar sina enheter startar installationsassistenten.
När användarna har fått sina enheter måste de slutföra installationsassistenten. Enheter som konfigurerats med användartillhörighet kan installera och köra företagsportalappen för att ladda ned appar och hantera enheter.
Direktregistrering
När du registrerar iOS/iPadOS-enheter direkt med Apple Configurator kan du registrera en enhet utan att hämta enhetens serienummer. Du kan också namnge enheten i identifieringssyfte innan Intune registrerar enhetsnamnet under registreringen. Företagsportalappen stöds inte för direktregistrerade enheter. Den här metoden rensar inte enheten.
Appar som kräver användartillhörighet, inklusive företagsportalappen som används för att installera verksamhetsspecifika appar, kan inte installeras.
Exportera profilen som .mobileconfig till iOS/iPadOS-enheter
I administrationscentret för Microsoft Intune går du till Enhetsregistrering>.
Välj fliken Apple .
Under Massregistreringsmetoder väljer du Apple Configurator.
Gå till Profiler. Välj en profil som ska exporteras.
Välj Exportera profil.
Kopiera profil-URL:en. Du kan sedan lägga till den i Apple Configurator för att definiera den Intune-profil som används av iOS/iPadOS-enheter.
Under Direktregistrering väljer du Ladda ned profil och sparar filen. En registreringsprofilfil är endast giltig i två veckor, då du måste återskapa den.
Överför filen till en Mac-dator som kör Apple Configurator för att skicka direkt som en hanteringsprofil till iOS/iPadOS-enheter.
Förbered enheten med Apple Configurator med hjälp av följande steg:
Öppna Apple Configurator 2.0 på en Mac-dator.
Anslut iOS/iPadOS-enheten till Mac-datorn med en USB-sladd. Stäng Foton, iTunes och andra appar som öppnas för enheten när enheten identifieras.
I Apple Configurator väljer du den anslutna iOS/iPadOS-enheten och väljer sedan knappen Lägg till . Alternativ som kan läggas till på enheten visas i listrutan. Välj Profiler.
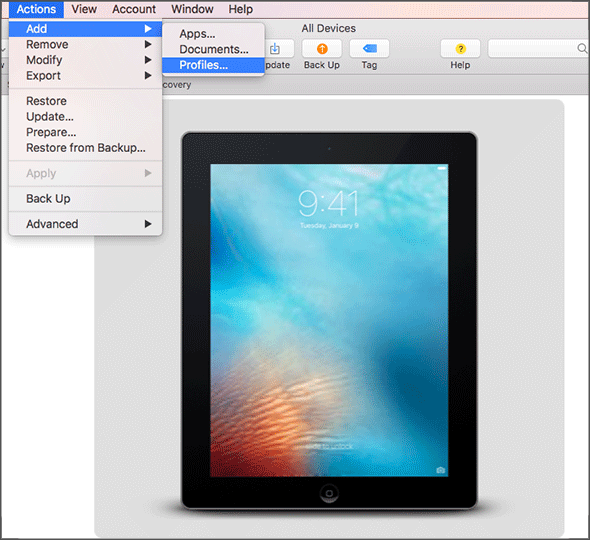
Använd filväljaren för att välja den .mobileconfig-fil som du exporterade från Intune och välj sedan Lägg till. Profilen läggs till på enheten. Om enheten är oövervakad kräver installationen godkännande på enheten.
Använd följande steg för att installera profilen på iOS/iPadOS-enheten. Enheten måste redan ha slutfört installationsassistenten och vara redo att användas. Om registreringen innebär appdistributioner bör enheten ha ett Apple-ID konfigurerat eftersom appdistributionen kräver att du har ett Apple-ID som är inloggat för App Store.
- Lås upp iOS/iPadOS-enheten.
- I dialogrutan Installera profil för Hanteringsprofil väljer du Installera.
- Ange enhetens lösenord eller Apple-ID om det behövs.
- Acceptera varningen och välj Installera.
- Acceptera fjärrvarningen och välj Förtroende.
- När rutan Profil installerad bekräftar profilen som Installerad väljer du Klar.
Öppna Inställningar på iOS/iPadOS-enheten och gå till Profil för hanteringav>allmänna>enheter. Bekräfta att profilinstallationen visas och kontrollera iOS/iPadOS-principbegränsningarna och installerade appar. Principbegränsningar och appar kan ta upp till 10 minuter att visas på enheten.
Distribuera enheter. IOS/iPadOS-enheten har nu registrerats i Intune och hanteras.
Nästa steg
Hantera Intune-registrerade enheter med hjälp av de enhetshanteringsåtgärder och funktioner som är tillgängliga i administrationscentret för Microsoft Intune. Mer information finns i Vad är enhetshantering i Microsoft Intune?
Information om hur du registrerar macOS-enheter via direktregistrering med Apple Configurator finns i Använda direktregistrering för macOS-enheter.