Registrera din macOS-enhet som tillhandahålls av organisationen i hanteringen
Lär dig hur du hanterar din nya macOS-enhet i Intune.
Enheter som tillhandahålls av ditt arbete eller din skola är ofta förkonfigurerade innan du tar emot dem. Din organisation skickar dessa förkonfigurerade inställningar till enheten när du har aktiverat den och loggat in för första gången. När installationen är klar får du åtkomst till dina arbets- eller skolresurser.
Starta konfigurationen av hanteringen genom att slå på enheten och logga in med dina autentiseringsuppgifter för arbetet eller skolan. Resten av den här artikeln beskriver de steg och skärmar som visas när du går igenom installationsassistenten.
Vad är Apples automatiska enhetsregistrering?
Din organisation kan ha köpt sina enheter via ett Apple-program som kallas automatisk enhetsregistrering (kallades tidigare deras program för enhetsregistrering eller DEP). Med automatisk enhetsregistrering kan organisationer köpa stora mängder iOS-, iPadOS- eller macOS-enheter. Organisationer kan sedan konfigurera och hantera dessa enheter inom önskad leverantör för hantering av mobila enheter, till exempel Intune. Om du är administratör och vill ha mer information om Apple ADE kan du läsa Registrera macOS-enheter automatiskt med Apples automatiska enhetsregistrering med ABM/ASM.
Få din enhet hanterad
Utför följande steg för att registrera din macOS-enhet i hanteringen. Om du använder din egen enhet i stället för en enhet som tillhandahålls av organisationen följer du stegen för personliga och egna enheter.
Slå på din macOS-enhet.
Välj land/region och klicka på Fortsätt.
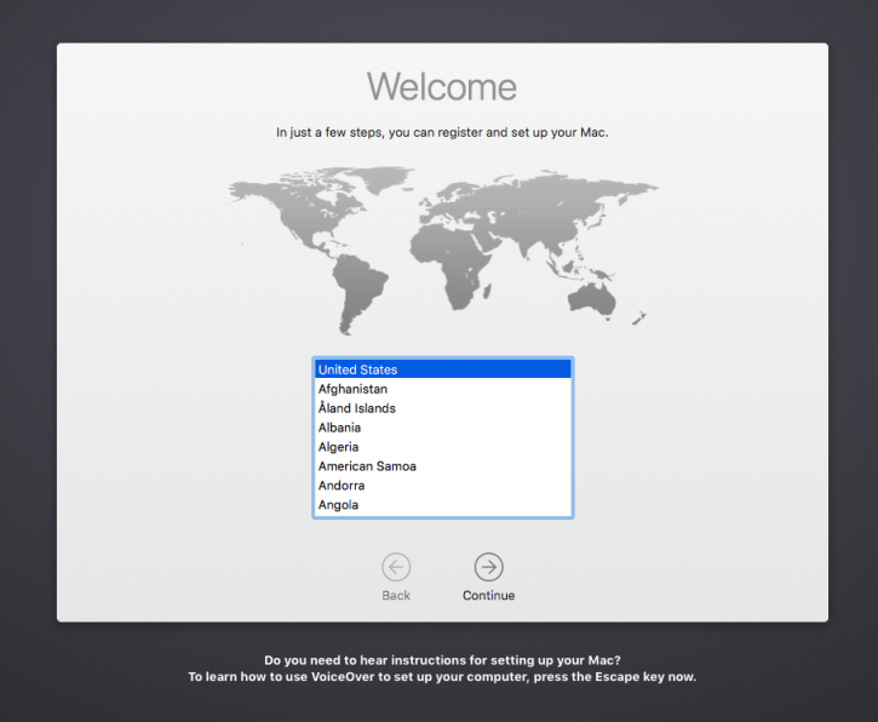
Välj en tangentbordslayout. I listan visas ett eller flera alternativ baserat på ditt valda land/din valda region. Om du vill se alla layoutalternativ, oavsett vilket land/region du valt, klickar du på Visa alla. När du är klar klickar du på Fortsätt.
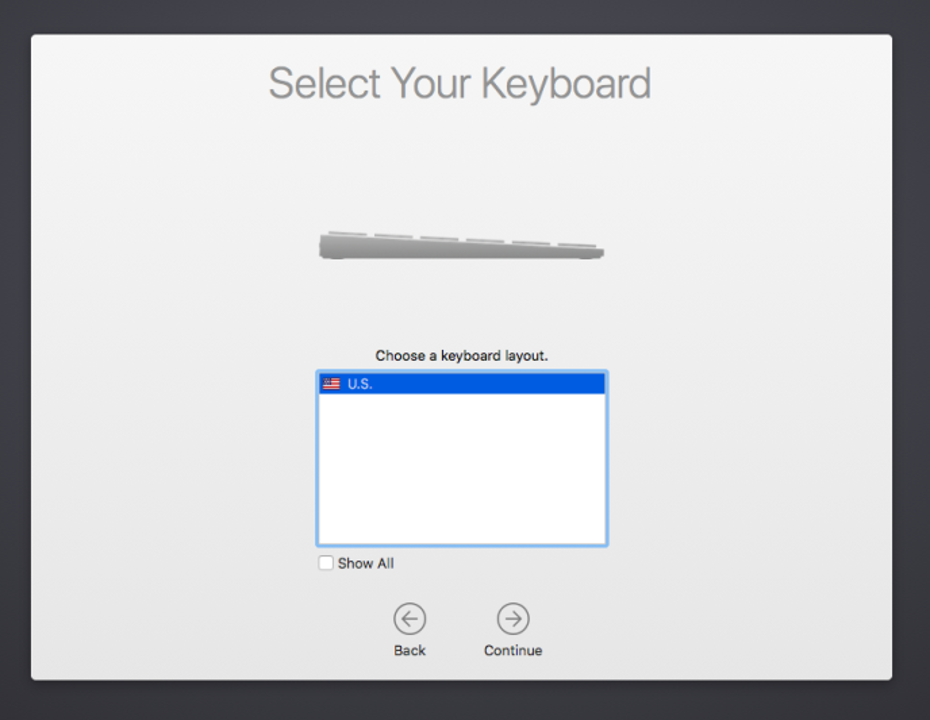
Välj ditt Wi-Fi nätverk. Du måste ha en Internetanslutning för att fortsätta installationen. Om du inte ser nätverket eller om du behöver ansluta via ett kabelanslutet nätverk klickar du på Andra nätverksalternativ. När du är klar klickar du på Fortsätt.
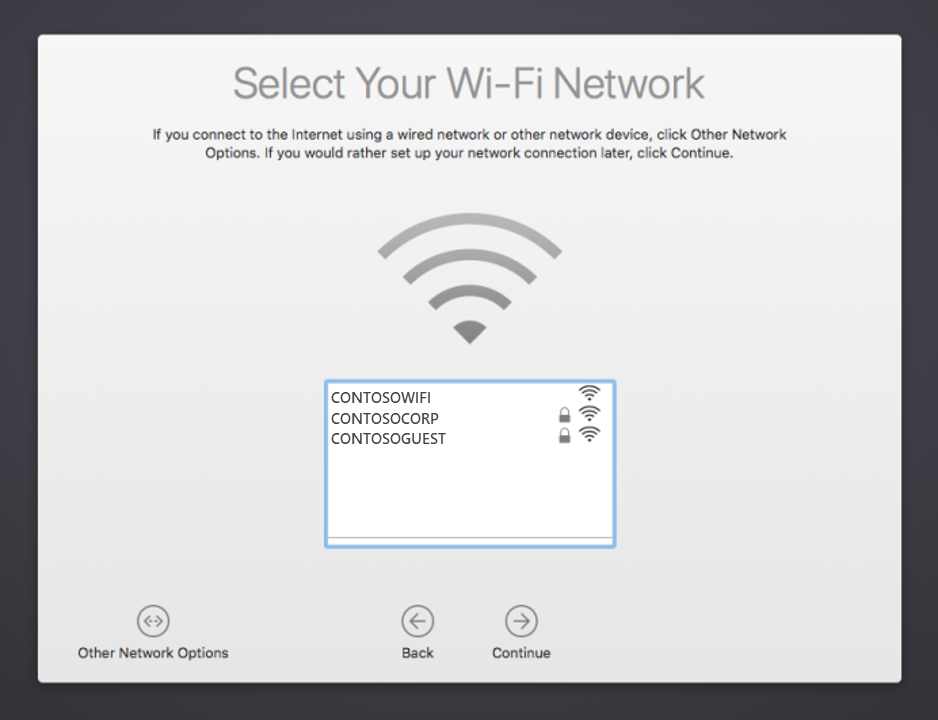
När du är ansluten till Wi-Fi visas skärmen Fjärrhantering . Med fjärrhantering kan organisationens administratör fjärrkonfigurera enheten med konton, inställningar, appar och nätverk som krävs av företaget. Läs igenom förklaringen för fjärrhantering som hjälper dig att förstå hur din enhet hanteras. Klicka sedan på Fortsätt.
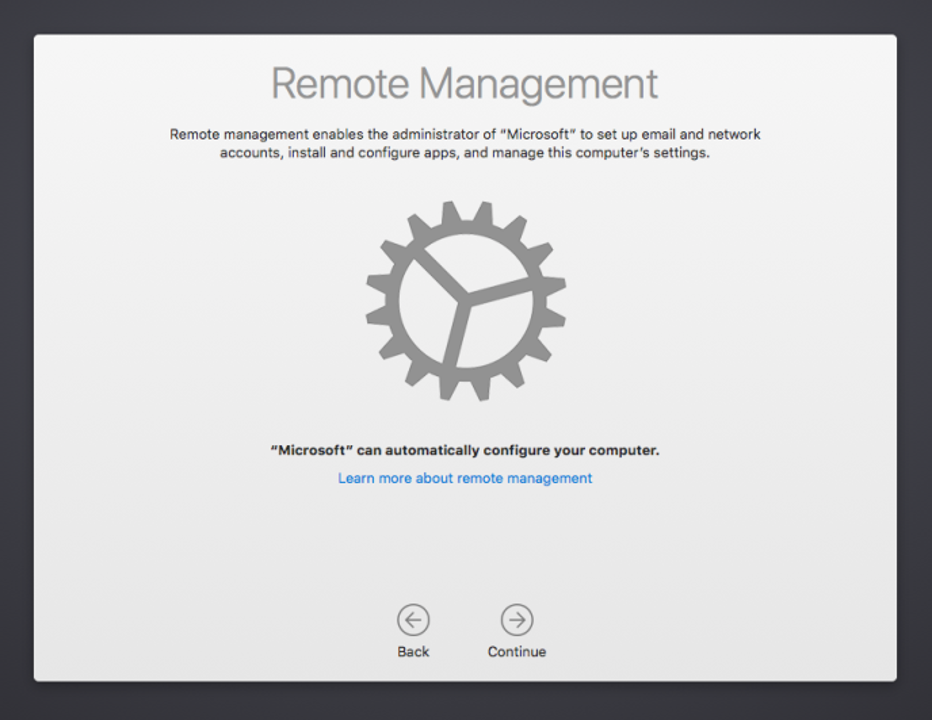
Logga in med ditt arbets- eller skolkonto när du uppmanas till det. När du har autentiserats installerar enheten en hanteringsprofil. Profilen konfigurerar och ger din åtkomst till organisationens resurser.
Läs mer om Apple-& sekretessikon så att du senare kan identifiera när personlig information samlas in. Klicka sedan på Fortsätt.
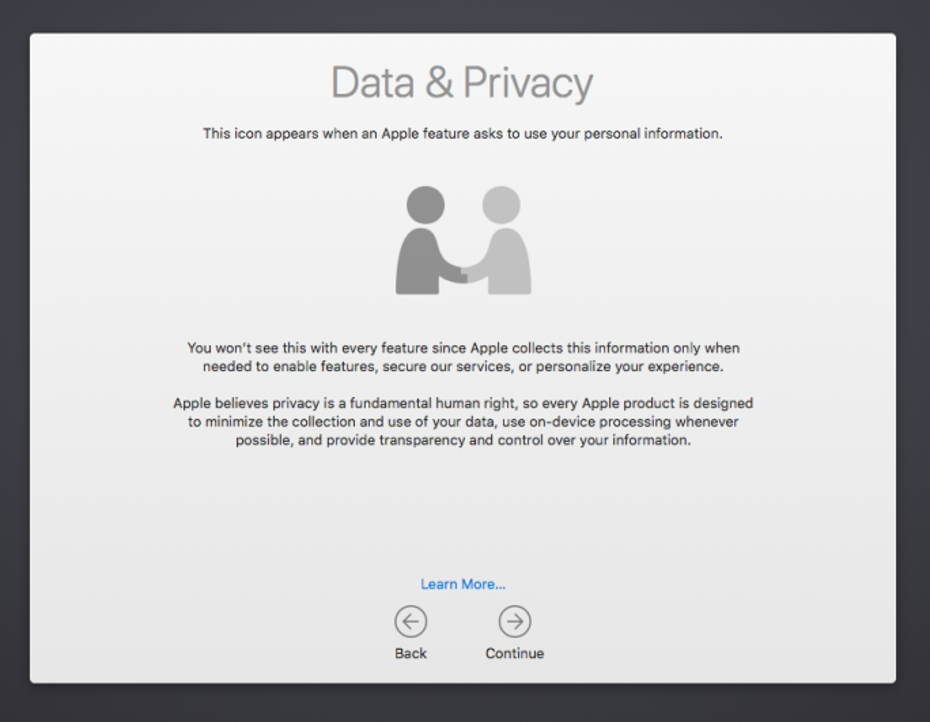
När enheten har registrerats kan du ha ytterligare steg att utföra. Vilka steg du ser beror på hur din organisation har anpassat konfigurationsupplevelsen. Det kan kräva att du:
- Logga in på ett Apple-konto
- Godkänn villkoren
- Skapa ett datorkonto
- Gå igenom en expresskonfiguration
- Konfigurera din Mac
Hämta Företagsportal-appen
Ladda ned Intune-företagsportal-appen för macOS på enheten. Med appen kan du övervaka, synkronisera, lägga till och ta bort enheten från hanteringen och installera appar. De här stegen beskriver också hur du registrerar din enhet med Företagsportal.
- Gå till https://portal.manage.microsoft.com/EnrollmentRedirect.aspxpå din macOS-enhet.
- Logga in på Företagsportal webbplats med ditt arbets- eller skolkonto.
- Klicka på Hämta appen för att ladda ned installationsprogrammet för Företagsportal för macOS.
- När du uppmanas till det öppnar du .pkg-filen och slutför installationsstegen.
- Öppna appen Företagsportal och logga in med ditt arbets- eller skolkonto.
- Leta upp enheten och klicka på Registrera.
- Klicka på Fortsätt>klar. Enheten bör nu visas i Företagsportal-appen som en företags- och kompatibel enhet.
Behöver du fortfarande hjälp? Kontakta företagets support. Mer kontaktuppgifter finns på Företagsportalens webbplats.
Feedback
Kommer snart: Under hela 2024 kommer vi att fasa ut GitHub-problem som feedbackmekanism för innehåll och ersätta det med ett nytt feedbacksystem. Mer information finns i: https://aka.ms/ContentUserFeedback.
Skicka och visa feedback för