Publicera flera miljöer från ett Unity-projekt
Översikt
Det kan finnas tillfällen då du kan dra nytta av ett enda Unity-projekt som kan generera flera upplevelser. Här är ett exempel: Anta att du vill skapa en serie spelupplevelser som återanvänder många av samma tillgångar. Du kan skapa ett enda Unity-projekt som innehåller alla dina tillgångar, sedan skapa varje enskilt spelrum som en scen och sedan använda Mesh Uploader för att omvandla scenerna till upplevelser och ladda upp dem till en samling i Mesh på webben.
Med scenariot ovan som exempel gör du så här:
Skapa ett nytt Unity-projekt med namnet "GameRooms".
Skapa en enskild scen för varje spelrum. Namnge varje scen enligt följande:
DartsRoom
Biljardrum
Schackrum
Mesh Uploader-versioner
Som beskrivs i artikeln Med namnet Lägg till Mesh-verktygspaketet finns det två versioner av Mesh-verktygslådan: den stabila versionen och förhandsversionen. Observera att du då och då kan se mindre skillnader mellan de två versionerna.
Skapa dina miljöer
Följ anvisningarna i artikeln Skapa och publicera din miljö för att öppna Mesh Uploader och skapa sedan din första tillgång med namnet "DartsRoom":
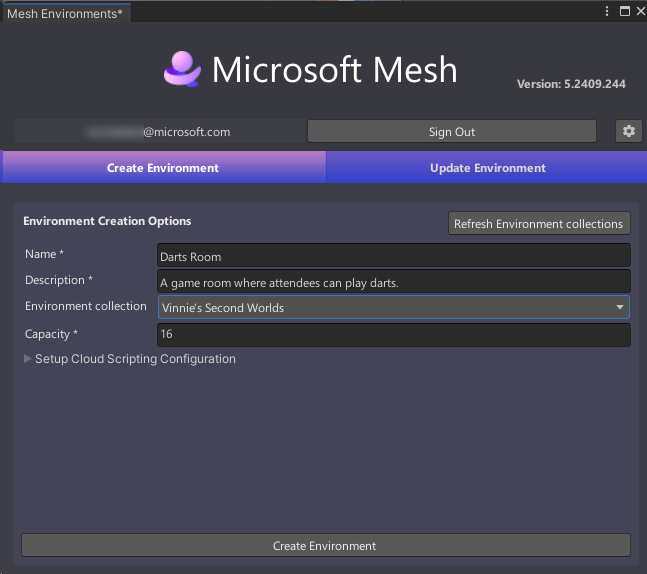
Välj Skapa miljö.
I fönstret Skapa resultat bekräftar du att åtgärden lyckades och klickar sedan på knappen Stäng .
Uppladdaren tar dig automatiskt till fliken Uppdateringsmiljö. Om du skapar en enda miljö skulle det vara rätt plats att fortsätta processen på. I det här exemplet skapar vi dock flera miljöer, vilket innebär att vi har mer arbete att göra på fliken Skapa miljö .
Välj Skapa miljö för att återgå till den fliken.
Ersätt den aktuella informationen som visas på den fliken med den information som gäller för biljardmiljön .
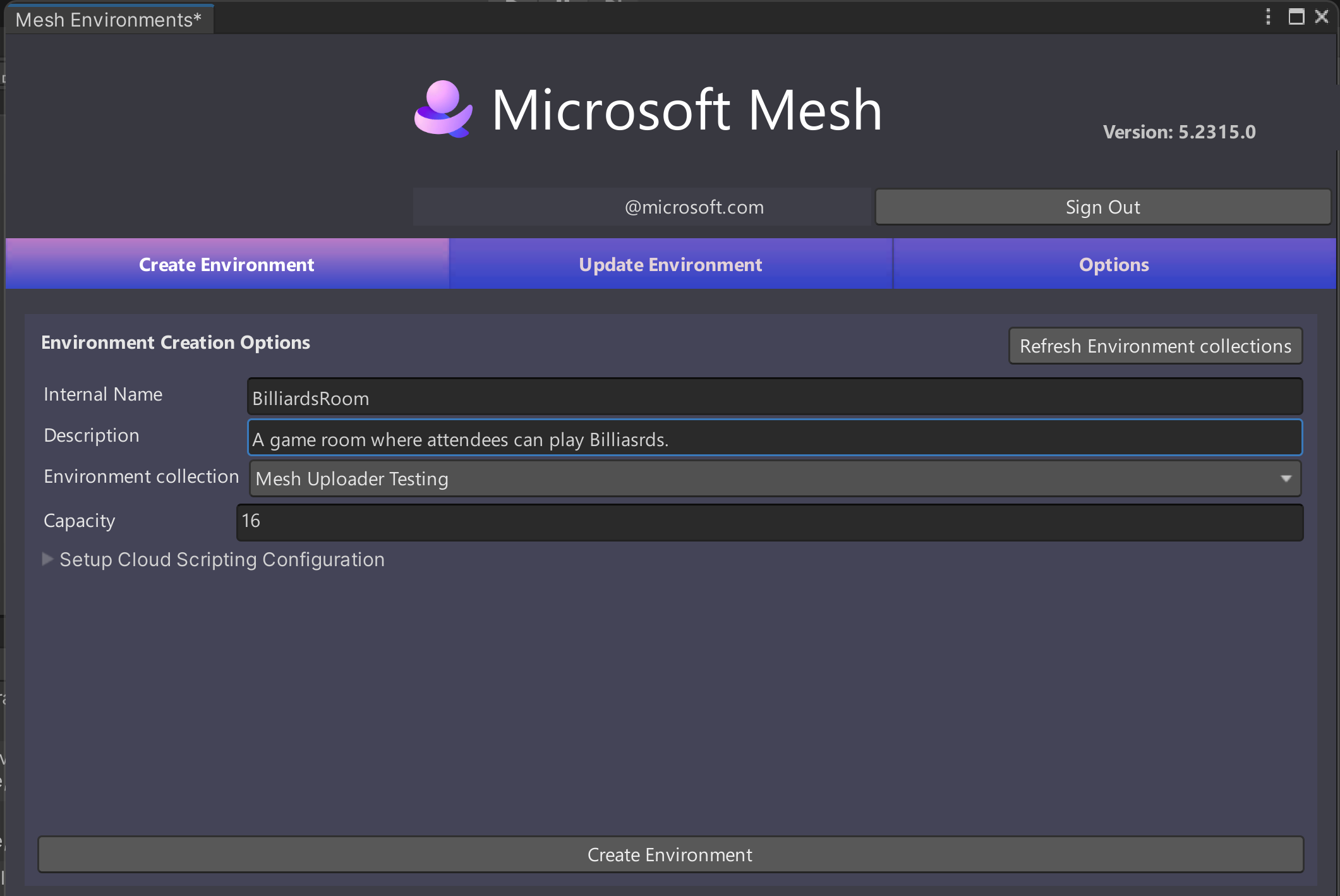
Välj Skapa miljö.
I fönstret Skapa resultat bekräftar du att åtgärden lyckades och klickar sedan på knappen Stäng .
Välj Skapa miljö för att återgå till den fliken.
Ersätt den aktuella informationen som visas på den fliken med den information som gäller för ChessRoom Experience.
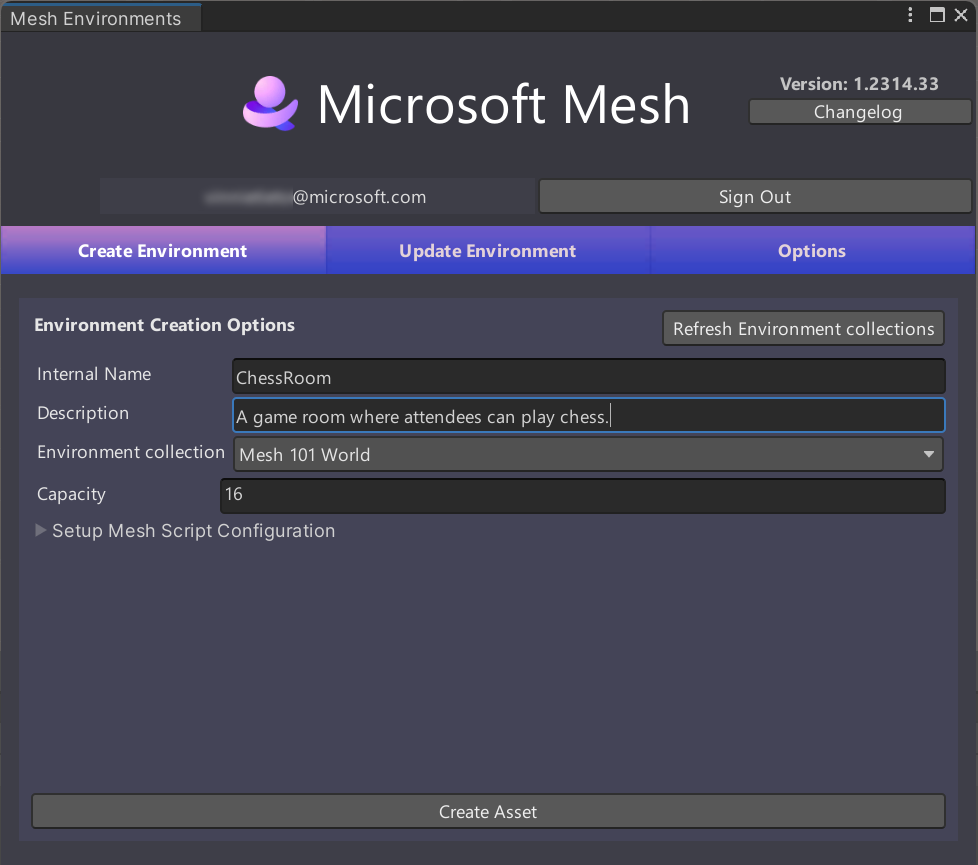
Välj Skapa miljö.
I fönstret Skapa resultat bekräftar du att åtgärden lyckades och klickar sedan på knappen Stäng .
Nu har du skapat tre upplevelser – en för varje spelrum. Detta avslutar vårt arbete på fliken Skapa miljö . Uppladdaren flyttar oss till fliken Uppdateringsmiljö . Vi kan stanna där eftersom det är här vi väljer rätt scen för varje upplevelse.
I den första miljökonfigurationen (den som visar (nytt) dartrum) klickar du på fältet som visar Välj en scen och dubbelklickar sedan på Dartrooms i fönstret Välj scenAsset.
Upprepa steget ovan för de andra två miljökonfigurationerna och välj BilliardsRoom för #2 och Chessroom för #3.
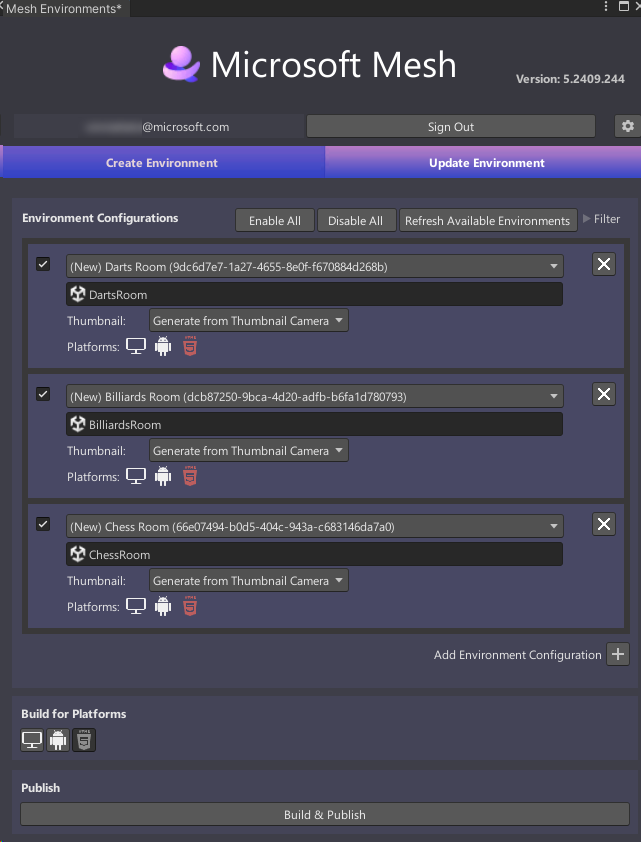
Tips: Du kan behöva rulla nedåt eller göra mesh-miljöfönstret längre för att se alla tre miljökonfigurationerna.
Nu är du konfigurerad för att generera de tre olika miljöerna. Anvisningar om hur du slutför bygg- och publiceringsprocessen finns i artikeln Skapa och publicera din miljö .