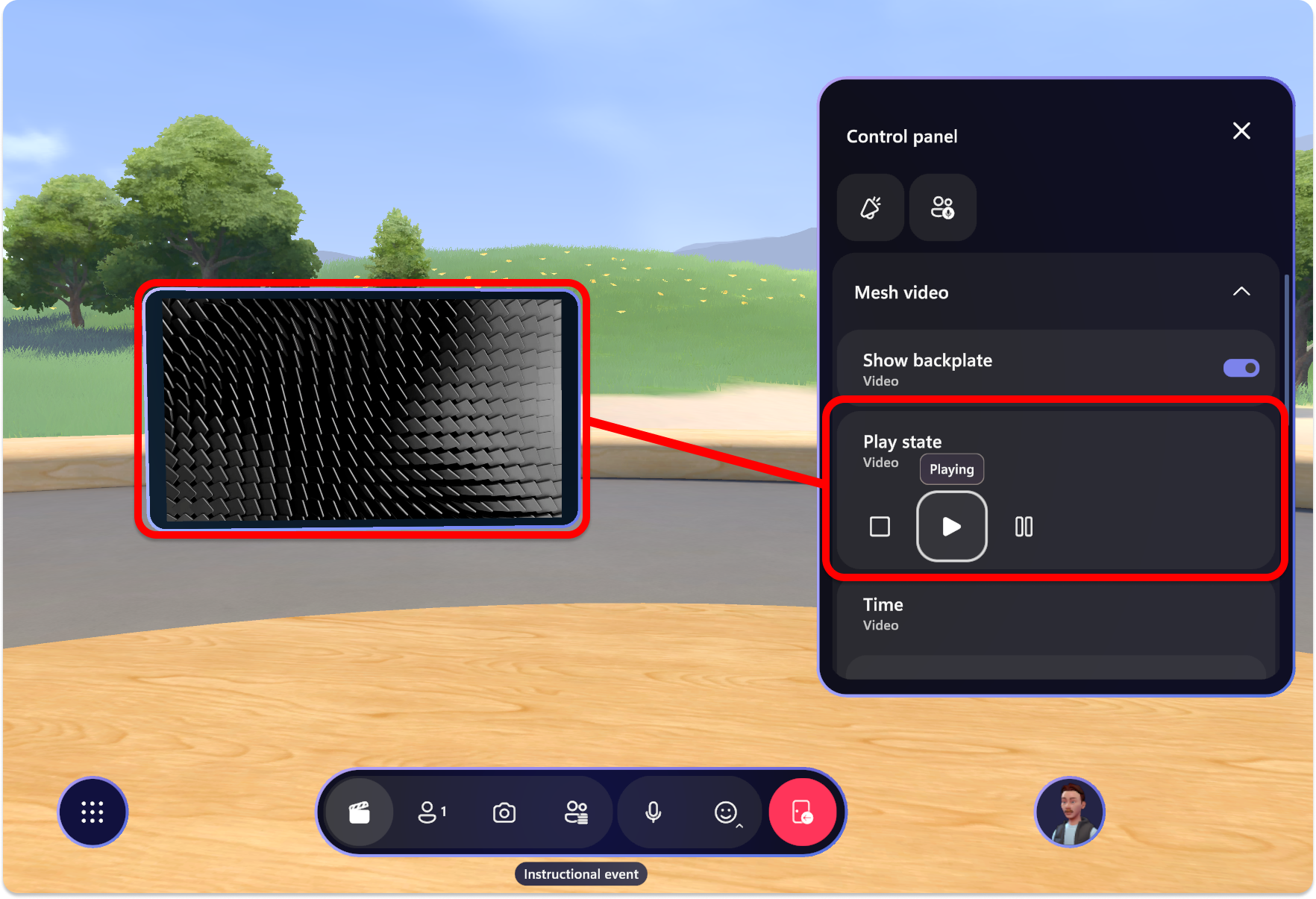Skapa din händelse
Överväganden innan du startar din händelse
Anpassa före din händelse
Se till att händelsen körs smidigt genom att anpassa och spara anpassningar minst 30 minuter före händelsens starttid.
Händelsekapacitet
- 200 deltagare per händelse
- 16 deltagare per rum
- Upp till 16 värdar i ett separat rum, utöver de 200 deltagarna
Verktyg för händelseproducenter
- Värdpanel: Se deltagarna i ditt evenemang och använd verktygsfältet på värdpanelen för att komma åt knapparna Mute all, Hand Raise, Megaphone, Broadcast och Share.
- Kontrollpanelen: Kontrollera de element som lades till i en anpassningssession. Spela upp en video, till exempel, eller kontrollera anpassade objekt som du kan ha lagt till!
Vanliga händelsescenarier
För dem som är intresserade av att köra fråge- och svarsscenarier där deltagarna kan räcka upp handen, anropas av värden och megafoner eller sändas till hela evenemanget, se artikeln om vanliga händelsescenarier för mer information.
Delta i händelsen
När du har skapat händelsen, anpassat den och lagt till innehåll i kontrollpanelen är det dags att ansluta till och skapa din händelse.
Dricks
Kontrollera att du har anpassat händelsen korrekt (lagt till anpassat innehåll eller objekt i din miljö, lagt till den i kontrollpanelen och sparat den) innan du skapar händelsen.
Öppna Mesh-appen direkt eller använd länken din kalender-inbjudan för att öppna Mesh-appen.
Hitta din händelse i avsnitten Kommande eller Händer nu och välj Anslut.
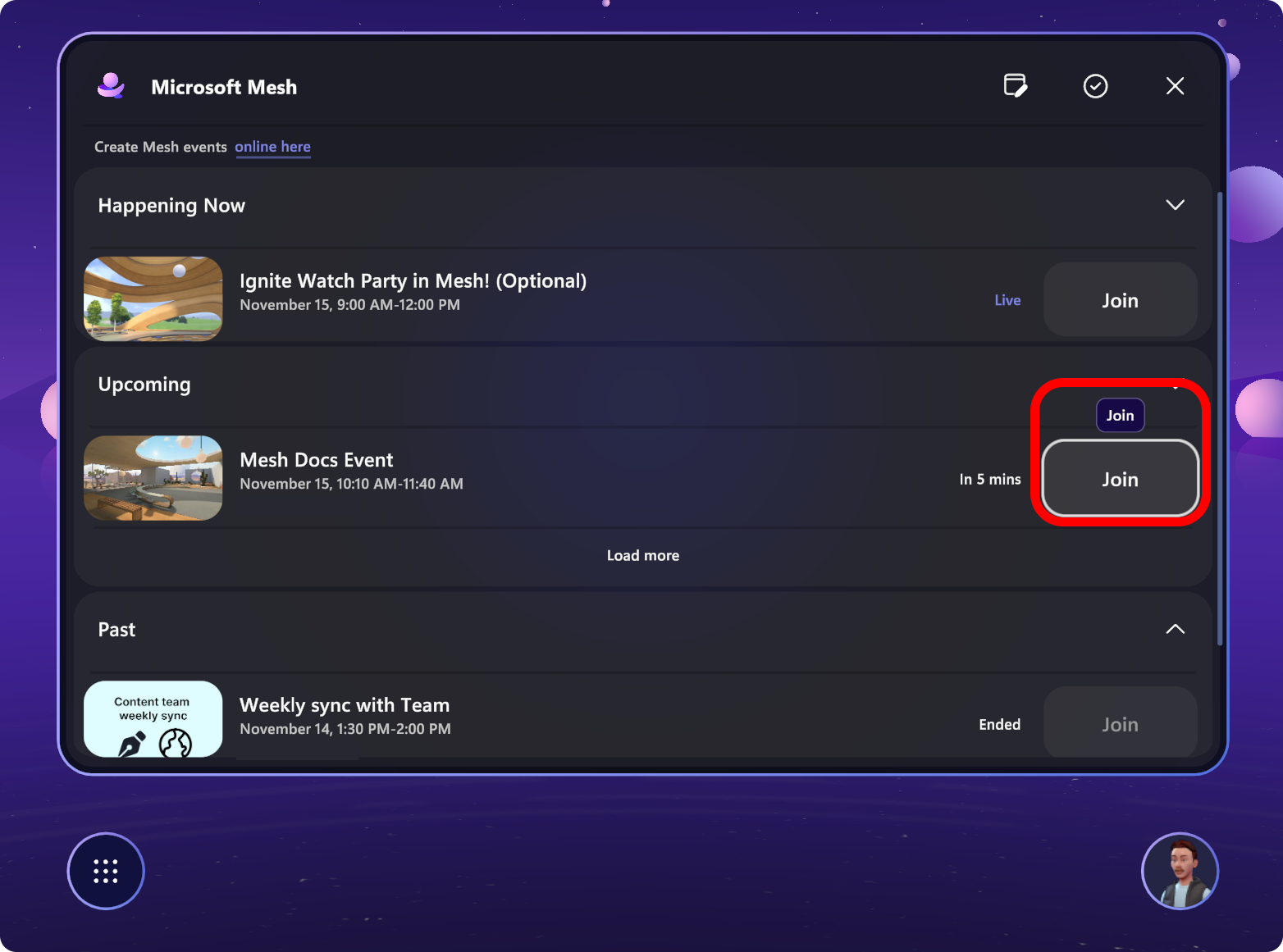
Kommentar
Som värd ansluter du till ett värdrum tillsammans med andra medorganisatörer. Deltagarna kommer att vara i sina egna rum.
Justera enhetsinställningarna för att säkerställa att de har konfigurerats korrekt.
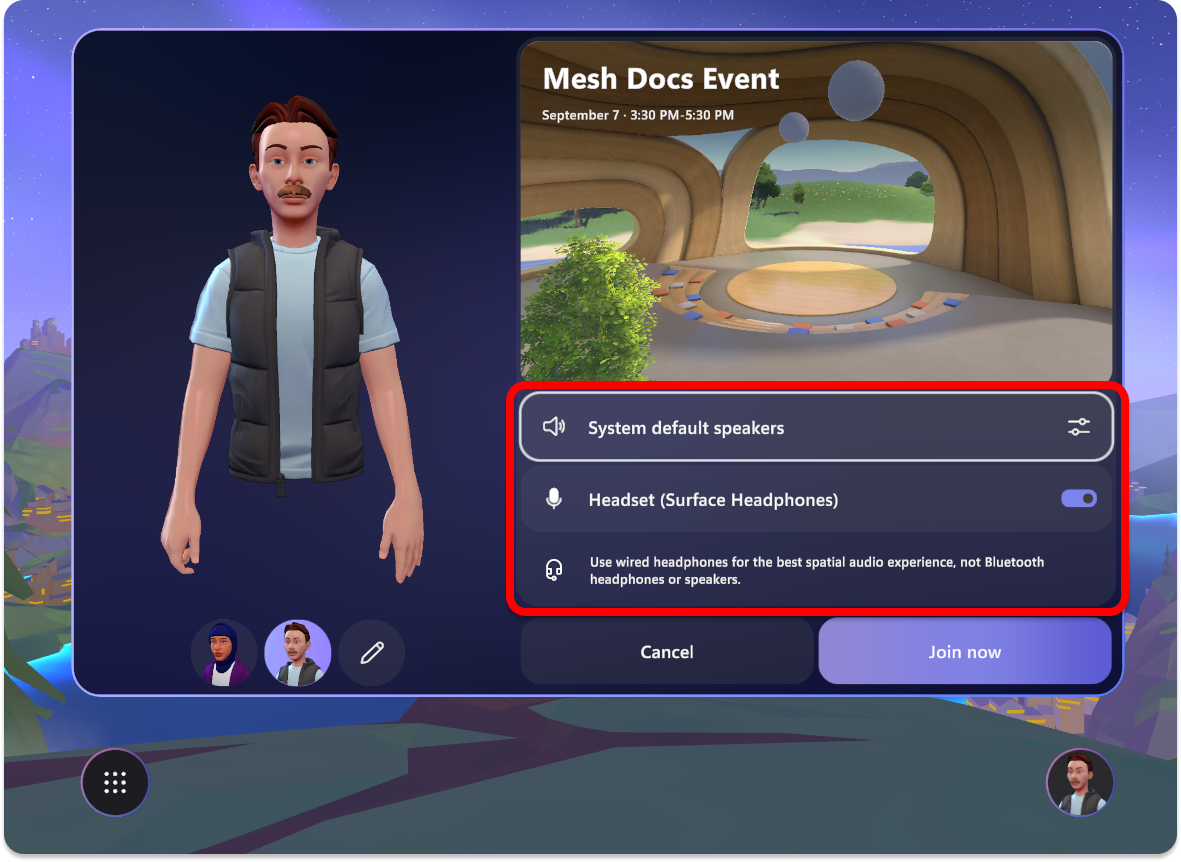
När du har valt Anslut nu använder du två huvudverktyg, värdpanelen och kontrollpanelen, för att visa:
Värdpanel
Välj knappen Värdpanel i menyraden.
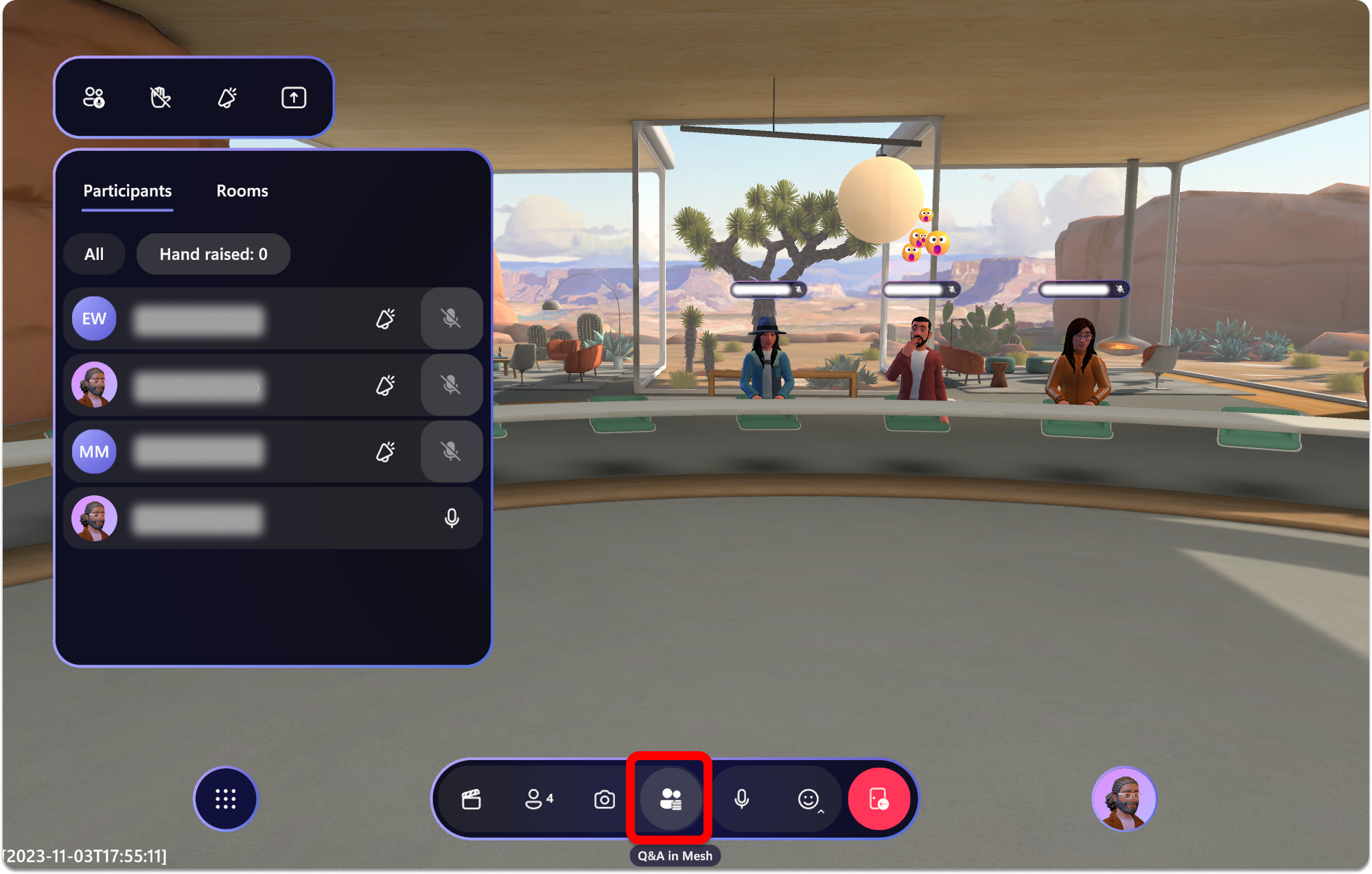
I fönstret som öppnas visas följande verktyg överst:
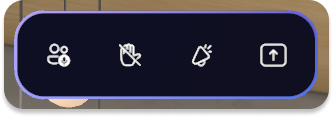
Verktyg för värdpanel
Stäng av alla
Stäng av ljudet för alla deltagare i evenemanget. Värdar i händelsen kan fortfarande använda sina mikrofoner och stänga av eller slå på ljudet.
Aktiverad: Deltagarna är avstängda och kan inte stänga av eller slå på ljudet.
Inaktiverad: Deltagarna kan nu använda sin mikrofon.
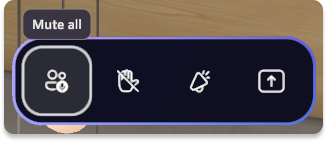
Höjning av hand
Aktivera eller inaktivera höjning av hand för deltagare. Handhöjning är perfekt för scenarier med frågor och svar. När någon räcker upp handen visas en indikator bredvid namnet i värdpanelen. På så sätt kan du som värd anropa deltagare.
Handhöjning aktiverad: Deltagarna kan räcka upp handen för att vänta på att bli uppkallade och megafonerade.
Handhöjning inaktiverad: Deltagarna kan inte räcka upp handen.
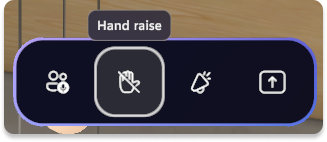
När en deltagare har upphöjt handen visas meddelandet för handhöjning bredvid deras namn i värdpanelen. I ett enrumsevenemang ser du även handhöjningsikonen ovanför deras avatar.
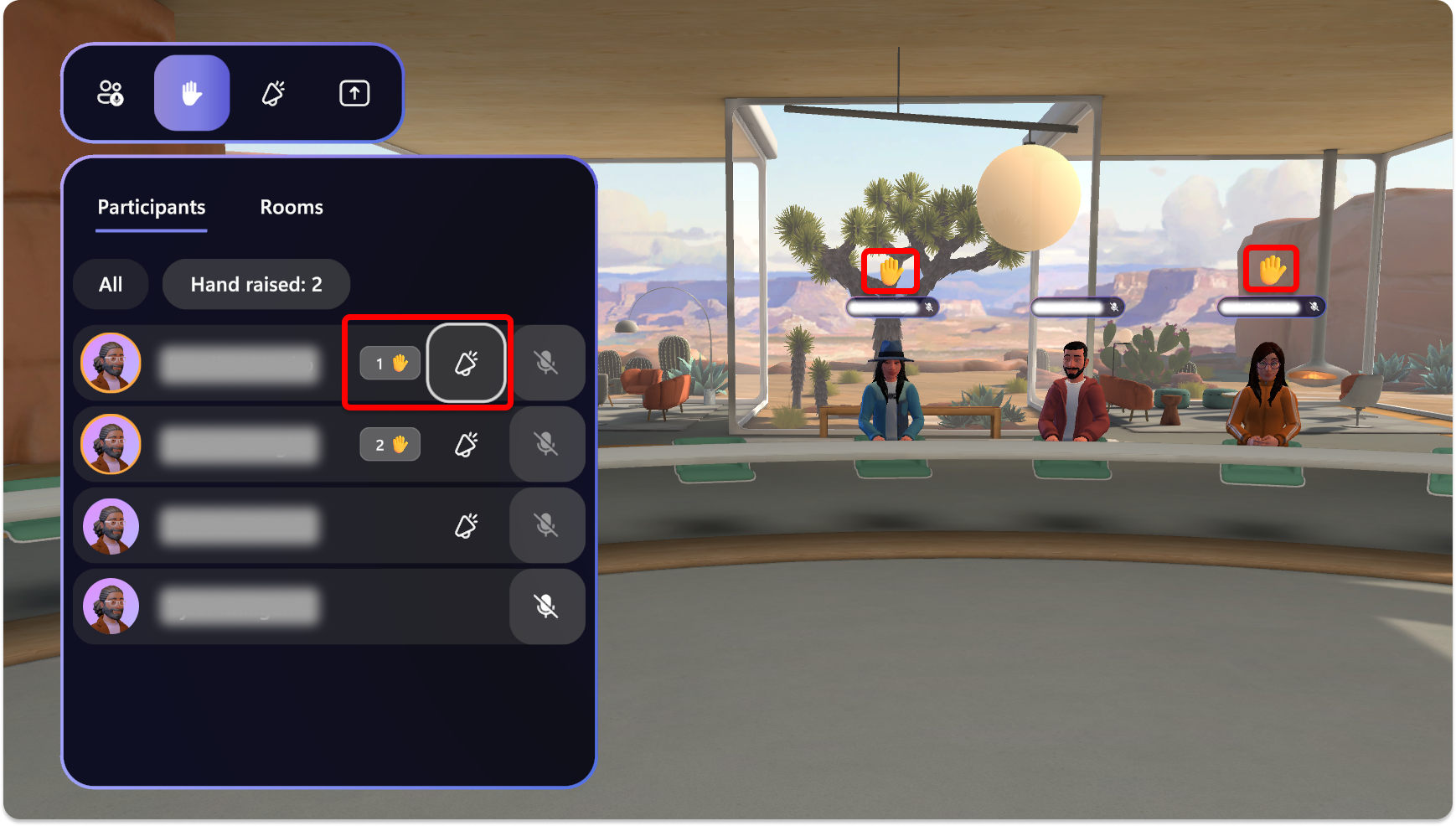
Dricks
I evenemang med flera rum ser du inga deltagaravatarer förrän de sänds.
Lär dig hur du använder handhöjning för fråge- och svarsscenarier (Q&A)
Megafon
Öka din röst till alla deltagare i evenemanget. Ett bra verktyg när du sänder eller använder en skärmdelning.
Megafon och sändning aktiverat: Värdröst förstärks till alla deltagare i alla rum.
Megafon aktiverad: Värdröst förstärks endast till alla deltagare i värdens rum.
Inaktiverad: Värdrösten förstärks inte.
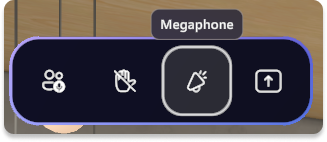
Sändning
I evenemang med flera rum använder du sändning när du vill bli sedd eller hörd av hela din publik i alla rum. Utsända avatarer utmärks visuellt av en lila-ringar-effekt som tillämpas på deras avatar.
Aktiverad: Värdavatar och röst sänds till alla rum i evenemanget.
Inaktiverad: Värdavatar och röst sänds inte till alla rum.
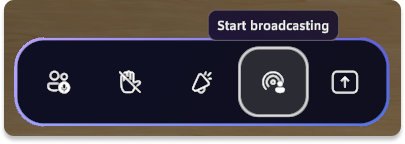
Broadcast eller Megaphone andra deltagare
I ett scenario med flera rum använder du Broadcast för att göra deltagaren synlig för alla andra deltagare. Detta är idealiskt när någon har lyft handen, som visas nedan:
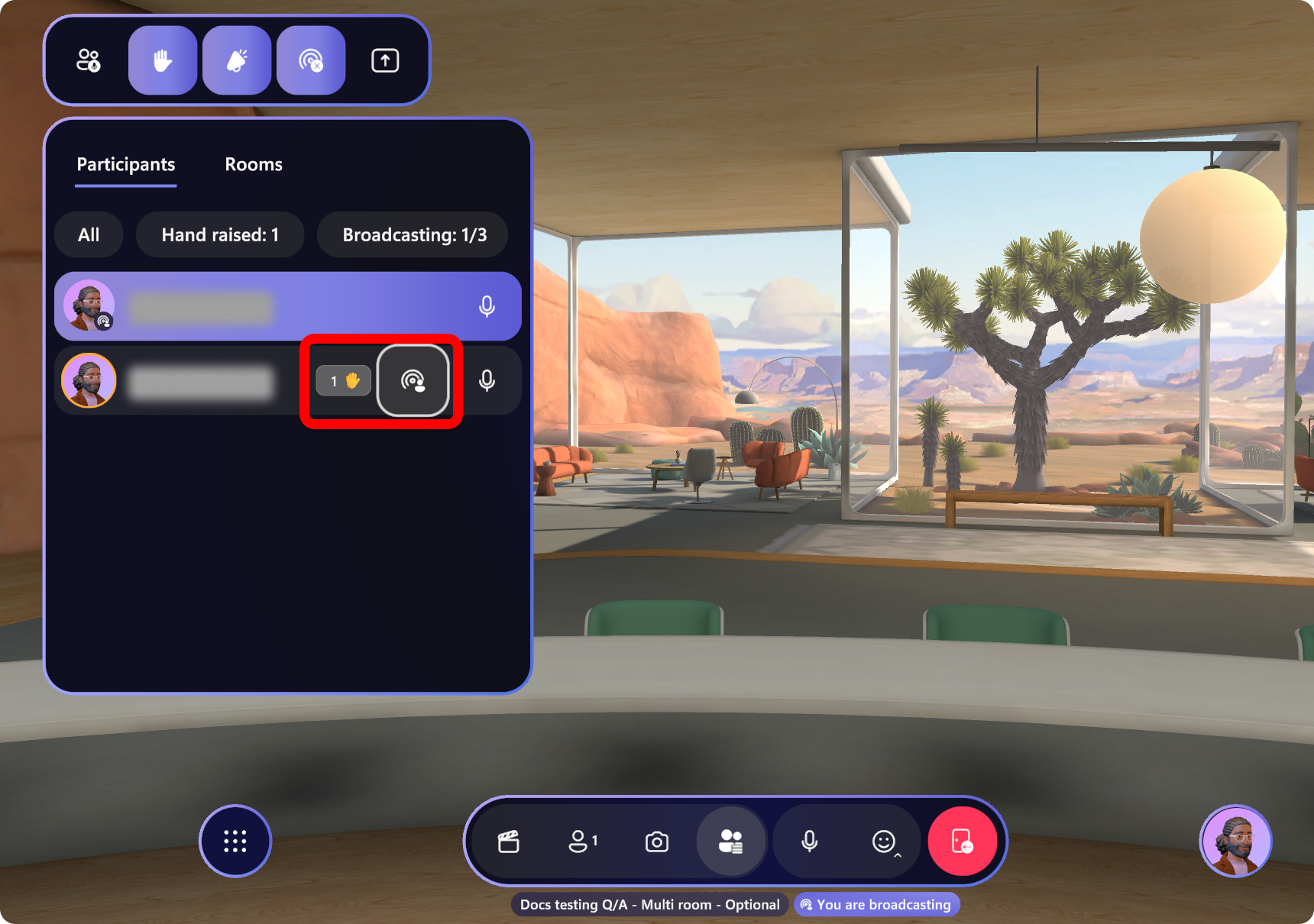
Kommentar
Högst fem personer kan sända samtidigt, inklusive värdavatarer och deltagaravatarer.
När du begär att en deltagare ska sända eller megafon får du ett meddelande. När du begär det får deltagaren också begäran och kan acceptera eller neka alternativet.
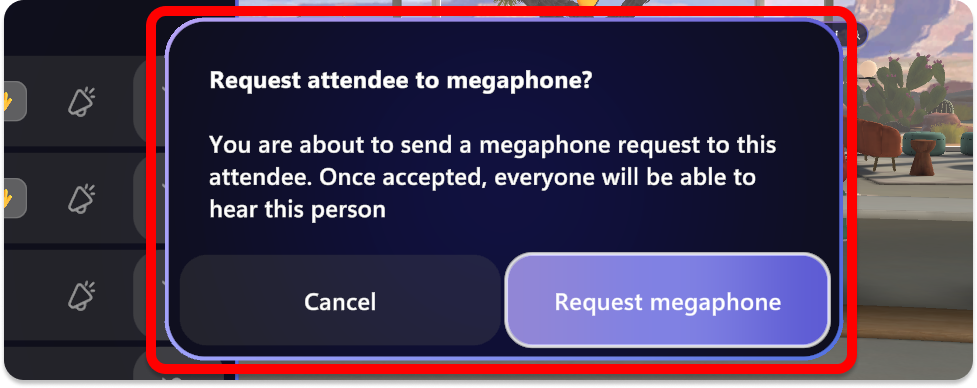
Dela
Dela skärmen eller ett specifikt fönster på datorn till alla deltagare. Screenshare kräver screenshare-objektet som läggs till när du anpassar din händelse eller mall.
Aktiverad: Värdskärmen eller fönstret visas för alla deltagare.
Inaktiverad: Värdskärmen eller fönstret visas inte.
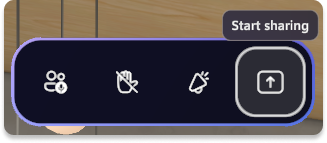
Kommentar
Precis som med Microsoft Teams ser en organisatör inte sin aktiva skärmresurs. Men alla deltagare som inte delar kommer att kunna se skärmresursen.
Så här skärmar du delning:
Välj knappen Skärmdelning i menyraden längst upp.
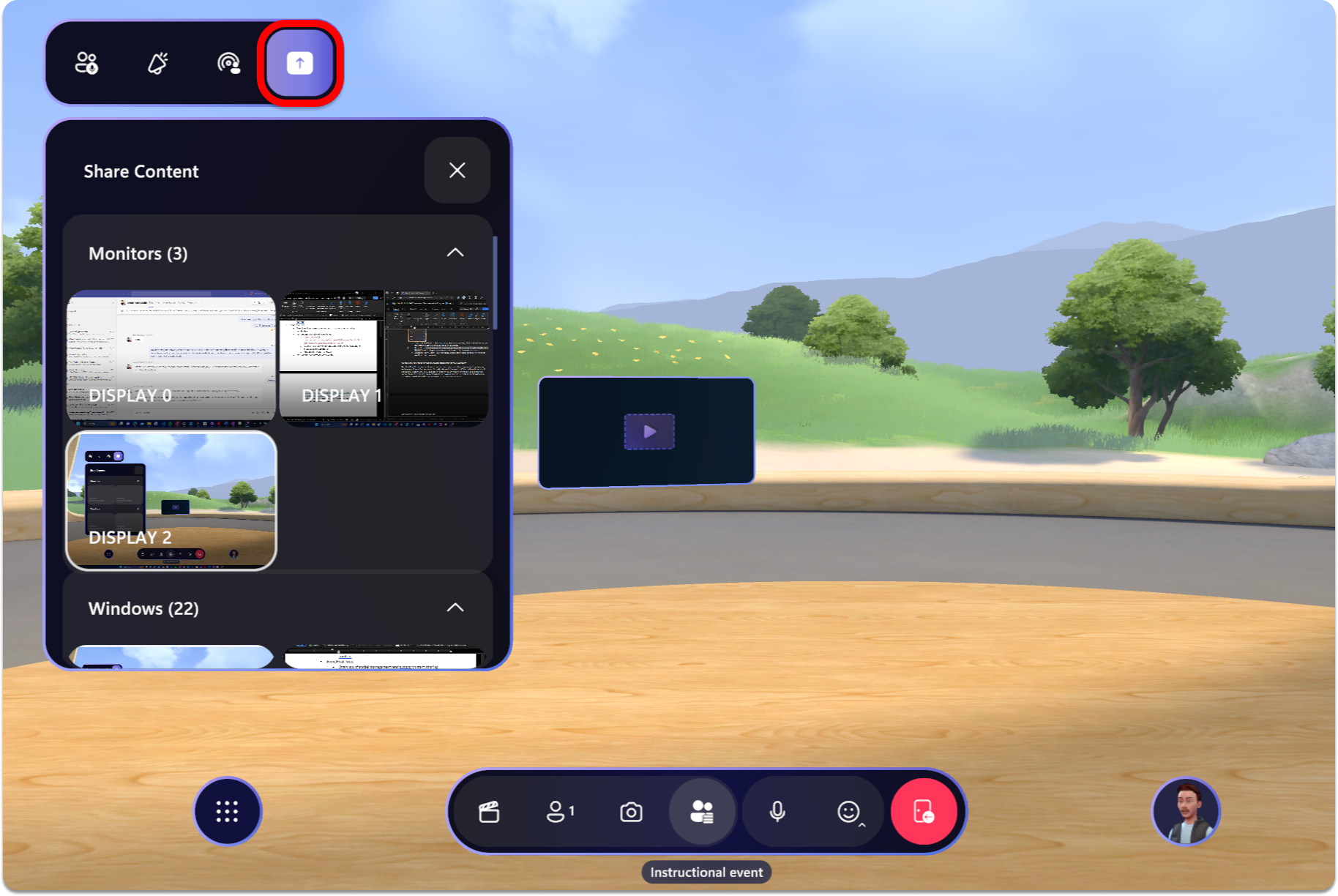
Välj den skärm eller det fönster som du vill dela.
Du kommer att ha två meddelanden som visar att du är skärmdelning.
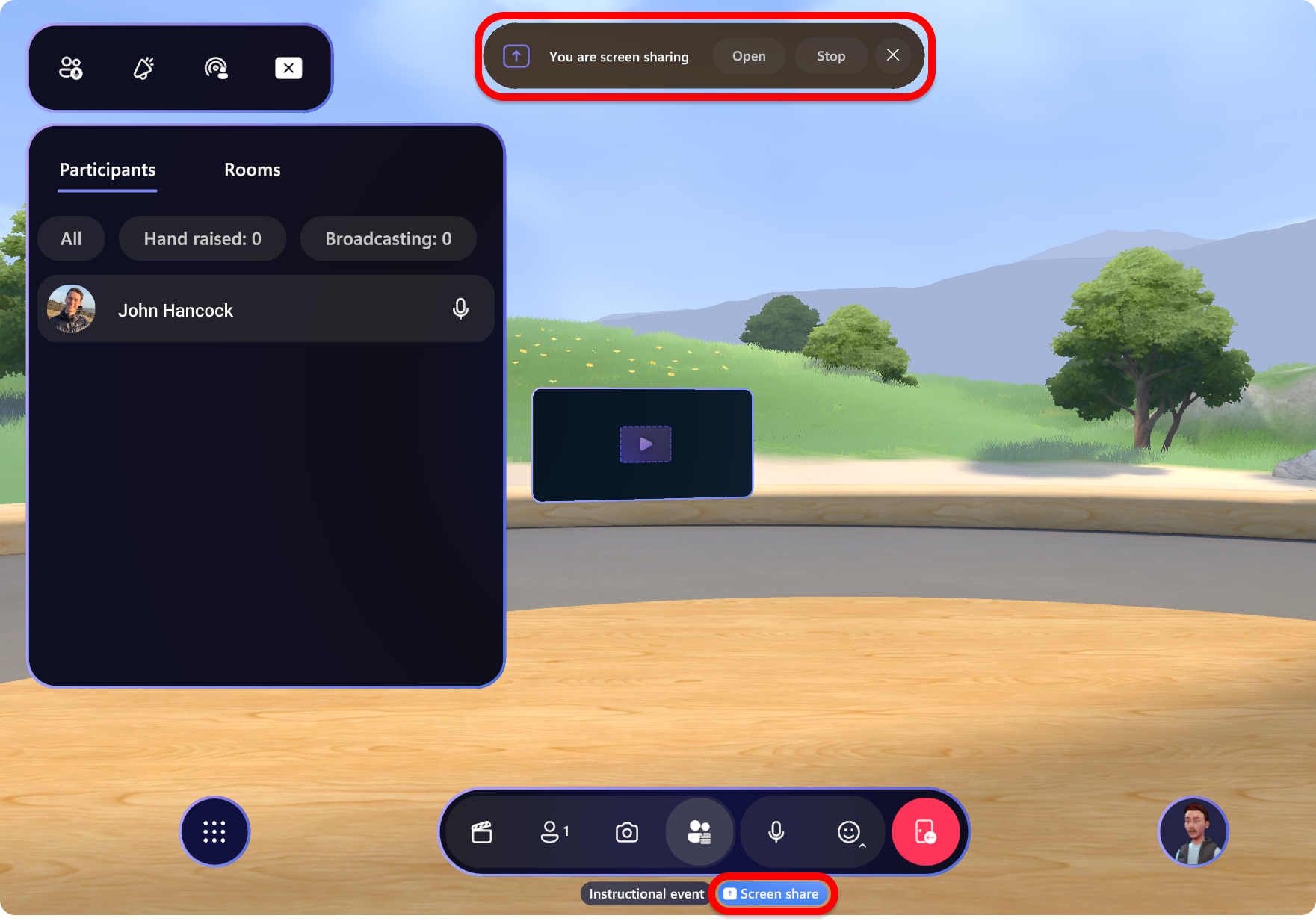
Avsluta eller sluta dela skärmen genom att välja knappen Dela igen överst på värdpanelen.
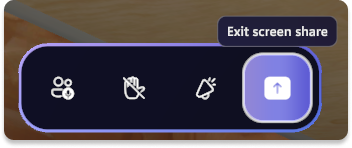
Social panel
Se händelsedeltagarna och använd olika kontroller som är tillgängliga för att hantera enskilda deltagare.
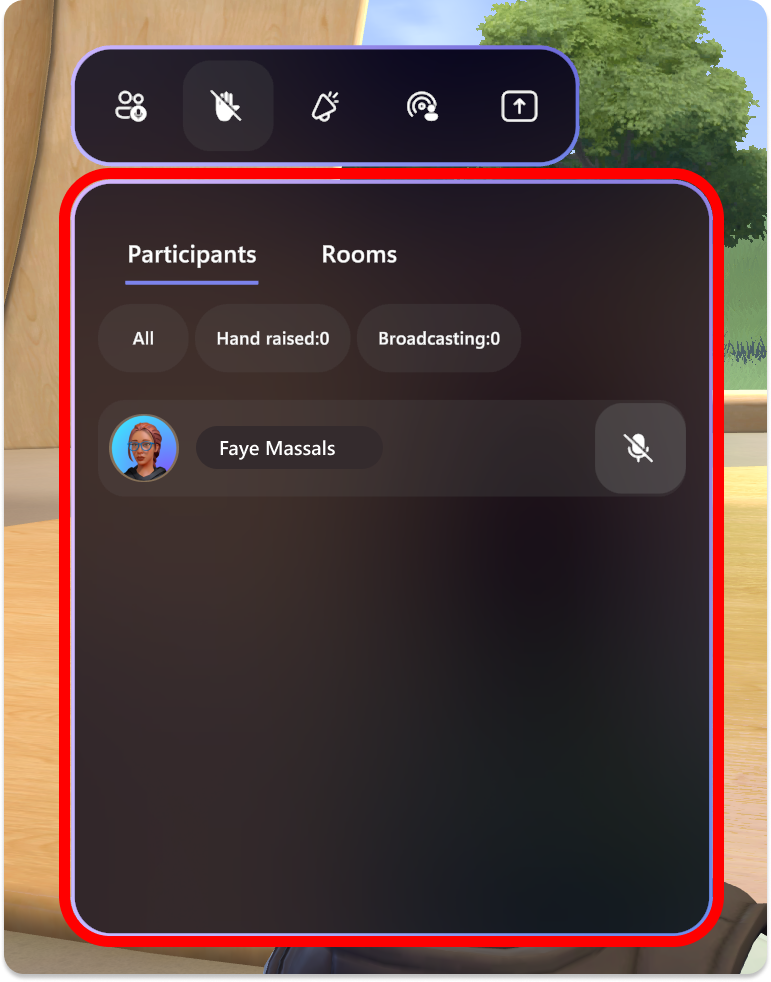
Överst i panelen har du två flikar att välja mellan:
- Deltagare: Se deltagare i ditt rum, som kan sorteras efter Alla, Upplyfta eller Sändande.
- Rum: Se en lista över alla rum i ditt multiroom-evenemang, inklusive värdrummet. För varje rum finns det en antal deltagare för att se hur många personer som finns i varje rum.
Kontrollpanelen
Kontrollpanelen används för att styra innehållet eller objekten som lades till när en händelse eller mall anpassades. Mer information finns i Anpassa din händelse.
Kontrollera objekt på kontrollpanelen
Välj knappen Kontrollpanelen längst ned till höger på menyraden.
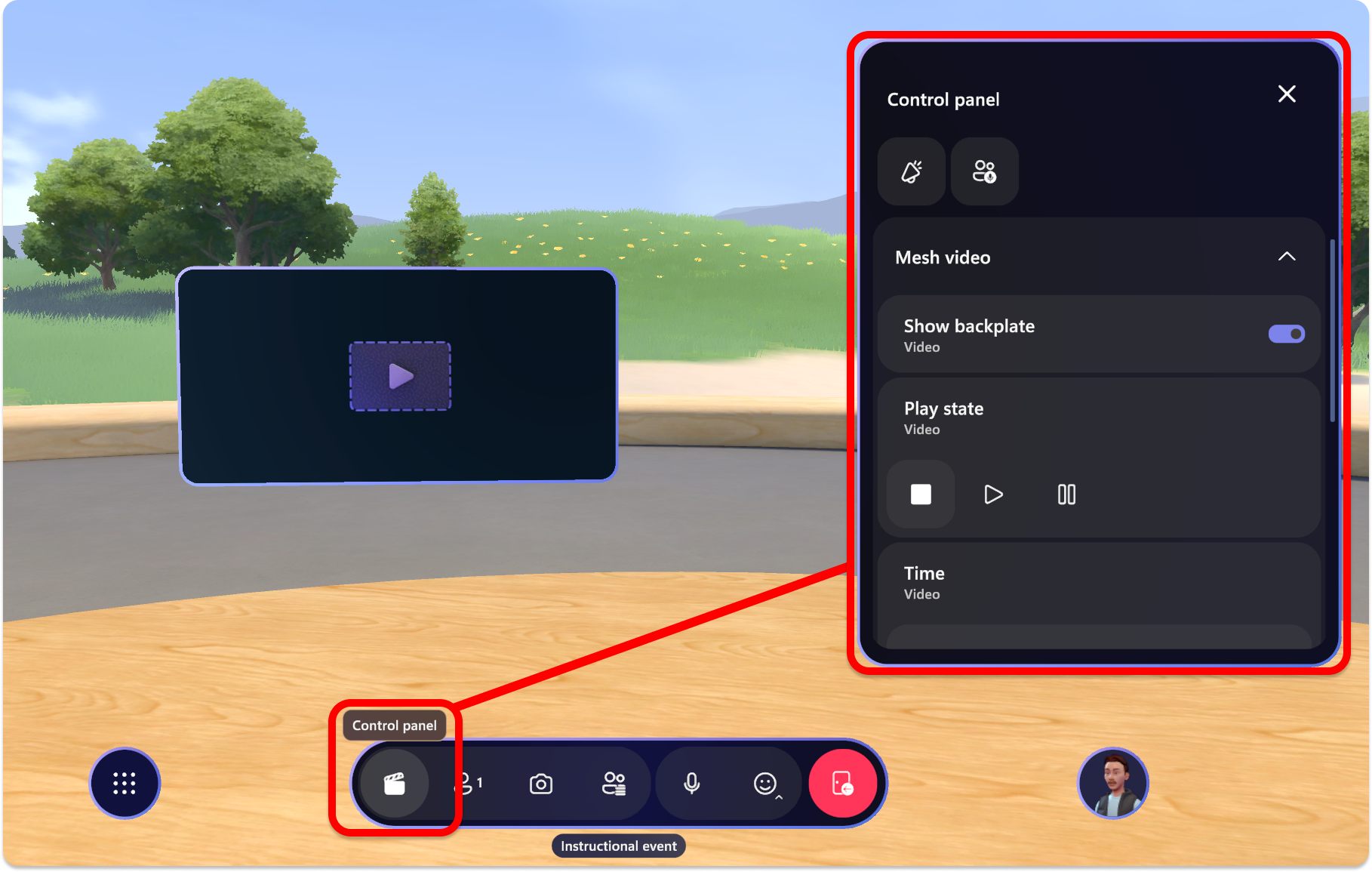
På kontrollpanelen ser du alla objekt och innehåll som du har lagt till i din händelse eller mall.
På kontrollpanelen väljer du ett objekt och interagerar med dess kontroller efter behov under händelsen.
I exemplet nedan, i avsnittet Uppspelningstillstånd för videoobjektet , kan vi välja knappen Spela upp för att spela upp videon.