Felsökning och Vanliga frågor och svar
Vilka är licenskraven för integrerande utrymmen i Mesh?
Licenskrav för fördjupade utrymmen i Mesh
För Microsoft Mesh behöver du följande:
Teams Premium licens i en klientorganisation för kommersiell användning. Läs mer om Microsoft Teams Premium licensiering – Microsoft Teams | Microsoft Learn.
Anteckning
Vi stöder inte klientorganisationer med globala licenser för offentlig sektor, EDU eller GCC.
Krav på licens för Teams Premium, enligt beskrivningen i Krav för att köpa Teams Premium – Microsoft Teams | Microsoft Learn för alla användare av Mesh.
Anteckning
Alla Teams Premium nödvändiga licenser inkluderar Sharepoint, OneDrive och M365 Calendar. Läs mer om Teams för företag och Teams Premium utvärderingslicens.
(Valfritt) Unity-licenser och Azure-prenumerationer med lagring för att utveckla anpassade integrerande utrymmen och distribuera molnskript för Mesh-miljöer.
Läs mer om infrastruktur och hantering av Mesh Cloud Scripting.
Prenumerationskrav
Om du vill använda Microsoft Mesh måste alla användare (inklusive utvecklare, evenemangsorganisatörer och händelsedeltagare/användare) ha en M365 Office-prenumeration med åtkomst till SharePoint, OneDrive och M365 Calendar.
Dessa krävs för:
- Gruppskapande: Används för att skapa Mesh World i Mesh på webben.
- SharePoint/OneDrive: Används för att skapa anpassade händelser/mallar.
- Postlåda/kalender: Används för att skapa händelser och/eller skicka/ta emot händelseinbjudningar.
Vilka är licenskraven för fördjupade utrymmen i Teams?
Licenskrav för fördjupade utrymmen i Teams
Nödvändiga licenser
Användarna måste ha en kommersiell Teams-licens: Microsoft Teams Enterprise, Teams Essentials eller någon av följande M365-, O365- eller Business-SKU:er med Teams som ingår: Microsoft 365 Business Basic, Microsoft 365 Business Standard, Microsoft 365 Business Premium, Microsoft 365 E3/E5 och Office 365 E1/E3/E5.
Läs mer om hur du konfigurerar integrerande utrymmen i Teams.
Vanliga frågor och svar
Vad händer om jag begränsar användarbehörigheter med företagsprinciper
Om du inte tillåter användare med Teams- och Office-licenser att skapa Grupper, Sharepoint/OneDrive-webbplatser eller använda postlåda/kalender kan användaren märka följande:
Du kan inte skapa en samling (kallades tidigare "Mesh World") eftersom du inte har möjlighet att skapa M365-grupper i din organisation.
Du kan inte skapa en händelse eftersom du inte har åtkomst till M365-kalendern i din organisation.
En eller flera personer kan inte bjudas in till händelsen eftersom de inte har åtkomst till Outlook.
Användaren kan inte läggas till i samlingsmedlemskap eftersom de inte har möjlighet att komma åt M365-Grupper i din organisation.
Du kan inte skapa en mall eftersom du inte har åtkomst till SharePoint i din organisation.
Kommer det att läggas till stöd i framtiden för att använda en befintlig M365-grupp?
Vi har för närvarande inga planer på att stödja den här funktionen. Just nu, när Mesh skapar en M365-grupp, läggs vissa ytterligare data till i gruppen för att identifiera den som en Mesh-samling.
När en M365-grupp skapas via Mesh, kan den fortfarande aktiveras för Teams efter? Precis som alla andra M365-grupper?
Alla M365-Grupper som skapas är normala M365-grupper. En unik identifierare läggs till i gruppen för Mesh-portalen för att identifiera vilka Grupper som är associerade med specifika Mesh-samlingsgrupper.
Kan vi skapa ett skript eller automatisera skapandet av en M365-grupp för användning med Mesh?
Vi stöder för närvarande inte den här funktionen.
Vilka är datahanteringsstandarderna för Mesh?
Mesh är en del av M365 och fungerar inom ramverket för M365-efterlevnad, inklusive med avseende på säkerhets- och sekretessåtaganden.
Så här laddar du ned Mesh på Quest 2 via App Lab
Microsoft Mesh för Meta Quest-enheter är tillgängligt via AppLab.
Om du tidigare hade laddat ned Napili-appen på din Quest 2-enhet bör du gå vidare till den nya appen som finns på länken nedan.
Napili kommer att bli inaktuell i stället för den nya Microsoft Mesh-appen (förhandsversion).
På din dator, besök länken nedan för att ladda ner Mesh på Quest 2.
Om URL:en inte fungerar använder du ett nytt privat fönster i webbläsaren.
Logga in med ditt Meta-enhetskonto (inte ditt företags AAD-konto). Detta kan vara ditt meta-ID, Facebook-konto eller ett annat e-postmeddelande.
Kan du inte hitta metakontot som är associerat med din Quest 2-enhet?
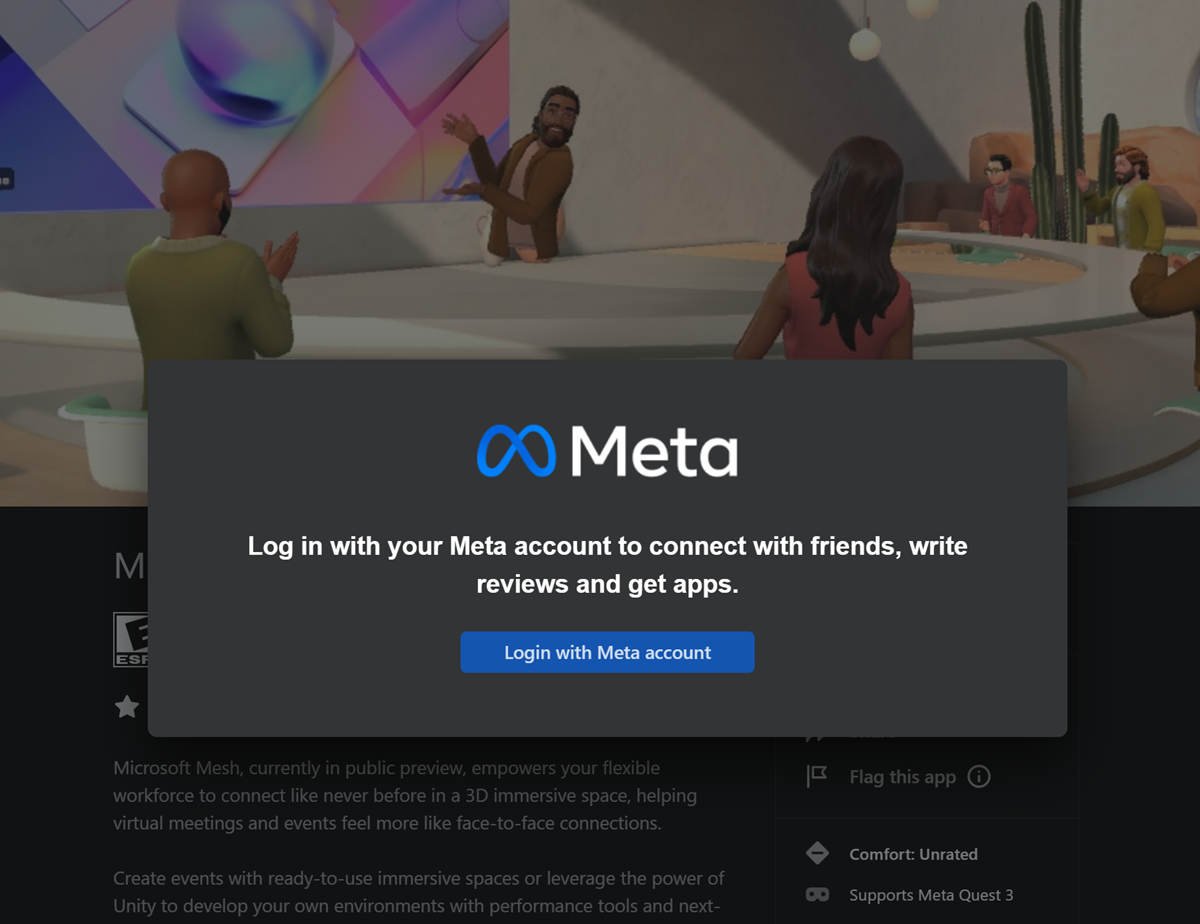
När du har autentiserats väljer du knappen Hämta .
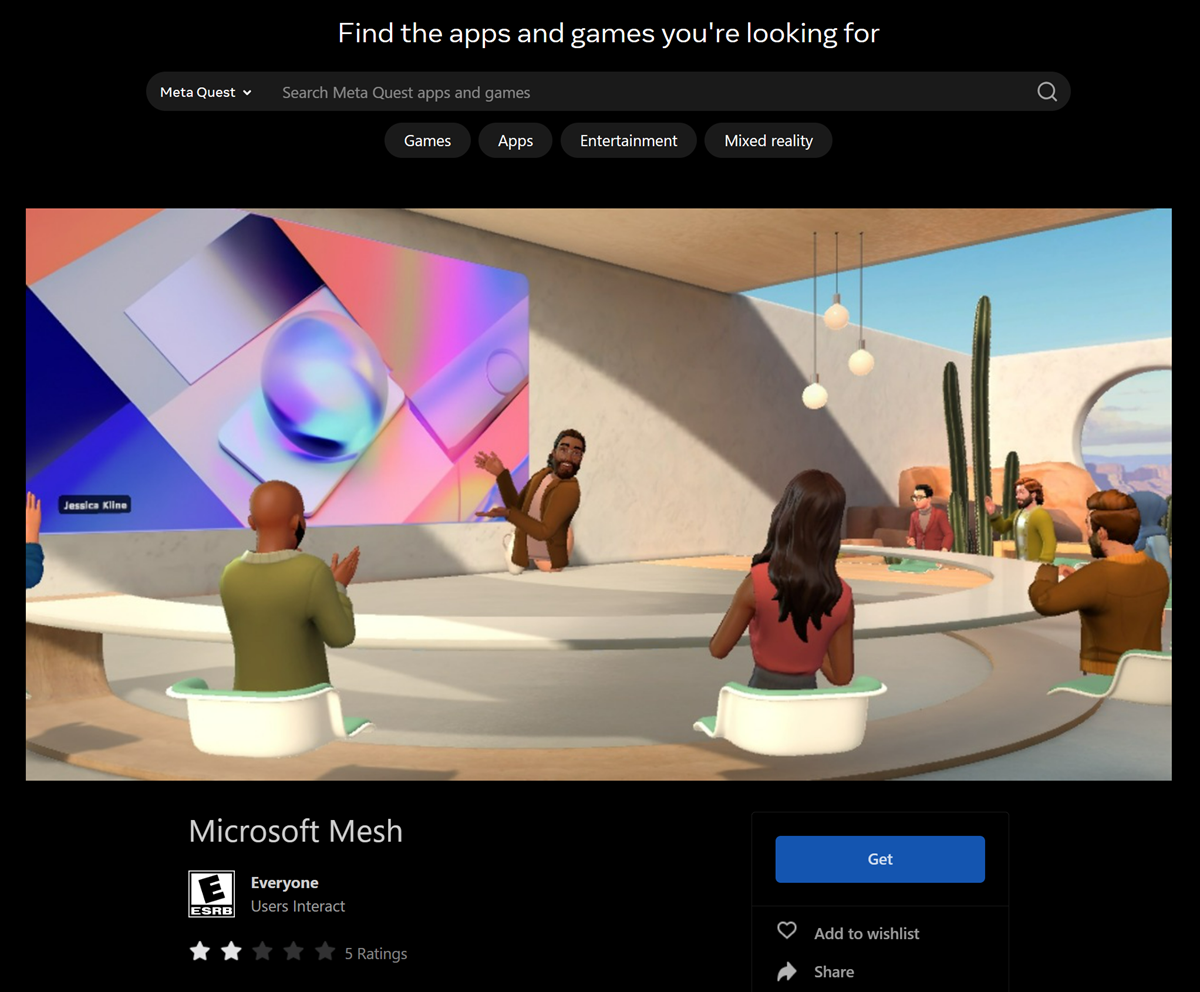
Knappen är gråtonad och ändras från Get to Purchased (Hämta till köpt) vilket indikerar att appen har hämtats.
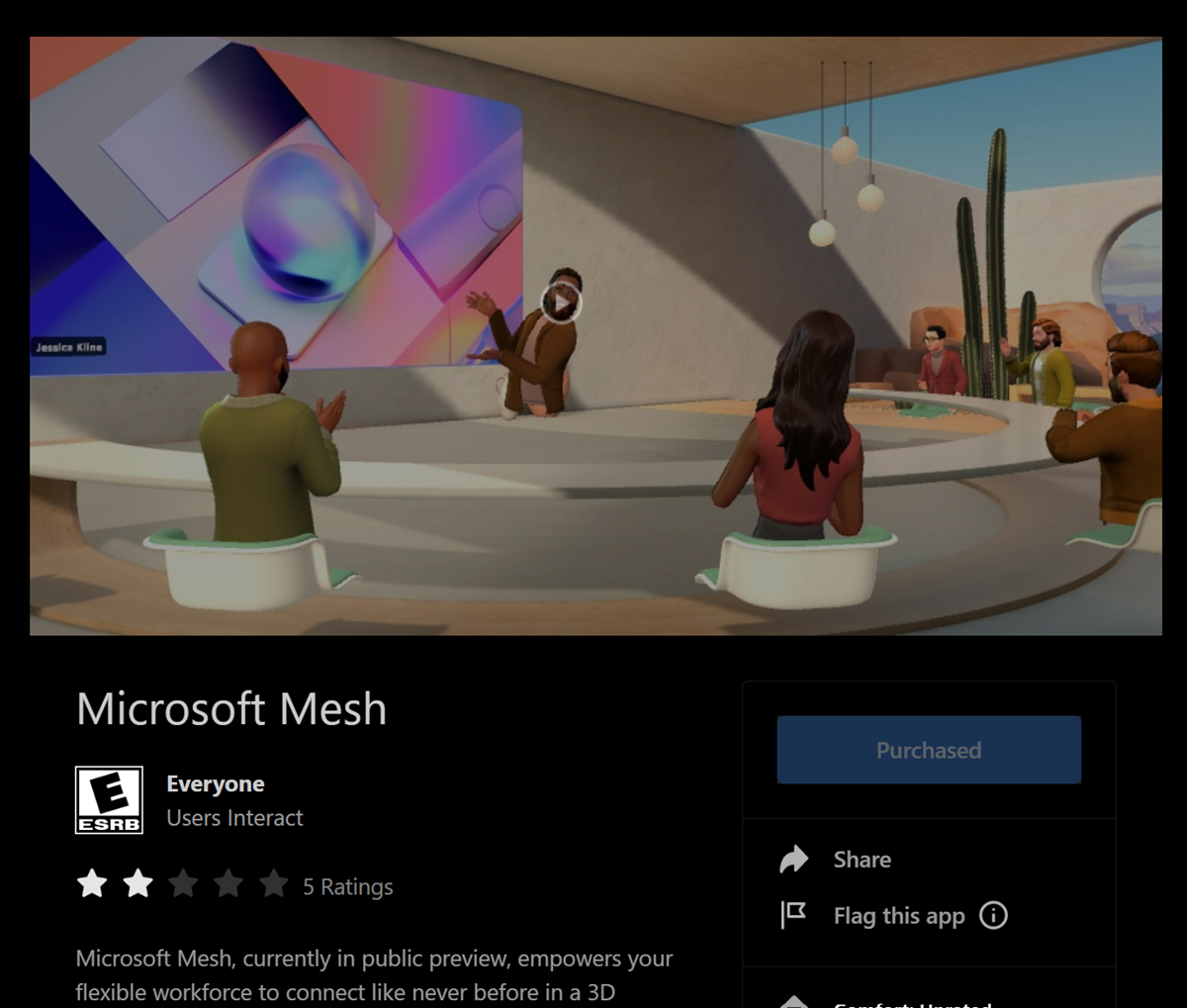
Anteckning
Du kan behöva starta om headsetet för att säkerställa att appen läses in.
Hur gör jag för att hitta mitt meta-ID?
Logga in på Oculus i en webbläsare, gå till Profil och få din e-post.
Gå till Oculus-inloggningssidan i webbläsaren: Logga in med Facebook | Meta
Fortsätt med ditt Facebook-konto eller logga in med ditt Oculus-konto.
Du bör komma till din profilsida . Annars klickar du på profilikonen i det övre högra hörnet.
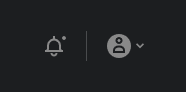
Välj Profil. Därifrån bör du se din Email.
Hur man öppnar Mesh på Quest 2
Starta ditt uppdrag. Använd oculus-knappen för att öppna instrumentpanelens meny.
Välj knappen Appbibliotek .
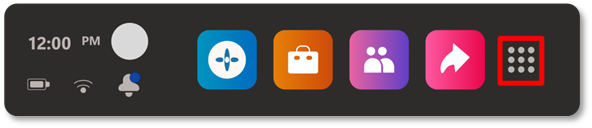
Hitta Appen Microsoft Mesh (förhandsversion) i appbiblioteket.
Välj installera ochsedan Öppna appen genom att välja den igen.
Slutför enhetsinloggningsflödet med hjälp av länken nedan på datorn (detta kräver en mobiltelefon för verifiering): https://login.microsoftonline.com/common/oauth2/deviceauth
Anteckning
Om koden inte fungerar avslutar du Microsoft Mesh-appen och startar om den.
Du ser ett fönster som liknar detta när autentiseringen är klar:
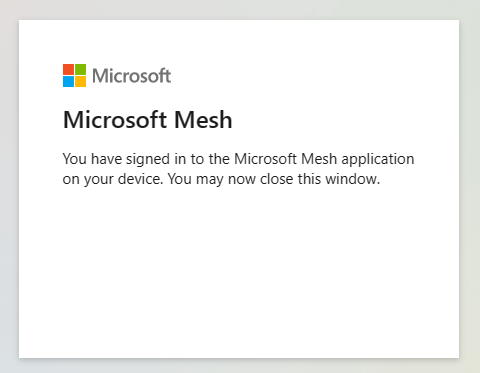
Välj tillåt alla användningsvillkor & Tillåt diagnostikdata.
Godkänn användningsvillkoren & Tillåt diagnostikdata.
Vad ska jag göra om Mesh-appen i Windows kraschar under start, kraschar under körning eller beter sig konstigt under körning?
Bekräfta att du har en licens som krävs för att använda Mesh enligt det som visas här.
Kontrollera att datorn har de senaste uppdateringarna för operativsystem och säkerhet.
Kontrollera att nätverksadministratörerna har listat de nödvändiga slutpunkterna enligt beskrivningen här.
Samla in loggarna från enheten:
%USERPROFILE%\AppData\LocalLow\Microsoft\Microsoft Mesh\Player.log.Om loggarna är för stora för att dela är
Player.logde två viktigaste ochPlayer-prev.log.Öppna en supportbegäran genom att följa länken här (den här supportlänken kan endast vara tillgänglig för M365-administratörer).
Varför får jag ett felmeddelande när jag kommer åt Mesh på Quest?
Mesh on Quest stöder för närvarande inte villkorsstyrd åtkomst i Azure Active Directory. Om din organisation tillämpar principer för villkorsstyrd åtkomst för hanterade eller ohanterade enheter kan du inte komma åt Mesh on Quest. Om en användare i din organisation försöker starta Mesh on Quest där principer för villkorlig åtkomst tillämpas får de fel AADSTS50199 och AADSTS53003.
Om du vill testa Mesh på Quest rekommenderar vi att du distribuerar Mesh på en testklientorganisation med testkonton där principer för villkorlig åtkomst inte tillämpas eller samarbetar med it-administratörsteamet för säkerhet för att se om de är villiga att göra ett principundantag för utvalda Quest-enheter. Mesh förväntar sig att ha stöd för villkorlig åtkomst i framtiden.
Hur kan jag hantera Quest VR-headset för min organisation?
Meta Quest för företag erbjuder användar-, enhets- och apphantering för Meta Quest-enheter som används på arbetsplatsen. Quest for Business fungerar med Microsoft Intune så att du kan ha en molnbaserad enhetlig slutpunktshantering i hela uppsättningen av enhetsformulärfaktorer i din organisation.
Hur hämtar jag en lista över inloggade användare till Mesh?
Administratörer kan vilja ha en lista över användare som har loggat in på Mesh. Du kan använda Microsoft Azure Portal hämta en lista över användare som har loggat in på Mesh på grund av att alla användare loggar in på Mesh med sina Microsoft Entra ID (kallades tidigare Azure Active Directory).
Förutsättningar
Kontrollera att du har följande innan du börjar:
- Ett Microsoft Azure-administratörskonto med en aktiv Microsoft Entra ID.
Följ de här stegen för att hämta en lista över inloggade användare till Mesh från Azure Portal:
Öppna webbläsaren och gå till https://portal.azure.com/.
Logga in med autentiseringsuppgifterna för ditt Microsoft Azure-administratörskonto.
Klicka på menyknappen i det övre vänstra hörnet för att öppna portalmenyn.
I portalmenyn väljer du Microsoft Entra ID.
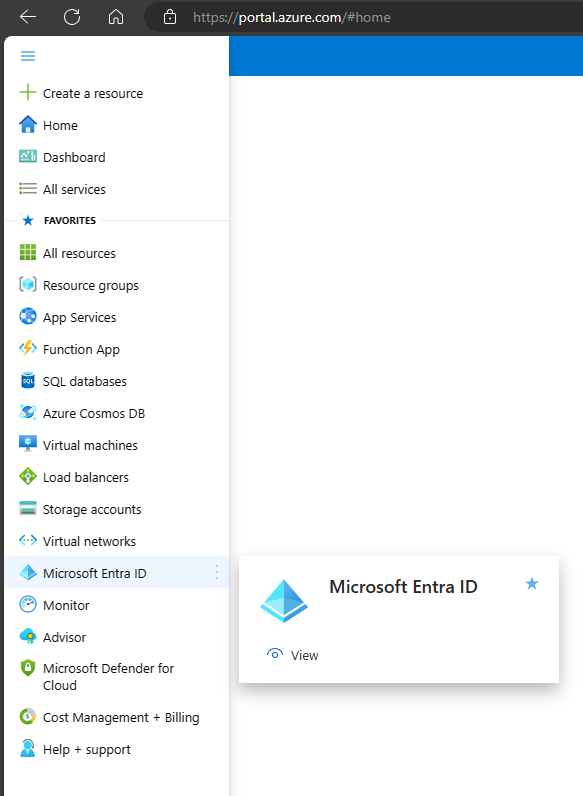
På menyn Microsoft Entra ID klickar du på Inloggningsloggar under avsnittet Övervakning.
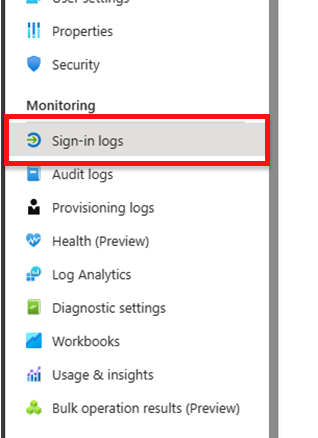
Uppdatera filtret så att endast Mesh-användare hittas:
- Datum: Senaste 1 månaden (eller välj den tidsperiod som du är intresserad av) – Visa datum som: Lokal
- Tidsmängd: 24 timmar
- Lägg till filter
- Resurs (filtrera efter resursnamn: Microsoft Mesh Services)
- VALFRITT: Filtrera till Integrerande utrymmen endast för Teams-användning:
- Lägg till filter
- Program (filtrera efter appnamn: Microsoft Teams)
- Lägg till filter
- VALFRITT: Filtrera endast på fristående Microsoft Mesh PC- och Quest VR-användning:
- Lägg till filter
- Program (filtrera efter appnamn: Microsoft Mesh)
- Lägg till filter
Växla till sidan Användarinloggningar (icke-interaktiva):
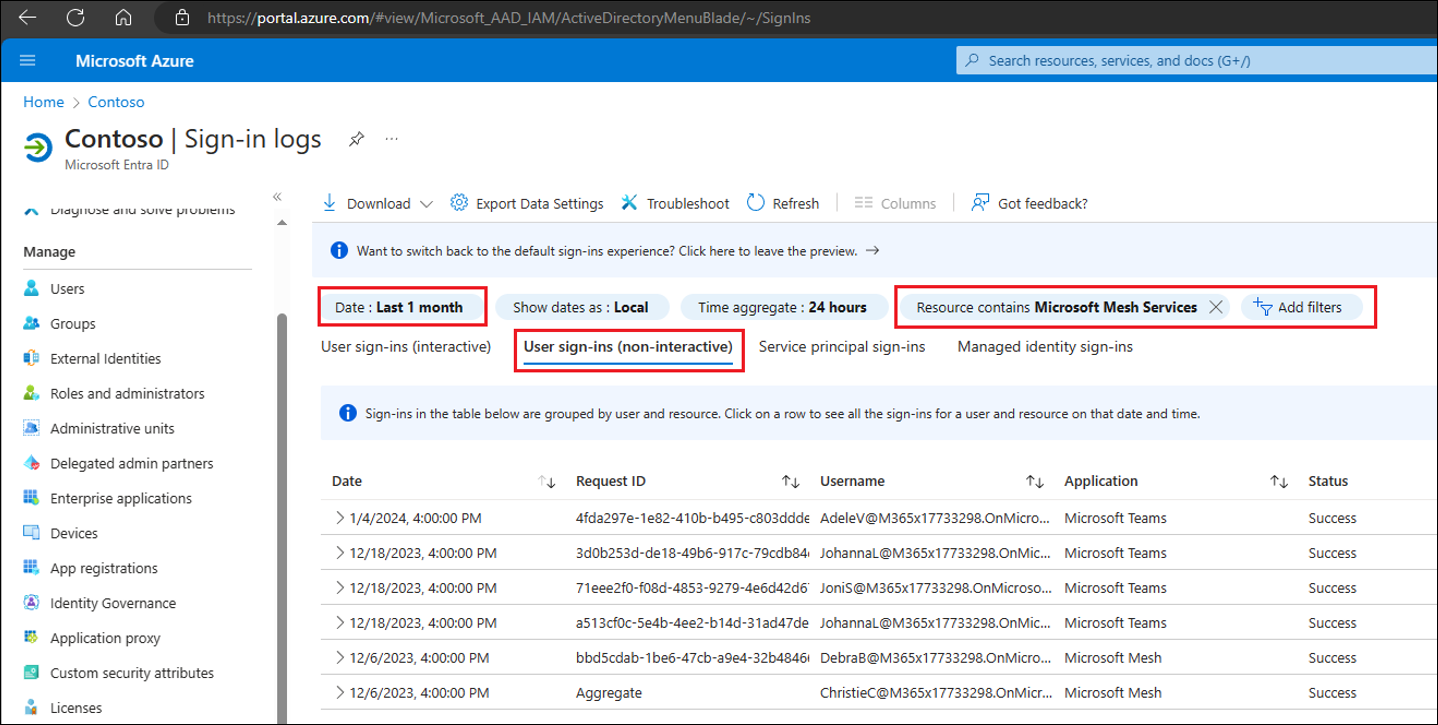
Kontrollera att listan över användarinloggningar (icke-interaktiva) ser korrekt ut och klicka sedan på menyalternativet Ladda ned > CSV för att öppna fönstret Ladda ned.
Klicka på knappen Ladda ned under filen NonInteractiveSignIns... för att spara posterna lokalt.
Vad ska jag göra med problem som rör M365?
Du måste först återskapa problemet och sedan följa stegen nedan för att samla in all information som rör Mesh:
Klicka på hjälpikonen ? i M365-rubriken.
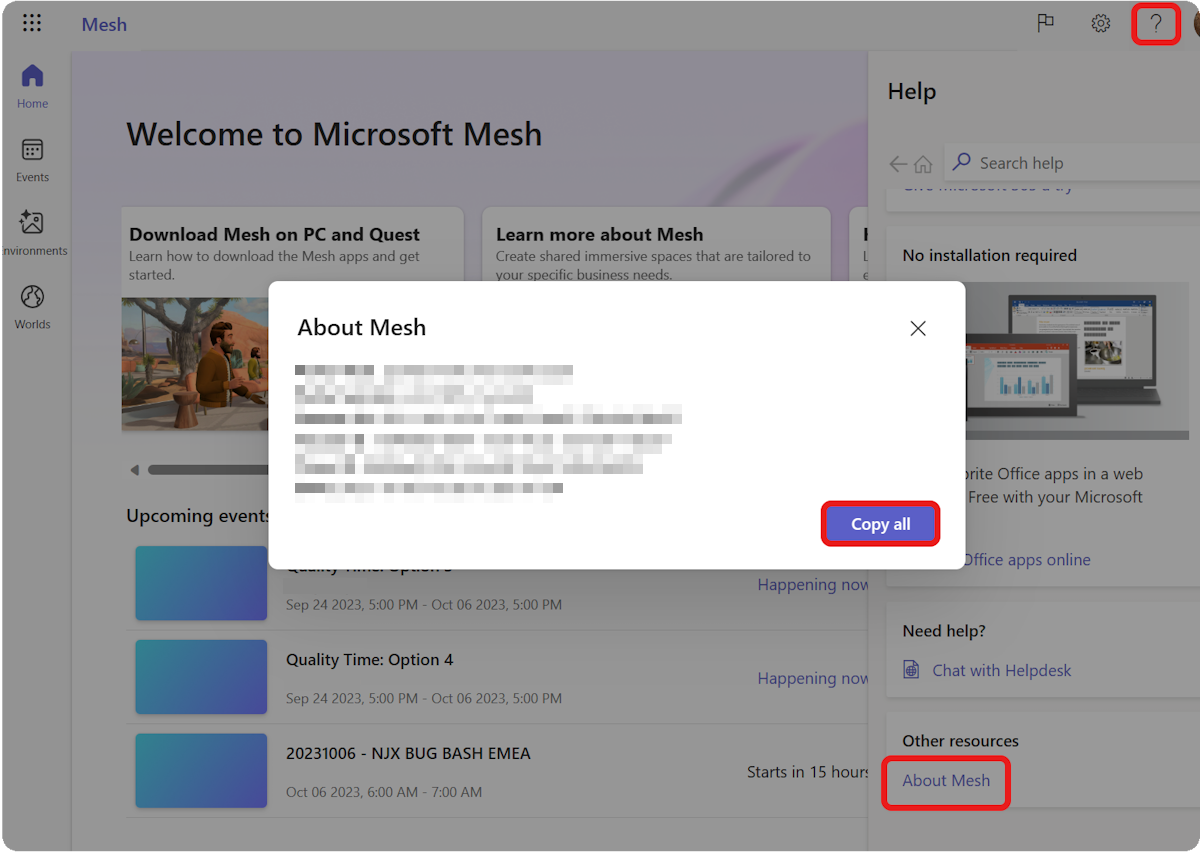
Klicka på länken Om Nät i avsnittet Andra resurser . Du kan behöva rulla ned till slutet av skärmen för att se det här alternativet.
Klicka på knappen Kopiera alla .
Dela dessa data med Microsoft Support (den här supportlänken kanske bara är tillgänglig för M365-administratörer).
Data bör vara din version av följande:
- Portalvärd:
- Portalversion:
- Sessions-ID:
- Klientorganisations-ID:
- Spårnings-ID:
- Datum:
Varför har inte avatarer ben?
Avatarer lägger till ett nytt lager i dina möten, både i 2D- och 3D-integrerande utrymmen. Vi undersöker och samlar kontinuerligt in feedback om hur du bäst kan representera dig själv i Mesh och Teams, oavsett om det är att förbättra din likhet, lägga till alternativ för kläder, skapa mer realistiska avatarer eller inkludera helkroppsrepresentation. Att driva förbättringar inom vart och ett av dessa områden medför sina egna utmaningar. Att representera benen idag är en förvånansvärt komplex teknisk utmaning – att härleda benposition utan några data som hjälper till att beskriva den faktiska benpositionen.
Vårt mål är att använda den senaste tekniken till fullo för att representera användarnas likheter i Mesh och Teams, och vi kommer att fortsätta att arbeta mot det målet. Fortsätt gärna att dela din feedback med oss så att vi kan utveckla hur människor visuellt kan representera sig själva i möten.
Vanliga frågor och svar om ljudkonfiguration i Mesh
Vilka ljudenheter fungerar bäst i Mesh?
Rumsligt ljud fungerar bäst med trådbundna hörlurar.
Användning av Bluetooth-hörlurar ger inte den mest optimala rumsliga ljudupplevelsen.
Var kommer jag åt inställningar för ljudindata/utdata?
Inställningar för ljudindata/utdata är tillgängliga i:
Inställningar>Visa och ljud
Där kan du välja ljudenheter, välja systemstandardhögtalare, justera appvolym och testhögtalare, välja mikrofonenhet och testa mikrofonen.
Vilka är de avancerade ljudinställningarna?
För avancerade ljudinställningar kan du justera:
- Miljövolym
- Effektvolym
- Inkommande röster
Fungerar rumsligt ljud med Bluetooth-hörlurar? Vad sägs om kabelanslutna hörlurar?
Kabelanslutna hörlurar fungerar bäst för en fullständig rumslig ljudupplevelse där du kommer att kunna identifiera ljudavstånd (dämpning) och riktning. När du använder en trådlös eller Bluetooth hörlurar, ljuddämpning kommer att vara närvarande men riktning kommer inte att finnas.
Var går jag för att komma åt mina inställningar för ljudindata/utdata under en händelse? Vilka är de avancerade alternativen för ljudinställningar?
I det nedre vänstra hörnet i Mesh (förhandsversion) letar du upp knappen Meny.
Gå till Inställningar > Visa & ljud. Där kan du välja dina ljudenheter.
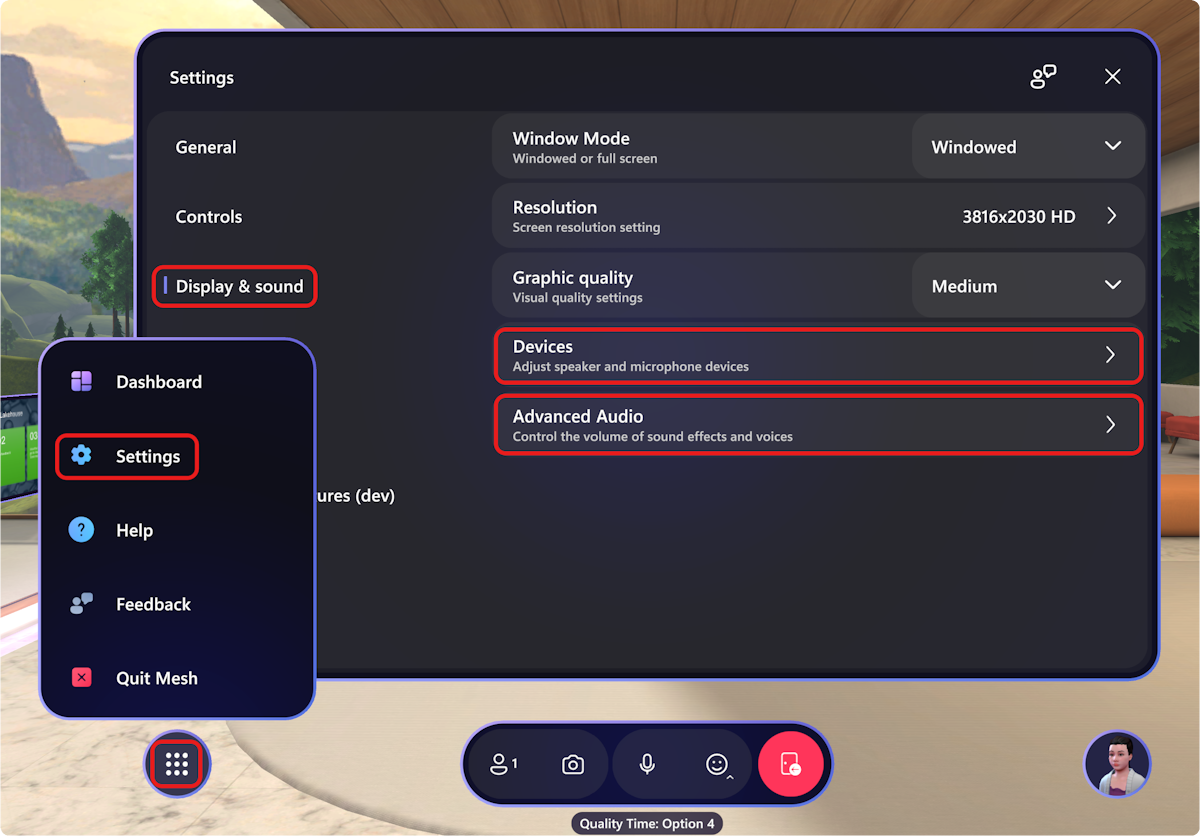
För avancerade ljudinställningar kan du justera:
Miljövolym: Du kan justera ljudljudens ljud uppåt eller nedåt.
Effektvolym: Du kan justera ljudeffekternas högljutt för att identifiera rörelse och aktiviteter i det uppslukande utrymmet.
Inkommande röster: Du kan justera högljutt deltagaraktivitet runt dig.
Inkommande röster:* Du kan justera högljutt deltagaraktivitet runt dig.
Vad gör jag om jag inte kan höra ljud från andra deltagare i uppslukande utrymme i Mesh?
Detta kan åtgärdas genom att stänga av exklusivt läge för dina Bluetooth-hörlurar. Om du vill stänga av exklusivt läge för hörlurarna går du till Inställningar > Systemljud>. Välj Avancerade > ljudinställningar.
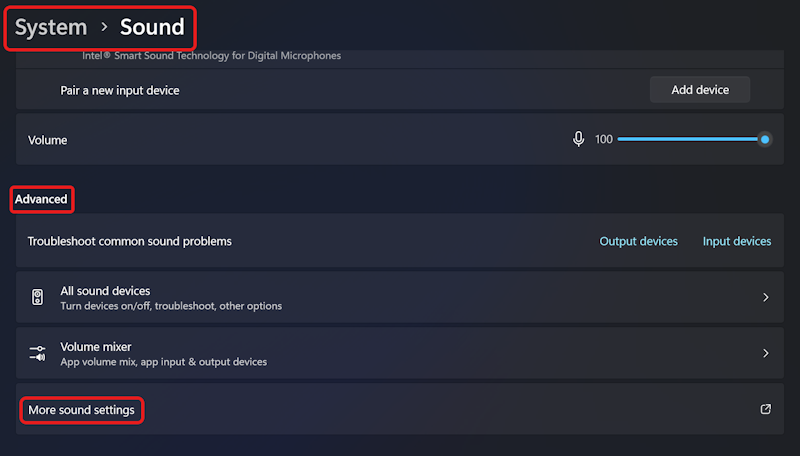
I dialogrutan Ljud väljer du Egenskaper för headsetlurfon>.
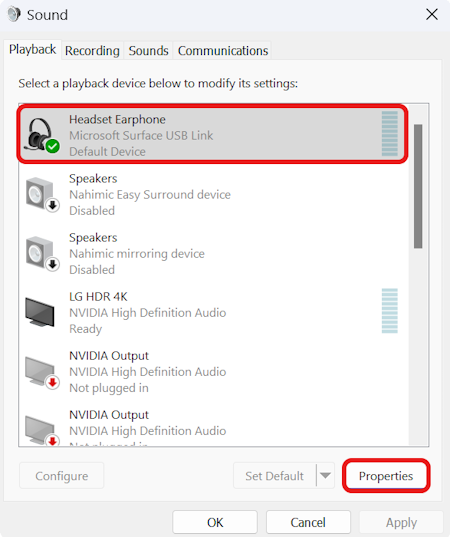
I dialogrutan Egenskaper för headsettelefon väljer du fliken Avancerat . Avmarkera Tillåt att program tar exklusiv kontroll över den här enheten och klicka sedan på Använd.
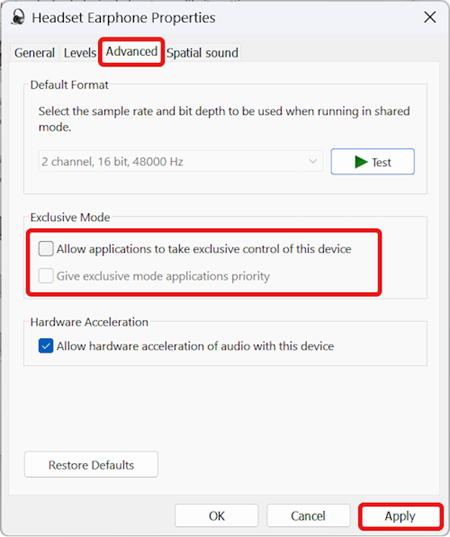
Mesh-felmeddelanden
Kopplingsutrymme från en annan klientorganisation än mötesägaren tillåts inte. Använd ett annat konto för att ansluta till det här utrymmet.
Det här felet innebär att du ansluter till en händelse med ett annat klientorganisations-ID än händelseorganisatörens. Kontakta händelseorganisatören och logga in på Mesh från rätt klientorganisations-ID.
Du har redan anslutit det här utrymmet från en annan plats. Koppla från och försök igen.
Du har redan anslutit till den här händelsen från en annan enhet. Koppla från den andra enheten och försök igen.
Falied för att ansluta till Mesh-session. Försök igen senare.
Det här är troligen ett problem med nätverkskonfigurationen i din organisation. Se Arbeta med organisationens säkerhetsteam.
Hoppsan! Vi har problem med att ansluta till våra tjänster. Kontrollera internetanslutningen och försök igen. Om problemet kvarstår kontaktar du IT-avdelningen och meddelar dem att nätverkskonfigurationen kan förhindra kommunikation med reläservern."
Det här är troligen ett problem med nätverkskonfigurationen i din organisation. Se Arbeta med organisationens säkerhetsteam.
Hoppsan! Det gick inte att ansluta. Kontrollera internetanslutningen och försök igen. Eller: Hoppsan! Det gick inte att ansluta. Försök igen.
Det här är troligen ett problem med nätverkskonfigurationen i din organisation. Se Arbeta med organisationens säkerhetsteam.
Utrymmet {0} stöder {1} för närvarande inte slutpunkten. Försök använda en annan enhet.
Information om enheter som stöds för att köra Mesh finns i Ladda ned Mesh-appar. Se även Konfigurera miljön för att skapa och publicera.
Det gick inte att hämta mötesinformation för Teams från tjänsten. Eller: Det gick inte att hitta mötet.
Det här är troligen ett problem med nätverkskonfigurationen i din organisation. Se Arbeta med organisationens säkerhetsteam.
Det gick inte att ansluta till Teams-mötet. Försök igen senare.
Det här är troligen ett problem med nätverkskonfigurationen i din organisation. Se Arbeta med organisationens säkerhetsteam.
Hoppsan! Det gick inte att läsa in {0} miljön. Försök igen.
Det här är troligen ett problem med nätverkskonfigurationen i din organisation. Se Arbeta med organisationens säkerhetsteam.
Det gick inte att ansluta till Mesh-tjänsten. Försök igen senare.
Det här är troligen ett problem med nätverkskonfigurationen i din organisation. Se Arbeta med organisationens säkerhetsteam.
Målet som du försöker nå är inte tillgängligt.
Det här är troligen ett problem med nätverkskonfigurationen i din organisation. Se Arbeta med organisationens säkerhetsteam.
Detta kan också vara ett allmänt felmeddelande när vi inte vet vilket specifikt fel du stöter på. Hjälp oss att diagnostisera det här problemet med hjälp av funktionen Rapportera ett problem i Teams.
Det går inte att ansluta till utrymmet eftersom en (eller flera) personer använder en version av appen som inte stöds. Kontrollera att du har laddat ned den senaste versionen av programvaran.
För att lösa det här problemet måste du ladda ned den senaste versionen av Mesh-appen för Windows eller Quest. Se Ladda ned Mesh-appar.
Du har inte behörighet att ange det här utrymmet.
Du har inte behörighet att ange det här rummet som händelsevärd.
Det här utrymmet är fullt. Försök igen senare!
Mesh-utrymmen har stöd för upp till 16 personer. Det här utrymmet har för närvarande full kapacitet.
Det går inte att läsa in miljön. Försök igen senare.
Ett fel uppstod när utrymmet skulle läsas in. Det här händer ibland... Försök igen.
Det går inte att ansluta till Teams-mötet. Försök igen senare.
Det här felet uppstår när vi inte kan ansluta till Microsoft Teams-tjänster.
Response Code Det gick inte att söka efter utrymmesinformation.
Det här felet uppstår när något går fel vid försök att hämta information om händelser och utrymme
Det gick inte att söka efter mötesinformation för Teams!
Det här felet uppstår när vi inte kan hämta information om Teams-mötet.
Det utrymme som du försökte nå är inte tillgängligt på den här enheten.
Det här felet uppstår när tillgångarna i ett utrymme inte är kompatibla med den aktuella enheten.
Det här utrymmet kräver en nyare version av Mesh-appen. Gå till Microsoft Store för att uppdatera appen.
Du måste köra de senaste hörnen i Mesh-appen för att ange det här utrymmet.
Ett oväntat fel uppstod vid inläsning av miljön för utrymmet.
Det här är ett allmänt felmeddelande när vi inte kan läsa in tillgångspaketet eller om vi inte kan extrahera miljön från tillgångspaketet
Något gick fel när utrymmet lästes in. Försök igen senare.
Det här felet uppstår när vi inte kan skapa en scen baserat på tillgångspaketet.
Din appversion client version måste matcha den version som används av andra som redan finns i utrymmet hostClientVersion.
Det här felet uppstår När du försöker ansluta till mötet eller händelsen med en annan version av Mesh som redan används av andra deltagare.
Det gick inte att ansluta. Klientversionen kunde inte anges eller jämföras med en annan klientversion som redan finns i utrymmet.
Mesh-versionen är inte tillgänglig.
Det gick inte att navigera till målutrymmet. Du kan behöva starta om programmet.
Det här är ett allmänt meddelande när resan misslyckas.
Vi förlorade anslutningen till utrymmet. Försök igen eller stäng för att återgå till huvudinstrumentpanelen.
Det här är ett allmänt felmeddelande när vi förlorar anslutningen till någon av våra tjänster när vi reser till eller från ett utrymme.
Du har inte åtkomst till det här utrymmet. Du måste bjudas in till ett utrymme för att kunna ansluta till det.
Det här felmeddelandet visas när du får ett 403-fel från Mesh-tjänsten.
Det gick inte att hämta mötesinformation från tjänsten.
Det här felmeddelandet visas när du får ett 404-fel från Mesh-tjänsten.
Det gick inte att söka efter information om händelsekod!
Det här felet inträffar när det inte gick att hitta ett möte.
Det gick inte att söka efter utrymmesinformation.
Det här felet inträffar när det inte gick att hitta utrymmesinformation från tjänsten.