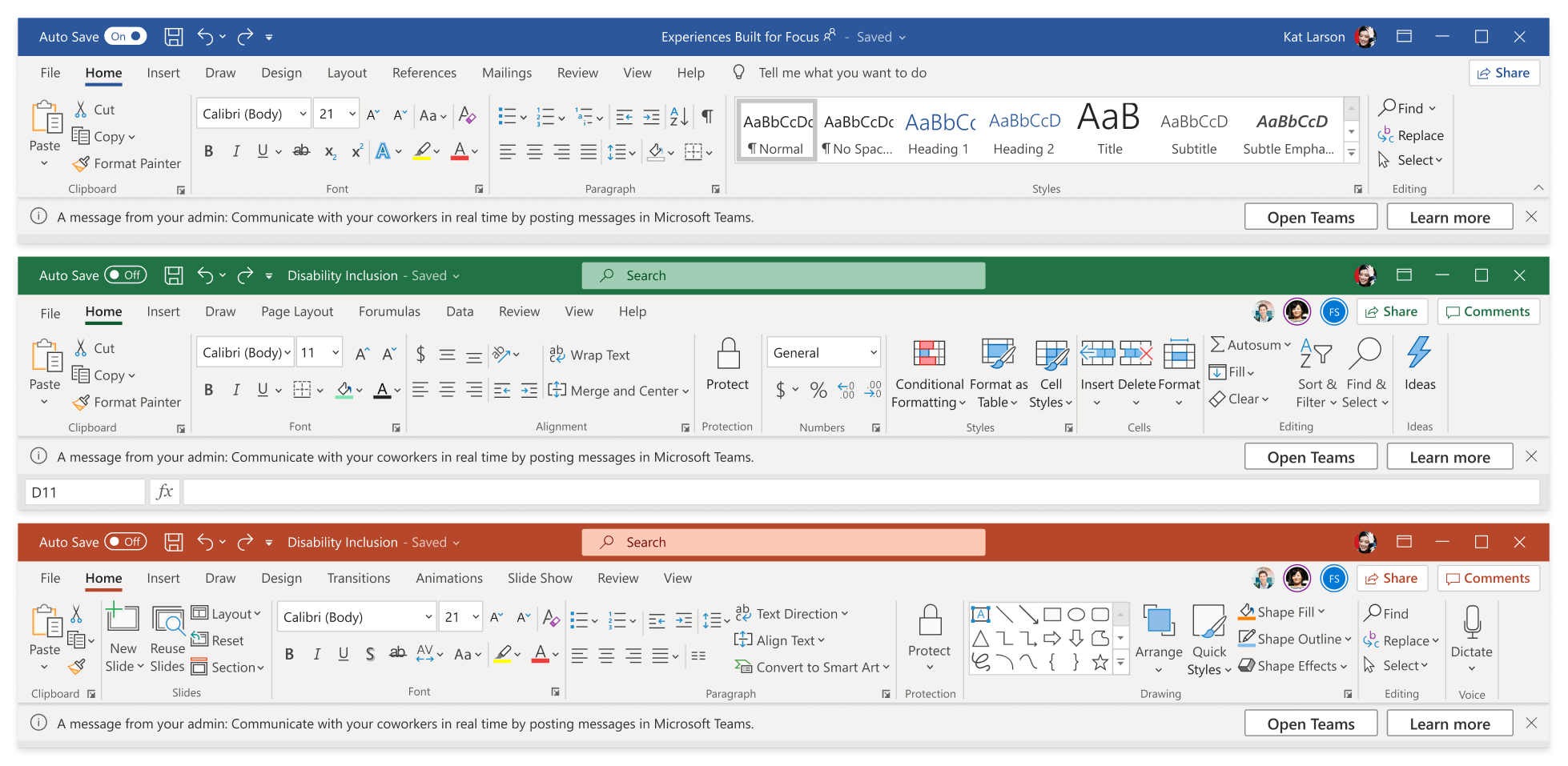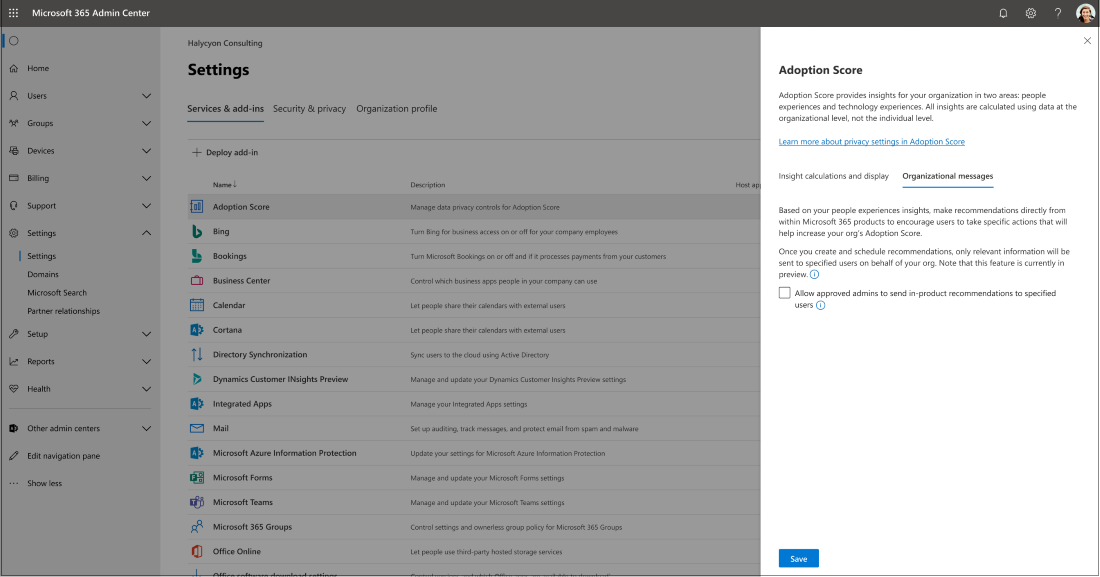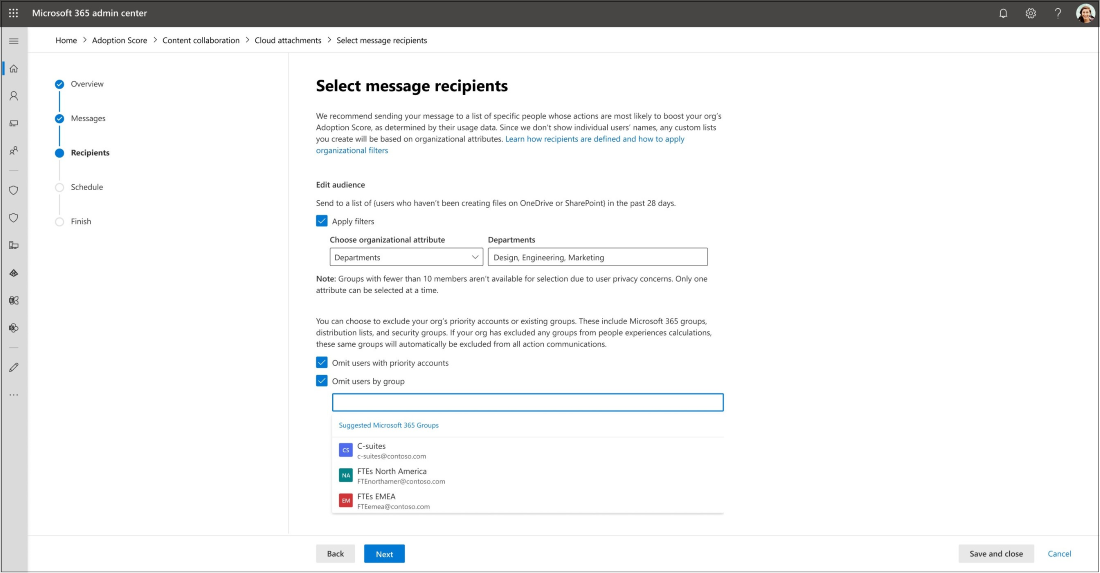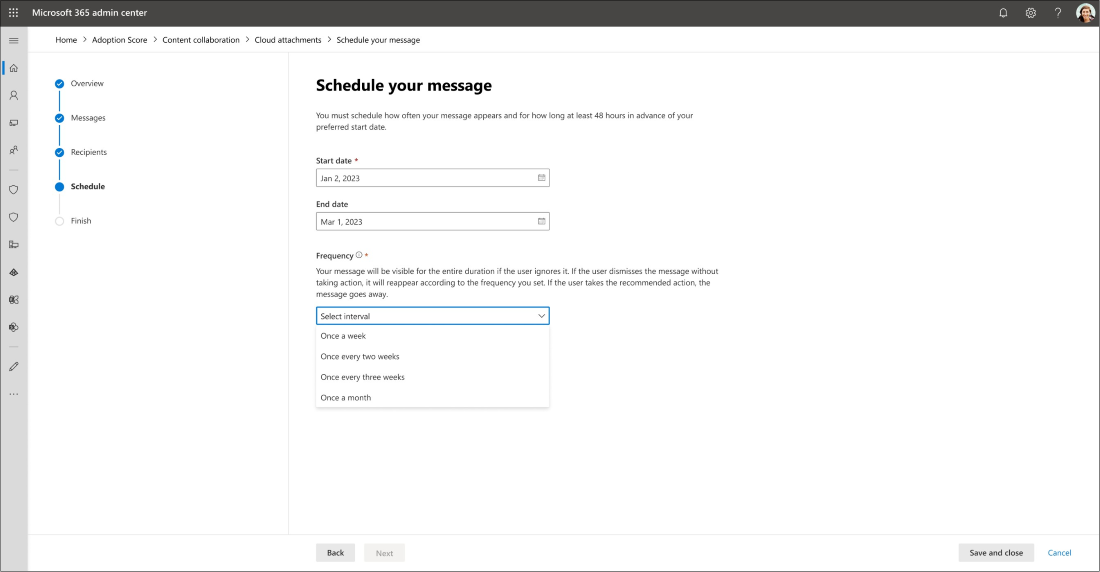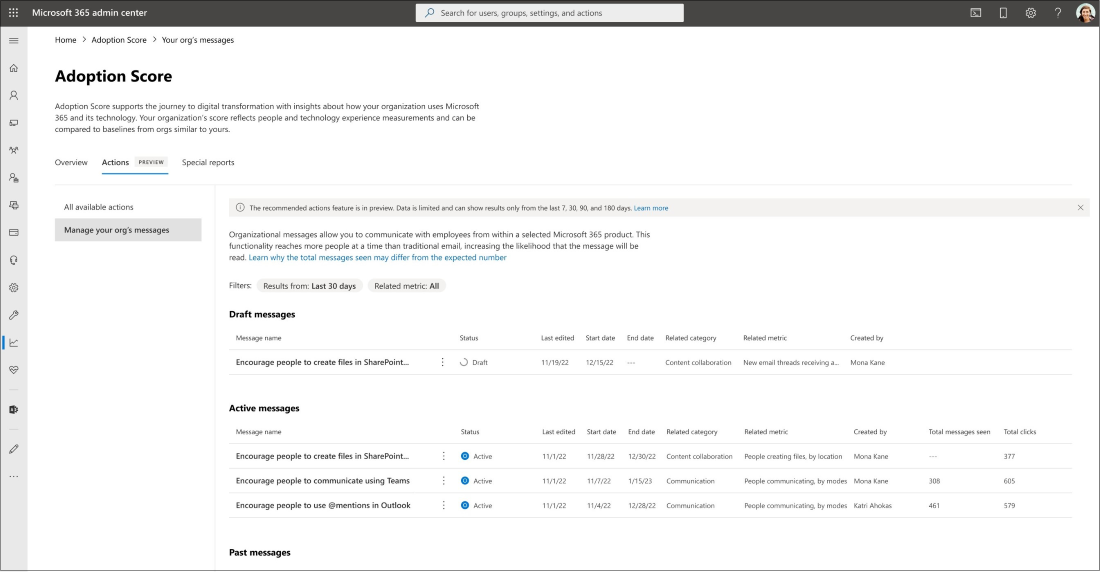Anteckning
Åtkomst till den här sidan kräver auktorisering. Du kan prova att logga in eller ändra kataloger.
Åtkomst till den här sidan kräver auktorisering. Du kan prova att ändra kataloger.
Med organisationsmeddelanden kan IT-administratörer leverera tydliga, åtgärdsbara meddelanden i produkten och på ett målinriktat sätt, samtidigt som sekretessen på användarnivå bibehålls. Organisationsmeddelanden för implementeringspoäng använder riktade meddelanden i produkten för att ge råd om rekommenderade metoder i Microsoft 365 baserat på insikter om implementeringspoäng. Användare kan påminnas om att använda produkter som nyligen har distribuerats, uppmuntras att prova en produkt på en annan yta eller att rekommendera nya sätt att arbeta, till exempel att använda @mentions för att förbättra svarsfrekvensen i kommunikationen. Mallmeddelanden levereras till användare i deras arbetsflöde via ytor som Outlook, Excel, PowerPoint, Word och nya Teams. Behöriga experter kan använda guiden organisationsmeddelanden i implementeringspoäng för att välja mellan upp till tre mallade meddelandetyper, definiera när och hur ofta ett meddelande kan visas och undanta grupper eller prioritetskonton från att ta emot meddelandet.
Organisationsmeddelanden för implementeringspoäng distribueras till en början till kommunikation, innehållssamarbete, mobilitet med mera för att stödja alla kategorier av personupplevelser.
Obs!
Den här funktionen är en förhandsversion. Om du stöter på buggar eller har några förslag kan du ge oss feedback i administrationscentret för Microsoft 365. Vi uppskattar din feedback och kommer att kontakta dig så fort vi kan.
Vem kan använda funktionen?
För en lyckad förhandsversion måste du vara en av följande administratörsroller:
Global administratör
Organisationsmeddelandeskrivare
Rollen Organisationsmeddelandeskrivare är den nya inbyggda rollen som gör att tilldelade administratörer kan visa och konfigurera meddelanden. Global administratör kan tilldela rollen Organisationsmeddelandeskrivarroll till administratörer:
Gå till Roller>Rolltilldelningar.
Sök efter och välj Organisationsmeddelandeskrivare.
Under Tilldelad väljer du Lägg till användare eller Lägg till grupper.
Välj en grupp med administratörer som du vill tilldela rollen till och välj Lägg till.
Var ska meddelandena visas?
I den här förhandsversionen har vi stöd för pratbubblan för undervisning och affärsfält i Word, Excel, PowerPoint, Outlook Desktop Apps och nya Teams. Företagsstaplar stöds av Microsoft 365 Konsumentprenumeranter, Office 2019, Office 2016, Office 2013 och Office 2010.
Användaren ser ett meddelande i produkten som rekommenderar att de använder Teams-meddelanden mer.
Uppmaningen om skrivbordsundervisning stöds av Microsoft 365 Consumer and Commercial Office 2019 och Office 2016 Consumer.
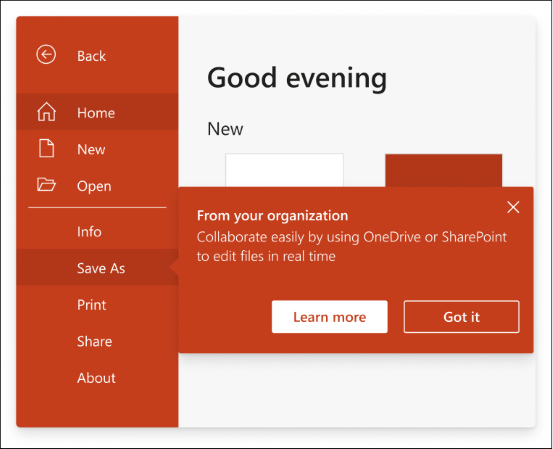
Användaren ser ett meddelande i produkten som rekommenderar att de sparar till OneDrive mer.
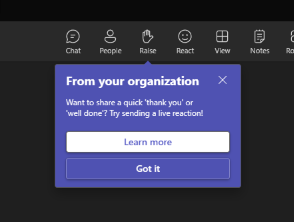
Användaren ser ett meddelande i produkten som rekommenderar att de använder interaktiva funktioner under Teams-möten.
Så här aktiverar du organisationsmeddelanden för implementeringspoäng
För att aktivera implementeringspoäng för organisationsmeddelanden måste den globala administratören aktivera implementeringspoäng först:
Logga in på administrationscentret och gå tillRapportimplementeringspoäng>.
Välj Aktivera implementeringspoäng. Det kan ta upp till 24 timmar innan insikter blir tillgängliga.
Under fliken Organisationsmeddelanden väljer du Tillåt godkända administratörer att skicka rekommendationer i produkten till angivna användare.
Obs!
Endast en global administratör kan aktivera implementeringspoäng. Rollen som författare av organisationsmeddelanden kan bara välja organisationsmeddelanden för implementeringspoäng.
När implementeringspoäng har aktiverats kan rollen global administratör och organisationsmeddelandeförfattare välja organisationsmeddelande för implementeringspoäng.
Besök sekretesskontroller för implementeringspoäng för att förstå hur du aktiverar implementeringspoäng.
Komma igång
I Administrationscentret för Microsoft 365 går du till >Rapporter > Implementeringspoäng.
Vi har för närvarande organisationsmeddelanden för tre personers upplevelsekategorier: kommunikation, innehållssamarbete och mobilitet. I varje kategori hittar du tillgängliga åtgärder att vidta under avsnittet Hur kan jag påverka min poäng. Välj Se vilken åtgärd du kan vidta>Skapa meddelande för att starta processen.
Om du vill se alla tillgängliga organisationsmeddelanden går du till fliken Åtgärder bredvid Översikt. Välj ett av de tillgängliga meddelandena i listan och välj Skapa meddelande för att starta.
Kapaciteter
Som global administratör eller organisationsroll som meddelandeskrivare kan du utföra någon av följande åtgärder:
Välj ett meddelande från en uppsättning mallinnehåll för företagsstaplar eller pratbubblor för undervisning
Välj mottagare baserat på användaraktiviteter, Microsoft Entra-användargrupper och aggregeringar på gruppnivå
Schemalägg en tidsram och frekvens för leverans av meddelanden
Spara utkast när som helst under meddelandeskapandeprocessen
Spåra status för organisationsmeddelanden och användarengagemang
Hantera schemalagda eller aktiva organisationsmeddelanden
Vidta åtgärder för insikter
Steg 1: Välj ett meddelande för att vidta åtgärder
Under fliken Meddelanden visar du var meddelandena ska visas.
Välj ett meddelande från en uppsättning mallinnehåll.
Välj Förhandsgranska det här meddelandet om du vill se ett exempel på vad mottagarna ser under det datumintervall som du väljer.
Meddelandena visas på samma språk som användarens yta. För närvarande finns det 41 språk som stöds. I bilagan visas vilka språk som stöds.
Välj Nästa för att fortsätta till fliken Mottagare.
Om du vill avsluta processen för att skapa meddelanden för tillfället och spara ett utkast väljer du Spara och stäng. Utkasten lagras på fliken Din organisations meddelanden under Åtgärder.
Steg 2: Välj mottagare
På fliken Mottagare väljs mottagarna som standard baserat på deras aktiviteter. Till exempel riktade användare som inte aktivt använder OneDrive eller SharePoint med apparna aktiverade under de senaste 28 dagarna.
Välj Använd filter>Välj organisationsattribut.
Grupper: Förutom standardmottagarna kan du skicka meddelanden till specifika Microsoft Entra-användargrupper
Företag, Land (delstat) – Stad, Avdelningar: Med hjälp av aggregeringar på gruppnivå kan du använda attributfilter som attribut som plats, avdelningar och företag för att rikta in sig på specifika grupper av målgrupper. Läs mer om hur du öppnar aggregeringar på gruppnivå och validerar datanoggrannhet.
Du kan också utelämna användare med prioritetskonton eller i vissa Microsoft 365-grupper.
Välj Nästa för att fortsätta till fliken Schema.
Obs!
Mottagarlistan uppdateras dagligen. De användare som har antagit de rekommenderade metoderna tas bort från mottagarlistorna.
Steg 3: Schemalägg ett tidsfönster och en frekvens för leverans av meddelandena
Under fliken Schema väljer du Startdatum.
Det är valfritt att välja ett slutdatum. Standardvaraktigheten är 365 dagar.
Välj Frekvens.
Välj Nästa för att fortsätta till fliken Slutför.
Obs!
Om meddelandets frekvens anges som en gång i veckan visas meddelandet bara på en av ytorna per vecka. När användaren har valt eller stängt meddelandet visas det inte igen. Utlysningsmeddelanden visas bara två gånger under livslängden även om användaren inte väljer det.
Steg 4: Slutför eller spara utkast
Bekräfta meddelandeinformationen på fliken Slutför och välj sedan Schema.
Om du vill avsluta processen för att skapa meddelanden för tillfället och spara ett utkast väljer du Spara och stäng. Utkasten lagras på fliken Din organisations meddelanden under Åtgärder.
Steg 5: Spåra status för meddelanden och användarengagemang
När meddelanden har skapats visas rapporteringen i tabellen under fliken Din organisations meddelanden under Åtgärder. Följande information är tillgänglig:
Meddelandenamn
Status: Draft/Scheduled/Active/Scheduled/Canceled/Completed/Error
Senast redigerad
Startdatum
Slutdatum
Relaterad kategori
Relaterat mått
Skapare
(Tillgängligt när meddelanden är aktiva) Totalt antal meddelanden som setts: totalt antal gånger som meddelandet visades för användarna
(Tillgängligt när meddelanden är aktiva) Totalt antal klick: totalt antal gånger som användaren klickade på meddelandet
Obs!
Den här funktionen är endast tillgänglig för produktadministratörer, rapportläsarroller och specialister för användarframgång som har läsbehörighet.
Steg 6: Avbryt eller klona meddelanden
När meddelanden har skapats visas rapporteringen i tabellen under fliken Din organisations meddelanden under Åtgärder.
Välj tre punkter till höger om Meddelandenamn för att se en listruta med åtgärder.
Välj Avbryt eller klona.
Obs!
Varje klientorganisation kan ha ett aktivt meddelande för varje insikt. Om du vill schemalägga ett nytt meddelande kan du gå till din organisations meddelandesida för att avbryta aktiva meddelanden.
Vanliga frågor och svar
Varför skiljer sig det totala antalet meddelanden från det förväntade antalet?
S: För ett visst meddelande får inte alla användare i den valda målgruppen (valda som meddelandemottagare) meddelandet. Detta är förväntat eftersom meddelandeleveransen beror på andra faktorer som påverkar ett meddelandes räckvidd, inklusive:
Användarbeteende: Vissa leveranskanaler kräver att användaren går till en viss plats/app för att få en chans att se meddelandet (till exempel kan ett Microsoft 365-appmeddelande endast levereras till en användare som öppnar Microsoft 365-appen).
Systemskydd för att förhindra övermeddelanden och missnöje med användare: vissa kommunikationskanaler har gränser för meddelandefrekvens om för många meddelanden är aktiva vid en viss tidpunkt (till exempel visas ett undervisningsutrop inte mer än två gånger för varje användare).
Hur testar jag meddelandena innan jag skickar dem till användare i hela företaget?
Du kan skicka meddelanden till specifika Microsoft Entra-grupper, till exempel din IT-avdelning. Mer information finns i Välj mottagare.
Vilket tidsintervall rekommenderas för meddelandena?
Eftersom frekvensen för meddelandena är högst en gång i veckan är den rekommenderade minsta varaktigheten en månad. Den rekommenderade längden på tidsperioden är 12 månader. Mottagarens lista uppdateras dagligen. Dina meddelanden skickas alltid till användare som inte har antagit de rekommenderade metoderna under de senaste 28 dagarna. Meddelanden skickas inte upprepade gånger till användare som redan har antagit.
Kommer jag att kunna anpassa texten i meddelandena?
Inte för närvarande, men ytterligare anpassningsalternativ kommer att aktiveras i framtida versioner.
Organisationsmeddelanden i Microsoft Intune
Organisationsmeddelanden i Intune gör det möjligt för organisationer att leverera anpassade meddelanden till sina anställda via interna Windows 11-ytor, till exempel Meddelandecenter och Kom igång-appen. De här meddelandena är avsedda att hjälpa personer att komma igång snabbare i nya roller, lära sig mer om sin organisation och hålla sig informerade om nya uppdateringar och utbildningar. Läs mer om organisationsmeddelanden i Microsoft Intune.
Bilaga
Lokalisering av meddelanden stöds
| Språk | Språk |
|---|---|
| Arabiska | ar |
| Bulgarian | bg |
| Kinesiska (förenklad) | zh-cn |
| Kinesiska (traditionell) | zh-tw |
| Croatian | hr |
| Czech | cs |
| Danish | da |
| Dutch | nl |
| Engelska (USA) | en |
| Estonian | et |
| Finnish | fi |
| Franska (Frankrike) | fr |
| German | de |
| Greek | el |
| Hebrew | he |
| Hungarian | hu |
| Indonesian | id |
| Italian | it |
| Japanska | ja |
| Korean | ko |
| Latvian | lv |
| Lithuanian | lt |
| Norska (bokmål) | nej |
| Polish | pl |
| Portugisiska (Brasilien) | pt-br |
| Portugisiska (Portugal) | pt-pt |
| Romanian | ro |
| Russian | ru |
| Serbiska (latinsk) | sr |
| Slovak | sk |
| Slovenian | sl |
| Spanska (Spanien) | es |
| Swedish | sv |
| Thai | th |
| Turkish | tr |
| Ukrainian | uk |
| Vietnamese | vi |
| Catalan | ca |
| Basque | eu |
| Galician | gl |
| Serbiska (kyrillisk) RS | sr-Cyrl |
Relaterat innehåll
Microsoft 365-appars hälsa – Teknikupplevelser (artikel)
Innehållssamarbete – Personupplevelser (artikel)
Möten – Personupplevelser (artikel)
Mobility – Personupplevelser (artikel)
Sekretesskontroller för implementeringspoäng (artikel)
Teamwork – Personupplevelser (artikel)