Distribuera och hantera Office-tillägg
Vad är Office-tillägg?
Microsoft har samarbetat med ledande företag för att skapa program som hjälper dig att få saker gjorda direkt från dina Microsoft-program. Dessa program kallas Office-tillägg och hjälper dig att anpassa inkorgen, dokument och effektivisera hur du kommer åt information på webben (se Börja använda ditt Office-tillägg).
Ett Office-tillägg kan användas i Word, Excel, PowerPoint och Outlook. Dessa tillägg stöds i tre skrivbordsplattformar Windows, Mac och Online Office-appar. Det stöds också på iOS och Android (endast Outlook Mobile-tillägg).
Innan du börjar
Hantering och distribution via integrerade appar kräver att användarna använder Microsoft 365 Business-licenser (Business Basic, Business Standard, Business Premium), Office 365 Enterprise-licenser (E1/E3/E5/F3) eller Microsoft 365 Enterprise-licenser (E3/E5/F3). Användarna måste också vara inloggade på Office med hjälp av sitt organisations-ID och ha Exchange Online och aktiva Exchange Online-postlådor. Prenumerationskatalogen måste antingen vara i eller federerad till Microsoft Entra-ID.
Office-krav
För Word-, Excel- och PowerPoint-tillägg måste användarna använda någon av följande versioner:
- På en Windows-enhet version 1704 eller senare av Microsoft 365 Business-licenser (Business Basic, Business Standard, Business Premium), Office 365 Enterprise-licenser (E1/E3/E5/F3) eller Microsoft 365 Enterprise-licenser (E3/E5/F3).
- På en Mac, version 15.34 eller senare.
För Outlook måste användarna använda någon av följande versioner:
- Version 1701 eller senare av Microsoft 365 Business-licenser (Business Basic, Business Standard, Business Premium), Office 365 Enterprise-licenser (E1/E3/E5/F3) eller Microsoft 365 Enterprise-licenser (E3/E5/F3).
- Version 1808 eller senare av Office Professional Plus 2019 eller Office Standard 2019.
- Version 16.0.4494.1000 eller senare av Office Professional Plus 2016 (MSI) eller Office Standard 2016 (MSI).
- Version 15.0.4937.1000 eller senare av Office Professional Plus 2013 (MSI) eller Office Standard 2013 (MSI).
- Version 16.0.9318.1000 eller senare av Office 2016 för Mac.
- Version 2.75.0 eller senare av Outlook Mobile för iOS.
- Version 2.2.145 eller senare av Outlook Mobile för Android.
Obs!
MSI-versioner av Outlook visar administratörsinstallerade eller distribuerade tillägg i lämpligt Menyfliksområde i Outlook, inte i avsnittet Mina tillägg .
Krav för Exchange Online
Microsoft Exchange lagrar tilläggsmanifesten i organisationens klientorganisation. Administratören som distribuerar/förinstallerar tillägg och de användare som tar emot dessa tillägg måste ha en version av Exchange Online som stöder OAuth-autentisering.
Fråga organisationens Exchange-administratör om vilken konfiguration som används. OAuth-anslutning per användare kan verifieras med hjälp av PowerShell-cmdleten Test-OAuthConnectivity.
Distributionen stöder inte följande scenarier:
- Tillägg som är inriktade på Word, Excel eller PowerPoint i Office 2013
- En lokal katalogtjänst
- Tilläggsdistribution till en lokal Exchange-postlåda
- Distribution av TILLÄGG för komponentobjektmodell (COM) eller Visual Studio Tools for Office (VSTO).
- Distributioner av Microsoft 365 som inte innehåller Exchange Online, till exempel Microsoft 365-applikationer för företag och Microsoft 365-applikationer för företag.
Kontroller för att hantera Office-tillägg
Som administratör kan du hantera Office-tillägg i din organisation på följande sätt:
- Distribuera ett Office-tillägg för användare i din organisation.
- Hantera hur användare kan installera och använda Office-tillägg.
- Ladda upp anpassade Office-tillägg för din organisation.
Förbereda distribution och hantering av Office-tillägg via integrerade appar
Office-tillägg hjälper dig att anpassa dina dokument och effektivisera ditt sätt att komma åt information på webben (se Börja använda ditt Office-tillägg). Tillägg ger följande fördelar:
- När det relevanta Office-programmet startar laddas tillägget ned automatiskt. Om tillägget stöder tilläggskommandon visas tillägget automatiskt i menyfliksområdet i Office-programmet.
- Tillägg visas inte längre för användare om administratören inaktiverar eller tar bort tillägget. Även om användaren tas bort från Microsoft Entra-ID eller från en grupp som tillägget har tilldelats till. Lär dig hur du utför dessa åtgärder i följande avsnitt.
Tillägg stöds på tre skrivbordsplattformar: Windows, Mac och Online Office-appar. Det stöds också i iOS och Android (endast Outlook Mobile-tillägg).
Det kan ta upp till 24 timmar för ett tillägg att visas för klienten och alla användare.
För närvarande kan Exchange-administratörer, globala administratörer och Azure-programadministratörer distribuera tillägg från integrerade appar.
Distribuera office-tillägg
Om du distribuerar ett tillägg innebär det att du förinstallerar tillägget för en specifik uppsättning användare i din organisation. Alla hanteringsåtgärder som vidtas för ett distribuerat tillägg styrs fullständigt av administratören. Du kan hitta, testa och distribuera appar som publicerats av Microsoft och andra ledande partner. Genom att köpa och licensiera apparna från administrationscentret kan du lägga till Microsoft- och Microsoft-partnerappar i listan från en enda plats.
- I det vänstra navigeringsfältet i administrationscentret väljer du Inställningar och sedan Integrerade appar.
- I listan Distribuerade appar väljer du Hämta appar för att få en vy över apparna.
- På sidan Publicerade appar för Microsoft 365-appar väljer du den app som du vill distribuera genom att välja Hämta nu. Godkänn behörigheterna och välj Fortsätt.
- Välj Distribuera överst på sidan bredvid meddelandet som refererar till väntar på att distribueras. Om den valda appen är länkad till ett SaaS-erbjudande av en ISV visas alla andra appar som ingår i det här länkade erbjudandet på sidan Konfiguration. Om du väljer att distribuera alla appar väljer du Nästa. Annars väljer du Redigera och väljer vilka appar du vill distribuera. Vissa appar kräver att du lägger till användare innan du kan välja Distribuera.
- Välj Lägg till användare, välj Är det här en testdistribution och välj sedan antingen Hela organisationen, Specifika användare/grupper eller Bara mig. Specifika användare/grupper kan vara en Microsoft 365-grupp, en säkerhetsgrupp eller en distribuerad grupp. Du kan också välja Testdistribution om du föredrar att vänta med att distribuera appen till hela organisationen.
- Välj Nästa för att gå till sidan Acceptera behörighetsbegäran . Appfunktionerna och behörigheterna för var och en av apparna visas. Om appen behöver medgivande väljer du Acceptera behörigheter. Endast en global administratör kan ge sitt medgivande.
- Välj Nästa för att granska distributionen och välj Slutför distributionen. Du kan visa distributionen på fliken Översikt genom att välja Visa den här distributionen. I administrationscentret för Microsoft 365 kan du se status för varje distribuerad app och det datum då du distribuerade appen.
Det kan ta upp till 24 timmar för ett tillägg att visas för klienten och alla användare.
Att tänka på när du distribuerar ett tillägg till användare och grupper
Administratörer kan distribuera ett tillägg till alla eller till specifika användare och grupper. Varje alternativ har konsekvenser:
- Alla: Det här alternativet tilldelar tillägget till alla användare i organisationen. Använd det här alternativet sparsamt och endast för tillägg som verkligen är universella för din organisation.
- Användare: Om du tilldelar ett tillägg till en enskild användare och sedan distribuerar tillägget till en ny användare måste du först lägga till den nya användaren.
- Grupper: Om du tilldelar ett tillägg till en grupp tilldelas användare som läggs till i gruppen automatiskt tillägget. När en användare tas bort från en grupp förlorar användaren åtkomsten till tillägget. I båda fallen krävs ingen annan åtgärd från administratören.
- Bara jag: Om du tilldelar ett tillägg till bara dig själv tilldelas tillägget endast till ditt konto, vilket är idealiskt för att testa tillägget.
Rätt alternativ för din organisation beror på din konfiguration. Vi rekommenderar dock att du gör tilldelningar med hjälp av grupper. Som administratör kan det vara enklare att hantera tillägg med hjälp av grupper och kontrollera medlemskapet i dessa grupper i stället för att tilldela enskilda användare varje gång. I vissa situationer kanske du vill begränsa åtkomsten till en liten uppsättning användare genom att tilldela tilldelningar till specifika användare genom att tilldela användare manuellt.
Rekommenderad metod för att distribuera Office-tillägg
För att distribuera tillägg med hjälp av en stegvis metod rekommenderar vi följande åtgärder:
- Distribuera tillägget till en liten uppsättning affärsintressenter och medlemmar i IT-avdelningen. Om distributionen lyckas går du vidare till steg 2.
- Distribuera tillägget till fler personer i verksamheten. Utvärdera återigen resultaten och, om det lyckas, fortsätta med fullständig distribution.
- Utför en fullständig distribution till alla användare.
Beroende på målgruppens storlek kan du lägga till eller ta bort distributionssteg.
Scenarier där Exchange-administratören inte kan distribuera ett tillägg
Det finns två fall där en Exchange-administratör inte kan distribuera ett tillägg:
- Om ett tillägg behöver behörighet till MS Graph-API:er och behöver medgivande från en global administratör.
- Om ett tillägg är länkat till två eller flera tillägg och webbappar, och minst ett av dessa tillägg distribueras av en annan administratör (Exchange eller global) och användartilldelningen inte är enhetlig. Vi tillåter endast distribution av tillägg när användartilldelningen är densamma för alla redan distribuerade appar.
Redigera användare för distribuerade tillägg
Efter distributionen kan administratörer också redigera de distribuerade tilläggen.
- I administrationscentret väljer du Inställningar och sedan Integrerade appar.
- På sidan Integrerade appar visas en lista över appar som antingen är enkla tillägg eller tillägg som har länkats till andra appar.
- Välj en app och rulla sedan nedåt för att välja Redigera användare eller välj fliken Användare i översiktsfönstret.
- Välj den användargrupp som du vill distribuera tillägget till.
- Granska appinformationen och välj sedan Uppdatera.
Obs!
Endast administratören som distribuerade tillägget eller en global administratör kan hantera tillägget.
Uppdatera distribuerade tillägg
Efter distributionen kan administratörer också godkänna uppdateringar för de distribuerade tilläggen.
- I administrationscentret väljer du Inställningar och sedan Integrerade appar.
- På sidan Integrerade appar visas en lista över appar som antingen är enkla tillägg eller tillägg som har länkats till andra appar.
- Välj en app med statusenFler tillgängliga appar för att öppna fönstret Hantera . Statusen för Fler tillgängliga appar låter dig veta att det finns fler integreringar från ISV:erna som ännu inte har distribuerats.
- På fliken Översikt väljer du Distribuera. Vissa appar kräver att du lägger till användare innan du kan välja Distribuera.
- Välj Användare, välj Är det här en testdistribution och välj sedan antingen Hela organisationen, Specifika användare/grupper eller Bara mig. Du kan också välja Testdistribution om du föredrar att vänta med att distribuera appen till hela organisationen. Specifika användare eller grupper kan vara en Microsoft 365-grupp, en säkerhetsgrupp eller en distributionsgrupp.
- Välj Uppdatera och sedan Klar. Nu kan du välja Distribuera på fliken Översikt .
- Granska appinformationen och välj sedan Distribuera.
- Välj Klar på sidan Distributionen har slutförts och granska informationen om testet eller den fullständiga distributionen på fliken Översikt .
- Om appen har statusen Uppdatering väntar kan du klicka på appen för att öppna fönstret Hantera och uppdatera appen.
- Om du bara vill uppdatera användare väljer du fliken Användare och gör lämplig ändring. Välj Uppdatera när du har gjort ändringarna.
Ta bort ett distribuerat tillägg
Du kan också ta bort ett tillägg som har distribuerats.
- I administrationscentret väljer du Inställningar och sedan Integrerade appar.
- Välj valfri rad för att visa hanteringsfönstret.
- Välj fliken Konfiguration .
- Välj det tillägg som du vill ta bort och välj sedan Ta bort.
Obs!
Om tillägget har distribuerats av en annan administratör inaktiveras knappen Ta bort. Endast administratören som har distribuerat appen eller en global administratör kan ta bort tillägget.
Hantera hur användare kan installera och använda Office-tillägg
Att hantera hur användare kan installera och använda Office-tillägg innebär att du bestämmer vem som kan eller inte kan installera och använda tillägg i din organisation. Till skillnad från att distribuera ett tillägg som förinstalleras för valda användare kan du med hantering av ett tillägg bestämma vilka användare som kan installera Office-tillägg själv från butikerna i Microsoft-programmen.
Word, Outlook och PowerPoint
- Om du vill hantera användarnas möjlighet att själv installera och använda Office-tillägg från Word-, Excel- och PowerPoint-arkiven går du till administrationscentret för Microsoft 365.
- Välj Inställningar och välj Organisationsinställningar.
- Rulla nedåt och välj Användarägda appar och tjänster.
- Markera eller avmarkera alternativet för att tillåta eller förhindra användare att komma åt alla Word-, Excel- och PowerPoint-tillägg.
Alternativ som är tillgängliga i icke-pedagogiska klientorganisationer:
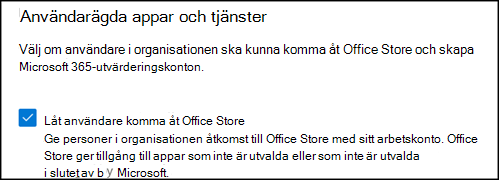
Tillgängliga alternativ i utbildningsklientorganisationer:
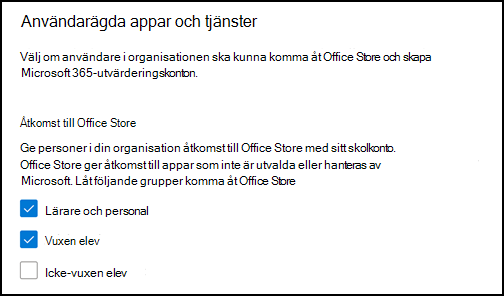
Användarens licensinformation används för att definiera om en användare är lärare/personal eller student tillsammans med egenskapen Åldersgrupp för att kontrollera om eleven är vuxen eller inte.
Obs!
Mer information finns i:
Obs!
Den här inställningen påverkar inte några distribuerade Office-tillägg i Word, Excel och PowerPoint. Du kan fortsätta att distribuera Office-tillägg till användare i din organisation, även om ovanstående inställning är inaktiverad.
Outlook
- Om du vill hantera användarnas möjlighet att självinstallera och använda Office-tillägg från Outlook Store loggar du in på det klassiska administrationscentret för Exchange som global administratör.
- Gå till Behörigheter och välj sedan Användarroller.
- Välj en befintlig princip för rolltilldelning eller skapa en ny princip.
- Ange ett namn för principen om du skapar en ny princip.
- Välj följande roller: Mina anpassade appar, Mina MarketPlaceApps och Mina ReadWriteMailbox-appar.
- Välj Spara.
- När principen har skapats kan du tilldela den till användare i din organisation.
- Du kan också skapa flera principer och tilldela dem till olika användare i din organisation.
- Om du aktiverar kryssrutorna ovan aktiveras åtkomsten till Outlook-tillägg för de användare som har tilldelats principen.
- Om du inaktiverar kryssrutorna inaktiveras åtkomsten till Outlook-tillägg för användare som har tilldelats principen.
Obs!
Den här inställningen påverkar inte några distribuerade Office-tillägg i Outlook. Du kan fortsätta att distribuera Office-tillägg i Outlook till användare i din organisation, även om ovanstående inställning är inaktiverad.
Microsoft samarbetar nu med ledande utvecklare för att skapa enhetliga appar som fungerar i Outlook, Word, Excel, PowerPoint, Teams och Microsoft 365-appen (kallades tidigare Office.com). Alla inställningar som görs för Office-tillägg fortsätter att respekteras så länge de finns kvar som tillägg. När Office-tillägg uppgraderas för att fungera i olika Microsoft-program kan du lära dig att hantera dem härifrån. Mer information finns i Kontroller för att hantera Teams-appar som fungerar i Outlook och Microsoft 365.
Ladda upp anpassade Office-tillägg i din organisation
Du kan också ladda upp anpassade branschspecifika tillägg och distribuera dem till användare i din organisation:
- I det vänstra navigeringsfältet i administrationscentret väljer du Inställningar och sedan Integrerade appar.
- Välj Ladda upp anpassade appar. Anpassade affärstillägg för Word, PowerPoint, Excel och Outlook stöds.
- Ladda upp manifestfilen från enheten eller lägg till en URL-länk. Vissa appar kräver att du lägger till användare innan du kan välja Distribuera.
- Välj Lägg till användare, välj Är det här en testdistribution och välj antingen Hela organisationen, Specifika användare/grupper eller Bara mig. Specifika användare/grupper kan vara en Microsoft 365-grupp, en säkerhetsgrupp eller en distribuerad grupp. Du kan också välja Testdistribution om du vill vänta med att distribuera appen till hela organisationen.
- Välj Nästa för att visa sidan Acceptera behörighetsbegäran . Appfunktionerna och behörigheterna för apparna visas. Om appen behöver medgivande väljer du Acceptera behörigheter. Endast en global administratör kan ge sitt medgivande.
- Välj Nästa för att granska distributionen och välj Slutför distributionen. Du kan visa distributionen på fliken Översikt genom att välja Visa den här distributionen.
Obs!
Den uppladdade manifeststorleken får inte överstiga 512 kB.
Mer om säkerhet för Office-tillägg
Office-tillägg kombinerar en XML-manifestfil som innehåller metadata om tillägget, men det viktigaste pekar på ett webbprogram som innehåller all kod och logik. Tillägg kan variera i deras funktioner. Tillägg kan till exempel:
- Visa data.
- Läs en användares dokument för att tillhandahålla sammanhangsbaserade tjänster.
- Läsa och skriva data till och från en användares dokument för att ge användaren ett värde.
Mer information om typer och funktioner i Office-tillägg finns i Översikt över Office-tilläggsplattform, särskilt avsnittet Anatomi för ett Office-tillägg.
För att interagera med användarens dokument måste tillägget deklarera vilken behörighet det behöver i manifestet. En javascript-API-åtkomstbehörighetsmodell på fem nivåer utgör grunden för sekretess och säkerhet för användare av åtgärdsfönstertillägg. De flesta tilläggen i Office Store är på nivå ReadWriteDocument med nästan alla tillägg som stöder minst ReadDocument-nivån. Mer information om behörighetsnivåer finns i Begära behörigheter för API-användning i tillägg för innehåll och åtgärdsfönster.
När du uppdaterar ett manifest är de vanliga ändringarna i ett tilläggsikon och text. Ibland ändras tilläggskommandon. Behörigheterna för tillägget ändras dock inte. Webbprogrammet där all kod och logik för tilläggskörningarna kan ändras när som helst, vilket är webbprograms natur.
Uppdateringar för tillägg sker på följande sätt:
- Verksamhetsspecifikt tillägg: I det här fallet, när en administratör uttryckligen laddade upp ett manifest, kräver tillägget att administratören laddar upp en ny manifestfil för att stödja metadataändringar. Nästa gång de relevanta Microsoft 365-produktivitetsapparna startar uppdateras tillägget. Webbprogrammet kan ändras när som helst.
- Office Store-tillägg: När en administratör har valt ett tillägg från Office Store uppdateras tillägget nästa gång relevanta Microsoft 365-produktivitetsappar startas. Webbprogrammet kan ändras när som helst.
Obs!
För Word, Excel och PowerPoint använder du en SharePoint-appkatalog för att distribuera tillägg till användare i en lokal miljö utan anslutning till Microsoft 365 och/eller stöd för SharePoint-tillägg som krävs. För Outlook använder du Exchange-kontrollpanelen för att distribuera i en lokal miljö utan anslutning till Microsoft 365.
Feedback
Kommer snart: Under hela 2024 kommer vi att fasa ut GitHub-problem som feedbackmekanism för innehåll och ersätta det med ett nytt feedbacksystem. Mer information finns i: https://aka.ms/ContentUserFeedback.
Skicka och visa feedback för