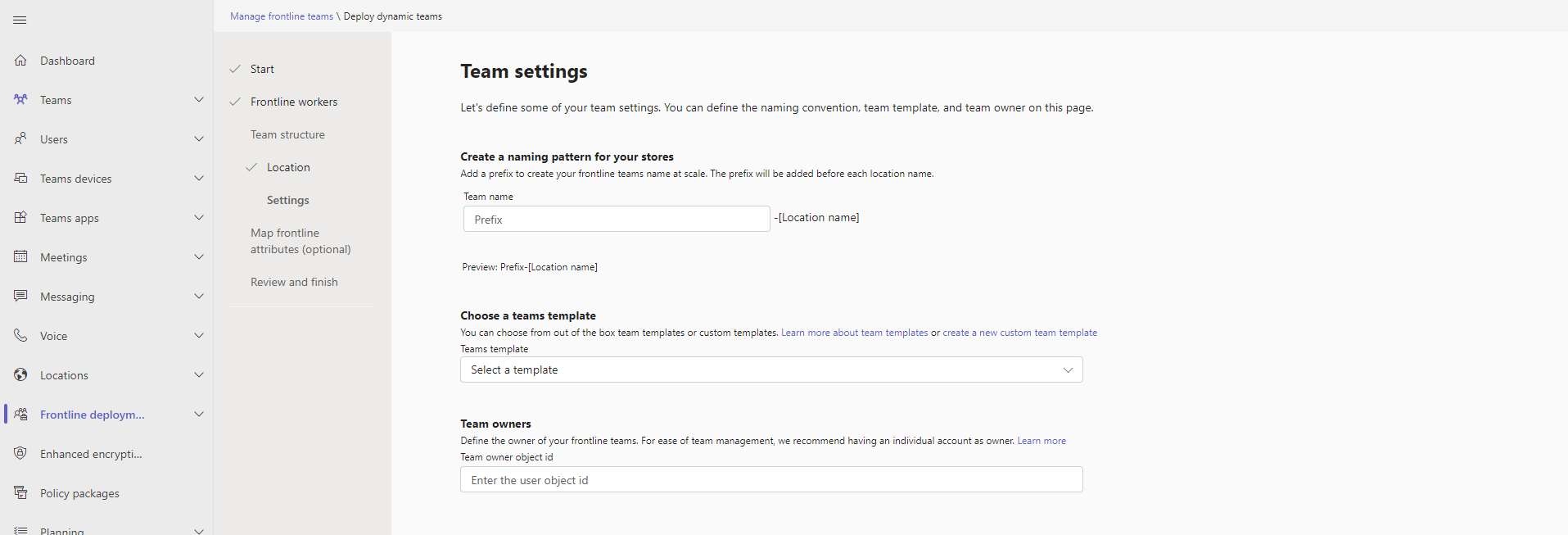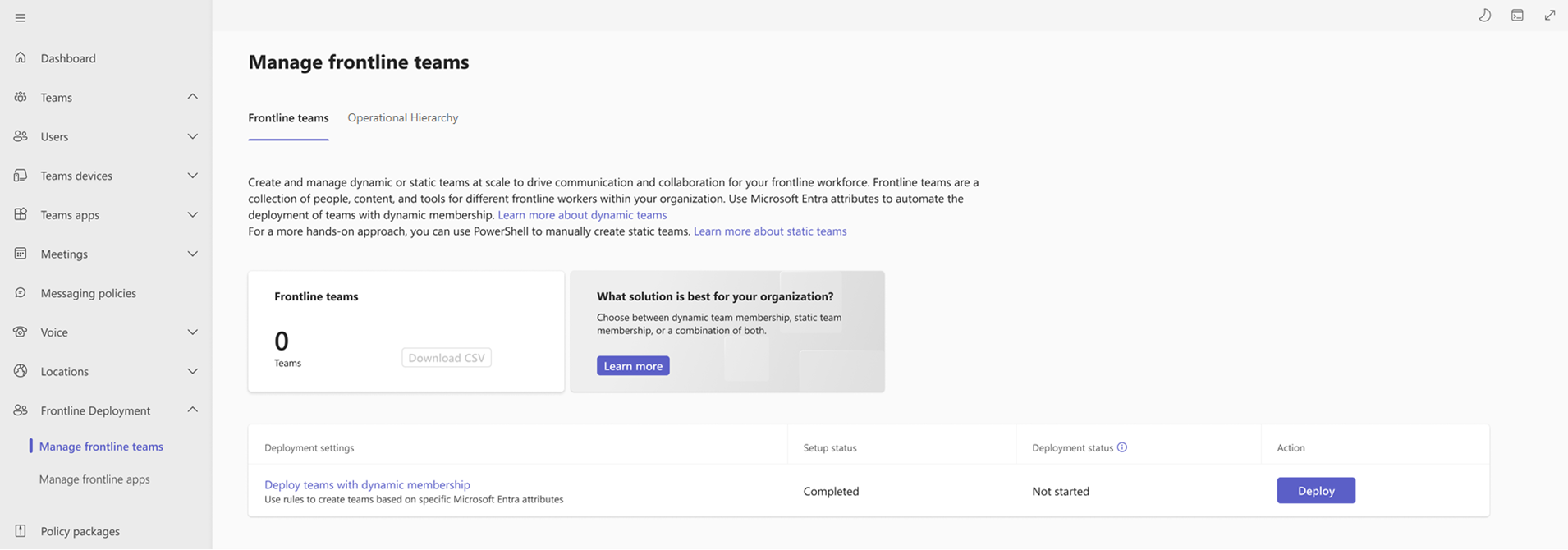Distribuera dynamiska team i frontlinjen i stor skala
Översikt
Obs!
Mappning av frontline-attribut till avdelnings- och jobbtitlarna i din organisation för att aktivera riktad kommunikation finns för närvarande i offentlig förhandsversion.
Team i frontlinjen är en samling personer, innehåll och verktyg inom en organisation för olika arbetsplatser i frontlinjen. Medlemskap i dynamiska team i frontlinjen bestäms och hanteras av en uppsättning Microsoft Entra-attribut. Läs mer om Microsoft Entra-attribut.
I konfigurationsprocessen definierar du följande information med Microsoft Entra-attribut:
- Vilka dina medarbetare i frontlinjen är
- Vilka platser de arbetar på
- (Förhandsversion) Avdelnings- och jobbtitlar för dina medarbetare i frontlinjen (valfritt)
Du bestämmer också teamstrukturen och teamägare.
Sedan kan du välja vilka platser du vill skapa dynamiska team i frontlinjen för.
Teammedlemskap hanteras automatiskt över tid med hjälp av dynamiska team. När medarbetare i frontlinjen registreras och avregistreras, och när de byter plats, uppdateras deras medlemskap i dessa team i enlighet därmed.
I den här Microsoft Mechanics-videon får du en översikt över hur du konfigurerar och distribuerar dynamiska team i frontlinjen.
Obs!
Om du vill ge feedback och förbättra den här funktionen fyller du i det här formuläret.
Förutsättningar
Viktigt
Administratören som kör distributionsprocessen måste vara global administratör.
- Användarna måste ha en Licens för Microsoft 365 F3, F1, E3 eller E5. Om en användare inte har någon av dessa licenser behöver de en tilläggslicens för Microsoft Entra ID P1 för att kunna använda dynamiska team. Läs mer om frontline-licensiering.
- Se till att du kan definiera dina medarbetare i frontlinjen och deras arbetsplatser via data som är tillgängliga i Microsoft Entra-ID. Om du inte har dessa data i Microsoft Entra-ID kan du synkronisera dem via en HCM-anslutningsapp (Human Capital Management) eller använda PowerShell-lösningen för att skapa statiska team i stor skala.
- Om du vill aktivera riktad kommunikation (förhandsversion ) ska du se till att du kan mappa attributen för dina medarbetare i frontlinjen via data som är tillgängliga i Microsoft Entra-ID. Om användarprofilinformationen ännu inte innehåller befattning eller avdelning kan du lägga till den. Läs mer om hur du lägger till eller uppdaterar en användares profilinformation i Microsoft Entra-ID.
När du utvärderar rätt lösning för din organisation rekommenderar vi att du gör följande:
- Planera distributionen i frontlinjen.
- Testa distributionsverktygen – dynamiskt teamskapande (processen som beskrivs i den här artikeln) eller skapande av statiska team (med PowerShell-lösningen). Tänk på att statiska team inte hanteras automatiskt.
- Distribuera till en pilotplats.
- Distribuera till en bredare uppsättning platser med hjälp av en stegvis metod.
Konfigurera dynamiska team i frontlinjen
I det vänstra navigeringsfältet i administrationscentret för Teams väljer du Frontline-distribution>Hantera team i frontlinjen.
I tabellen väljer du Konfigurera.
Granska konfigurations- och kravinformationen.
På sidan Identifiera dina medarbetare i frontlinjen väljer du attributet Microsoft Entra som definierar dina medarbetare i frontlinjen. Du kan bara välja ett Microsoft Entra-attribut, men du kan definiera flera värden genom att avgränsa dem med kommatecken.
På sidan Plats väljer du ett Microsoft Entra-attribut eller ett anpassat användarattribut som definierar var dina medarbetare i frontlinjen arbetar. Du kan bara välja ett platsattribut.
Alla anpassade attribut är skiftlägeskänsliga och måste börja med prefixet "extension_". Endast anpassade attribut för datatypen String stöds.
På sidan Teaminställningar definierar du ett namngivningsmönster för dina team genom att välja ett prefix. Prefixet tillämpas med formatet "prefix-location" för alla dina team.
Du kan också välja en teammall. Den teammall som du väljer definierar kanalstrukturen för alla team i frontlinjen. Läs mer om teammallar.
Obs!
För närvarande stöds endast teammallar som är inställda på engelska (USA). Tänk på att nationella inställningar inte påverkar översättningen av mallen eller datahemvisten. Språkinställningen används bara för att skilja mellan mallar som har samma namn som skapas på olika språk.
Ange objekt-ID för användarkontot som du vill ha som teamägare. Det här kontot kommer att vara ägare till alla team i frontlinjen. Vi rekommenderar att du väljer ett delat konto i stället för en enskild person.
- Om du vill hämta en användares objekt-ID går du till Azure-portalen.
- Välj Microsoft Entra-ID.
- Välj Användare och välj sedan din användare.
- Kopiera användarens objekt-ID.
Obs!
När dina team har distribuerats kan du också lägga till fler teamägare via PowerShell-lösningen eller med hjälp av andra manuella metoder.
(Förhandsversion) På sidan Map frontline attributes (Map frontline attributes) väljer du de Microsoft Entra-attribut som bäst återspeglar avdelningarna och jobbtitlarna i din organisation. Du kan ange attributet Avdelning, Attributet Job title eller båda.
Obs!
Det här steget är valfritt. Om du väljer att inte mappa attribut i frontlinjen lämnar du värdena som Ingen. Du kan alltid komma tillbaka och mappa dem senare på inställningssidan för dynamiska team.
Dessa attribut mappar avdelningar och jobbtitlar i din organisation, vilket gör att du kan leverera riktade kommunikationsfunktioner, till exempel automatiska taggar, till din frontlinje. Dina medarbetare i frontlinjen kan snabbt och enkelt nå rätt grupp med personer via taggar som skapas automatiskt baserat på attributmappningarna. Läs mer om attributmappning och riktad kommunikation.
Granska inställningarna och välj sedan Slutför installationen.
Obs!
Det kan ta flera timmar att köra installationen. Uppdatera sidan Hantera team i frontlinjen för att få den senaste statusen.
Distribuera dynamiska team i frontlinjen
När installationen är klar går du till sidan Hantera team i frontlinjen och väljer sedan knappen Distribuera .
Härifrån kan du granska inställningarna och visa listan över platser som ännu inte har skapat ett dynamiskt team i frontlinjen.
I tabellen väljer du de platser som du vill skapa team för.
Välj Distribuera. Den här processen kan ta flera timmar beroende på hur många team du skapar.
När distributionen är klar ser du antalet distribuerade team i frontlinjen på kortet Frontline Teams . Du kan också ladda ned en CSV-fil med en lista över dessa team.
Om ett fel uppstod under distributionsprocessen kan du ladda ned CSV-filen för felet på kortet Senaste distributionens hälsotillstånd . Använd informationen i den för att lösa felen och kör sedan distributionsupplevelsen igen
Du kan upprepa den här processen för alla platser i frontlinjen som inte har något team.
Hantera dynamiska team i frontlinjen
Du kan hantera dina team när ändringar sker i din organisation.
Skapa nya team för nyöppnade platser
I det vänstra navigeringsfältet i administrationscentret för Teams väljer du Frontline-distribution>Hantera team i frontlinjen.
I tabellen väljer du Distribuera.
Välj knappen Uppdatera plats och fortsätt sedan när du uppmanas av dialogrutan. Den här processen kan ta flera timmar beroende på antalet nya platser.
När uppdateringen är klar visas installationsstatusen som Slutförd. Du kan fortsätta att distribuera dina nya team. Distributionen kan ta flera timmar beroende på hur många nya team du distribuerar.
Redigera dina teaminställningar i frontlinjen
I det vänstra navigeringsfältet i administrationscentret för Teams väljer du Frontline-distribution>Hantera team i frontlinjen.
I kolumnen Distributionsinställningar väljer du Distribuera team med dynamiskt medlemskap.
På sidan Inställningar för dynamiska team redigerar du inställningarna och väljer sedan Använd. Det kan ta flera timmar att uppdatera inställningarna.
Se följande tabell för effekterna av att uppdatera inställningarna.
Inställning Effekt på befintliga team i frontlinjen Effekt på nya team i frontlinjen Definiera ditt frontline worker-attribut. Alla befintliga team i frontlinjen är medlemmar som har det nya Microsoft Entra-attributet definierat. Alla nya teammedlemmar i frontlinjen kommer att ha det nya Microsoft Entra-attributet definierat. Välj de värden som gäller för microsoft Entra-attributet i frontlinjen. Alla befintliga teammedlemmar i frontlinjen återspeglar dina uppdaterade värden. Alla nya team fylls med medlemmar som har de uppdaterade Microsoft Entra-attributen som du har definierat. (Förhandsversion) Mappa dina attribut i frontlinjen för avdelnings- och jobbtitel. Alla befintliga teammedlemmar i frontlinjen återspeglar Microsoft Entra-attributet som du definierade för avdelning och befattning. Alla nya teammedlemmar i frontlinjen använder Microsoft Entra-attributet som du definierade för avdelning och befattning. Definiera dina platser i frontlinjen. Befintliga team fortsätter att finnas kvar. Om ett team inte längre är knutet till en plats kommer det inte att finnas några användare i det teamet och användarna placeras i sina respektive platsteam. Du kan skapa nya team i frontlinjen baserat på de platser som definieras av ditt nya Microsoft Entra-attribut. Ange ditt teamnamnsprefix. Alla befintliga teamnamn uppdateras för att återspegla prefixet och platsnamnet om det ändrades. Alla nya team har den uppdaterade namngivningskonventionen. Välj din teammall. Inga uppdateringar av teamstrukturen kommer att ske. Alla nya team använder den uppdaterade teammallen. Välj din teamägare. Teamägaren kommer att uppdateras för alla befintliga team. Teamägare som har lagts till via PowerShell eller andra manuella metoder tas inte bort. Alla nya team kommer att ha den uppdaterade teamägaren.
Hämta analys om teamanvändning i frontlinjen
Med användningsrapporten för Teams i frontlinjen på användningsinstrumentpanelen på sidan Hantera team i frontlinjen får du en översikt över användningsaktiviteten i Teams för var och en av dina platser i frontlinjen. Du kan visa data, till exempel antalet aktiva användare och senaste aktivitetsdatum, för att snabbt se hur många användare på dina platser i frontlinjen som använder Teams för att kommunicera och samarbeta.
Vanliga frågor och svar
Varför saknas kanaler när jag skapar mina team?
Det kan ta tid för kanaler att spridas i Teams. Kanalen Allmänt skapas först och de återstående kanalerna läggs till över tid. Alla kanaler ska vara tillgängliga inom 24 timmar efter att teamet har skapats.
Hur tar jag bort ett team i frontlinjen?
Du kan ta bort ett team med hjälp av Teams-klienten, Administrationscenter för Teams, PowerShell eller Graph.
Tänk på att det kan ta upp till 24 timmar för ett team och microsoft 365-gruppen som är associerad med teamet att tas bort helt.
Om du behöver distribuera om ett platsteam i frontlinjen som har tagits bort följer du dessa steg:
- Uppdatera platser.
- När uppdateringen är klar väljer du den plats som du vill distribuera.
- Välj Distribuera.