Distribuera statiska team i frontlinjen i stor skala med PowerShell för medarbetare i frontlinjen
Översikt
Använder din organisation ett stort antal team för att driva kommunikation och samarbete mellan personalen i frontlinjen? Den här artikeln är till för dig om du behöver skapa och hantera team i stor skala.
Du kan använda PowerShell för att distribuera upp till 500 team och lägga till upp till 25 användare per team åt gången. Du kan också lägga till och ta bort användare från befintliga team i stor skala. Använd den här lösningen för att uppfylla organisationens skalningsbehov och avsevärt minska distributionstiden.
Genom att distribuera Teams i stor skala kan du:
- Skapa team med hjälp av fördefinierade mallar eller egna anpassade mallar.
- Lägg till användare i team som ägare eller medlemmar.
- Hantera team i stor skala genom att lägga till eller ta bort användare från befintliga team.
- Håll dig informerad via e-post, inklusive slutförande, status och fel (om sådana finns). Du kan välja att meddela upp till fem personer om status för varje grupp med team som du distribuerar. Teamägare och medlemmar meddelas automatiskt när de läggs till i ett team.
Den här artikeln beskriver hur du distribuerar Teams i stor skala.
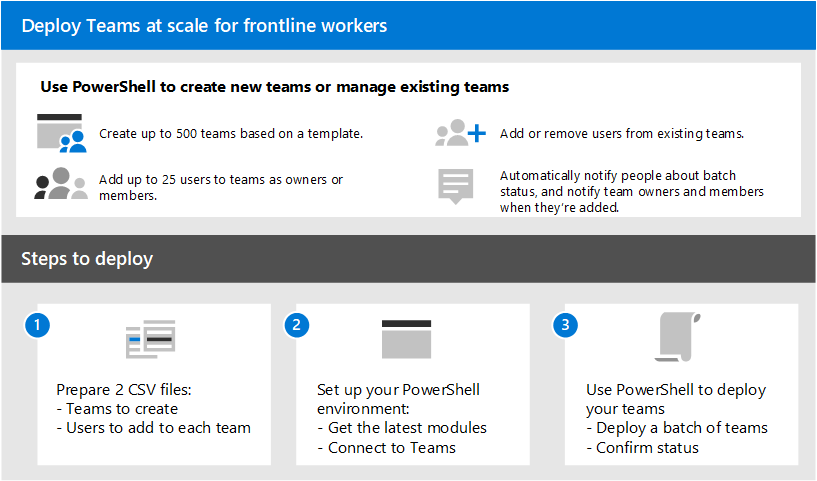
Konfigurera och distribuera dina team
Viktigt
Teamägare måste ha en Teams-licens. Innan du använder de här stegen för att distribuera dina team kontrollerar du att alla teamägare har en licens.
Följ de här stegen för att distribuera upp till 500 team åt gången.
Steg 1: Förbereda CSV-filerna
Skapa två CSV-filer för varje grupp med team som du distribuerar:
En CSV-fil som definierar de team som du skapar. Den här filen måste ha en rubrikrad och måste innehålla de obligatoriska kolumnerna i följande ordning, med början i den första kolumnen:
Kolumnnamn Beskrivning Teamnamn Namnet på teamet. Befintligt team-ID Om du lägger till eller tar bort användare från ett befintligt team anger du teamets team-ID. Synlighet Om teamet är offentligt (vem som helst i organisationen kan gå med) eller privat (användarna behöver godkännande från teamägarna för att gå med). Alternativen är Offentliga och Privata. Teammall-ID Om du skapar ett team från en fördefinierad eller anpassad mall anger du teammallens ID. Se Kom igång med teammallar i administrationscentret för Teams för en lista över fördefinierade teammallar och ID:t. Om du vill använda standardmallen för teamet lämnar du det tomt. En CSV-fil som mappar de användare som du lägger till i varje team. Den här filen måste ha en rubrikrad och måste innehålla de obligatoriska kolumnerna i följande ordning, med början i den första kolumnen:
Kolumnnamn Beskrivning Användarens fullständiga namn Användarens visningsnamn. Användar-UPN eller ID Användarens huvudnamn (UPN) eller ID för användaren. Till exempel averyh@contoso.com. Teamnamn Namnet på teamet. ActionType Oavsett om du lägger till eller tar bort användaren från teamet. Alternativen är AddMemberochRemoveMember.Ägare eller medlem Om användaren är teamägare eller gruppmedlem. Alternativen är OwnerochMember.Obs!
I den här CSV-filen kan du även tilldela flera användare som teamägare för alla team, inklusive dynamiska team i frontlinjen som du skapade i administrationscentret för Teams via upplevelsen distribuera dynamiska team i frontlinjen.
Exempel
Använd följande exempel för att skapa CSV-filer. Här namngav vi filerna, Teams.csv och Users.csv.
Teams.csv
| Teamnamn | Befintligt team-ID | Synlighet | Teammall-ID |
|---|---|---|---|
| Contoso Store 1 | Offentlig | com.microsoft.teams.template.retailStore | |
| Contoso Store 2 | Offentlig | com.microsoft.teams.template.retailStore | |
| Contoso Store 3 | Offentlig | com.microsoft.teams.template.retailStore | |
| Contoso Store 4 | Offentlig | com.microsoft.teams.template.retailStore | |
| Contoso Store 5 | Offentlig | com.microsoft.teams.template.ManageAProject | |
| Contoso Store 6 | Offentlig | com.microsoft.teams.template.ManageAProject | |
| Contoso Store 7 | Offentlig | ||
| Contoso Store 8 | Privat | com.microsoft.teams.template.OnboardEmployees | |
| Contoso Store 9 | Privat | com.microsoft.teams.template.OnboardEmployees | |
| Contoso Store 10 | Privat | com.microsoft.teams.template.OnboardEmployees |
Users.csv
| Användarens fullständiga namn | Användar-UPN eller ID | Teamnamn | ActionType | Ägare eller medlem |
|---|---|---|---|---|
| Avery Howard | averyh@contoso.com | Contoso Store 1 | AddMember |
Owner |
| Casey Jensen | caseyj@contoso.com | Contoso Store 2 | AddMember |
Owner |
| Jessie Irwin | jessiei@contoso.com | Contoso Store 3 | AddMember |
Owner |
| Manjeet Bhatia | manjeetb@contoso.com | Contoso Store 4 | AddMember |
Owner |
| Mikaela Lee | mikaelal@contoso.com | Contoso Store 5 | AddMember |
Owner |
| Morgan Conners | morganc@contoso.com | Contoso Store 6 | AddMember |
Member |
| Oscar Ward | oscarw@contoso.com | Contoso Store 7 | AddMember |
Member |
| Rene Pelletier | renep@contoso.com | Contoso Store 8 | AddMember |
Member |
| Sydney Mattos | sydneym@contoso.com | Contoso Store 9 | AddMember |
Member |
| Violet Martinez | violetm@contoso.com | Contoso Store 10 | AddMember |
Member |
Steg 2: Konfigurera din miljö
Följ de här stegen för att installera och ansluta till den senaste versionen av Teams PowerShell-modulen.
Installera PowerShell version 7 eller senare. Stegvisa anvisningar finns i Installera PowerShell i Windows.
Kör PowerShell i administratörsläge.
Kör följande för att avinstallera alla tidigare installerade Teams PowerShell-moduler.
Uninstall-module -Name MicrosoftTeams -Force -AllversionsOm du får ett felmeddelande har du redan angetts. Gå till nästa steg.
Ladda ned och installera den senaste versionen av Teams PowerShell-modulen. Du måste köra version 4.7.0 (förhandsversion) eller en senare version.
Kör följande för att ansluta till Teams.
Connect-MicrosoftTeamsNär du uppmanas att göra det loggar du in med dina administratörsautentiseringsuppgifter.
Kör följande för att hämta en lista över kommandona i Teams PowerShell-modulen.
Get-Command -Module MicrosoftTeamsKontrollera att
New-CsBatchTeamsDeploymentochGet-CsBatchTeamsDeploymentStatusvisas.
Steg 3: Distribuera dina team
Nu när du har skapat dina CSV-filer och konfigurerat din miljö är du redo att distribuera dina team.
Du använder cmdleten New-CsBatchTeamsDeployment för att skicka en grupp team att skapa. Ett orkestrerings-ID genereras för varje batch. Du kan sedan använda cmdleten Get-CsBatchTeamsDeploymentStatus för att spåra förloppet och statusen för varje batch.
Kör följande för att distribuera en grupp team. I det här kommandot anger du sökvägen till CSV-filerna och e-postadresserna för upp till fem mottagare för att meddela om distributionen.
New-CsBatchTeamsDeployment -TeamsFilePath "Your CSV file path" -UsersFilePath "Your CSV file path" -UsersToNotify "Email addresses"Mottagarna får e-postmeddelanden om distributionsstatus. E-postmeddelandet innehåller orkestrerings-ID:t för den batch som du skickade och eventuella fel som kan ha inträffat.
Till exempel:
New-CsBatchTeamsDeployment -TeamsFilePath "C:\dscale\Teams.csv" -UsersFilePath "C:\dscale\Users.csv" -UsersToNotify "adminteams@contoso.com,adelev@contoso.com"Kör följande för att kontrollera status för den batch som du skickade.
Get-CsBatchTeamsDeploymentStatus -OrchestrationId "OrchestrationId"
Hämta analys om teamanvändning i frontlinjen
I Teams användningsrapport i administrationscentret för Teams får du en översikt över användningsaktiviteten i Teams. Du kan använda rapporten för att visa användningsinformation för dina team i frontlinjen, inklusive aktiva användare, aktiva kanaler, totalt antal organiserade möten, senaste aktivitetsdatum och annan information.
I det vänstra navigeringsfältet i administrationscentret för Teamsväljer du Analys & rapporter>Användningsrapporter.
På fliken Visa rapporter går du till Rapport och väljer Teams-användning.
Under Datumintervall väljer du ett datumintervall på 7 dagar, 30 dagar, 90 dagar eller 180 dagar. Välj sedan Kör rapport.
I det övre högra hörnet väljer du Exportera till Excel>Exportera tabell som CSV.
Filtrera kalkylbladet baserat på team-ID:t i frontlinjen.
Obs!
Team-ID:t i frontlinjen visas i PowerShell-utdata när du distribuerar dina team.