Registrera betrodda leverantörer för samarbete i Microsoft 365
Om din organisation har en godkännandeprocess för externa leverantörer eller andra organisationer kan du använda funktioner i Microsoft Entra ID och Teams för att blockera åtkomst från personer i icke godkända organisationer och lägga till nya organisationer när de godkänns.
Med hjälp av tillåtna domänlistor kan du blockera domänerna för organisationer som inte har godkänts via dina interna processer. Detta kan hjälpa till att säkerställa att användare i din organisation endast samarbetar med godkända leverantörer.
Den här artikeln beskriver de funktioner som du kan använda som en del av godkännandeprocessen för registrering av nya leverantörer.
Om du inte har konfigurerat gästdelning för din organisation kan du läsa Samarbeta med gäster på en webbplats eller Samarbeta med gäster i ett team (IT-administratörer).
SharePoint- och OneDrive-integrering med Microsoft Entra B2B
Procedurerna i den här artikeln förutsätter att du har aktiverat SharePoint- och OneDrive-integrering med Microsoft Entra B2B. Om du inte har aktiverat Microsoft Entra B2B-integrering för SharePoint och OneDrive påverkar Microsoft Entra tillåtna listor och blocklistor för B2B-domäner inte fil- och mappdelning. I det här fallet använder du Begränsa delning av SharePoint- och OneDrive-innehåll efter domän.
Tillåt leverantörens domän i Microsoft Entra externa samarbetsinställningar
Med Microsoft Entra inställningar för externt samarbete kan du tillåta eller blockera inbjudningar till vissa domäner. Genom att skapa en lista över tillåtna tillåts endast gästinbjudningar till dessa domäner och alla andra blockeras. Du kan använda detta för att tillåta gästinbjudningar till leverantörer som du har godkänt samtidigt som du blockerar dem till leverantörer som du inte har.
Så här tillåter du endast delningsinbjudningar från angivna domäner:
Logga in på Microsoft Entra administrationscenter som en Global administratör.
Expandera Identitet och expandera sedan Externa identiteter.
Välj Inställningar för externt samarbete.
Under Samarbetsbegränsningar väljer du Tillåt endast inbjudningar till de angivna domänerna och skriver sedan de domäner som du vill tillåta.
Välj Spara.
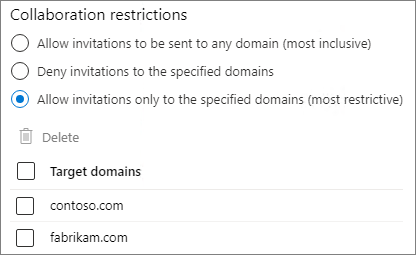
Mer information om hur du använder allowlists eller blocklistor i Microsoft Entra ID finns i Tillåt eller blockera inbjudningar till B2B-användare från specifika organisationer
Tillåt domäner för andra Microsoft 365-organisationer
Om din godkända leverantör också använder Microsoft 365 finns det ytterligare inställningar i Microsoft Entra ID och Teams som du kan konfigurera för att hantera dessa domäner och skapa en mer integrerad upplevelse för dina användare.
Genom att lägga till leverantörsorganisationen i Microsoft Entra åtkomstinställningar mellan klientorganisationer kan du ange:
- Vilka användare i leverantörsorganisationen som kan bjudas in till din organisation
- Vilka användare i leverantörsorganisationen som kan delta i delade kanaler i Microsoft Teams
- Vilka program som användarna har åtkomst till i din organisation
- Om dina principer för villkorlig åtkomst accepterar anspråk från andra Microsoft Entra organisationer när användare från den andra organisationen får åtkomst till dina resurser.
Genom att lägga till leverantörsorganisationen i listan över tillåtna externa Teams-åtkomst:
- Användare i din organisation och leverantörsorganisationen kan chatta och träffas utan att leverantören behöver logga in som gäst.
Tillåt leverantörens domän i Microsoft Entra åtkomstinställningar mellan klientorganisationer
Om du vill ange inställningar, till exempel vem som kan bjudas in från leverantörsorganisationen och vilka program de kan använda, lägger du först till organisationen i Microsoft Entra åtkomstinställningar mellan klientorganisationer.
Så här lägger du till en organisation:
Logga in på Microsoft Entra administrationscenter som en Global administratör.
Expandera Identitet och expandera sedan Externa identiteter.
Välj Åtkomstinställningar för flera klientorganisationer.
Välj Organisationsinställningar.
Välj Lägg till organisation.
I fönstret Lägg till organisation skriver du det fullständiga domännamnet (eller klientorganisations-ID:t) för organisationen.
Välj organisationen i sökresultatet och välj sedan Lägg till.
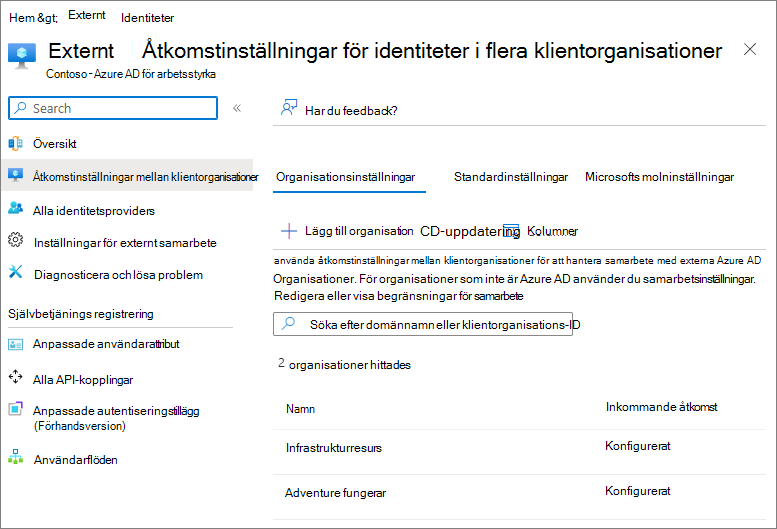
Så här anger du vilka dina användare kan bjuda in som gäster från leverantörsorganisationen:
På fliken Organisationsinställningar väljer du länken Inkommande åtkomst för den organisation som du vill konfigurera.
På fliken B2B-samarbete väljer du Anpassa inställningar
På fliken Externa användare och grupper väljer du Välj <organisationsanvändare> och grupper och väljer sedan Lägg till externa användare och grupper.
Lägg till ID:t för de användare och grupper som du vill inkludera och välj sedan Skicka.
Välj Spara.
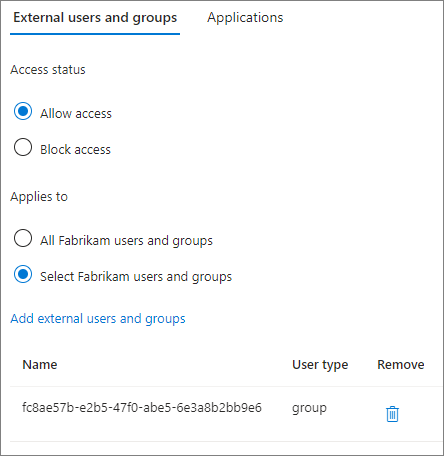
Så här anger du vilka program som gäster från leverantörsorganisationen kan använda:
På fliken Organisationsinställningar väljer du länken Inkommande åtkomst för den organisation som du vill konfigurera.
På fliken B2B-samarbete väljer du Anpassa inställningar
På fliken Program väljer du Välj program och sedan Lägg till Microsoft-program eller Lägg till andra program.
Välj de program som du vill tillåta och välj sedan Välj.
Välj Spara.
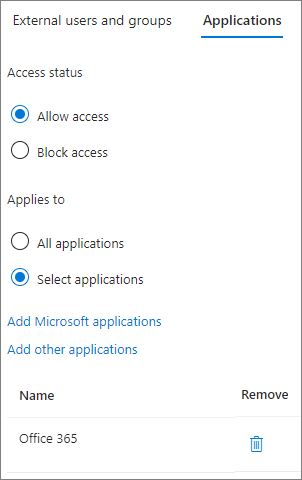
Mer information om de alternativ som är tillgängliga i åtkomstinställningar för flera klientorganisationer, inklusive att acceptera anspråk för villkorlig åtkomst från andra organisationer, finns i Konfigurera åtkomstinställningar mellan klientorganisationer för B2B-samarbete.
Om du planerar att använda delade Teams-kanaler med leverantörsorganisationen måste båda organisationerna konfigurera åtkomstinställningar mellan klientorganisationer för Microsoft Entra B2B-direktanslutning. Mer information finns i Samarbeta med externa deltagare i en delad kanal.
Tillåt leverantörens domän i Teams externa åtkomst
Tillåt att användare i din organisation och leverantörsorganisationen chattar och träffas utan att leverantören behöver logga in som gäst genom att tillåta domänen i Teams externa åtkomst.
Så här tillåter du en organisation i Teams extern åtkomst:
I administrationscentret för Teams expanderar du Användare och väljer sedan Extern åtkomst.
Under Välj vilka domäner användarna har åtkomst till väljer du Tillåt endast specifika externa domäner.
Välj Tillåt domäner.
I rutan Domän skriver du den domän som du vill tillåta och väljer sedan Klar.
Om du vill tillåta en annan domän väljer du Lägg till en domän.
Välj Spara.
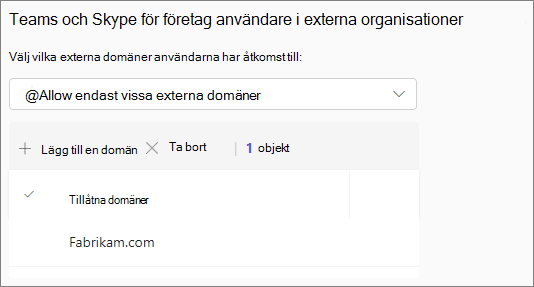
Sidan inställningar för extern åtkomst i administrationscentret för Teams innehåller inställningar för Teams-konton som inte hanteras av en organisation och Skype-användare. Du kan inaktivera dessa om dessa konton inte uppfyller organisationens krav för godkända leverantörer.
Mer information om alternativ för extern åtkomst i Teams finns i Hantera externa möten och chatta med personer och organisationer som använder Microsoft-identiteter.
Begränsa vem som kan bjuda in gäster
Du kan begränsa vilka användare i organisationen som kan bjuda in gäster från dina betrodda leverantörer. Detta kan vara användbart om gästbjudningar kräver godkännande eller om du vill att användarna ska genomföra en utbildning innan de får bjuda in gäster. Information om hur du gör detta finns i Begränsa vem som kan bjuda in gäster.
Förhindra oautentiserad åtkomst
Det finns två funktioner som gör att någon utanför organisationen kan komma åt resurser i din organisation utan att logga in:
- Anonym mötesanslutning
- Oautentiserad fil- och mappdelning
Om dina krav för betrodda leverantörer kräver att alla loggar in innan de får åtkomst till organisationens resurser kan du inaktivera dessa alternativ.
Om du vill förhindra att personer ansluter till möten som anonyma deltagare kan du inaktivera Anonyma användare kan ansluta till ett möte i Teams mötesprinciper. Mer information finns i Hantera anonym deltagaråtkomst till Teams-möten (IT-administratörer).
Om du vill förhindra oautentiserad fil- och mappdelning måste du förhindra att alla delar länkar. Du kan göra detta för hela organisationen eller för specifika SharePoint-webbplatser. Mer information finns i Hantera delningsinställningar för SharePoint och OneDrive i Microsoft 365 och Ändra delningsinställningarna för en webbplats.
Relaterade ämnen
Microsoft Entra External ID dokumentation
Använda gäståtkomst och extern åtkomst för att samarbeta med personer utanför organisationen
Feedback
Kommer snart: Under hela 2024 kommer vi att fasa ut GitHub-problem som feedbackmekanism för innehåll och ersätta det med ett nytt feedbacksystem. Mer information finns i: https://aka.ms/ContentUserFeedback.
Skicka och visa feedback för