Exportera och importera copilots genom att använda lösningar
Viktigt
Power Virtual Agents-funktioner ingår nu i Microsoft Copilot Studio efter betydande investeringar i generativ AI och förbättrade integrationer mellan Microsoft Copilot.
Vissa artiklar och skärmbilder kan referera till Power Virtual Agents när vi uppdaterar dokumentation och utbildning.
Du kan exportera och importera copilots med hjälp av lösningar så att du kan flytta dina copilots mellan olika miljöer.
Detta är användbart om du använder olika miljöer för olika ändamål eller om du använder ringdistribution. Du kanske till exempel har en specifik miljö där du testar och validerar copilots, en annan miljö där du endast testar copilots för en del av användarna och en slutlig produktionsmiljö där du delar copilots med kunder och slutanvändare.
Kommentar
Du kan inte exportera kommentarer på ämnesnivå eller nodnivå när du exporterar en copilot.
Förutsättningar
- En tillverkare kräver åtminstone säkerhetsrollerna Systemanpassare för att använda den här funktionen. Läs mer om hur du konfigurerar användarsäkerhet i en miljö.
Viktigt
Den här artikeln innehåller dokumentation om förhandsversionen av Microsoft Copilot Studio och kan ändras.
Förhandsversion ska inte användas i produktion, och funktionerna kan vara begränsade. Funktionerna är tillgängliga före den officiella publiceringen så att du kan få tidig tillgång och ge feedback.
Om du skapar en produktionsklar copilot, se översikten över Microsoft Copilot Studio.
Flytta dina copilots i miljöer genom att exportera och importera dem med hjälp av lösningar. Exportera och importera dina copilots är användbart om du använder olika miljöer för olika ändamål eller om du använder ringdistribution. Du kanske till exempel har en specifik miljö där du testar och validerar copilots, en annan miljö där du endast testar copilots för en del av användarna och en slutlig produktionsmiljö där du delar copilots med kunder och slutanvändare.
Bra att veta
Du kan inte exportera kommentarer på ämnesnivå eller nodnivå när du exporterar en copilot.
Om du tar bort en copilot från en lösning tas inte dess komponenter bort från lösningen. Du bör ta bort komponenterna separat.
Varning
Ta inte bort ohanterade copilot-komponenter, såsom copilot-ämnen, direkt från Power Apps-portalen om du inte har tagit bort copilot från lösningen.
Du bör endast göra ändringar i ämnen från Copilot Studio. Att ta bort eller ändra en copilot-komponenter från Power Apps kommer att orsaka att export och import misslyckas.
Du kan inte exportera hanterade lösningar. När du skapar en lösning är den ohanterad som standard. Om du senare ändrar den till hanterad lösning kan du inte exportera den. Du måste skapa en ny lösning.
Om din copilot har ett stort antal komponenter (t.ex. mer än 250 ämnen eller mer än 100 entiteter) exporterar du den med hjälp av den klassiska Power Apps-portalen i stället.
Skapa en lösning för att hantera export och import
Använd lösningar om du vill exportera copilots från en miljö och importera dem till en annan. Lösningen fungerar som en "transportör" för copilots. Du kan exportera och importera flera copilots i en lösning.
I Copilot Studio, öppna den copilot du vill exportera.
Gå till Inställningar, välj Copilot-information och välj Exportera.
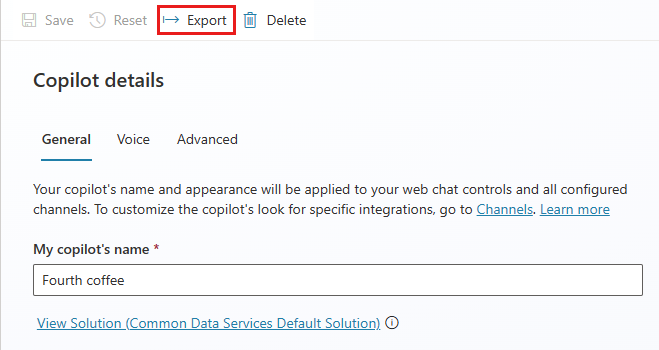
Välj Gå till Power Apps-lösningar.
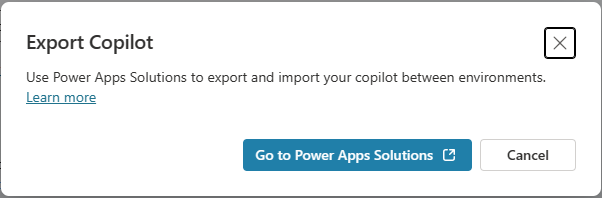
I Power Apps, på fliken Lösningar välj Ny lösning.
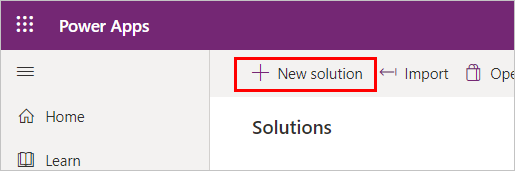
Ange följande information för den nya lösningen:
Fält Beskrivning Display name Namnet som visas i listan över lösningar. Du kan ändra detta senare. Namn Lösningens unika namn, genererat från visningsnamn. Du kan redigera detta innan du sparar lösningen, men när du har sparat lösningen du kan inte ändra den. Publisher Välj standardutgivaren eller skapa en ny. Vi rekommenderar att du skapar en utgivare som du kan använda konsekvent i samtliga miljöer där du ska använda lösningen. Läs mer om lösningsutgivaren. Version Ange ett nummer för versionen av lösningen. Versionsnumret ska inkluderas i filnamnet när du exporterar lösningen. Välj Skapa.
Lägg till copilot i lösningen
Lösningen du skapade bör vara öppen i Power Apps. Om den inte gör det markerar du den i listan med lösningar.
Välj Lägg till befintlig och sedan Chattrobot.
I listan Lägg till befintliga chattrobotar, välj den copilot eller de copilots du vill exportera och välj Lägg till.
Kommentar
För en klassisk chattrobot:
Om du använder färdigheter ska du ta bort färdighetens miljövariabler Aktuellt värde genom att välja Ta bort från den här lösningen.
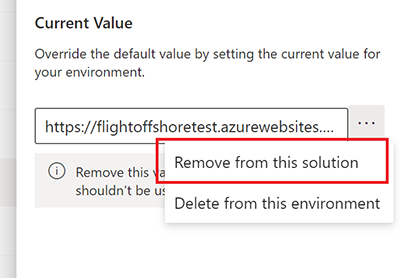
Om du tar bort en copilot från en lösning tas inte dess komponenter bort från lösningen. Du måste ta bort komponenterna separat.
Varning
Ta inte bort några icke-hanterade underkomponenter för copilot (t.ex. copilot-ämnen) direkt från Power Apps-portalen, såvida du inte har tagit bort själva copilot från lösningen.
Du bör endast göra ändringar i ämnen inifrån Copilot Studio-portalen.
Exporten kommer att misslyckas om du tar bort eller ändrar delkomponenter för copilot inifrån Power Apps.
Exportera lösningen med copilot
Du kan exportera och importera copilots genom att exportera och importera deras inbegripna lösningar från en miljö till en annan.
Viktigt
Om din copilot har ett stort antal komponenter (t.ex. mer än 250 ämnen eller mer än 100 entiteter) se Exportera med den klassiska upplevelsen.
I Power Apps på sidan Lösningar väljer den lösningen som innehåller din copilot och välj sedan Exportera lösning.
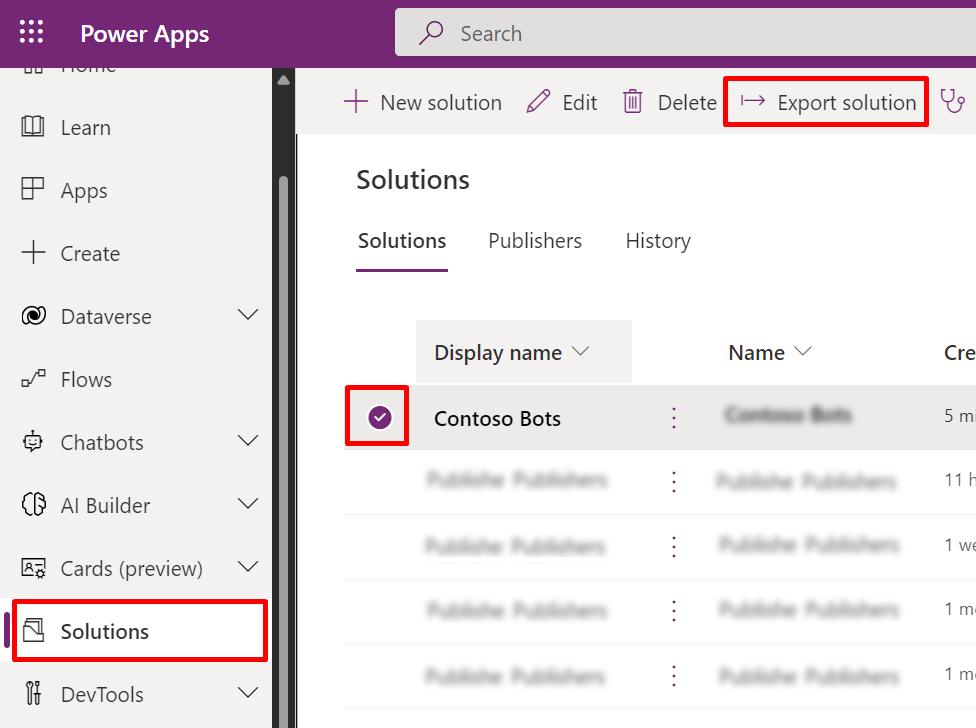
I fönstret Innan du exporterar välj Nästa.
Ange eller välj följande alternativ:
Alternativ Beskrivning Versionsnummer Copilot Studio höjer automatiskt din lösningsversion. Du kan acceptera standard eller ange en egen. Exportera som Välj pakettyp, antingen Hanterad eller Ohanterad. Läs mer om hanterade och icke-hanterade lösningar. Välj Exportera.
Det kan ta flera minuter att slutföra exporten. Se statusmeddelandet högst upp på sidan Lösningar. När exporten är klar hämtar webbläsaren en .zip-fil. Filnamnet är i formatet SolutionName_Version_ManagementType.zip; till exempel MyBotPublisher_1.0.0.0.1_Unmanaged.zip.
Importera lösningen med copilot
I Power Apps, välj den miljö där du vill importera din copilot.
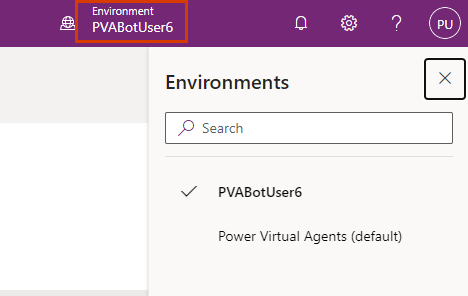
På sidan lösningar se till att inga lösningar har markerats och välj Importera lösning.
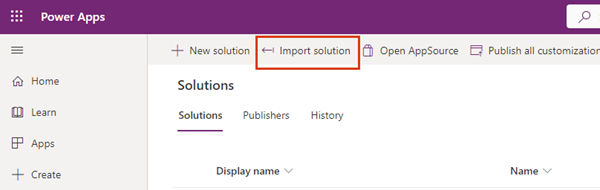
I rutan Importera en lösning, välj Bläddra, välj .zip-filen som innehåller lösningen med din copilot och välj sedan Nästa.
Välj Importera.
Vänta en stund medan importen slutförs. Visa resultat och välj sedan Stäng.
Om importen inte lyckas väljer du Hämta loggfil om du vill hämta en XML-fil som innehåller information om vad som orsakade att importen misslyckades. Den vanligaste orsaken till att en import misslyckas är att lösningen inte innehöll vissa nödvändiga komponenter.
Om din copilot har användarautentisering aktiverad måste du konfigurera den igen.
I fönstret Objekt, välj Chattrobot. Välj sedan copilot namn för att öppna copilot i Copilot Studio-portalen.
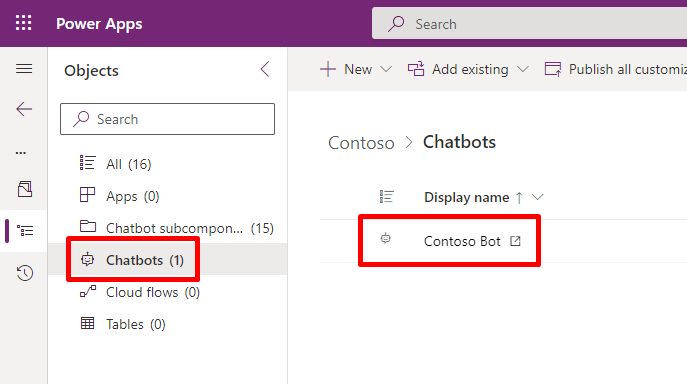
Du kan också öppna Copilot Studio direkt och sedan öppna din copilot i den miljö den importerades till.
Viktigt
- Du måste publicera den importerade copilot innan den kan delas.
- Det kan ta upp till 24 timmar innan ikonen för copilot visas överallt.
Lägg till komponenter till en copilot i en anpassad lösning
Om du lägger till komponenter, såsom ämnen eller flöden, till din copilot i Copilot Studio, du måste också lägga till dem i copilot i din ohanterade lösning.
Öppna lösningen i Power Apps-portalen.
Välj Chattrobotar och välj din copilot i listan.
Välj Kommandon (⋮), välj Avancerat och sedan +Lägg till objekt som krävs.
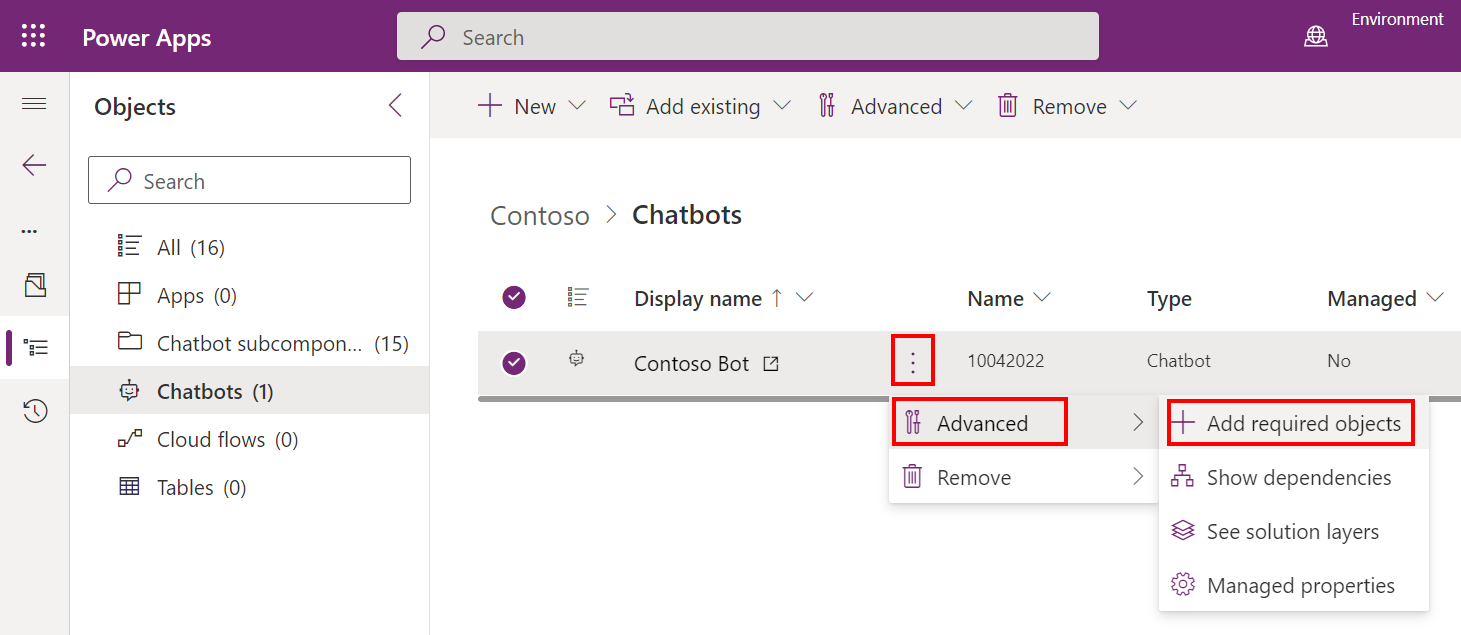
Uppgradera eller uppdatera en lösning med en copilot
Lär dig hur du uppgraderar eller uppdaterar en lösning.
Ta bort ett icke-hanterat lager från en hanterad copilot
Hanterade och ohanterade lösningar finns i olika nivåer i en Microsoft Dataverse-miljö. För mer information, gå till Lösningslager.
När du redigerar en hanterad komponent, till exempel ett ämne eller ett flöde, får den ett ohanterat "aktivt" lager. För att visa de senaste uppdateringarna efter att du har distribuerat lösningen måste du ta bort det lagret.
Använd alternativet Se lösningslager för att se alla lösningar som en komponent är en del av. Du kan också visa en "aktiv"-lösning ovanpå alla andra lösningar om du har ändrat någonting direkt.
Öppna lösningen i Power Apps-portalen.
Välj Chattrobotar och välj din copilot i listan.
Välj Kommandon (⋮), välj Avancerat och sedan Se lösningslager.
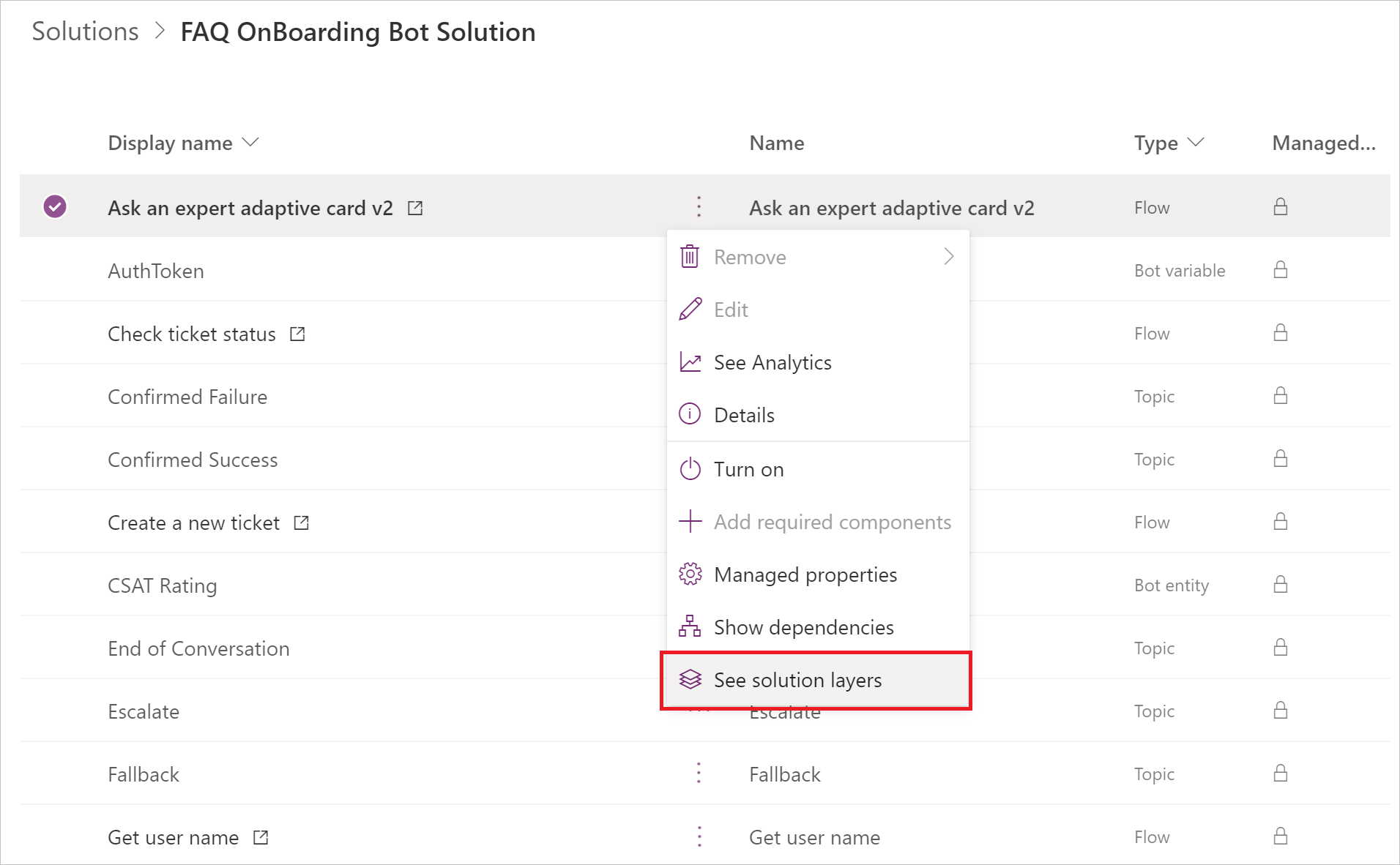
På sidan Lösningslager väljer du det ohanterade lagret och väljer sedan Ta bort ohanterat lager.
Feedback
Kommer snart: Under hela 2024 kommer vi att fasa ut GitHub-problem som feedbackmekanism för innehåll och ersätta det med ett nytt feedbacksystem. Mer information finns i: https://aka.ms/ContentUserFeedback.
Skicka och visa feedback för