Eskaleringsanalys för ämne
Eskalering är det konversationsflöde under vilket copiloten inte kunde hantera konversationen och eskalerade till en mänsklig handläggare. När en copilot kan besvara en användarfråga utan att behöva eskalera till ett humant ombud är det en oavvislig inställning. Det ideala målet är att öka hastigheten på en copilot genom att minska antalet eskaleringar.
Copilot Studio har flera sätt att hantera eskalering:
- Det direkta sättet att inleda en eskalering till en mänsklig handläggare är via systemämnet eskalering. Systemets ämne utlöses när copiloten inte längre kan tillgodose kundens begäran och måste eskalera till en mänsklig handläggare. Genom Eskalera ämne kan en möjliggöra för copiloten att överföra konversationen till ett handaningsserviceverktyg som Dynamics 365 Schannel för kundtjänst för överföring av liveagenter, eller en asynkron supportupplevelse som att skapa en biljett, schemalägga en callback och så vidare.
- Ett annat sätt att utlösa denna eskalering är via noden överföring av konversation i redigeringsarbetsytan.

Eskaleringstyper
Copilot Studio har två typer av eskaleringar:
Direkt eskalering: i det här fallet kommer användaren till copiloten och vill direkt prata med en human handläggare. Den här typen av eskalering kan inte förringas eftersom slutanvändaren har för avsikt att utlösa en Eskalering av ämnet direkt.
Exempel på slutanvändarfrågor:
- "Kan jag prata med någon"
- "tala med en live-hnadläggare"
- "tala med handläggare"
- "tala med en representant"
Indirekt eskalering: i det här fallet eskaleras användaren till en handläggare under konversationen.
De kan grupperas i förväntade jämfört med oväntade eskaleringar.
Väntande eskaleringar inträffar när ämne har utformats för att eskalera någon gång under samtalet, eller om användaren väljer att eskalera eftersom copiloten inte besvarade frågan, medan en oväntad eskalering kan inträffa när copiloten får problem på grund av andra problem.
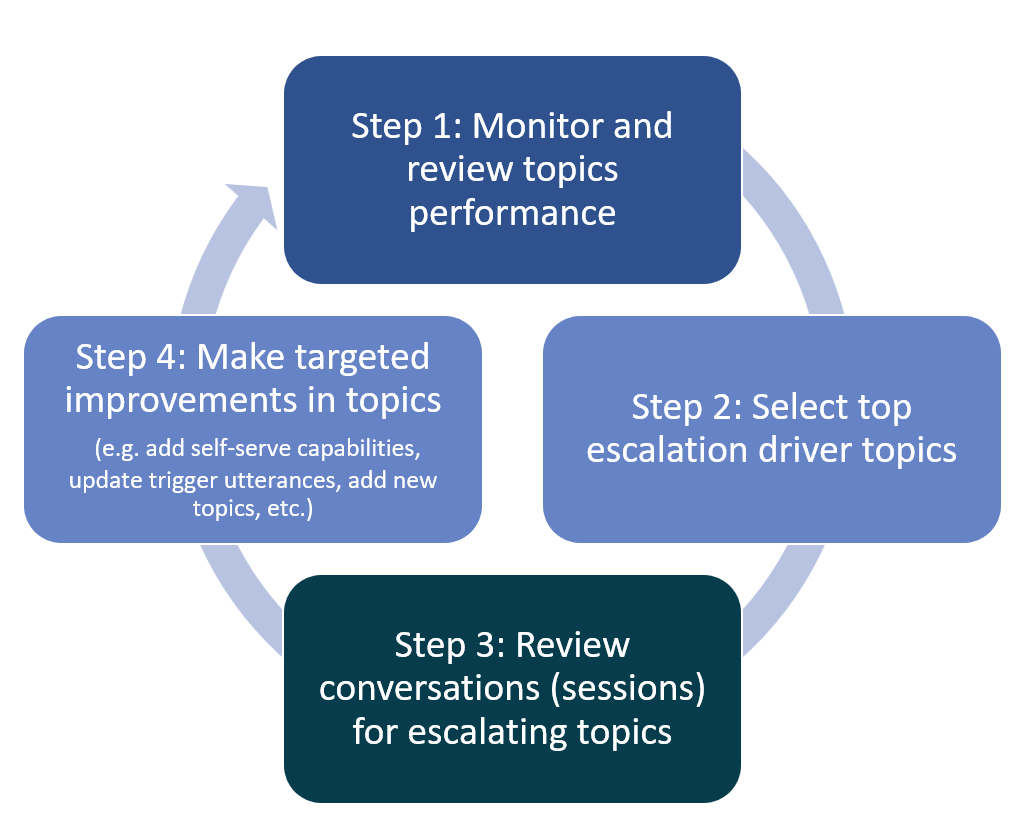
Eskaleringsanalys för ämne
STEG 1: Övervaka och granska ämnesprestanda
Det går att identifiera och optimera eskalerande drivrutiner med hjälp av den inbyggda analysen eller med hjälp av anpassade analyser.
Inbyggd analys
Alla copilotsessioner som ledde till en eskalering eller överföring till ett ombud tas till fånga från början till slut ämne nivå. De eskalerande förarna i det här scenariot är ämnen som handlar om copilot.
Instrumentpanelen för analyser har ett avsnitt för "Eskaleringsfrekvens – pådrivare", med information om vilka ämnen som har eskalerats till personer de flesta av tiderna och varför. Denna information är tillgänglig i numerisk synvinkel och härledd från chattavskrifter.
På följande skärmbild, under avsnittet Pådrivare för eskaleringsfrekvens har ämnet Returer, byten… ett värde för Frekvens på 75 %. Det betyder att 75 % av alla sessioner som utlöste ämnet Returer, byten… eskalerades till en mänsklig handläggare. Eftersom copilot inte kunde lösa problemet för användaren var 75 % av gångerna när användaren frågade om han eller hon skulle returneras tvungen att eskalera till en human handläggare. Nu kan copilotförfattaren förbättra Returer, Exhanges... ämne för att minska antalet eskaleringar som sker genom ämne.
Diagrammet visar också påverkan som en röd eller blå stapel. Inverkansresultatet för eskaleringsfrekvensen är den totala eskaleringsfrekvensen inklusive ämnet minus den totala eskaleringsfrekvensen exklusive ämne. Kort sagt hjälper påverkan dig att förstå vad detta ämne bidrar till den övergripande eskaleringsfrekvensen. Om påverkan är hög är det den ämne du måste fokusera på eftersom om du förbättrar ämne, förbättras även den potentiella påverkan på eskaleringarna.
En röd stapel anger att ämnets eskaleringsfrekvens överstiger den genomsnittliga eskaleringsfrekvensen, vilket resulterar i en negativ inverkan på den totala eskaleringsfrekvensen. En blå stapel anger att eskaleringsfrekvensen är mindre, vilket leder till en positiv inverkan på den totala eskaleringsfrekvensen. Att minska eskaleringsfrekvensen för ämnen med rött påverkar mest förbättringen av den övergripande eskaleringsfrekvensen (inverkansresultatet representeras inte som ett tal utan som stapeldiagram).

Anpassa analyser
Du kan också bygga vidare på dina egna anpassade analyser utöver konversationsavskriftens data. Microsoft tillhandahåller en exempelmallrapport om kan återanvändas eller utökas för att identifiera de främsta ämnespådrivarna för eskalering och lägga till anpassad information som är specifik för verksamheten och sammanhang. Om du till exempel behöver antalet eskalerade sessioner per ämne.
STEG 2: Välj de främsta eskaleringsämnena
Den allmänna vägledningen är att rikta sig till de bästa 5-10 avsnitten under Pådrivare för eskaleringsfrekvens som du till att börja med vill använda, för att optimera prestanda. Om du använder kulaberäkningar kan du öka eskaleringstakten med 10 % för varje avsnitt av de fem viktigaste avsnitten.

STEG 3: Granska konversationer för valda avsnitt
Om du analyserar konversations transkriptionerna för de översta eskaleringsämnena kan du få fler insikter om orsakerna till eskalering. Med konversationsavskriptionerna fångas turn by turn, som "användare säger" och "copilot säger". Dessutom samlas ämnesnamn som utlöstes och sessionsresultatet (till exempel Stängt, Eskalerat osv.).
Nu kan du filtrera sessionerna baserat på resultatet för de Främsta eskalerade ämnena och granska några exempelkonversationer för att se vad som orsakade eskalering. På så sätt kan du identifiera det mönster som orsakar eskalering. Den här övningen kan upprepas med jämna mellanrum för att fortsätta förbättra avledningsfrekvens och minska eskaleringsfrekvens.
Nedan finns stegvisa anvisningar som du kan använda för att titta närmare på chattavskrifterna och hitta rätt rekommendationer för att förbättra ämnesprestanda:
Gå till ett av de fem viktigaste avsnitten och förbättra förbättringarna för att minska eskalering.
Filtrera transkriptionerna och sortera efter sessionsresultatet för Eskalering.
Välj den senaste exempeluppsättningen med konversationsavskrifter (till exempel 10 sessioner). Exempeluppsättningens storlek beror på hur exakt du letar efter. För en snabb analys kan du börja med 10 sessioner.
Läs igenom varje session och identifiera de olika upprepade dialogsökvägar som uppstår för den ämnesrelaterade konversationen.
Visa de dialogsökvägar som identifieras för varje session och gruppera dem per dialogsökväg.
För varje dialogsökvägsgrupp rekommenderar du förbättringar.
Implementera rekommendationerna i ämnena med andrepiloter och observera förändringen i eskaleringstakten och utökningen.
Om du tillämpar metoden ovan för ämnesexemplet Kontrollera orderstatus som beskrivs i nästa avsnitt ut så här:

Ämnesbeskrivning
Kontrollera orderstatus ska ge order- och leveransinformation till användaren.
Observation från avskrifter
När du har granskat flera konversationsavskriptioner för denna ämne som inte fungerar med eskalering, uppstår flera dialogvägar som leder till att användaren eskalerar till ett ombud, även om copilot har angett orderinformationen på det sätt som är utformat.
Det kan finnas en dialogväg #1 där copilot anger orderinformationen när användaren undrar om transporten saknas. Det kan också finnas en annan dialogväg #2 där användaren söker efter statusen på flera order medan copilot för närvarande bara ger status för en order i taget. Rekommendationen för dialogsökväg #1 kan vara att lägga till ett nytt ämne enbart för scenariot Saknad order, medan rekommendationen för dialogsökväg #2 kan vara att uppdatera självbetjäningsåtgärden för att ge status för flera order i stället för bara en.
Sammanfattning av konversationsavskrift
- Exempel uppsättningsstorlek: analysera exempelkonversationer för eskalerade sessioner från de hämtade avskrifterna. Alla utlöste rätt ämne. Alla eskalerades på slutet.
- Förväntad dialogsökväg: Gå till åtgärden OrderInfo och ange orderstatus för slutanvändaren.
Nya dialogsökvägar identifieras genom att granska avskrifter
- Dialogsökväg 1: OrderInfo svarar med adaptivt kort för orderinformation men användarfrågan är relaterad till ett paket som saknas, så användaren bestämmer sig för att eskalera (7 av 10 sessioner).
- Dialogsökväg 2: Åtgärden OrderInfo svarar med: "din order innehåller flera leveranser", men visar inte leveransinformation för alla order, så användaren bestämmer sig för att eskalera (2 av 10 sessioner).
- Dialogväg 3: Annan (matchning av ordernummer) och användaren angav ett felaktigt ordernummer, så användaren bestämmer sig för att eskalera (1 av 10 sessioner).
Rekommendationer för dialogsökvägsgrupper
- Sökväg 1: Lägg till ett nytt ämne för hantering av saknad order.
- Sökväg 2: Förbättra åtgärden OrderInfo för att stödja tillgång till flera orderleveransuppgifter.
- Sökväg 3: Förbättra åtgärden OrderInfo för att verifiera formatet order-ID och ge felmeddelanden för felaktiga order-ID.
STEG 4: Göra målinriktade förbättringar i valda ämnen
Utifrån resultatet av granskningen av konversationsavskrifterna kan du nu göra målinriktade förbättringar i valda ämnen.
Några av de tekniker du kan använda för att minska eskaleringsfrekvensen på ämnesnivå är att lägga till funktioner för självbetjäning så att användaren inte behöver förlita sig på mänskliga handläggare för en åtgärd (till exempel kontrollera leveransstatus), förbättra utlösningsprestandan för att säkerställa att de rätta ämnena presenteras för användaren istället för att behöva eskalera till en mänsklig handläggare (detta inkluderar att lägga till saknade utlösarfraser och uppdatera befintliga utlösarfraser).