Anslut och konfigurera en agent för Microsoft Teams
När du har publicerat agent kan du göra agent tillgänglig för användare i Teams. På så sätt kan du, dina team och din bredare organisation interagera med den. Du måste publicera agent minst en gång innan användarna kan interagera med agent i Teams.
Du kan:
- Anpassa agent utseende i Teams
- Installera agent själv i Teams
- Dela agentens installationslänken med andra användare
- Visa agent i Teams appbutik.
- Visa agenten för delade användare genom att lägga till den i Teams appbutik i avsnittet agenttillägg.
- Dela agent med organisationen genom att skicka in agent för administratörsgodkännandet så att den blir aktuell i avsnittet Inbyggd för organisationen i Teams appbutik.
- Lägg till agenten till en teamkanal.
- Ladda ner appmanifestet för din agent för att distribuera det inom din Teams-klientorganisation.
När du lägger till en agent i Teams delas en del data, till exempel agent-innehåll och chattinnehåll från användaren med Teams. Dina data kan flyta utanför organisationens efterlevnad och geografiska eller regionala gränser. Mer information finns i Förstå behörigheter och information för Teams-appar.
Förutsättningar
- Dela agent med andra användare så att de kan installera och chatta med agenten i Teams.
- Organisationen måste tillåta att Microsoft Power Platform-appar läggs till i Teams innan du eller andra användare kan installera en agent direkt i Teams eller hitta den i avsnittet Agenttillägg i Teams appbutik. Arbeta med administratören för att hantera Microsoft Power Platform appar i Microsoft Teams administrationscenter om det har inaktiverats för organisationen.
- Agenter som visas i avsnittet Skapat för din organisation (godkänd av en administratör) hanteras separat av administratörer i Teams administratörscenter sidan Hantera appar.
- Innan du installerar en agent för dig själv eller delar roboten med andra bör du publicera agenten minst en gång.
Ansluta en agent till Microsoft Teams-kanalen
När du har publicerat agent minst en gång kan du ansluta den till Microsoft Teams-kanalen så att användarna kan chatta med den i Teams.
Obs
Vi rekommenderar att du aktiverar säkerhetsinställningarna för agenter som skapats för Teams eller intern användning av anställda, för att förhindra att enskilda personer utanför organisationen använder dessa agenter.
Välj Aktivera Teams.
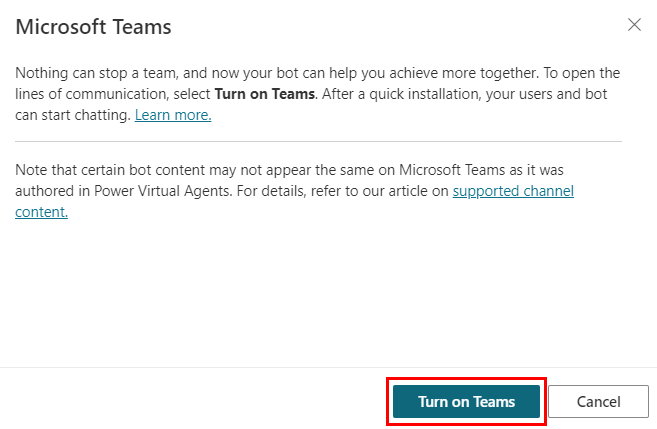
Obs
Om det här alternativet inte visas är Microsoft Teams-kanalen redan aktiverad.
Anpassa utseendet på en agent för Teams
Att ge rätt beskrivning och utseende åt en agent innan det blir tillgänglig för andra användare är viktigt eftersom det ger dem information om syftet med agenten och dess varumärke (när det är tillämpligt).
Välj Redigera information om du vill ändra agentens ikon, färg och beskrivningar. Dessa attribut är synliga i Teams appbutik och på appens flik Om när användaren har installerat agenten. Granska riktlinjer för appikonformat för Teams.
Viktigt
Ändringar av en agents uppgifter är inte tillgängliga för användare som redan har installerat agenten från en delad länk eller från Agenttillägg av Teams-appbutiken. Användarna måste installera om agenten om de ska kunna hämta uppdateringarna.
För agenter som har godkänts av en administratör måste du skicka agenten på nytt för godkännande.
Välj Mer om du vill lägga till följande information:
- Utvecklarens namn
- Webbplats
- Sekretesspolicy
- Användningsvillkor
Du bör tillhandahålla denna information för att informera användarna om din agent. Mer information finns i Skapa sekretesspolicy och användningsvillkor i Microsoft Teams.
Välj Spara. Dina ändringar av färg, ikon och korta beskrivningar visas nu på konfigurationspanelen.
Obs
Ikonanpassning i det här avsnittet gäller endast agentavataren för agenter som är godkänd av administratör och gäller inte för användare som installerar roboten med en direkt installationslänk eller Teams-appbutiken Agenttillägg. Du kan anpassa agenten avatar genom Anpassa utseendet och känsla i agenten.
Installera en agent som en app i Teams
När du har publicerat en agent kan du lägga till agent i din egen version av Teams-profil direkt från Copilot Studio.
Viktigt
Nytt innehåll i en nyligen publicerad agent visas inte i konversationer som pågår just nu.
Du kan skriva "Börja om" i en befintlig konversation för att starta en ny konversation direkt och se de senaste uppdateringarna för agenten.
Vi rekommenderar att du agent din egen profil i Teams innan du delar den med andra.
Välj Öppna agent för att installationsmeddelandet ska startas i Teams. Välj Lägg till om den ska läggas till som en app i Teams. Denna åtgärd installerar bara agent för dig.
Dela en länk så att andra kan installera en agent
Välj Tillgänglighetsalternativ.
Välj Kopiera länk.
Dela länken med användare och installera agenten i Teams.
Viktigt
Endast användare som har tillgång till agenten kan använda installationslänken för att installera agenten. Du kan dela agenten och ge användare åtkomst till agenten.
Det går inte att använda en installationslänk i Teams-mobilappen. För att se till att din agent är tillgänglig för Teams-mobilanvändare konfigurerar du den så att den visas i Teams appbutik.
Visa en agent i Teams appbutik
När du har publicerat agenten kan du visa den i Teams appbutik så att användarna kan hitta och installera den.
Visa för delade användare
Du kan dela din agent genom att lägga till den i avsnittet agenttillägg i Teams appbutik. Endast delade användare hittar agenten där.
Viktigt
Endast delade användare kan hitta och installera agenten i avsnittet agenttillägg i Teams appbutik. Agenten visas inte för alla i organisationen även om den är konfigurerad så att alla kan använda agenten. För att visa agenten för organisationen, skicka agenten för administratörens godkännande att visas i avsnittet Skapats av organisationen i Teams appbutiken.
En agent kan bara visas i avsnittet agenttillägg i Teams appbutik om det totala antalet delade användare inte överskrider de gränser som anges av Teams appbutik identifieringspolicy för klientorganisationen. Om du vill göra din agent tillgänglig för ett större antal användare samarbetar du med administratören för att visa agent för organisationen.
Välj Tillgänglighetsalternativ.
Välj Visa för mina teammedlemmar och granska vem som har åtkomst till agenten.
Kontrollera att kryssrutan Synlig i agenttillägget är markerad och välj Dela.
Din agent blir tillgänglig i avsnittet agenttillägg för Teams appbutik och en grön etikett med Tillagt i Teams visas på sidan tillgänglighetsalternativ.
Obs
Om appen inte visas i avsnittet agenttillägg kanske din Teams-app cachelagrar information.
Prova att logga ut och sedan (om du använder Teams skrivbordsappen) eller uppdatera webbläsaren (om du använder Teams webbapp).
Ta bort en agent från avsnittet agent tillägg
Du kan ta bort en agent från avsnittet Agent tillägg. Om du tar bort agenten därifrån påverkas inte användare som har den installerade agenten.
Välj Tillgänglighetsalternativ.
Välj Visa för mina teammedlemmar och avmarkera kryssrutan Synliga i agenttillägg.
Välj Dela. Agenten visas inte längre i avsnittet agenttillägg i Teams appbutik.
Visa organisationen
Du kan dela en agent med din organisation genom att skicka den för godkännande av administratören så att den blir aktuell i avsnittet Skapat för din organisation i Teams appbutiken. Att visa appen i Skapat för din organisation är ett bra sätt att distribuera din agent i större omfattning genom att samarbeta med administratören och distribuera robot till alla i organisationen, eller en delmängd användare.
Administratörer kan också använd policyer för appkonfiguration för att automatiskt installera och fästa en agent för användare i organisationen så att de kan komma åt den direkt från deras appfält i Teams.
Innan du skickar en agent till din organisation bör du kontrollera att:
- Agenten är klar att släppas och följer företagets standarder, regler och policyer.
- Du koordinerar med andra agenthanterare. När du skickar en agent kan den inte skickas igen av en annan användare förrän administratören godkänner eller avvisas föregående inskickning.
- Du kan ta bort agenten, om tillämpligt från avsnittet agenttillägg i Teams appbutiken. Annars, om du skickar din agent för administratörsgodkännande kan den visas på två ställen.
Obs
När en agent har godkänts av en administratör kommer agenttillgänglighet i avsnittet Skapad för din organisation att hanteras av din administratör. Endast en administratör kan ta bort agent från avsnittet Skapad för din organisation.
Skicka en agent för Skapad för din organisation
Välj Tillgänglighetsalternativ.
Bekräfta att agent inte visas för teammedlemmar eller delade användare. Ta bort den om det står Lagt till i Teams.
Välj Visa för alla i min organisation.
Granska kraven för inskickning och välj Skicka för administratörens godkännande.
Kommentar
Se till att du granskar innehållet och att det är klart för en administratörsgranskning. Du måste skicka en ny förfrågan om godkännande för att uppdatera ikonen och beskrivningarna för agenter som tidigare har godkänts.
När uppdateringen av roboten har godkänts, får alla nya och befintliga användare av agenten i Teams uppdateringen.
Detta gäller endast för agentinformationen. Du kan fortfarande göra innehållsuppdateringar för agent och publicera det så ofta du vill. Du behöver inte skicka din agent för godkännande igen efter att du har publicerat sådana innehållsändringar.
Ett avslutande meddelande om att bekräfta visas.
Välj Ja för att fortsätta. Agenten skickas till administratören för godkännande och en anmärkning visas som anger statusen för din överföring.
Obs
När du har skickat agenten för administratörsgodkännande bör du inte ändra åtkomstinställningen för agenten så att den blir mindre än alla i organisationen.
Om du ställer in på färre än alla så innebär det att användare i organisationen inte kan chatta med agenten när de har installerat den från avsnittet Skapat för din organisation i Teams appbutik.
Arbeta med administratören och Microsoft Teams app-policyn för att bestämma vem som kan hitta och installera agenten.
Vänta på att administratörens godkännande. Du kan kontrollera den senaste statusen genom att välja Uppdatera eller öppna fönstret Gör agenten tillgängligt för andra från sidan Publicera.
Efter att administratören har godkänt agenten uppdateras statusen till Godkänd. Du kan direkt öppna agenten och dela länken till den godkända versionen med andra användare.
Du kan även be administratören att använda policyer för appkonfiguration för användarna att automatiskt fästa en agent för användare i organisationen så att de kan komma åt dem direkt från appfältet i Teams.
Obs
Om din app inte visas i avsnittet Skapad för din organisation även om den är markerad som Godkänd kanske din Teams-app cachelagrar information.
Prova att logga ut och sedan in igen (om du använder skrivbordsappen) eller uppdatera webbläsaren (om du använder Teams webbapp).
Tillåt dina användare att lägga till en agent i Teams
I Teams kan användare lägg till en agent till ett specifikt team. När en agent är tillgänglig för ett team kan teammedlemmarna "@omnämnande" den i alla teamkanaler och alla teammedlemmar ser svaren från agenten. Den här funktionen är användbar i situationer som följande exempel:
- Din agent stöder samarbete, som att dela den senaste säljrapportinsikten med resten av säljteamet.
- Du vill tillåta att alla teammedlemmar interagerar med en agent i en teamkanal eller via privat chatt utan att själva behöva installera agenten manuellt.
Två alternativ bestämmer om användarna kan lägga till en agent eller inte i alla team som de är med i, eller till en grupp och möteschattar i Teams. När dessa alternativ är markerade har agent åtkomst till konversationshistoriken från teamkanalen, gruppchatten eller möteschatten, vilket hjälper agent att ge svar som passar bättre för konversationens sammanhang.
När användare installerar en agent från Teams-appbutiken eller med hjälp av installationslänken kan de se något av följande alternativ, beroende på vilket samarbetsomfång du anger för agent:
- Lägg till agenten till en teamkanal
- Lägg till agent i grupp- och möteschattar i Teams
Teammedlemmar kan också ta bort en agent från ett team.
Viktigt
Agenten ska vara konfigurerad så att alla i organisationen kan chatta med den. Detta säkerställer att alla teammedlemmar har behörighet att prata med agenten. Vi rekommenderar att du inte ändrar säkerhetsinställningen för agent när du har aktiverat den här funktionen. Annars kan användare se behörighetsfel när de försöker interagera med agent i Teams-kanaler eller gruppchattar.
Tillåt dina användare att lägga till den en agent i ett team:
Välj Redigera detaljer.
Välj Tillåt dina användare att lägga till den här agenten i ett team .
Välj Spara.
Teams cachelagrar information, så det kan ta en stund innan användarna ser alternativet att lägga till agenten i ett team eller en gruppchatt. Användare kan uppdatera webbläsaren (eller logga ut från Teams skrivbordsklient och logga in igen) för att få de senaste ändringarna.
Om du tidigare har skickat in agenten för godkännande av administratör, måste du skicka den igen efter att ha aktiverat det här alternativet. Administratören måste godkänna dina ändringar innan användare kan lägga till agenten till sina team från avsnittet Skapat för din organisation i Teams appbutiken.
Förhindra användare från att lägga till en agent till ett team eller grupp- och möteschattar
Om du inaktiverar det här alternativet går det inte att lägga till en agent till ett nytt team, grupp eller möteschatt. Om du redan har lagt till en agent i en konversation tas alternativet inte bort om du inaktiverar det. Du måste ta bort agenten manuellt.
Så här förhindrar du användare från att lägga till en agent till ett team:
Välj Redigera detaljer.
Avmarkera kryssrutan Tillåt dina användare att lägga till den här agenten i ett team.
Välj Spara.
Konfigurera privat hälsningsfunktion
Privata hälsningar från en agent är användbara när du vill att teammedlemmar ska ha en-mot-en-konversationer med agenten utan att behöva själva installera agenten manuellt.
Obs
Privat hälsningskonfiguration är endast tillgänglig för klassiska chattrobotar.
När alternativet är aktiverat startar din agent automatiskt en konversation med teammedlemmarna. För att anpassa agentens hälsningsmeddelande, ändra ämne för hälsningssystemet.
Fundera över hur relevant agenten är för teammedlemmarna. Se till att agentens hälsning hjälper dem att förstå vad de ska göra med den, beskriver dess begränsningar och, viktigast av allt, gör dem bekväma att interagera med den.
Så här konfigurerar du när en agent skickar en privat hälsning:
Välj Inställningar.
Konfigurera privat hälsningsalternativ.
Välj Spara.
Ladda ner Teams-appmanifestet för en agent (avancerat)
Du kan ladda ner agentens Teams-appmanifest för att göra detaljändringar i manifestet direkt och dela med din administratör eller användare i klientorganisationen. Du kan också ladda upp ett appmanifest direkt till Teams om din organisations policy tillåter det överför anpassade appar.
Välj Tillgänglighetsalternativ.
Markera Hämta .zip.
Manifestet skapas som en ZIP-fil och sparas enligt webbläsarens inställningar för att spara.
Koppla bort en agent från Teams
Du kan ta agenten offline så att användarna inte längre kan chatta med agenten i Teams. När din agent är offline svarar den inte på någon som försöker chatta med den. Du bör noga överväga om du behöver koppla bort agenten innan du gör det.
Frånkopplade agenter visas inte i avsnittet Agenttillägg i Teams appbutik och kan inte installeras från en delad länk. Om en användare redan har en sådan agent i Teams blir den tillgänglig tills användaren avinstallerar den.
Efter att du kopplat bort en agent som godkänts av en administratör, fortsätter den att visas i avsnittet Skapat för din organisation i Teams appstore. Du måste be administratören att ta bort den.
Välj Koppla från Teams.
Läs informationen om att koppla från agent och välj Koppla från om du vill fortsätta.
Du kan alltid återansluta din agent efter att ha kopplat bort den genom att välja Aktivera Teams i fönstret Gör agenten tillgänglig för andra på sidan Publicera.
Öppna Microsoft Teams-kanalens konfigurationspanel.
Öppna agenten i Copilot Studio.
Välj Kanaler på den övre menyraden.
Välj Microsoft Teams-panelen. Sidan konfigurationspanelen visas.
Kända begränsningar
- Privat hälsningskonfiguration stöds inte för agenter med den uppgraderade enhetliga designytan.
- Ställa in agentens avatarikon från sidan för detaljer kommer inte att dyka upp för agenter som är godkända av en administratör. Agenter som godkänts av en administratör använder appikonen som agentavatar.
- Teams har en frekvensbegränsning på agenter. Beroende på dina affärsbehov kanske du vill ha koncisa agentinnehåll för agenter som läggs till i Teams.
- Om din agent har stöd för slutanvändarens autentisering kan användaren inte explicit logga ut. Detta beteende misslyckas med Microsoft Teams AppSource-certifieringen om du publicerar agenten i instrumentpanelen för säljaren. Denna begränsning gäller inte för personlig användning eller för innehavarens användning av agenten. Läs mer om hur du publicerar appen i Teams-butiken och om AppSource certifieringspolicyn.
- När du kopplar bort din agent från Microsoft Teams-kanal kan det ta några minuter innan agenten blir oåtkomlig för användare i Teams.
- Gruppchatt och möteschatt har inte stöd för agenter som konfigurerats för manuellt autentisering med enkel inloggning (SSO) för Teams. Beroende på verksamheten behov kan du antingen autentisera med Microsoft eller ta bort enkelt inloggning för Teams från din manuella autentisering.