Arbetsflödesguide för Web Service Connector för SOAP
Den här artikeln beskriver hur du skapar ett nytt projekt för din datakälla i konfigurationsverktyget för webbtjänsten. Följ de här stegen för att skapa ett projekt.
Öppna konfigurationsverktyget för webbtjänsten. Ett tomt projekt öppnas.
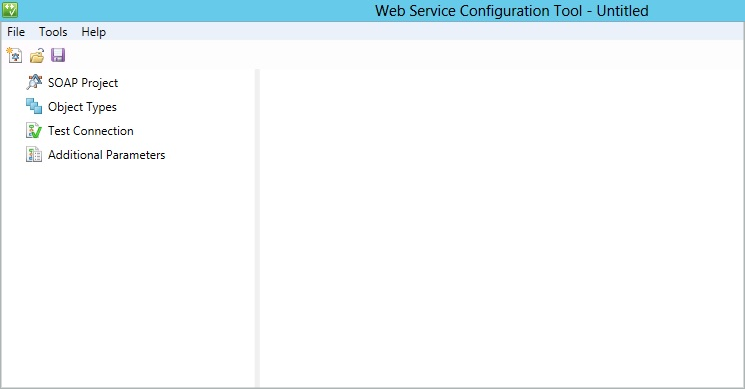
Välj SOAP-projekt och sedan Lägg till.
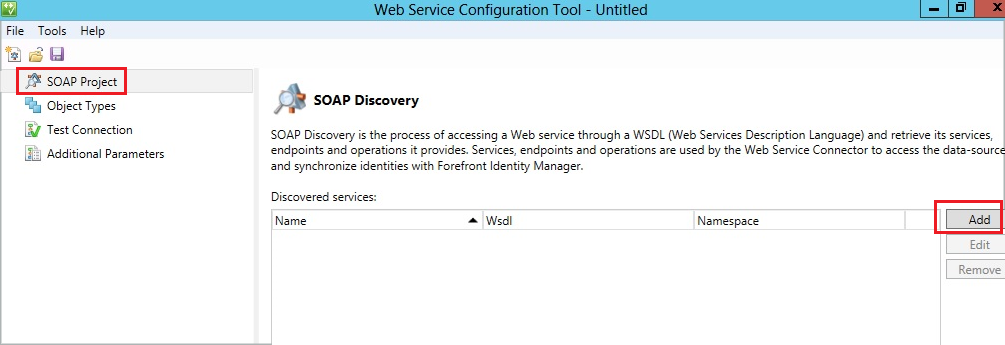
På nästa sida anger du följande information och väljer sedan Nästa:
- Det nya webbtjänstnamnet
- Adress (WSDL-sökväg) för att hämta de exponerade tjänsterna, slutpunkterna och åtgärderna
- Namnområde
- Säkerhetsläge (autentiseringstyp)
I det här exemplet visas sidan Autentiseringsuppgifter med kraven för Grundläggande säkerhetsläge (det läge som valdes i föregående steg). Om "Ingen" har angetts för säkerhetsläget visas inte sidan Autentiseringsuppgifter. Välj Nästa.
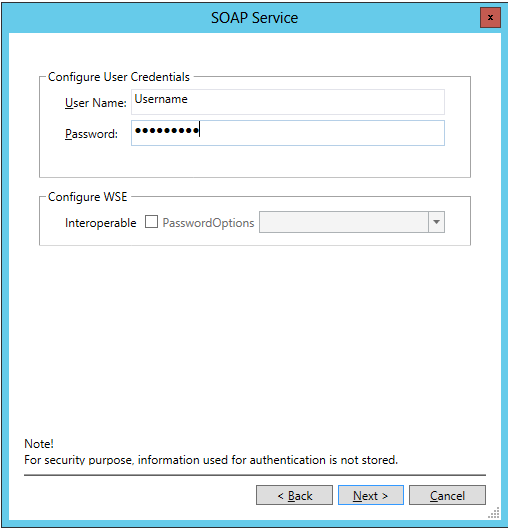
WSDL-sökvägen används för att hämta tjänstinformationen och listan över exponerade funktioner visas. Om den angivna WSDL-sökvägen är felaktig kan inte konfigurationsverktyget hämta tjänstinformationen och utlöser ett fel.
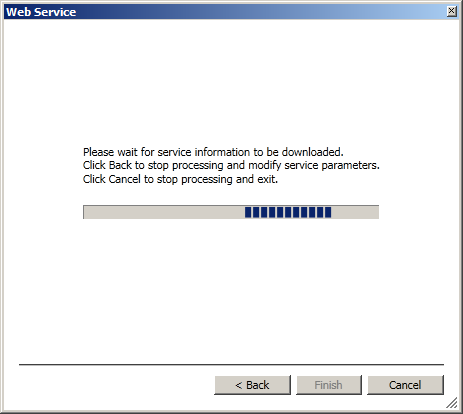
När identifieringen har utförts visas slutpunkten och de åtgärder som identifieras. Välj Slutför.
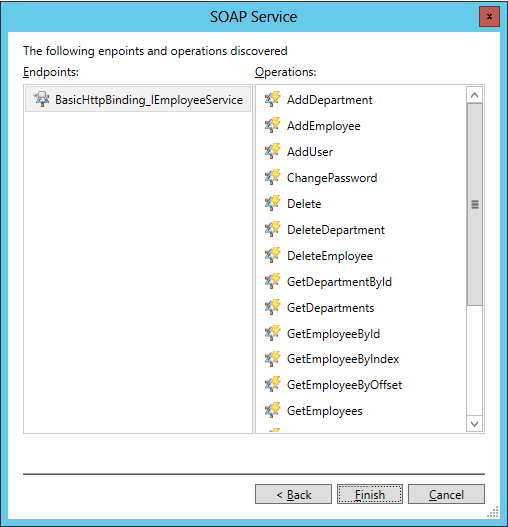
Kompilering utförs. Kompilering är en process för att kompilera datakontraktssammansättningen, vilket kan vara en tidskrävande åtgärd. Användaren informeras om eventuella kompileringsfel. När identifieringen har utförts visar verktyget följande sida:
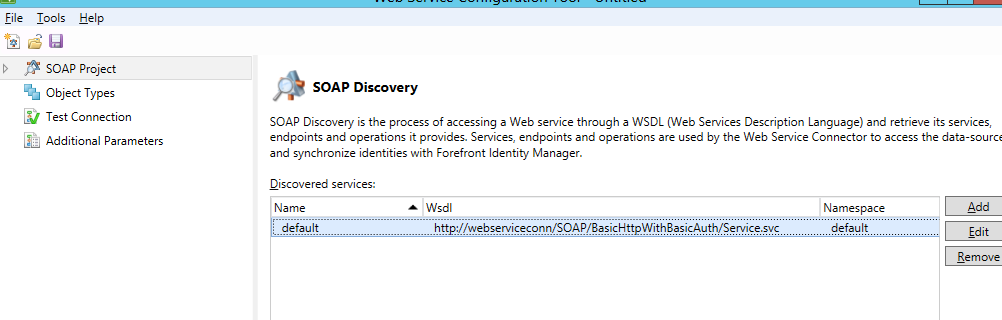
Expandera SOAP-projektet och välja den exponerade slutpunkten som visas på skärmen nedan. På den här skärmen visas de åtgärder som deklareras under slutpunkten.
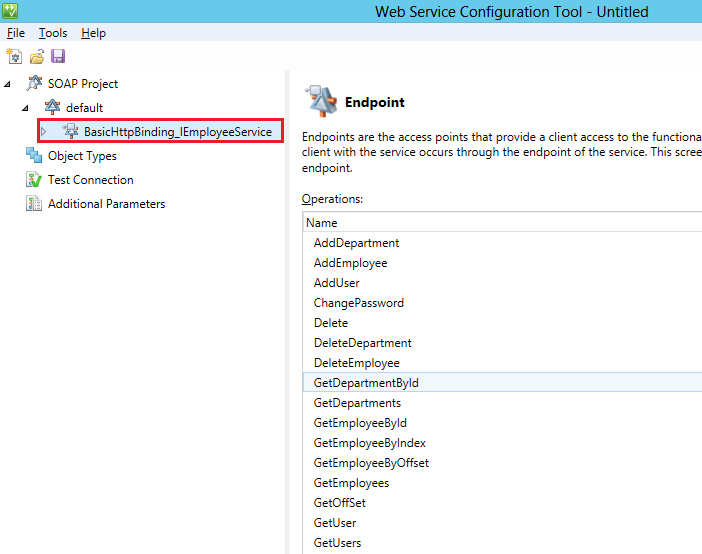
Expanderande slutpunkt visar en lista över åtgärder. En åtgärd är en funktion som deklareras av en slutpunkt. Varje åtgärd hanterar en typ av aktivitet som kan utföras i tjänsten. På den här skärmen visas de argument som deklareras för åtgärden. Dessa argument definieras sedan när åtgärden används för att konfigurera arbetsflödena.
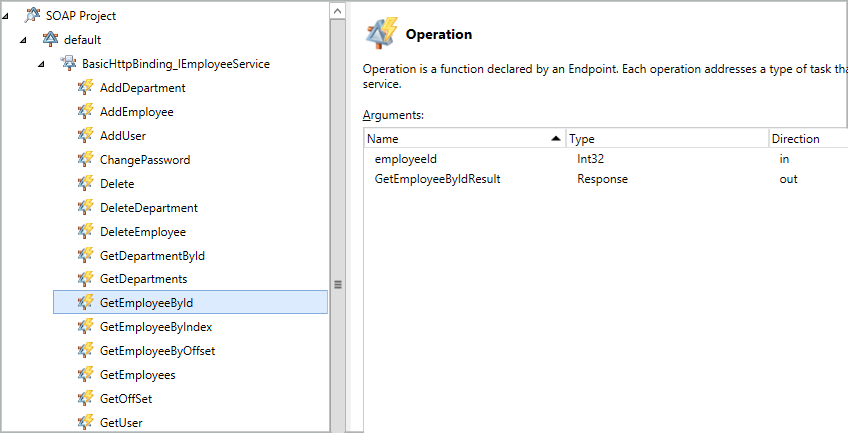
Nästa steg är att definiera utrymmesschemat för anslutningsappen, vilket uppnås genom att skapa objekttypen och definiera deras objekttyper. Välj Objekttyper och välj sedan Lägg till. I det nya fönstret lägger du till en ny objekttyp och anger ett namn. Välj OK.
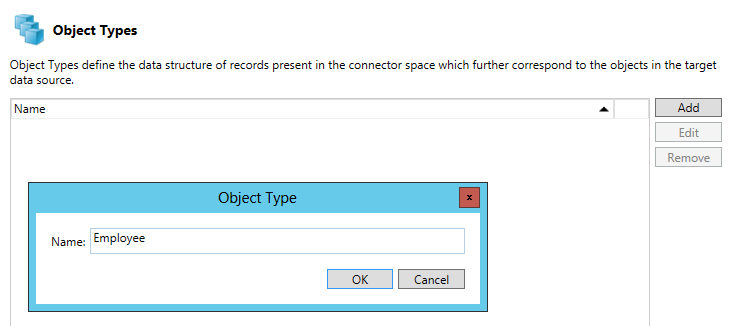
Om du lägger till en objekttyp visas skärmen nedan.
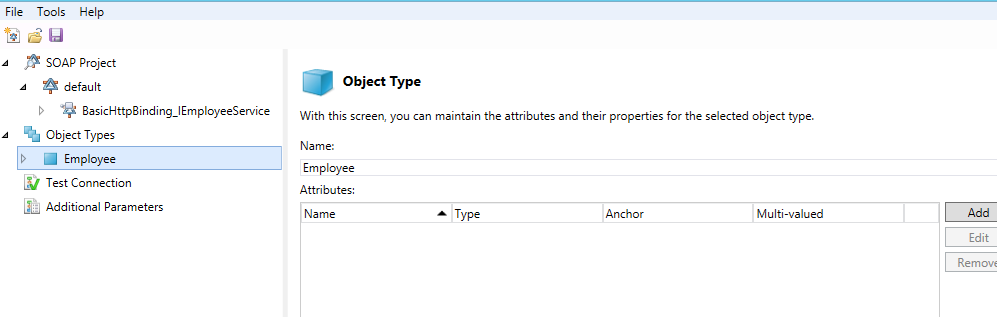
Med den högra rutan som motsvarar objekttypen kan du underhålla attributen och deras egenskaper för den valda objekttypen. Välj Lägg till. Ett nytt fönster öppnas för att lägga till attribut:
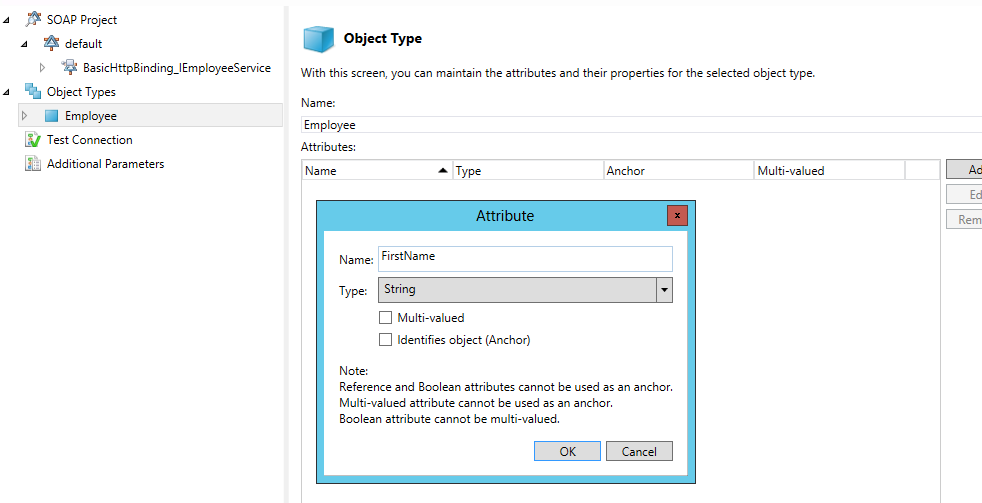
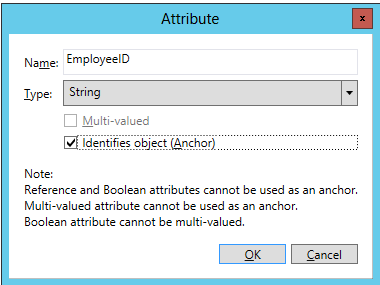
Följande skärm visas när du har lagt till alla nödvändiga attribut:
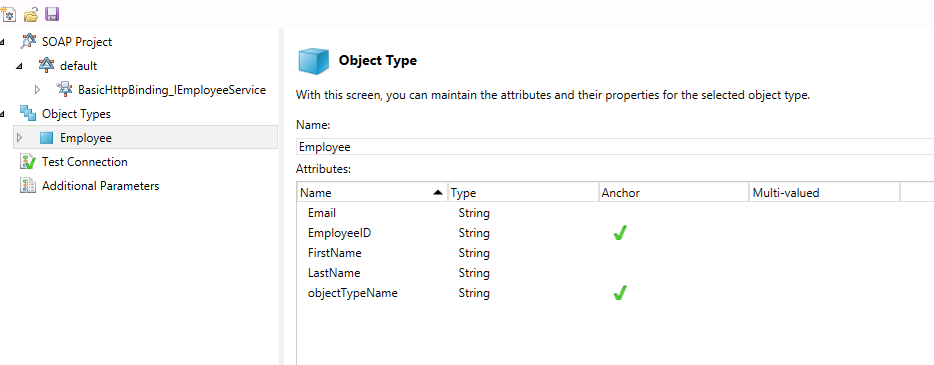
Objekttyp och attribut när de har skapats innehåller tomma arbetsflöden som hanterar de åtgärder som utförs i Microsoft Identity Manager 2016 (MIM).
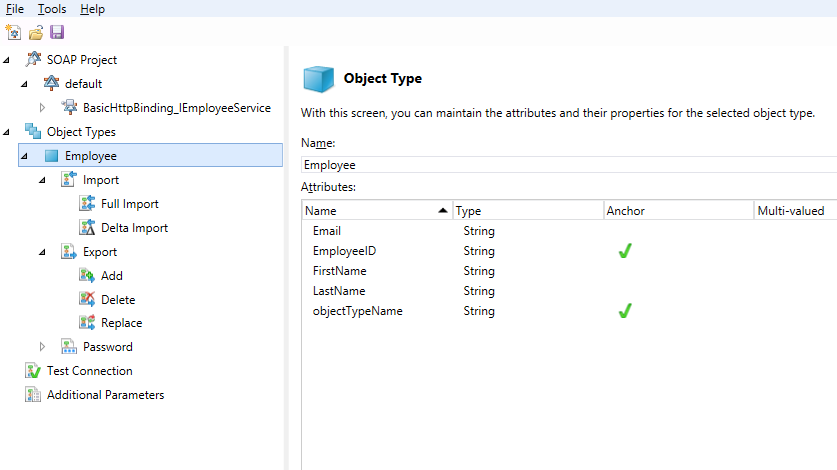
Konfigurera arbetsflöden i konfigurationsverktyget för webbtjänsten
Nästa steg är att konfigurera arbetsflöden för din objekttyp. Arbetsflödesfiler är en serie aktiviteter som används av Anslutningsappen för webbtjänster vid körning. Arbetsflödena används för att implementera lämplig MIM-åtgärd. Konfigurationsverktyget för webbtjänsten hjälper dig att skapa fyra olika arbetsflöden:
Importera: Importera data från en datakälla för följande två typer av arbetsflöden:
- Fullständig import: En fullständig import som kan konfigureras.
- Deltaimport: Stöds inte av konfigurationsverktyget för webbtjänsten.
Exportera: Exportera data från MIM till en ansluten datakälla. Följande tre åtgärder stöds för åtgärden. Du kan konfigurera dessa åtgärder baserat på dina krav.
- Lägg till
- Ta bort
- Ersätt
Lösenord: Utför lösenordshantering för användaren (objekttyp). Två åtgärder är tillgängliga för den här åtgärden:
- Ange lösenord
- Ändra lösenord
Testanslutning: Konfigurera ett arbetsflöde för att kontrollera om anslutningen till datakällservern har upprättats.
Anteckning
Du kan konfigurera dessa arbetsflöden för projektet eller ladda ned standardprojektet från Microsoft Download Center.
Arbetsflödes Designer
Arbetsflödet Designer öppnar arbetsytan för att konfigurera arbetsflödet enligt behov. För varje objekttyp (ny /befintlig) tillhandahåller konfigurationsverktyget noderna för arbetsflöden som stöds av verktyget.
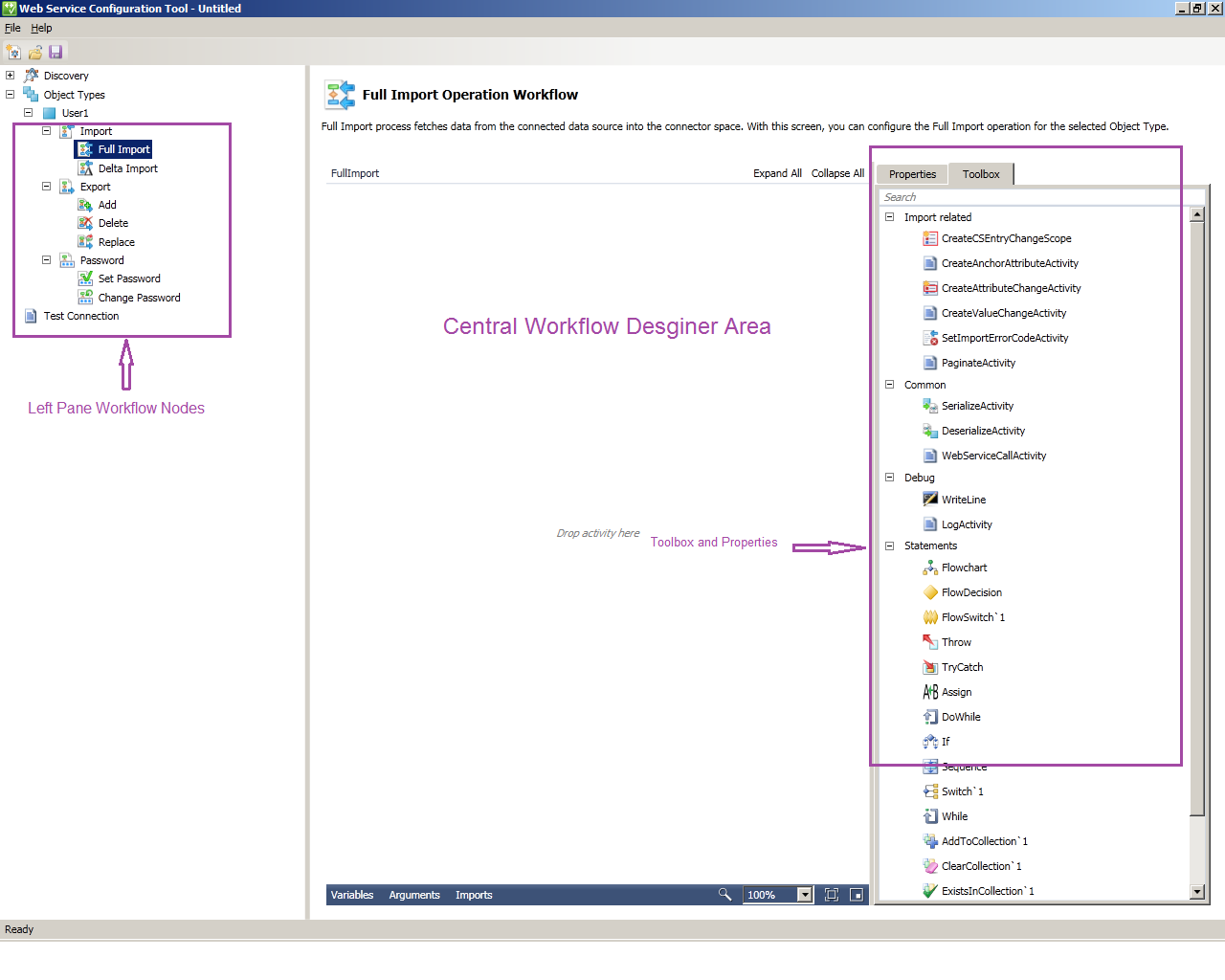
Arbetsflödet Designer består av följande gränssnittselement:
Noder i det vänstra fönstret: Dessa hjälper dig att välja vilket arbetsflöde du vill utforma.
Centralt arbetsflöde Designer: Här kan du ta bort aktiviteterna för att konfigurera arbetsflödena. Om du vill utföra olika MIM-åtgärder (export, import, lösenordshantering) kan du använda standard- och anpassade arbetsflödesaktiviteter i .NET Workflow Framework 4. Konfigurationsverktyget för webbtjänsten använder standardaktiviteter och anpassade arbetsflödesaktiviteter. Mer information om standardaktiviteter finns i Använda aktivitetsdesigners.
I Designer för det centrala arbetsflödet indikerar en röd cirkel med utropstecken bredvid en aktivitet att åtgärden har släppts och inte har definierats korrekt och fullständigt. Hovra över den röda cirkeln för att ta reda på det exakta felet. När aktiviteten har definierats korrekt ändras den röda cirkeln till det gula informationsmärket.
I det centrala arbetsflödets Designer anger en gul triangelinformationsmarkering bredvid alla aktiviteter att aktiviteten har definierats, men det finns mer du kan göra för att slutföra aktiviteten. Hovra över den gula triangeln om du vill se mer information.
Verktygslåda: Paketar alla verktyg, inklusive systemaktiviteter och anpassade aktiviteter och fördefinierade instruktioner för att utforma arbetsflödet. Mer information finns i Verktygslåda.
Verktygslådeavsnitt: Verktygslådan innehåller följande avsnitt och kategorier:
Beskrivning: Sidhuvudet i verktygslådan. En flik öppnar verktygslådan och egenskaperna för den valda arbetsflödesaktiviteten.
Importera arbetsflöde: Anpassade aktiviteter för att konfigurera importarbetsflöden.
Exportera arbetsflöde: Anpassade aktiviteter för att konfigurera exportarbetsflöden.
Vanliga: Anpassade aktiviteter för att konfigurera alla arbetsflöden.
Felsökning: Systemarbetsflödesaktiviteter för felsökning som definierats i arbetsflöde 4. De här aktiviteterna gör det möjligt att spåra problem för ett arbetsflöde.
Instruktioner: Systemarbetsflödesaktiviteter som definierats i arbetsflöde 4. Mer information finns i Använda aktivitetsdesigners.
Egenskaper: Fliken Egenskaper visar egenskaperna för en viss arbetsflödesaktivitet som tas bort i designerområdet och har valts. Bilden till vänster visar egenskaperna för Tilldela aktivitet. För varje aktivitet skiljer sig egenskaperna åt och används när du konfigurerar det anpassade arbetsflödet. På den här fliken kan du definiera attributen för det valda verktyget som har släppts i den centrala arbetsflödesdesignern. Mer information finns i Egenskaper.
Aktivitetsfält: Aktivitetsfältet innehåller tre element: Variabler, Argument och Importer. Dessa element används tillsammans med arbetsflödesaktiviteter. Mer information finns i En utvecklares introduktion till Windows Workflow Foundation (WF) i .NET 4.
Konfigurera ett fullständigt importarbetsflöde i konfigurationsverktyget för webbtjänsten
Följande steg visar hur du konfigurerar fullständiga importarbetsflöden för SOAP med hjälp av konfigurationsverktyget för webbtjänsten.Varning
Det här exemplet skapar bara ett arbetsflöde. Ändringar i arbetsflödet, till exempel att använda anpassad logik i API:et, kan krävas.
Välj det arbetsflöde för fullständig import som ska konfigureras. Argumenten och importerna har redan definierats och är specifika för aktiviteterna. Mer information finns på följande skärmar.
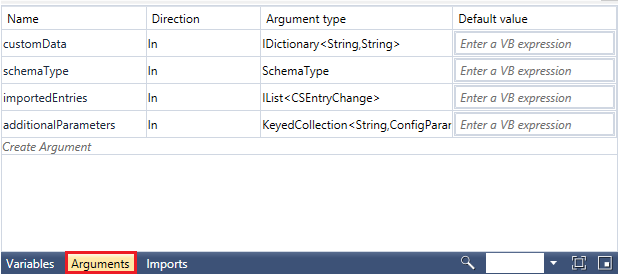
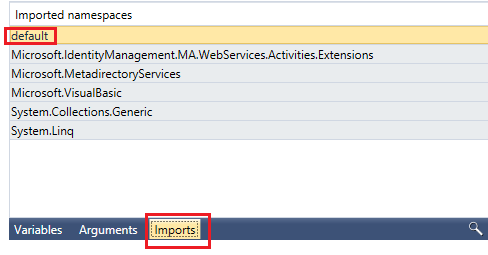
När anropen har konfigurerats om ändrar du namnen på attributen som ändrar, lägger till eller ändrar namnområdet till variabler som refererar till returstrukturen för API:et och objekttyperna som refererar till det gamla namnområdet. Verktygslådan i den högra rutan innehåller alla anpassade arbetsflödesspecifika aktiviteter som du behöver för konfigurationen. Tilldela värdena till de variabler som du ska använda för din logik. Gå till det nedre avsnittet i den centrala arbetsflödesdesignern och deklarera variablerna. Variabler deklareras i nästa steg.
Lägg till en sekvensaktivitet. Dra aktivitetsdesignern Sekvens från verktygslådan och släpp den på windows-arbetsflödets Designer yta. Se följande skärmar. Sekvensaktiviteten innehåller en ordnad samling underordnade aktiviteter som körs i ordning.
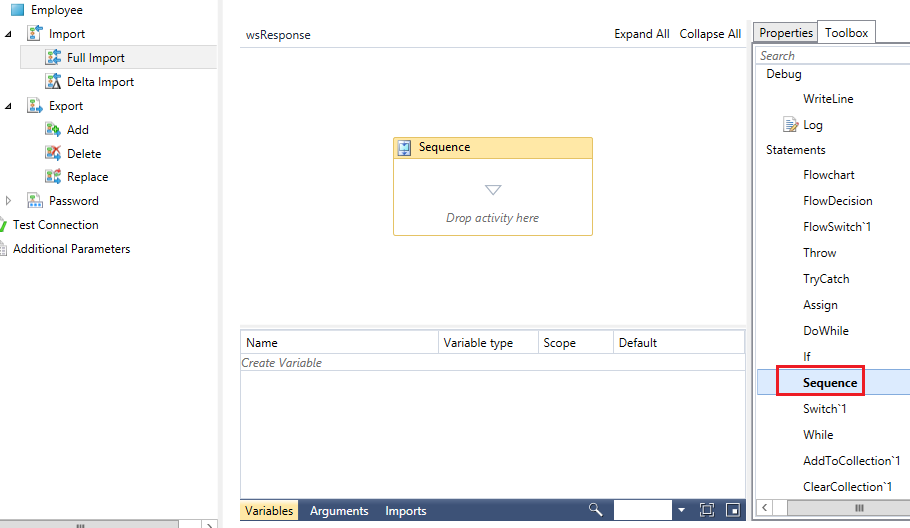
Om du vill lägga till en variabel letar du upp Skapa variabel. Skriv wsResponse som Namn, välj listrutan Variabeltyp och välj sedan Bläddra efter typer. En dialogruta visas. Välj genererat>standardsvar>. Behåll värdena Omfång och Standard avmarkerade. Du kan också ange dessa värden med hjälp av vyn Egenskaper .
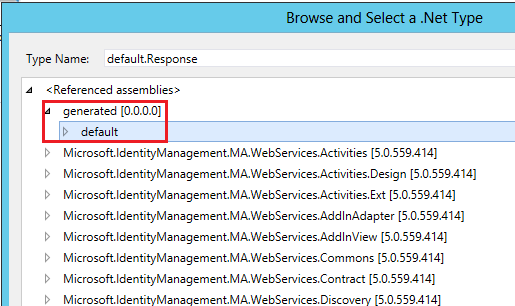
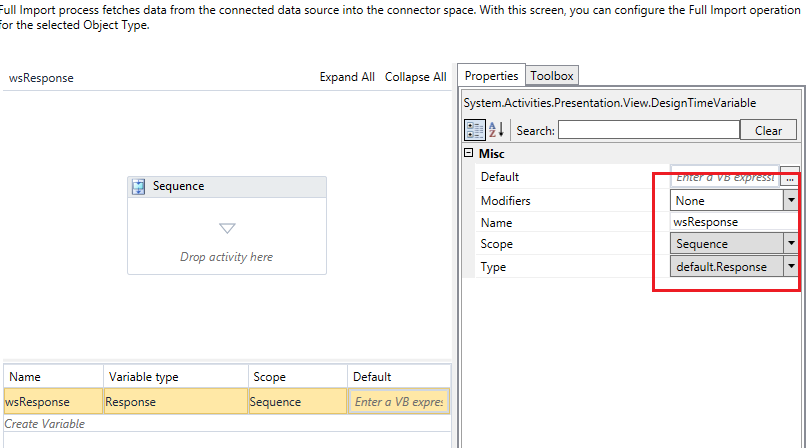
Lägg nu till alla andra variabler och nedan är den sista skärmen.
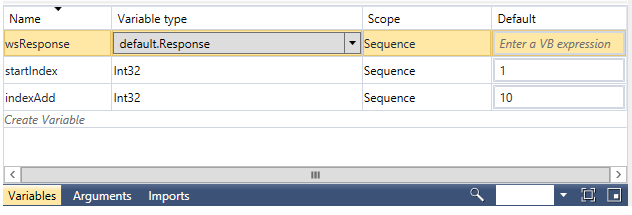
Dra ytterligare en sekvensaktivitetsdesigner från verktygslådan i den redan tillagda sekvensaktiviteten.
Dra en WebServiceCallActivity som visas under Vanliga. Den här aktiviteten används för att anropa webbtjänståtgärden som är tillgänglig efter identifiering. Det här är en anpassad aktivitet som är vanlig i olika åtgärdsscenarier.
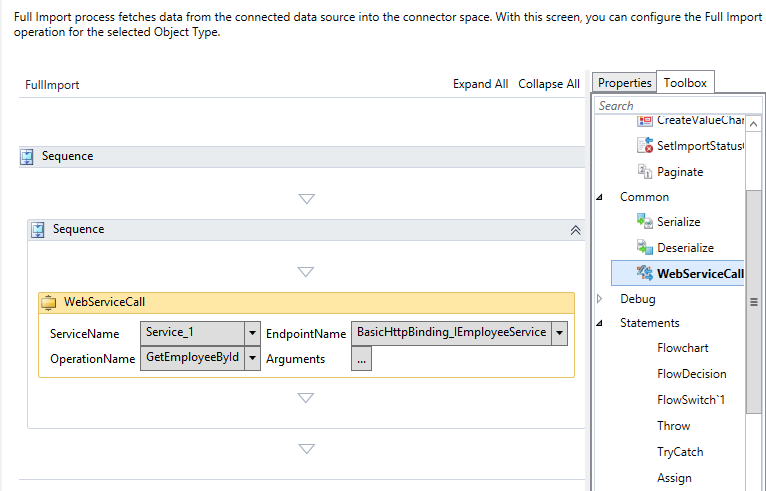
Om du vill använda webbtjänståtgärden anger du följande egenskaper:
Tjänstnamn: Ange ett namn för webbtjänsten.
Slutpunktsnamn: Ange ett slutpunktsnamn för den valda tjänsten.
Åtgärdsnamn: Ange respektive åtgärd för tjänsten.
Argument: Välj Argument. I nästa dialogruta tilldelar du argumentvärdena enligt följande bild:
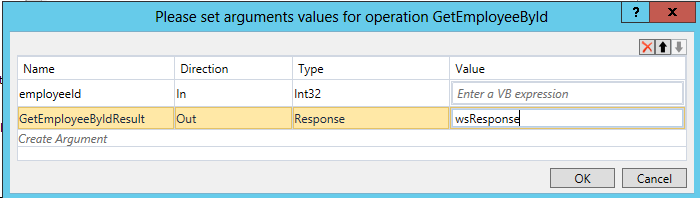
Viktigt
Ändra inte namn, riktning eller typ för ett argument med hjälp av den här dialogrutan. Om något av dessa värden ändras blir aktiviteten ogiltig. Ange endast värdet för argumentet . Som du ser i den här bilden anges värdet wsResponse .
Lägg till en ForEach-aktivitet strax under WebServiceCallActivity. Den här aktiviteten används för att iterera över alla attribut (både fästpunkter och icke-fästpunkter) av objekttypen. När du drar den här aktiviteten till arbetsflödets Designer yta räknas alla attributnamn för objektet upp automatiskt. Ange nödvändiga värden enligt följande skärm:
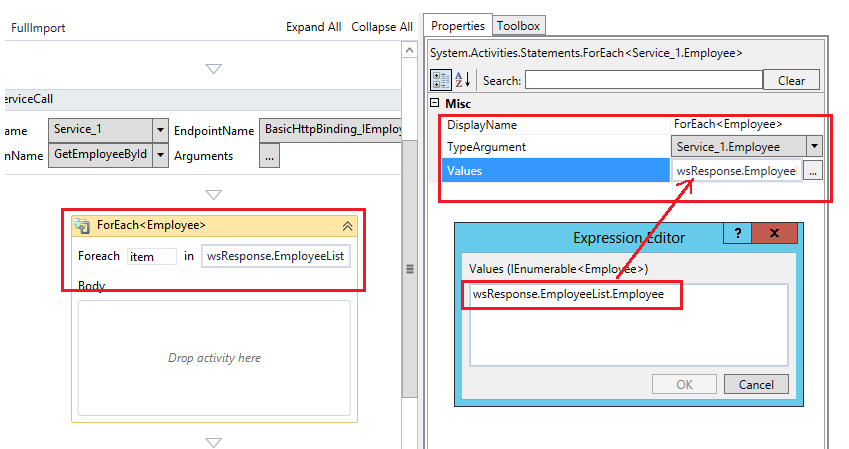
Dra en CreateCSEntryChangeScope-aktivitet i ForEach-brödtexten . Den här aktiviteten används för att skapa en instans av CSEntryChange-objektet i arbetsflödesdomänen för varje respektive post när data hämtas från måldatakällan. Om du drar den här aktiviteten visas nedanstående skärm. CreateAnchorAttribute-aktiviteter ärvs automatiskt.
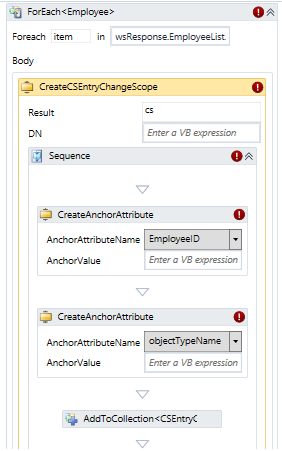
Ange värdet för DN-uttrycket som
‘string.Concat ("Employee",item.EmployeeID)’. Ange AnchorValue för EmployeeID till Convert.tostring(item. EmployeeID)'. Ange ObjectTypeName som Anställd. När du har gjort de här ändringarna visas följande skärm: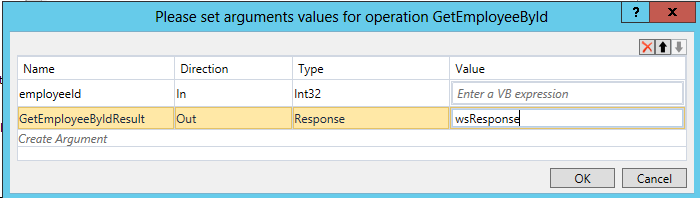
Anteckning
Fästpunktsvärden och objektnamn varierar beroende på den exponerade webbtjänsten. Bilden visar ett exempel.
Dra en CreateAttributeChange-aktivitet under aktiviteten CreateAnchorAttribute . Antalet aktiviteter som ska dras är lika med antalet icke-fästpunktsattribut. Se följande bild som referens.
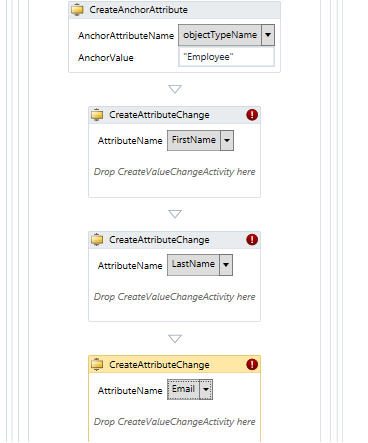
Dra CreateValueChangeActivity i aktiviteten CreateAttributeChange och ange attributvärdet enligt skärmen nedan.
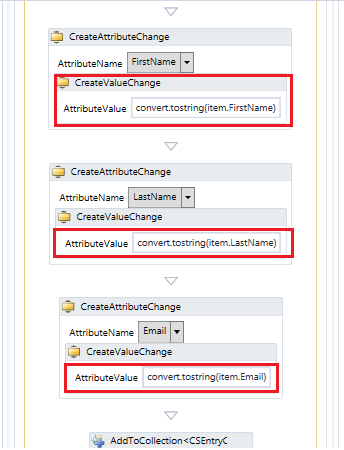
Anteckning
Om du vill använda den här aktiviteten väljer du och tilldelar respektive fält i listrutan och tilldelar värdena. För flervärdesattribut släpper du flera CreateValueChangeActivity-aktiviteter i en CreateAttributeChangeActivity-aktivitet .
Lägg till villkor för ett attribut genom att lägga till en If-aktivitet enligt följande bild:
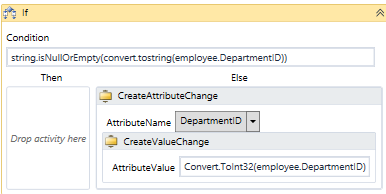
Lägg slutligen till en Tilldela-aktivitet och ange uttrycket enligt följande bild:
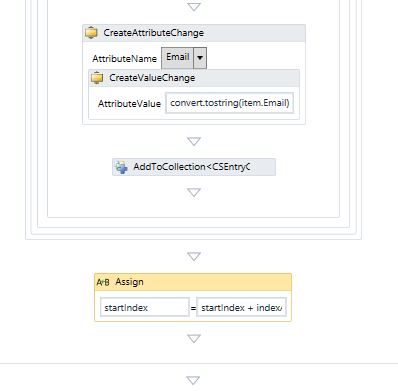
Spara projektet på platsen
%FIM_INSTALL_FOLDER%\Synchronization Service\Extensions.Standardprojekt ska laddas ned och sparas på platsen
%FIM_INSTALL_DIR\2010\Synchronization Service\Extensionsi målsystemet. Projekten visas sedan i guiden anslutningsapp för webbtjänster.När du kör den körbara filen uppmanas du att ange platsen för installationen. Ange platsen för att spara.
Viktigt
Projektfilen kan sparas och öppnas från valfri plats (med rätt åtkomstbehörighet för dess utförare). Endast projektfiler som sparas i
Synchronization Service\Extensionmappen kan väljas i guiden Anslutningsapp för webbtjänster som nås via användargränssnittet för MIM-synkronisering.Den användare som kör konfigurationsverktyget för webbtjänsten kräver följande behörigheter:
- Fullständig kontroll till mappen För synkroniseringstjänsttillägg.
- Läsbehörighet till registernyckeln
HKLM\System\CurrentControlSet\Services\FIMSynchronizationService\Parametersgenom vilken sökvägen till mappen Extension finns.
Konfigurera exportarbetsflöden i konfigurationsverktyget för webbtjänsten
Följande avsnitt visar hur du exporterar dina arbetsflöden med hjälp av konfigurationsverktyget för webbtjänsten.
Lägga till arbetsflöden
Lägg till exportarbetsflöden genom att följa dessa steg i konfigurationsverktyget för webbtjänsten.Välj det exportarbetsflöde som ska konfigureras. Under Exportera väljer du Lägg till. Argumenten och importerna har redan definierats och är specifika för aktiviteterna. Se följande skärmar som referens.
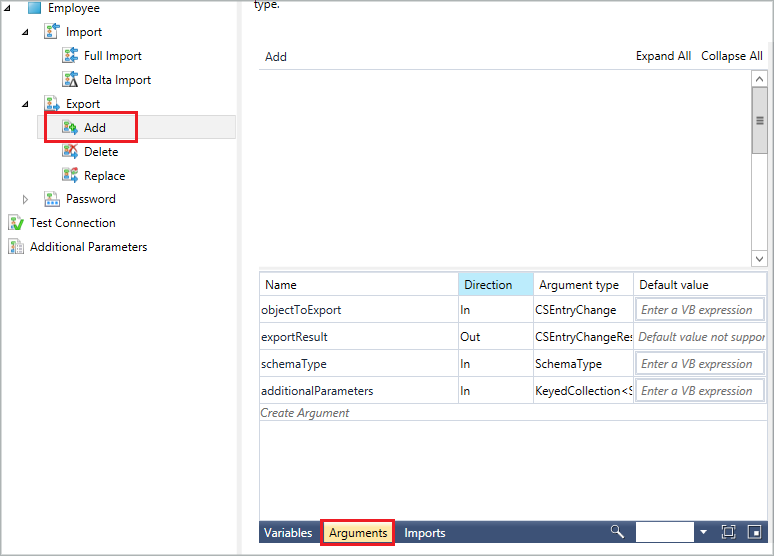
Lägg till en sekvensaktivitet . Dra aktivitetsdesignern Sekvens från verktygslådan och släpp den på windows-arbetsflödets Designer yta. Sekvensaktiviteten innehåller en ordnad samling underordnade aktiviteter som körs i ordning. Välj Skapa variabel. Tilldela värdena till de variabler som du ska använda för din logik.
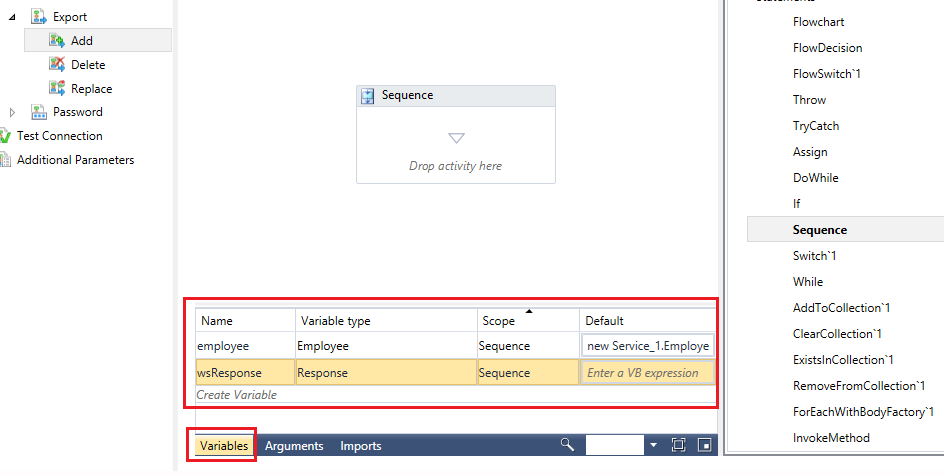
Anteckning
Stegen för att lägga till en variabel beskrivs i avsnittet för att skapa fullständiga importarbetsflöden.
Dra en ForEach-aktivitet inom redan tillagda Sekvensaktivitet för att iterera över ankarattributvärden.
Välj Egenskaper och ange värden enligt skärmen nedan. Här är objectToExport argumentet.
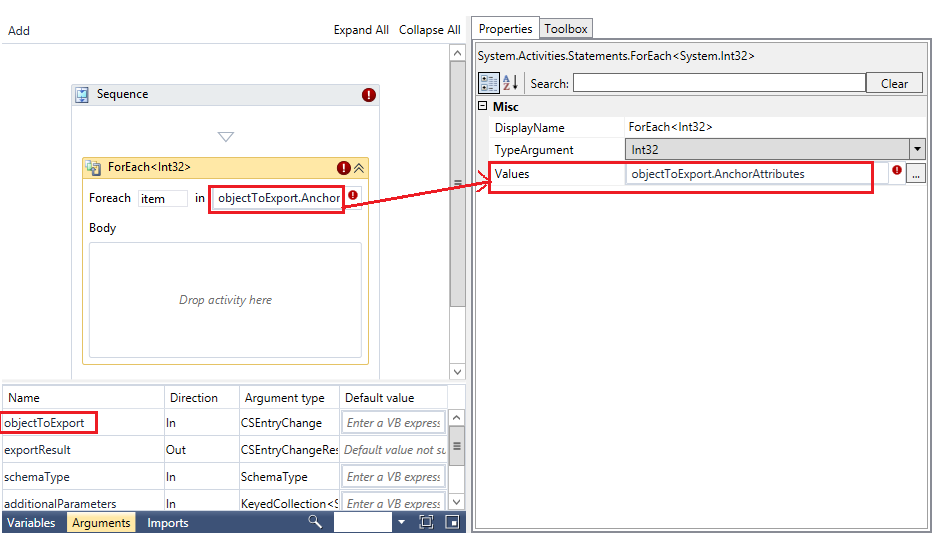
Ange DisplayName som ForEach<AnchorAttribute>
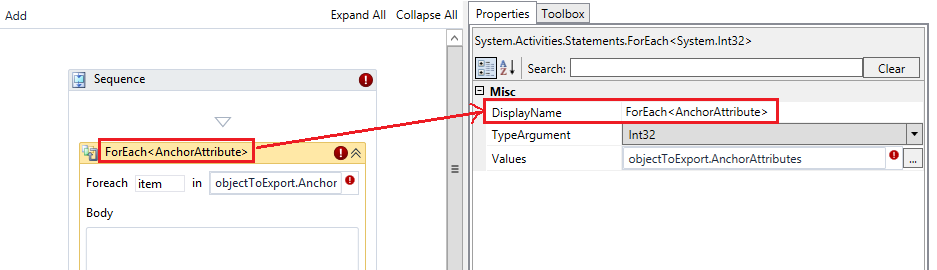
Ange TypeArgument som
Microsoft.MetadirectoryServices.AnchorAttribute.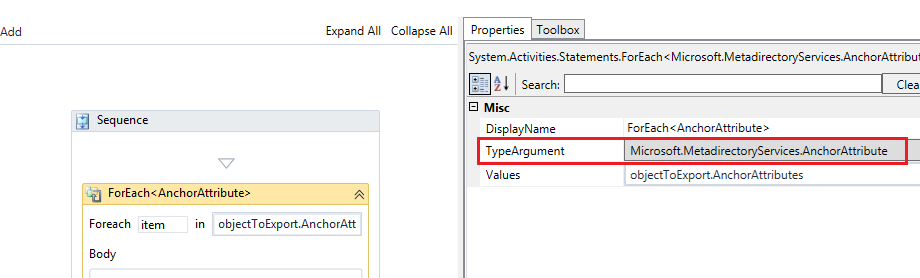
Lägg till en Switch-aktivitet i ForEach-brödtexten i AnchorAttribute.
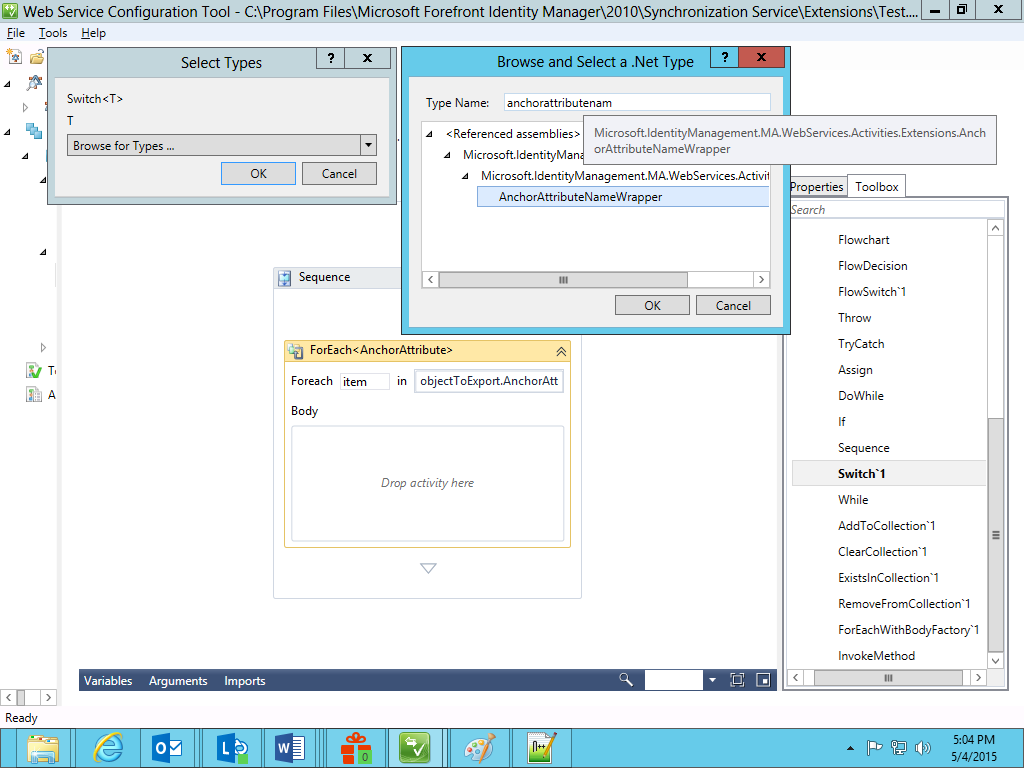
Lägg till ett uttryck enligt skärmen nedan.
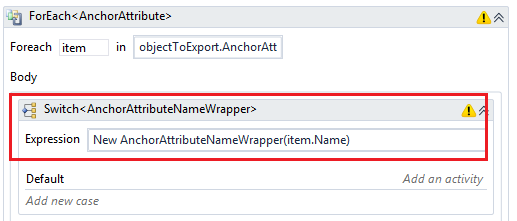
Välj Lägg till ett nytt ärende och ange ett värde för EmployeeId. Dra en sekvensaktivitet och lägg till en Tilldela-aktivitet i den.
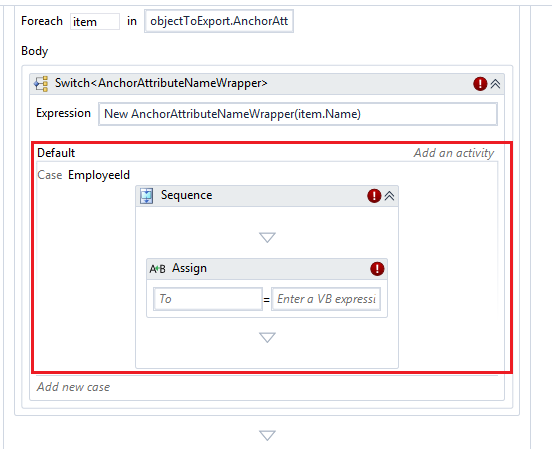
Tilldela egenskaperna Till och Värde för aktiviteten Tilldela .
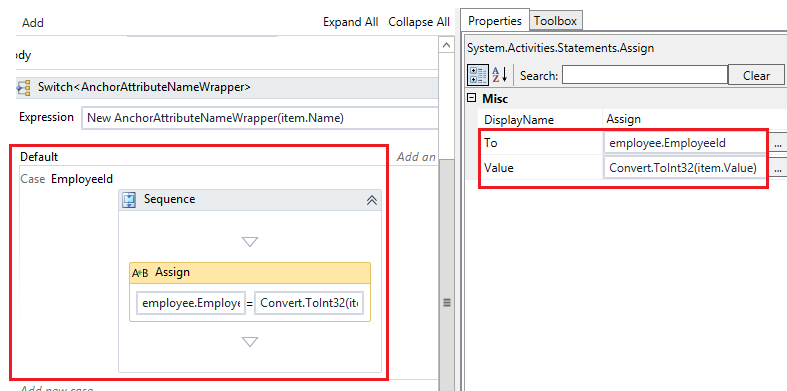
ForEach-aktiviteten används för fästpunktsvärden. Lägg till ytterligare en ForEach-aktivitet för att tilldela värden som inte är fästpunkter. I det här exemplet används AttributeChange-fästpunkten .
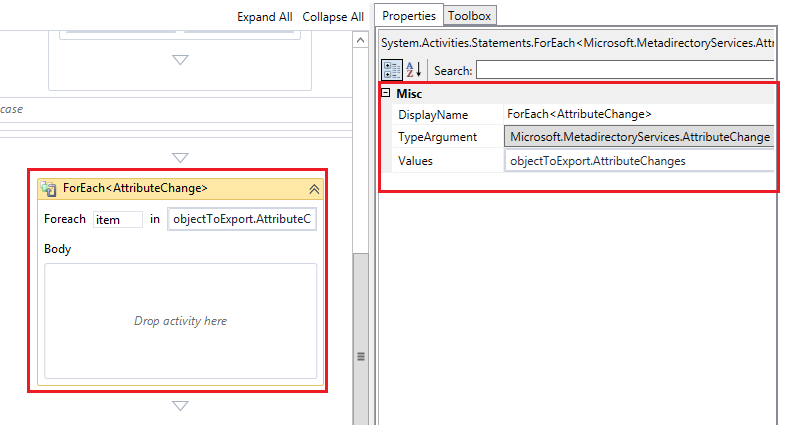
Lägg till en Switch-aktivitet i ForEach-brödtexten i AttributeChange-fästpunkten .
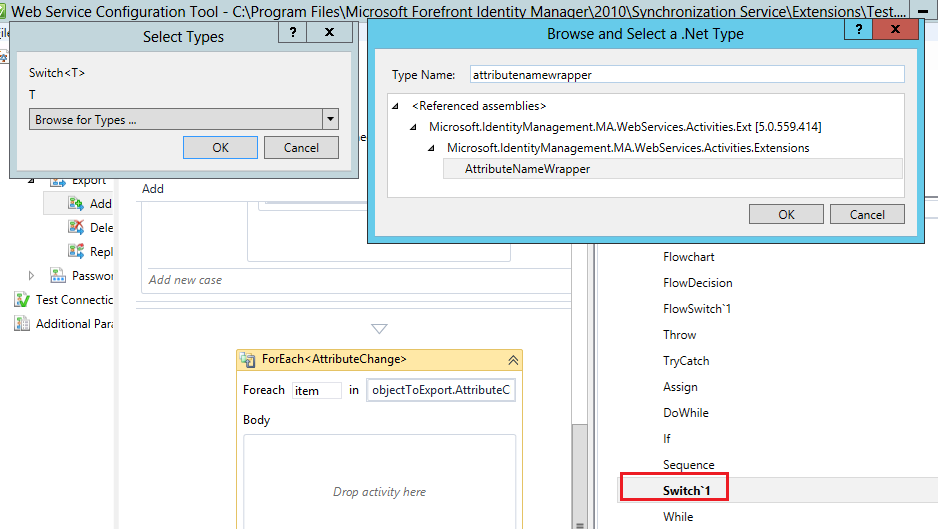
Lägg till ett uttryck enligt skärmen nedan.
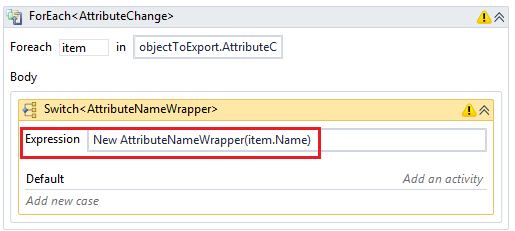
Välj Lägg till ett nytt ärende och ange ett värde för FirstName. Dra en sekvensaktivitet och lägg till en Tilldela-aktivitet i den. Tilldela egenskaperna Till och Värde för aktiviteten Tilldela .
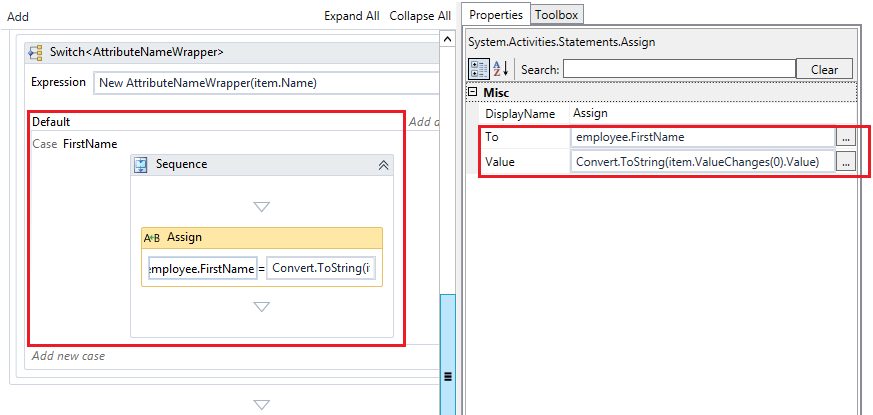
Lägg till värden för obligatoriska attribut som LastName, Email och så vidare.
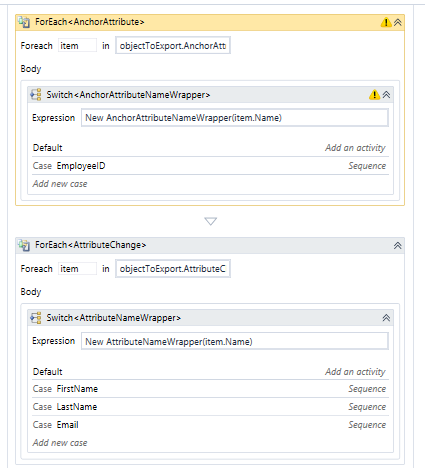
Dra en WebServiceCallActivity under Common och ange Värden för argumenten.
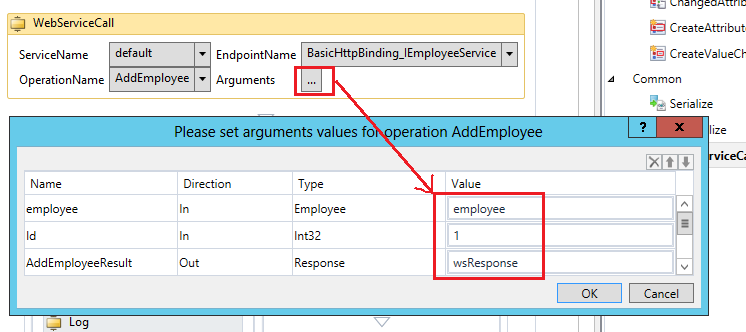
Viktigt
Ändra inte namn, riktning eller typ för ett argument med hjälp av den här dialogrutan. Om något av dessa värden ändras blir aktiviteten ogiltig. Ange endast värdet för argumentet . Som du ser i den här bilden anges värdet wsResponse .
Lägg slutligen till en If-aktivitet för att kontrollera svar som returneras från webbtjänståtgärden.
Skapandet av exportarbetsflödet med åtgärden Lägg till har slutförts:
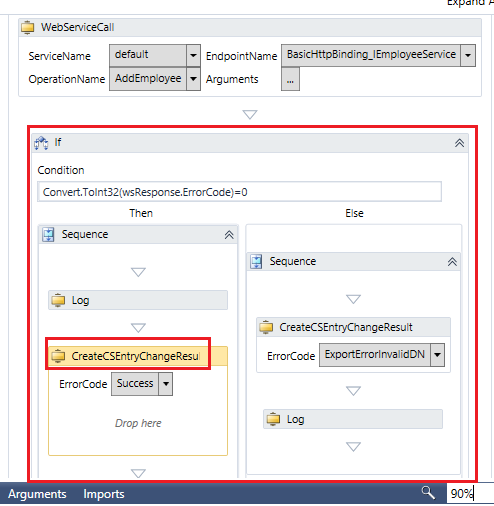
Spara projektet på platsen %FIM_INSTALL_FOLDER%\Synchronization Service\Extensions.
Ta bort arbetsflöden
Ta bort exportarbetsflöden genom att följa de här stegen i konfigurationsverktyget för webbtjänsten.
Välj det exportarbetsflöde som ska konfigureras. Under Exportera väljer du Ta bort. Argumenten och importerna har redan definierats och är specifika för aktiviteterna. Se följande skärmar som referens.
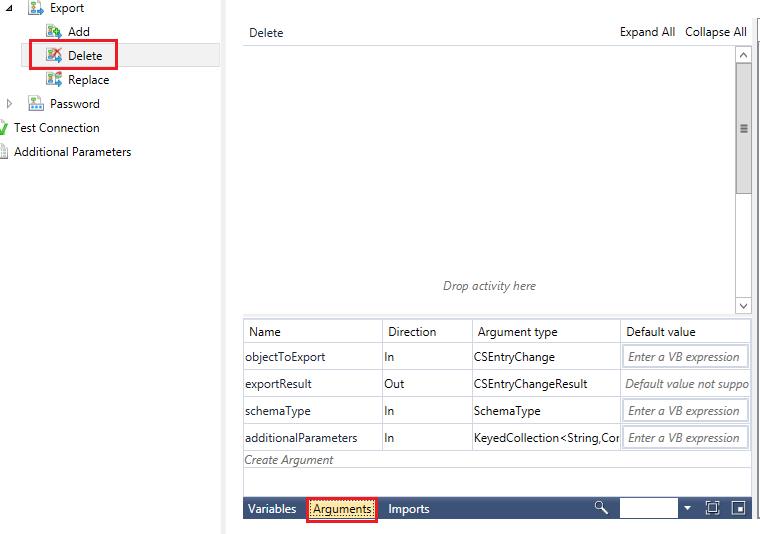
Lägg till en sekvensaktivitet . Välj Skapa variabel. Tilldela värdena till de variabler som du ska använda för din logik.
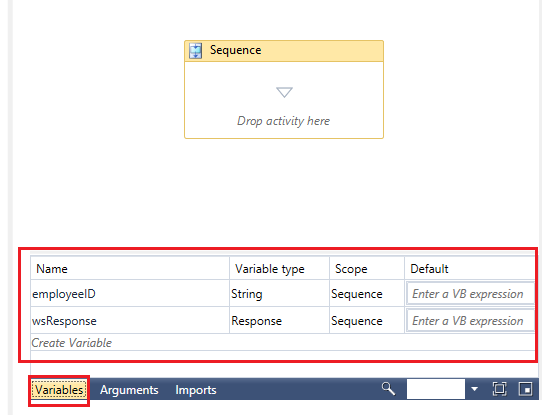
Anteckning
Stegen för att lägga till en variabel beskrivs i avsnittet för att skapa fullständiga importarbetsflöden.
Dra en ForEach-aktivitet inom redan tillagda Sekvensaktivitet för att iterera över ankarattributvärden.
Välj Egenskaper och ange skärmen Värden per nedanstående. Här är objectToExport argumentet.
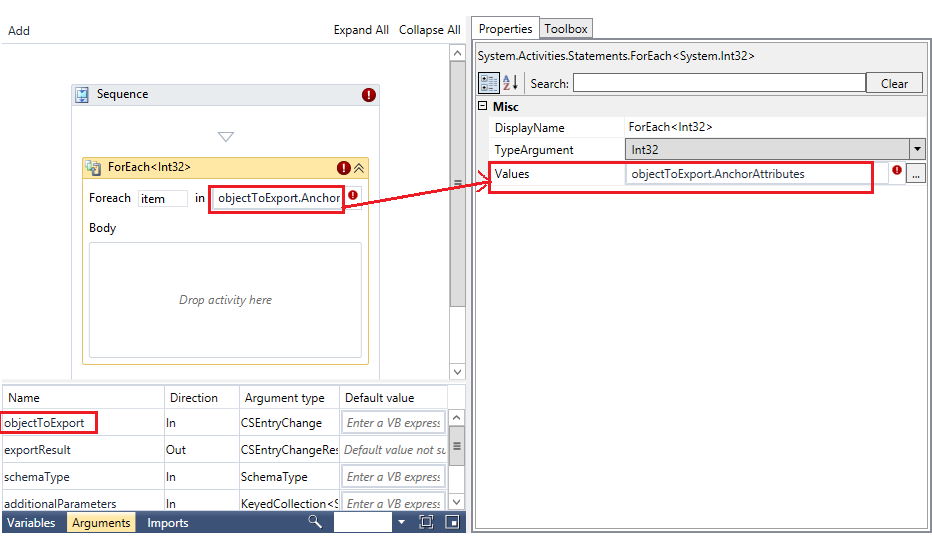
Ange DisplayName som
ForEach\<AnchorAttribute\>:
Ange TypeArgument som
Microsoft.MetadirectoryServices.AnchorAttribute: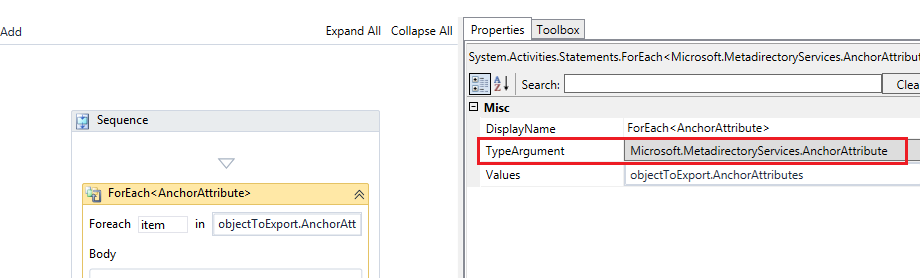
Lägg till en Switch-aktivitet i ForEach-brödtexten i AnchorAttribute.
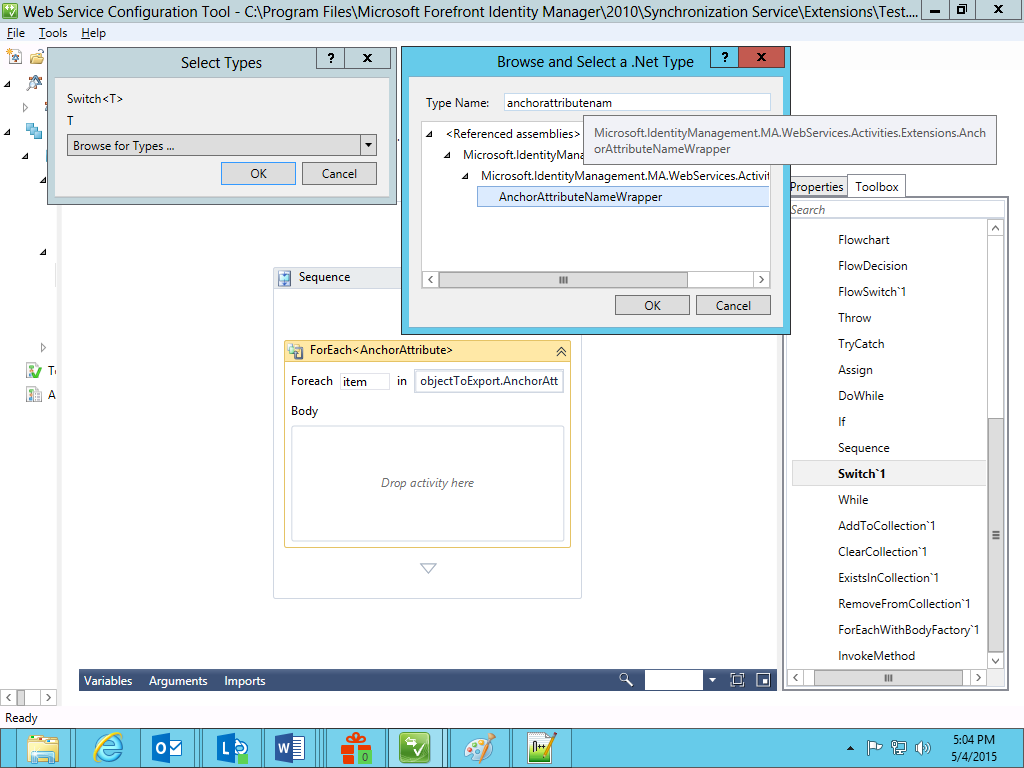
Lägg till ett uttryck enligt skärmen nedan.
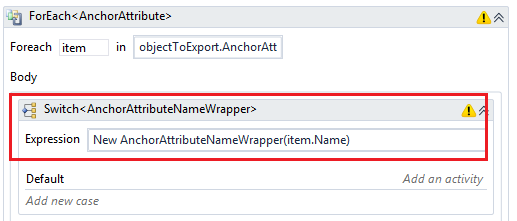
Välj Lägg till ett nytt ärende och ange ett värde för EmployeeId. Dra en sekvensaktivitet och lägg till en Tilldela-aktivitet i den.
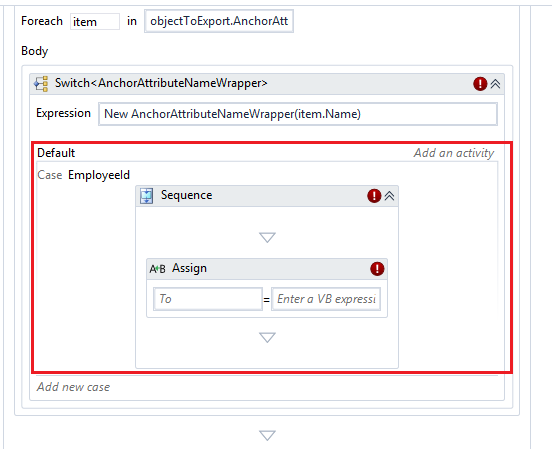
Tilldela egenskaperna Till och Värde för aktiviteten Tilldela .
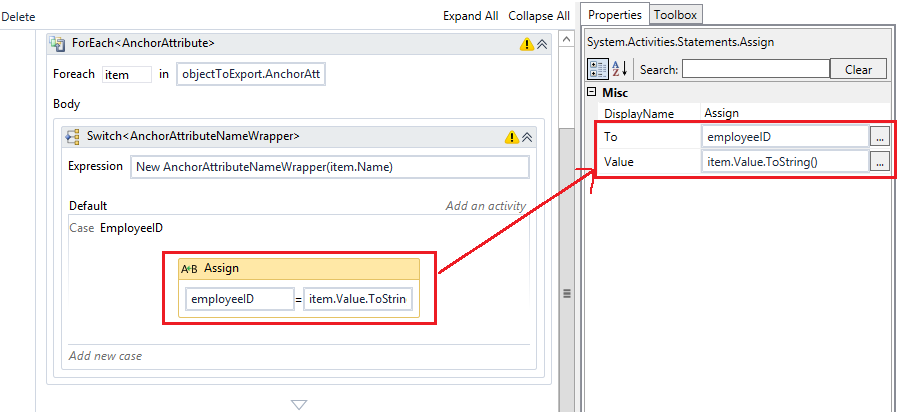
Dra en WebServiceCallActivity under Common och ange Värden för argumenten.
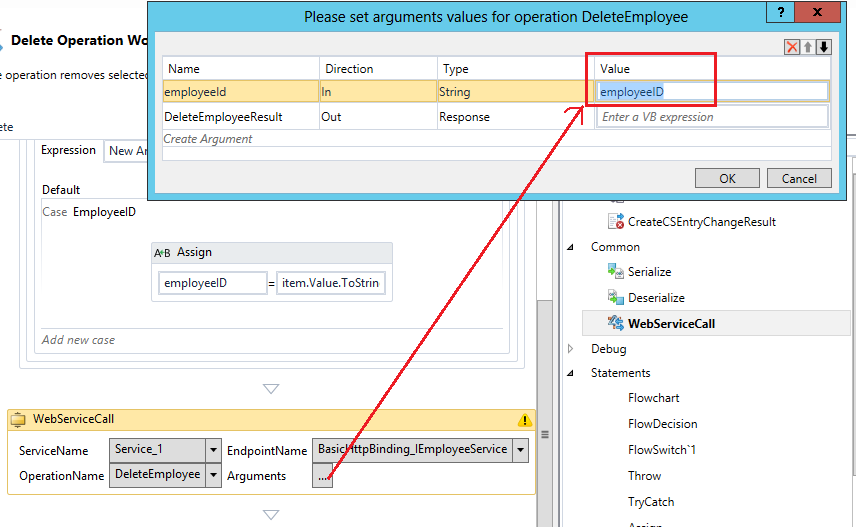
Viktigt
Ändra inte namn, riktning eller typ för ett argument med hjälp av den här dialogrutan. Om något av dessa värden ändras blir aktiviteten ogiltig. Ange endast värdet för argumentet . Som du ser i den här bilden anges värdet employeeID .
Lägg slutligen till en If-aktivitet för att kontrollera svaren som returneras från webbtjänståtgärden.
Borttagningen av exportarbetsflödet med borttagningsåtgärden har slutförts:
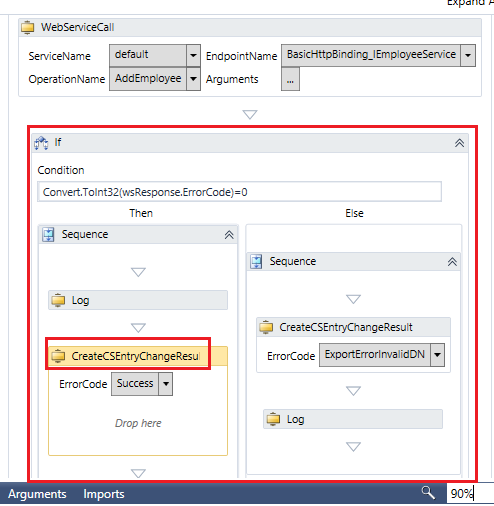
Spara projektet på platsen %FIM_INSTALL_FOLDER%\Synchronization Service\Extensions.
Ersätta arbetsflöden
Ersätt exportarbetsflöden genom att följa dessa steg i konfigurationsverktyget för webbtjänsten.
Välj det exportarbetsflöde som ska konfigureras. Under Exportera väljer du Ersätt. Argumenten och importerna har redan definierats och är specifika för aktiviteterna. Se skärmen nedan för referens.
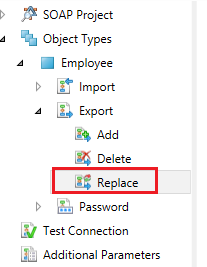
Lägg till en sekvensaktivitet .
Dra en ForEach-aktivitet för <AnchorAttribute>.
Lägg till ytterligare en ForEach<AttributeChange-aktivitet> för att tilldela värden som inte är fästpunkter.
Slutligen ser skärmen ut som på följande bild. Anvisningarna för att konfigurera den här aktiviteten finns i avsnittet för att lägga till exportarbetsflöden.
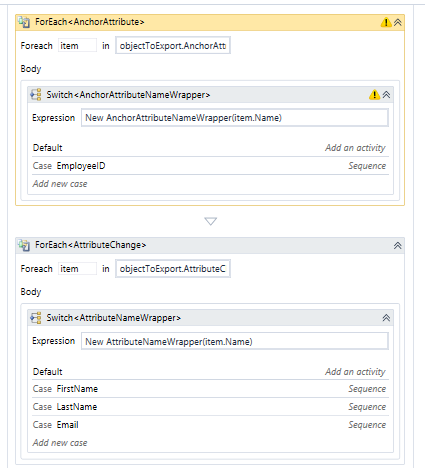
Dra en WebServiceCallActivity under Common och ange Värden för argumenten.
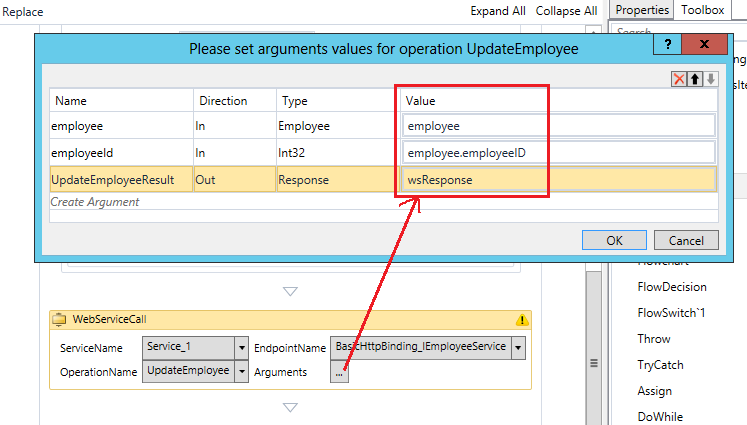
Viktigt
Ändra inte namn, riktning eller typ för ett argument med hjälp av den här dialogrutan. Om något av dessa värden ändras blir aktiviteten ogiltig. Ange endast värdet för argumentet . Som du ser i den här bilden anges värdet medarbetare .
Lägg slutligen till en If-aktivitet för att kontrollera svaren som returneras från webbtjänståtgärden.
Ersättning av exportarbetsflödet med åtgärden Ersätt har slutförts:
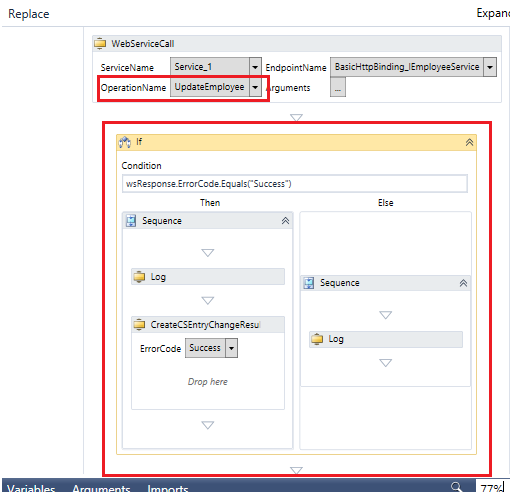
Spara projektet på platsen %FIM_INSTALL_FOLDER%\Synchronization Service\Extensions.
Felsökningsaktiviteter
Följande anpassade aktiviteter är tillgängliga för att felsöka arbetsflödesmallen.
Loggaktivitet
Loggaktiviteten används för att skriva textmeddelanden till loggfilen. Mer information finns i Loggning.
Anteckning
Om du inte enkelt kan felsöka arbetsflödet kan du prova att felsöka arbetsflödet i produktionsmiljön.
Om du vill använda loggaktiviteten anger du följande egenskaper. Egenskaperna visas när du väljer aktiviteten i Arbetsflöde Designer och visar egenskaperna för aktiviteten.
WriteLine-aktivitet
WriteLine-aktiviteten används för att skriva textmeddelanden till en leverantörs skrivare. Om ingen skrivare är tillgänglig skriver WriteLine-aktiviteten texten till konsolfönstret.
I textrutan skriver du det meddelande som du vill ska visas i skrivarmålet.
Viktigt
Konsolfönstret kan inte användas för den här aktiviteten. Använd en annan fönsterutdataskrivare för den här uppgiften.
Om du vill använda WriteLine-aktiviteten anger du följande egenskaper. Egenskaperna visas när du väljer aktiviteten i Arbetsflöde Designer och visar egenskaperna för aktiviteten.
Loggnivå: Anger mängden innehåll som ska skrivas i loggvärdet. Möjliga värden är:
- Hög: Skriv LogText-meddelandet till loggfilen om loggens allvarlighetsgrad är inställd på Hög.
- Utförlig: Skriv LogText-meddelandet till loggfilen om loggens allvarlighetsgrad är inställd på Utförlig.
- Inaktiverad: Skriv inte i loggfilen.
LogText: Anger det textinnehåll som ska skrivas i loggen.
Tagg: Lägger till en tagg i texten för att identifiera vilken typ av innehåll som skrivs i loggen. Möjliga värden är: Fel, Spårning eller Varning.