Debug your add-in with runtime logging
You can use runtime logging to debug your add-in's manifest as well as several installation errors. This feature can help you identify and fix issues with your manifest that are not detected by XSD schema validation, such as a mismatch between resource IDs. Runtime logging is particularly useful for debugging add-ins that implement add-in commands and Excel custom functions.
Note
The runtime logging feature is currently available for Office 2016 or later on desktop.
Important
Runtime Logging affects performance. Turn it on only when you need to debug issues with your add-in manifest.
Use runtime logging from the command line
Enabling runtime logging from the command line is the fastest way to use this logging tool. These use npx, which is provided by default as part of npm@5.2.0+. If you have an earlier version of npm, try Runtime logging on Windows or Runtime logging on Mac instructions, or install npx.
Important
The office-addin-dev-settings tool is not supported on Mac.
To enable runtime logging:
npx office-addin-dev-settings runtime-log --enableTo enable runtime logging only for a specific file, use the same command with a filename:
npx office-addin-dev-settings runtime-log --enable [filename.txt]To disable runtime logging:
npx office-addin-dev-settings runtime-log --disableTo display whether runtime logging is enabled:
npx office-addin-dev-settings runtime-logTo display help within the command line for runtime logging:
npx office-addin-dev-settings runtime-log --help
Runtime logging on Windows
Make sure that you are running Office 2016 desktop build 16.0.7019 or later.
Add the
RuntimeLoggingregistry key underHKEY_CURRENT_USER\SOFTWARE\Microsoft\Office\16.0\WEF\Developer\.Note
If the
Developerkey (folder) doesn't already exist underHKEY_CURRENT_USER\SOFTWARE\Microsoft\Office\16.0\WEF\, complete the following steps to create it.- Right-click the WEF key (folder) and select New > Key.
- Name the new key Developer.
Set the default value of the RuntimeLogging key to the full path of the file where you want the log to be written. The following example run in a
.regfile sets the logging to theC:\ClientLogs\log.txtfolder.[HKEY_CURRENT_USER\SOFTWARE\Microsoft\Office\16.0\Wef\Developer\RuntimeLogging] @="C:\\ClientLogs\\log.txt"`Note
The directory in which the log file will be written must already exist, and you must have write permissions to it.
The following image shows what the registry should look like. To turn the feature off, remove the RuntimeLogging key from the registry.
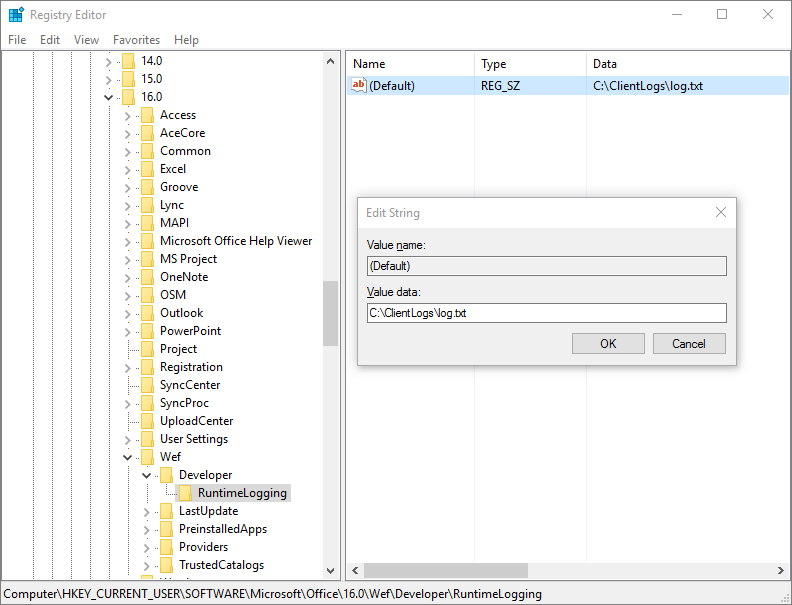
Runtime logging on Mac
Make sure that you are running Office 2016 desktop build 16.27.19071500 or later.
Open Terminal and set a runtime logging preference by using the
defaultscommand:defaults write <bundle id> CEFRuntimeLoggingFile -string <file_name><bundle id>identifies which the host for which to enable runtime logging.<file_name>is the name of the text file to which the log will be written.Set
<bundle id>to one of the following values to enable runtime logging for the corresponding application.com.microsoft.Wordcom.microsoft.Excelcom.microsoft.Powerpointcom.microsoft.Outlook
The following example enables runtime logging for Word and then opens the log file.
defaults write com.microsoft.Word CEFRuntimeLoggingFile -string "runtime_logs.txt"
open ~/library/Containers/com.microsoft.Word/Data/runtime_logs.txt
Note
You'll need to restart Office after running the defaults command to enable runtime logging.
To turn off runtime logging, use the defaults delete command:
defaults delete <bundle id> CEFRuntimeLoggingFile
The following example will turn off runtime logging for Word.
defaults delete com.microsoft.Word CEFRuntimeLoggingFile
Use runtime logging to troubleshoot issues with your manifest
To use runtime logging to troubleshoot issues loading an add-in:
Sideload your add-in for testing.
Note
We recommend that you sideload only the add-in that you are testing to minimize the number of messages in the log file.
If nothing happens and you don't see your add-in (and it's not appearing in the add-ins dialog box), open the log file.
Search the log file for your add-in ID, which you define in your manifest. In the log file, this ID is labeled
SolutionId.
Known issues with runtime logging
You might see messages in the log file that are confusing or that are classified incorrectly. For example:
The message
Medium Current host not in add-in's host listfollowed byUnexpected Parsed manifest targeting different hostis incorrectly classified as an error.If you see the message
Unexpected Add-in is missing required manifest fields DisplayNameand it doesn't contain a SolutionId, the error is most likely not related to the add-in you are debugging.Any
Monitorablemessages are expected errors from a system point of view. Sometimes they indicate an issue with your manifest, such as a misspelled element that was skipped but didn't cause the manifest to fail.
See also
- Office Add-ins manifest
- Validate an Office Add-in's manifest
- Clear the Office cache
- Sideload Office Add-ins for testing
- Debug add-ins using developer tools for Internet Explorer
- Debug add-ins using developer tools for Edge Legacy
- Debug add-ins using developer tools in Microsoft Edge (Chromium-based)
- Runtimes in Office Add-ins
Office Add-ins
Feedback
Kommer snart: Under hela 2024 kommer vi att fasa ut GitHub-problem som feedbackmekanism för innehåll och ersätta det med ett nytt feedbacksystem. Mer information finns i: https://aka.ms/ContentUserFeedback.
Skicka och visa feedback för