Återställa aktiveringsstatus för Microsoft 365-appar för företag.
Denna artikel är skriven och underhålls av Eric Splichal, Senior Support Escalation Engineer, Matt Philipenko,Microsoft 365 Apps Ranger, och Tim Johnson, Customer Engineer.
Du kan behöva utföra följande uppgifter för din organisation:
- Migrering mellan klientorganisationer
- Återanvänd en enhet för en annan användare
- Ändra licensläget för Microsoft 365 på en enhet
För att slutföra dessa uppgifter måste du rensa tidigare aktiveringar av Microsoft 365-appar för företag för att ta bort deras relaterade licenser och cachad Office-kontoinformation. Denna borttagning återställer programmen till ursprungsläge. Du kan sedan aktivera dem med ett annat Office-konto eller byta till ett annat licensläge. För att återställa aktiveringsläget, stäng alla Office-program och använd en av följande metoder.
Obs!
- Stegen nedan gäller även Microsoft Project och Microsoft Visio.
- Stegen och skripten i den här artikeln gäller Windows-installationer av Office-appar. För Office för Mac-installationer, se Hur du tar bort Office-licensfiler på en Mac.
Metod: använd Support- och återställningsassistent för Microsoft
Assistenten helautomatiserar alla steg som krävs för att återställa Office-aktiveringen och finns i två versioner. Använd den version som är lämplig för dina krav.
- Enterprise-versionen (kommandorad) av assistenten
Enterprise-versionen av assistenten är en kommandoradsversion som kan skriptas och rekommenderas för att återställa Office-aktivering på flera enheter och på enheter som du inte kan komma åt direkt. - Användargränssnittets version
Användargränssnittets version av assistenten rekommenderas om du behöver återställa Office-aktiveringen på en enda enhet eller på ett litet antal enskilda enheter.
Metod: Använd skript för att automatisera rensningsprocessen
Kör följande skript som automatiserar varje avsnitt i processen. Vi rekommenderar att du kör skripten OLicenseCleanup.vbs och signoutofwamaccounts.ps1 som anges nedan, medan WPJCleanUp.cmd endast krävs om din enhet är arbetsplatsansluten. Mer information om de specifika steg som varje skript automatiserar finns på länken Detaljer. Använd länken ”Välj om du vill använda automatiserade skript” för att gå tillbaka till den här metoden.
- För att ta bort tidigare licenser och cachad kontoinformation: ladda ner filen OLicenseCleanup.zip, packa upp skriptet OLicenseCleanup.vbs och kör det med hjälp av förhöjda behörigheter. Information
- För att rensa WAM-konton på enheten som är associerade med Office: ladda ner filen signoutofwamaccounts.zip, extrahera och kör skriptet signoutofwamaccounts.ps1 med förhöjda behörigheter. Om du sparar signoutofwamaccounts.ps1 på samma plats som OLicenseCleanup.vbs, kommer det att köras automatiskt när du kör OLicenseCleanup.vbs. Information
- Ladda ned WPJCleanUp.zip, extrahera mappen och kör WPJCleanUp.cmd om du vill ta bort arbetsplatsanslutna konton. Information
Metod: Rensa tidigare aktiveringsinformation manuellt
Om du föredrar att utföra stegen för rensningsprocessen manuellt använder du informationen i den här metoden. Denna process består av följande avsnitt:
Avsnitt A: radera Office-licenser och cachelagrade konton
Detta avsnitt är indelat i tre delar. Vissa av delarna kräver redigering av registerposter.
Viktigt
Följ stegen i det här avsnittet noggrant. Det kan uppstå allvarliga problem om du gör felaktiga ändringar i registret. Innan du ändrar det bör du först säkerhetskopiera registret för att kunna återställa det om problem skulle uppstå.
Del 1: radera tidigare Office-aktiveringar
Kontrollera och ta bort befintliga licenser på enheten. Se till att kontrollera alla noterade platser för potentiella licenstyper, som inkluderar vNext, Delad dator-aktivering och äldre licenser.
Ta bort alla licenstokenfiler och mappar om de hittas på följande platser:
- För vNext licenstyp:
%localappdata%\Microsoft\Office\Licenses (Microsoft 365-appar för företagsversionen 1909 eller senare)
- För licens för Delad dator-aktivering:
%localappdata%\Microsoft\Office\16.0\Licensing
Kontrollera och ta bort äldre licenser genom att använda ospp.vbs-skriptet.
Viktigt! Se till att:
- Windows-brandväggen tillåter Windows Management Instrumentation (WMI)-trafik på fjärrdatorn, om du vill köra skriptet på en fjärrdator.
- Användarkontot du använder är medlem i gruppen Administratörer på datorn som du kör skriptet på.
Innan du kör skriptet ospp.vbs måste du ställa in rätt katalog. Kör ett av följande kommandon från en upphöjd kommandoprompt, beroende på vad som är lämpligt för din Office-installation:
- För en 64-bitars Office-installation på ett 64-bitars operativsystem:
cd "C:\Program Files\Microsoft Office\Office16"
- För en 32-bitars Office-installation på ett 64-bitars operativsystem:
cd "C:\Program Files (x86)\Microsoft Office\Office16"
Kör följande kommando för att få en lista över de licenser som för närvarande används:
cscript ospp.vbs /dstatus
Utdata är i detta format: 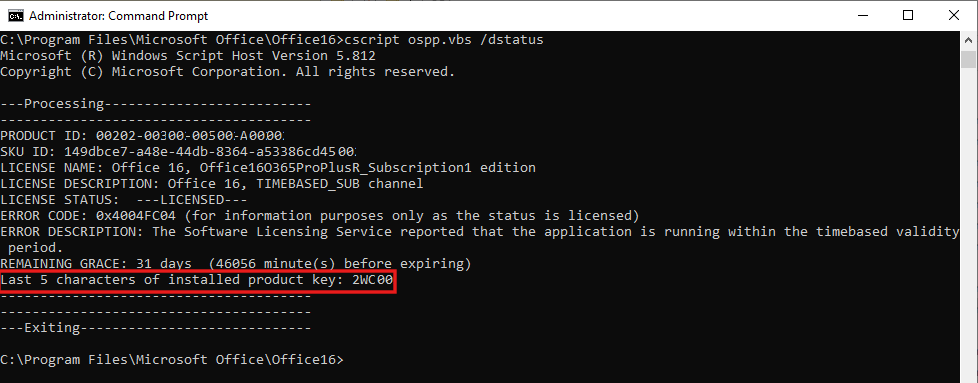
Obs! Utdata kan innehålla licenser för flera applikationer. Om den visar Inga installerade produktnycklar upptäcktes hoppar du över steg 4 och 5 och går till steg 6 nedan, ”Radera följande registerpost”.
Om en ofullständig produktnyckel returneras för de program vars licenser du vill radera, noterar du värdet som visas för de sista 5 tecknen i den installerade produktnyckeln som ska användas i steg 4, nedan.
Kör följande kommando för att ta bort licensen för ett program genom att använda den associerade ofullständiga produktnyckeln:
cscript ospp.vbs /unpkey:<last 5 characters of product key>
- Till exempel:
cscript ospp.vbs /unpkey:2WC00
Du bör se meddelandet ”Avinstallationen av produktnyckeln lyckades” när licensen tas bort.
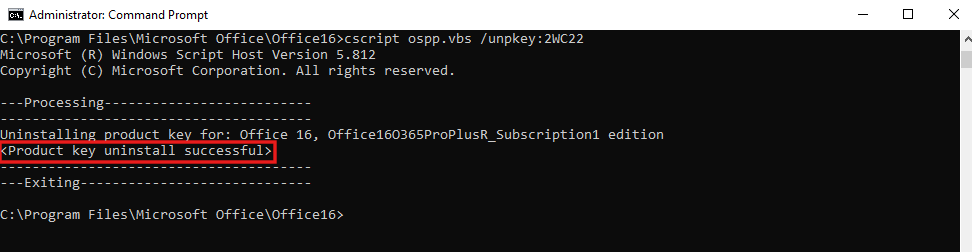
Upprepa cscript ospp.vbs /unpkey kommandot efter behov för att ta bort licenserna för de program som anges i utdata från steg 3.
Ta bort följande registerpost:
HKEY_CURRENT_USER\Software\Microsoft\Office\16.0\Common\Licensing
Del 2: radera cachelagrade identiteter för Office-kontot i HKCU-registret
Ta bort följande registerpost:
HKEY_CURRENT_USER\Software\Microsoft\Office\16.0\Common\Identity
Om du har Delad dator-aktivering aktiverad tar du bort platsen för nyckel till identitetsregistret från HKEY_USERS\<The user SID>\Software\Microsoft\Office\16.0\Commonregisternyckeln. Kör kommandot whoami /user i en ej administrativ kommandotolk för att få SIF för den aktuella inloggade användaren.
Del 3: radera lagrade Office-autentiseringsuppgifter i hanteraren för autentiseringsuppgifter i Windows
Öppna Kontrollpanelen>Autentiseringshanteraren.
Välj Windows-autentiseringsuppgifter.
Ta bort alla autentiseringsuppgifter som anges för Office genom att välja listrutepilen bredvid var och en och välj Ta bort.
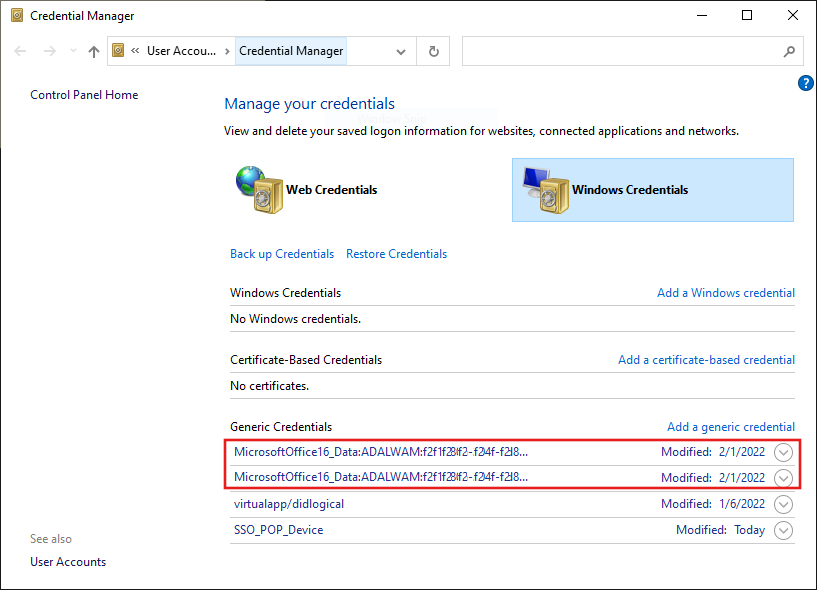
Kontrollera och radera alla värden som finns under följande registernyckel: HKEY_CURRENT_USER\Software\Microsoft\Protected Storage System
Avsnitt B: rensa cachelagrade Office-autentiseringsuppgifter för hanterade enheter
För hanterade enheter finns det ytterligare platser från vilka du måste ta bort cachelagrade Office-uppgifter. Enheter anses hanterade om de är Microsoft Entra-anslutna (AADJ), hybrid Microsoft Entra-anslutna (HAADJ) eller Arbetsplatsanslutna (WPJ). Dessa konfigurationer använder Web Account Management (WAM) som lagrar autentiseringsuppgifter på olika platser.
Det finns inga steg som du kan köra manuellt för att rensa WAM-konton som är associerade med Office på enheten för AADJ- och HAADJ-enheter.
Ladda ner filen signoutofwamaccounts.zip, extrahera och kör skriptet signoutofwamaccounts.ps1 som administratör.
Skriptet Signoutofwamaccounts.ps1 tar bort tokens och konton som är associerade med Office och är säkert att köra. På AADJ- och HAADJ-enheter påverkar det inte tillståndet för enkel inloggning (SSO) för applikationerna och enhetens tillstånd.
Det här skriptet är endast kompatibelt med Windows 10 version 1803 och senare. Om ditt operativsystem inte är kompatibelt visas meddelandet "Windows 10-version stöds inte!".
För att kontrollera om din enhet är hanterad, kör dsregcmd /status kommandot i en upphöjd kommandoprompt.
I utdata som visas kontrollerar du värdena för parametrarna AzureAdJoined, EnterpriseJoined och DomainJoined i avsnittet Device State. Använd sedan följande tabell för att avgöra om din enhet är AADJ eller HAADJ:
AzureAdJoined
EnterpriseJoined
DomainJoined
Enhetstillstånd
JA
NEJ
NEJ
Microsoft Entra-ansluten (AADJ)
NEJ
NEJ
JA
Domänansluten (DJ)
JA
NEJ
JA
Hybrid Azure AD-ansluten (HAADJ)
Mer information finns i Felsöka enheter med hjälp av kommandot dsregcmd.
Avsnitt C: rensa arbetsplatsanslutna konton
När du rensar ett arbetsplatsanslutet konto på en enhet tas beteendet enkel inloggning (SSO) för den aktuella Windows-sessionen också bort. Alla program i den aktuella inloggningssessionen förlorar SSO-tillståndet och enheten avregistreras från hanteringsverktyg och från molnet. Nästa gång du försöker öppna ett program blir du ombedd att logga in.
Kontrollera om din enhet är arbetsplatsansluten om du är osäker. Kör dsregcmd /status kommandot från en upphöjd kommandoprompt enligt beskrivningen i avsnitt B ovan.
Status för arbetsplatsanslutna (WPJ) (Microsoft Entra-registrerade) enheter visas i avsnittet Användarstatus i utdatan. Om värdet som visas för parametern arbetsplatsansluten är JA indikerar det att din enhet är arbetsplatsansluten.
Så här rensar du arbetsplatsanslutna konton:
- Klicka på knappen Starta på enheten och välj sedan Inställningar.
- Välj Konton>Åtkomst till arbete eller skola.
- Välj arbets- eller skolprofilen som du vill ta bort och klicka sedan på Koppla från konton.
Referenser
- Fel vid verifiering av konto eller prenumeration vid aktivering av Microsoft 365-appar
- Problem med inloggning vid aktivering av Microsoft 365-appar
- Nätverksanslutningsproblem vid aktivering av Microsoft 365-appar
- Aktiveringsfel för Microsoft 365-applikationer: ”Din organisation har inaktiverat den här enheten”
- Aktiveringsfel för Microsoft 365-applikationer: ”Det finns ett problem med ditt konto”
- Felet "Vi kan inte ansluta just nu" när användare försöker aktivera Microsoft 365-appar för företag
- Felsöka problem med att aktivera delade datorer i Microsoft 365-appar
- Enhetsidentitet och skrivbordsvirtualisering
-
Vad är enhetsidentitet i Microsoft Entra ID?
- OneDrive för företag kan inte synkroniseras efter klientmigrering
Detta avsnitt är indelat i tre delar. Vissa av delarna kräver redigering av registerposter.
Viktigt
Följ stegen i det här avsnittet noggrant. Det kan uppstå allvarliga problem om du gör felaktiga ändringar i registret. Innan du ändrar det bör du först säkerhetskopiera registret för att kunna återställa det om problem skulle uppstå.
Del 1: radera tidigare Office-aktiveringar
Kontrollera och ta bort befintliga licenser på enheten. Se till att kontrollera alla noterade platser för potentiella licenstyper, som inkluderar vNext, Delad dator-aktivering och äldre licenser.
Ta bort alla licenstokenfiler och mappar om de hittas på följande platser:
- För vNext licenstyp:
%localappdata%\Microsoft\Office\Licenses (Microsoft 365-appar för företagsversionen 1909 eller senare)
- För licens för Delad dator-aktivering:
%localappdata%\Microsoft\Office\16.0\Licensing
Kontrollera och ta bort äldre licenser genom att använda ospp.vbs-skriptet.
Viktigt! Se till att:
- Windows-brandväggen tillåter Windows Management Instrumentation (WMI)-trafik på fjärrdatorn, om du vill köra skriptet på en fjärrdator.
- Användarkontot du använder är medlem i gruppen Administratörer på datorn som du kör skriptet på.
Innan du kör skriptet ospp.vbs måste du ställa in rätt katalog. Kör ett av följande kommandon från en upphöjd kommandoprompt, beroende på vad som är lämpligt för din Office-installation:
- För en 64-bitars Office-installation på ett 64-bitars operativsystem:
cd "C:\Program Files\Microsoft Office\Office16"
- För en 32-bitars Office-installation på ett 64-bitars operativsystem:
cd "C:\Program Files (x86)\Microsoft Office\Office16"
Kör följande kommando för att få en lista över de licenser som för närvarande används:
cscript ospp.vbs /dstatus
Utdata är i detta format: 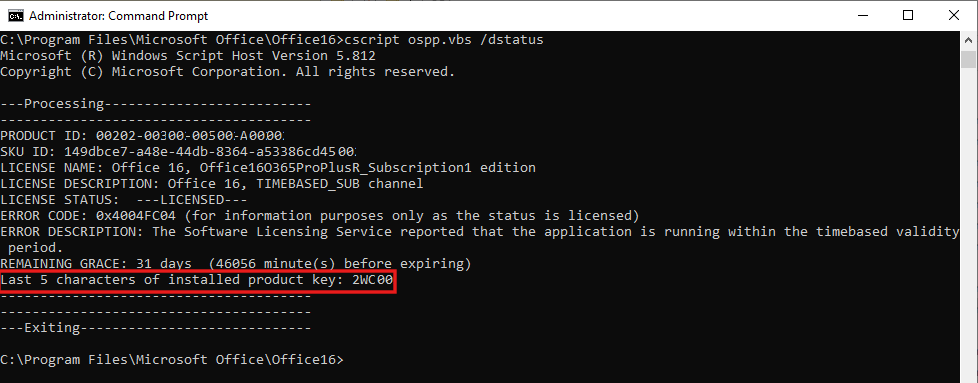
Obs! Utdata kan innehålla licenser för flera applikationer. Om den visar Inga installerade produktnycklar upptäcktes hoppar du över steg 4 och 5 och går till steg 6 nedan, ”Radera följande registerpost”.
Om en ofullständig produktnyckel returneras för de program vars licenser du vill radera, noterar du värdet som visas för de sista 5 tecknen i den installerade produktnyckeln som ska användas i steg 4, nedan.
Kör följande kommando för att ta bort licensen för ett program genom att använda den associerade ofullständiga produktnyckeln:
cscript ospp.vbs /unpkey:<last 5 characters of product key>
- Till exempel:
cscript ospp.vbs /unpkey:2WC00
Du bör se meddelandet ”Avinstallationen av produktnyckeln lyckades” när licensen tas bort.
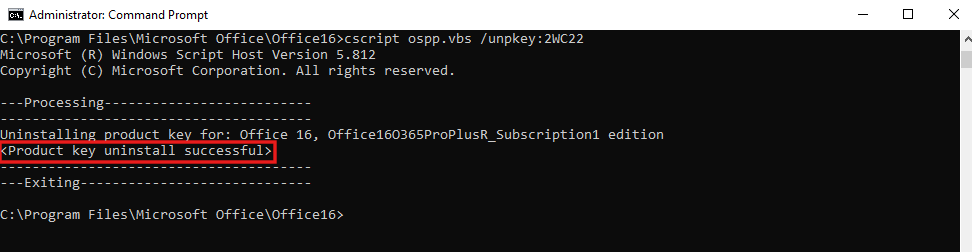
Upprepa cscript ospp.vbs /unpkey kommandot efter behov för att ta bort licenserna för de program som anges i utdata från steg 3.
Ta bort följande registerpost:
HKEY_CURRENT_USER\Software\Microsoft\Office\16.0\Common\Licensing
Del 2: radera cachelagrade identiteter för Office-kontot i HKCU-registret
Ta bort följande registerpost:
HKEY_CURRENT_USER\Software\Microsoft\Office\16.0\Common\Identity
Om du har Delad dator-aktivering aktiverad tar du bort platsen för nyckel till identitetsregistret från HKEY_USERS\<The user SID>\Software\Microsoft\Office\16.0\Commonregisternyckeln. Kör kommandot whoami /user i en ej administrativ kommandotolk för att få SIF för den aktuella inloggade användaren.
Del 3: radera lagrade Office-autentiseringsuppgifter i hanteraren för autentiseringsuppgifter i Windows
Öppna Kontrollpanelen>Autentiseringshanteraren.
Välj Windows-autentiseringsuppgifter.
Ta bort alla autentiseringsuppgifter som anges för Office genom att välja listrutepilen bredvid var och en och välj Ta bort.
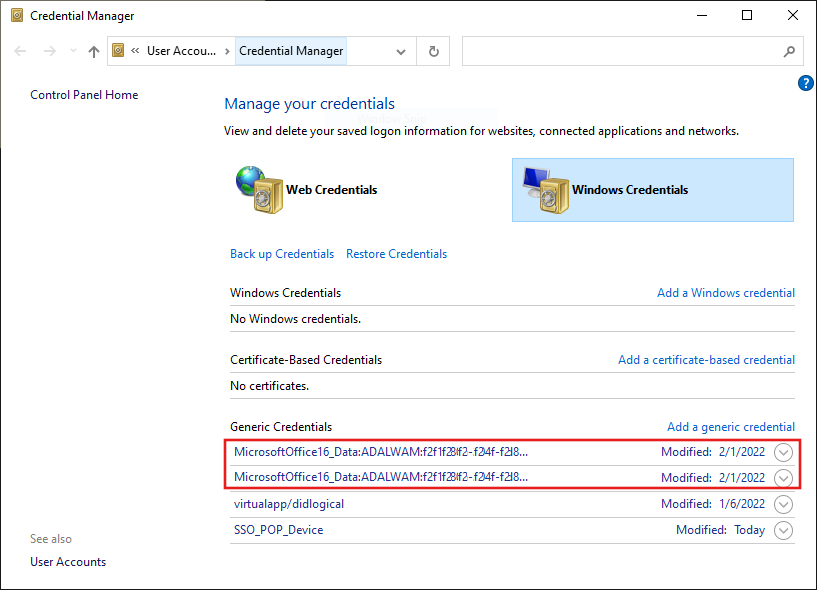
Kontrollera och radera alla värden som finns under följande registernyckel: HKEY_CURRENT_USER\Software\Microsoft\Protected Storage System
Kontrollera och ta bort befintliga licenser på enheten. Se till att kontrollera alla noterade platser för potentiella licenstyper, som inkluderar vNext, Delad dator-aktivering och äldre licenser.
Ta bort alla licenstokenfiler och mappar om de hittas på följande platser:
- För vNext licenstyp:
%localappdata%\Microsoft\Office\Licenses(Microsoft 365-appar för företagsversionen 1909 eller senare)
- För licens för Delad dator-aktivering:
%localappdata%\Microsoft\Office\16.0\Licensing
- För vNext licenstyp:
Kontrollera och ta bort äldre licenser genom att använda ospp.vbs-skriptet.
Viktigt! Se till att:
- Windows-brandväggen tillåter Windows Management Instrumentation (WMI)-trafik på fjärrdatorn, om du vill köra skriptet på en fjärrdator.
- Användarkontot du använder är medlem i gruppen Administratörer på datorn som du kör skriptet på.
Innan du kör skriptet ospp.vbs måste du ställa in rätt katalog. Kör ett av följande kommandon från en upphöjd kommandoprompt, beroende på vad som är lämpligt för din Office-installation:
- För en 64-bitars Office-installation på ett 64-bitars operativsystem:
cd "C:\Program Files\Microsoft Office\Office16"
- För en 32-bitars Office-installation på ett 64-bitars operativsystem:
cd "C:\Program Files (x86)\Microsoft Office\Office16"
- För en 64-bitars Office-installation på ett 64-bitars operativsystem:
Kör följande kommando för att få en lista över de licenser som för närvarande används:
cscript ospp.vbs /dstatusUtdata är i detta format:
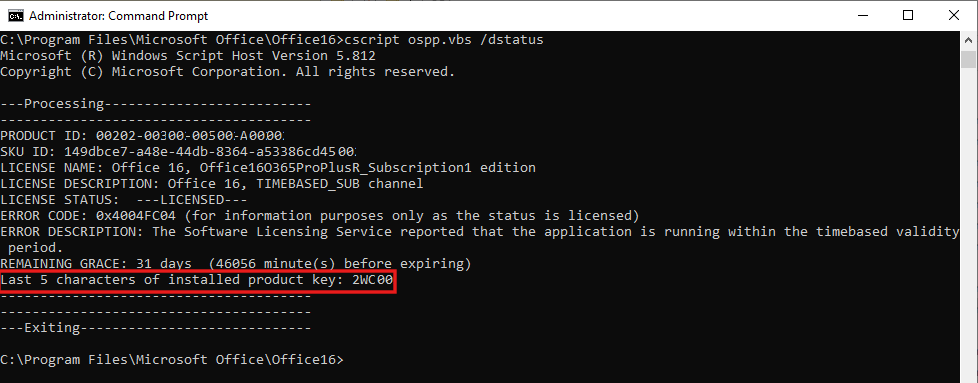
Obs! Utdata kan innehålla licenser för flera applikationer. Om den visar Inga installerade produktnycklar upptäcktes hoppar du över steg 4 och 5 och går till steg 6 nedan, ”Radera följande registerpost”.
Om en ofullständig produktnyckel returneras för de program vars licenser du vill radera, noterar du värdet som visas för de sista 5 tecknen i den installerade produktnyckeln som ska användas i steg 4, nedan.
Kör följande kommando för att ta bort licensen för ett program genom att använda den associerade ofullständiga produktnyckeln:
cscript ospp.vbs /unpkey:<last 5 characters of product key>- Till exempel:
cscript ospp.vbs /unpkey:2WC00
- Till exempel:
Du bör se meddelandet ”Avinstallationen av produktnyckeln lyckades” när licensen tas bort.
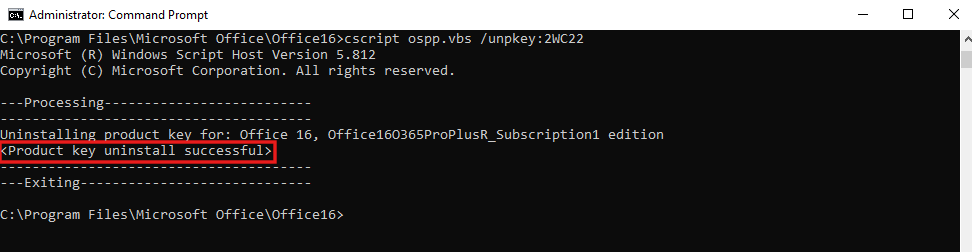
Upprepa
cscript ospp.vbs /unpkeykommandot efter behov för att ta bort licenserna för de program som anges i utdata från steg 3.Ta bort följande registerpost:
HKEY_CURRENT_USER\Software\Microsoft\Office\16.0\Common\Licensing
Del 2: radera cachelagrade identiteter för Office-kontot i HKCU-registret
Ta bort följande registerpost:
HKEY_CURRENT_USER\Software\Microsoft\Office\16.0\Common\Identity
Om du har Delad dator-aktivering aktiverad tar du bort platsen för nyckel till identitetsregistret från HKEY_USERS\<The user SID>\Software\Microsoft\Office\16.0\Commonregisternyckeln. Kör kommandot whoami /user i en ej administrativ kommandotolk för att få SIF för den aktuella inloggade användaren.
Del 3: radera lagrade Office-autentiseringsuppgifter i hanteraren för autentiseringsuppgifter i Windows
Öppna Kontrollpanelen>Autentiseringshanteraren.
Välj Windows-autentiseringsuppgifter.
Ta bort alla autentiseringsuppgifter som anges för Office genom att välja listrutepilen bredvid var och en och välj Ta bort.
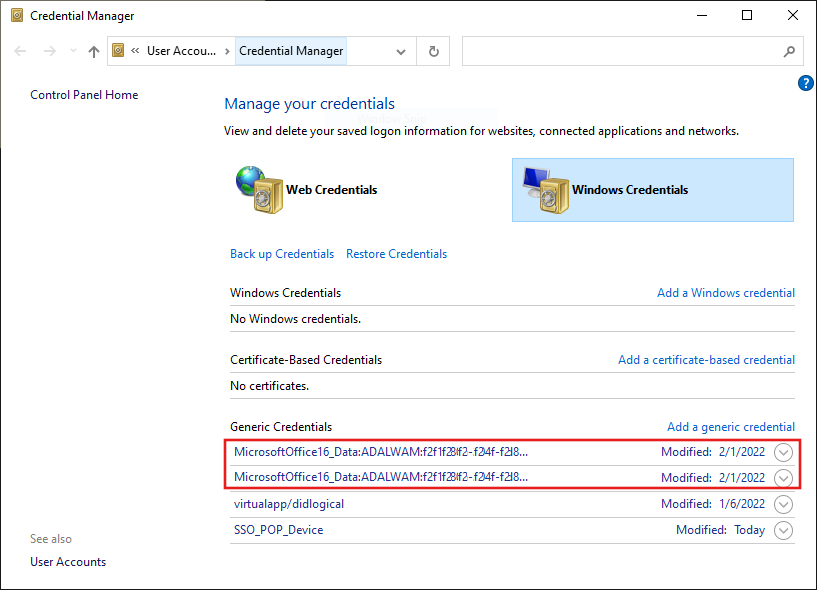
Kontrollera och radera alla värden som finns under följande registernyckel:
HKEY_CURRENT_USER\Software\Microsoft\Protected Storage System
Avsnitt B: rensa cachelagrade Office-autentiseringsuppgifter för hanterade enheter
För hanterade enheter finns det ytterligare platser från vilka du måste ta bort cachelagrade Office-uppgifter. Enheter anses hanterade om de är Microsoft Entra-anslutna (AADJ), hybrid Microsoft Entra-anslutna (HAADJ) eller Arbetsplatsanslutna (WPJ). Dessa konfigurationer använder Web Account Management (WAM) som lagrar autentiseringsuppgifter på olika platser.
Det finns inga steg som du kan köra manuellt för att rensa WAM-konton som är associerade med Office på enheten för AADJ- och HAADJ-enheter.
Ladda ner filen signoutofwamaccounts.zip, extrahera och kör skriptet signoutofwamaccounts.ps1 som administratör.
Skriptet Signoutofwamaccounts.ps1 tar bort tokens och konton som är associerade med Office och är säkert att köra. På AADJ- och HAADJ-enheter påverkar det inte tillståndet för enkel inloggning (SSO) för applikationerna och enhetens tillstånd.
Det här skriptet är endast kompatibelt med Windows 10 version 1803 och senare. Om ditt operativsystem inte är kompatibelt visas meddelandet "Windows 10-version stöds inte!".
För att kontrollera om din enhet är hanterad, kör dsregcmd /status kommandot i en upphöjd kommandoprompt.
I utdata som visas kontrollerar du värdena för parametrarna AzureAdJoined, EnterpriseJoined och DomainJoined i avsnittet Device State. Använd sedan följande tabell för att avgöra om din enhet är AADJ eller HAADJ:
| AzureAdJoined | EnterpriseJoined | DomainJoined | Enhetstillstånd |
|---|---|---|---|
| JA | NEJ | NEJ | Microsoft Entra-ansluten (AADJ) |
| NEJ | NEJ | JA | Domänansluten (DJ) |
| JA | NEJ | JA | Hybrid Azure AD-ansluten (HAADJ) |
Mer information finns i Felsöka enheter med hjälp av kommandot dsregcmd.
Avsnitt C: rensa arbetsplatsanslutna konton
När du rensar ett arbetsplatsanslutet konto på en enhet tas beteendet enkel inloggning (SSO) för den aktuella Windows-sessionen också bort. Alla program i den aktuella inloggningssessionen förlorar SSO-tillståndet och enheten avregistreras från hanteringsverktyg och från molnet. Nästa gång du försöker öppna ett program blir du ombedd att logga in.
Kontrollera om din enhet är arbetsplatsansluten om du är osäker. Kör dsregcmd /status kommandot från en upphöjd kommandoprompt enligt beskrivningen i avsnitt B ovan.
Status för arbetsplatsanslutna (WPJ) (Microsoft Entra-registrerade) enheter visas i avsnittet Användarstatus i utdatan. Om värdet som visas för parametern arbetsplatsansluten är JA indikerar det att din enhet är arbetsplatsansluten.
Så här rensar du arbetsplatsanslutna konton:
- Klicka på knappen Starta på enheten och välj sedan Inställningar.
- Välj Konton>Åtkomst till arbete eller skola.
- Välj arbets- eller skolprofilen som du vill ta bort och klicka sedan på Koppla från konton.
Referenser
- Fel vid verifiering av konto eller prenumeration vid aktivering av Microsoft 365-appar
- Problem med inloggning vid aktivering av Microsoft 365-appar
- Nätverksanslutningsproblem vid aktivering av Microsoft 365-appar
- Aktiveringsfel för Microsoft 365-applikationer: ”Din organisation har inaktiverat den här enheten”
- Aktiveringsfel för Microsoft 365-applikationer: ”Det finns ett problem med ditt konto”
- Felet "Vi kan inte ansluta just nu" när användare försöker aktivera Microsoft 365-appar för företag
- Felsöka problem med att aktivera delade datorer i Microsoft 365-appar
- Enhetsidentitet och skrivbordsvirtualisering
- Vad är enhetsidentitet i Microsoft Entra ID?
- OneDrive för företag kan inte synkroniseras efter klientmigrering
Feedback
Kommer snart: Under hela 2024 kommer vi att fasa ut GitHub-problem som feedbackmekanism för innehåll och ersätta det med ett nytt feedbacksystem. Mer information finns i: https://aka.ms/ContentUserFeedback.
Skicka och visa feedback för