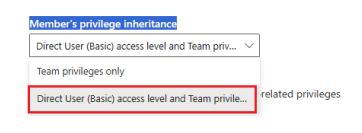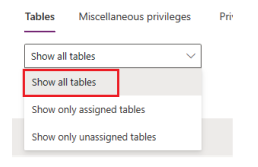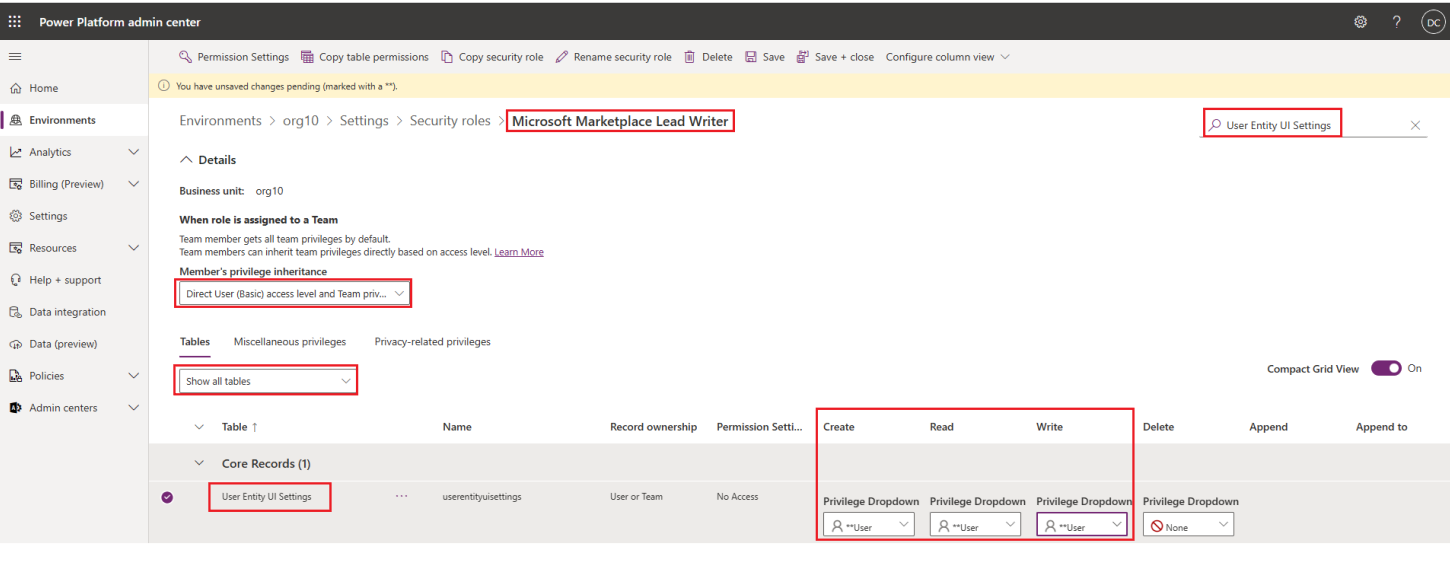Konfigurera leadhantering för Dynamics 365 Customer Engagement
Den här artikeln beskriver hur du konfigurerar Dynamics 365 Customer Engagement (tidigare dynamics CRM Online). Läs mer om ändringen i Konfigurera serverbaserad autentisering med Customer Engagement och SharePoint Online för att bearbeta försäljningsleads från ditt erbjudande på den kommersiella marknadsplatsen.
Kommentar
De här anvisningarna är specifika för den Microsoft-värdbaserade molnmiljön för Dynamics 365 Customer Engagement. Anslut direkt till en lokal Dynamics-miljö stöds inte för närvarande. Det finns andra alternativ för att ta emot leads, till exempel att konfigurera en HTTPS-slutpunkt eller en Azure-tabell.
Förutsättningar
Följande användarbehörigheter krävs för att slutföra stegen i den här artikeln:
- Administratörsbehörighet för din Dynamics 365 Customer Engagement-instans för att kunna installera en lösning.
- Innehavaradministratörsbehörighet för att skapa ett nytt tjänstkonto för leadtjänsten som används för att skicka leads från erbjudanden på den kommersiella marknadsplatsen.
- Åtkomst till administratörsportalen.
- Åtkomst till Azure-portalen.
Installera lösningen
Ladda ned Microsoft Marketplace Lead Writer-lösningen och spara den lokalt på datorn.
Logga in på Power Apps med de autentiseringsuppgifter som du vill importera din lösning till. Gå till rätt miljö.
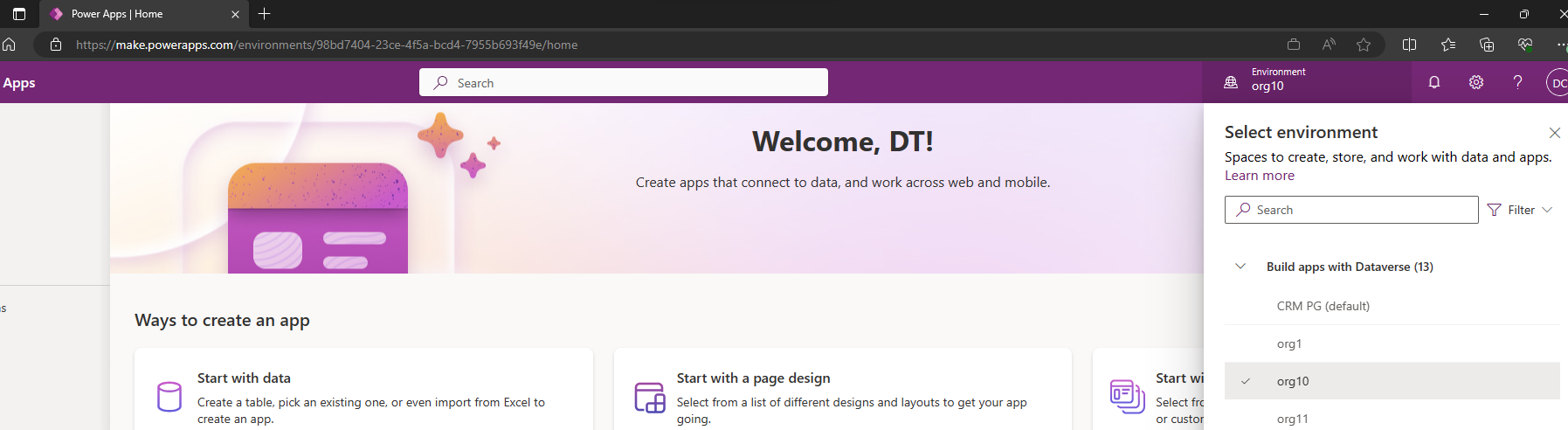
Gå till Lösningar på den vänstra navigeringsmenyn och välj Importera lösning. Välj Bläddra och gå till den plats där du sparade den Microsoft Marketplace Lead Writer-lösning som du laddade ned i steg 1.
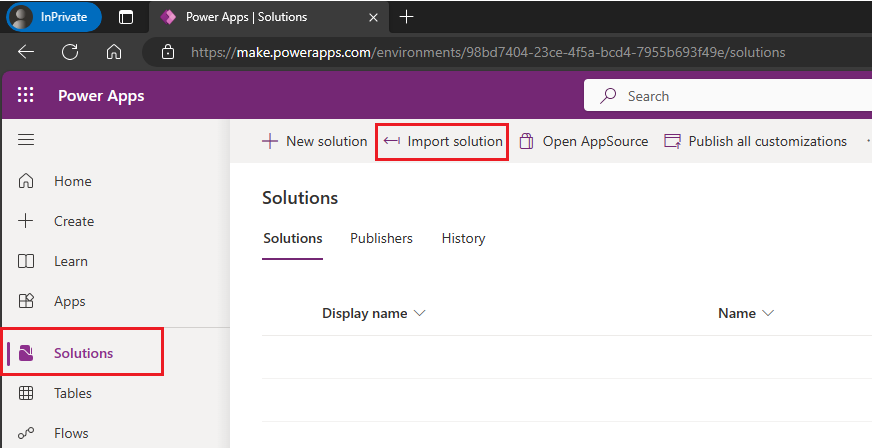
Kommentar
Om du inte ser alternativen på följande skärm har du inte de behörigheter du behöver för att fortsätta. Kontakta en administratör på din Dynamics 365 Customer Engagement-instans.
Slutför importen av lösningen genom att följa guiden Importera lösning.
Konfigurera användarbehörigheter
Om du vill skriva leads till din Dynamics 365 Customer Engagement-instans måste du dela ett tjänstkonto med Microsoft och konfigurera behörigheter för kontot.
Använd följande steg för att skapa tjänstkontot och tilldela behörigheter. Du kan använda Microsoft Entra-ID eller Office 365.
Kommentar
Gå vidare till motsvarande instruktioner baserat på det autentiseringsalternativ som du väljer. Se Microsoft Entra ID eller Office 365.
Microsoft Entra ID
Vi rekommenderar det här alternativet eftersom du aldrig behöver uppdatera ditt användarnamn eller lösenord för att få leads. Om du vill använda Microsoft Entra-alternativet anger du app-ID, programnyckel och katalog-ID från ditt Active Directory-program.
Så här konfigurerar du Microsoft Entra ID för Dynamics 365 Customer Engagement:
Logga in på Azure-portalen. I rutan till vänster väljer du Microsoft Entra ID.
Välj Egenskaper och kopiera katalog-ID-värdet på sidan Katalogegenskaper. Spara det här värdet eftersom du måste ange det i publiceringsportalen för att ta emot leads för ditt Marketplace-erbjudande.
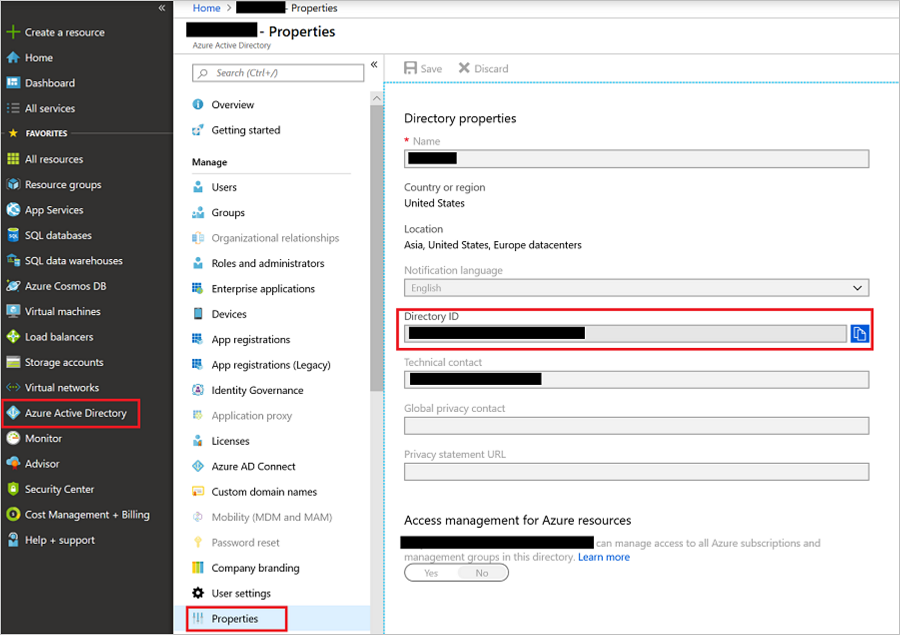
Välj Appregistreringar i det vänstra fönstret i Microsoft Entra och välj sedan Ny registrering på den sidan.
Ange ett beskrivande namn för programnamnet.
Under Kontotyper som stöds väljer du Konton i valfri organisationskatalog.
Under Omdirigerings-URI (valfritt) väljer du Webb och anger en URI, till exempel
https://contosoapp1/auth.Välj Registrera.
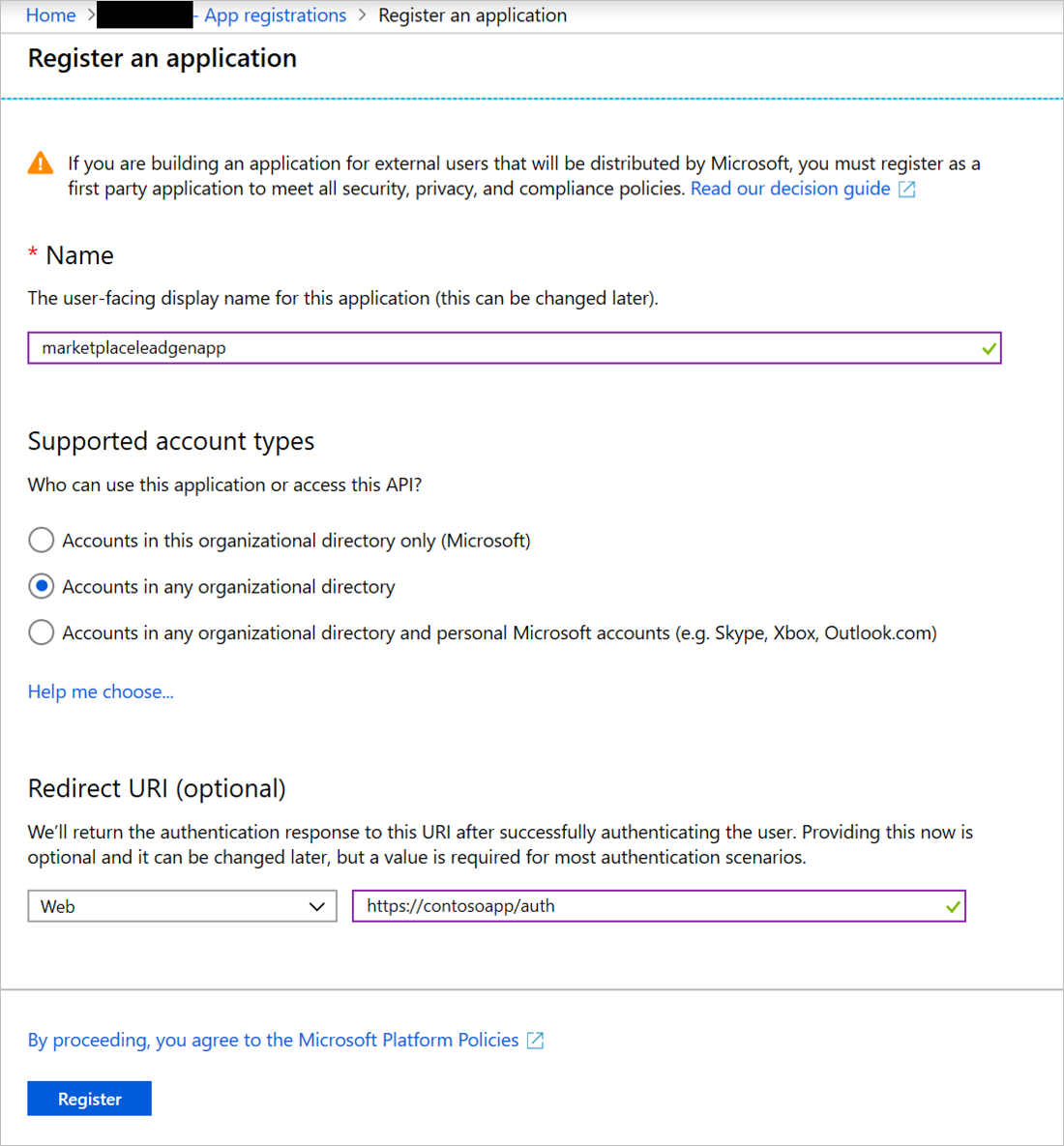
Nu när programmet har registrerats öppnar du programmets översiktssida. Kopiera värdet för program-ID (klient) på den sidan. Spara det här värdet eftersom du måste ange det i publiceringsportalen och i Dynamics 365 för att ta emot leads för ditt Marketplace-erbjudande.
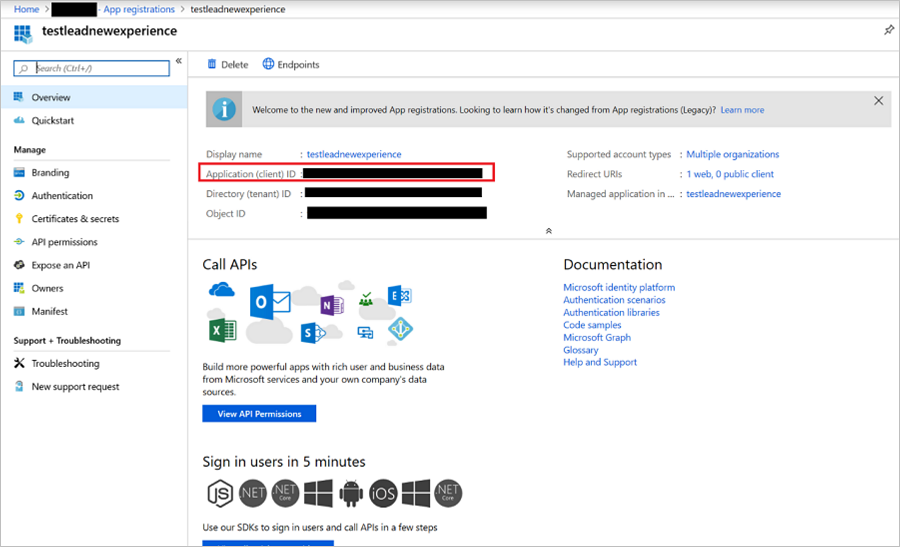
Välj Certifikat och hemligheter i appens vänstra fönster och välj knappen Ny klienthemlighet . Ange en beskrivande beskrivning för klienthemligheten och välj alternativet Aldrig under Upphör att gälla. Välj Lägg till för att skapa klienthemligheten.
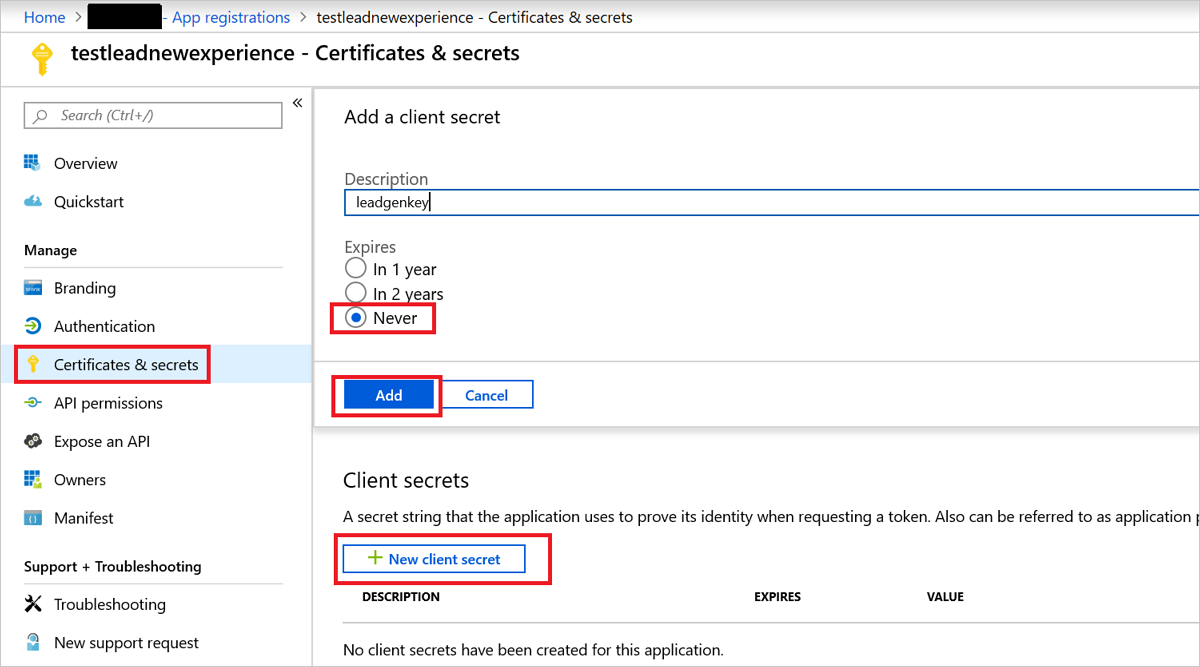
Så snart klienthemligheten har skapats kopierar du värdet Klienthemlighet . Du kommer inte att kunna hämta värdet när du har lämnat sidan. Spara det här värdet eftersom du måste ange det i publiceringsportalen för att ta emot leads för ditt Marketplace-erbjudande.
Välj API-behörigheter i appens vänstra fönster och välj sedan + Lägg till en behörighet.
Välj Microsoft-API:er och välj sedan Dynamics CRM som API.
Under Vilken typ av behörigheter kräver ditt program?, se till att Delegerade behörigheter har valts.
Under Behörighet markerar du kryssrutan user_impersonation för Åtkomst till Common Data Service som organisationsanvändare. Välj Lägg till behörigheter.
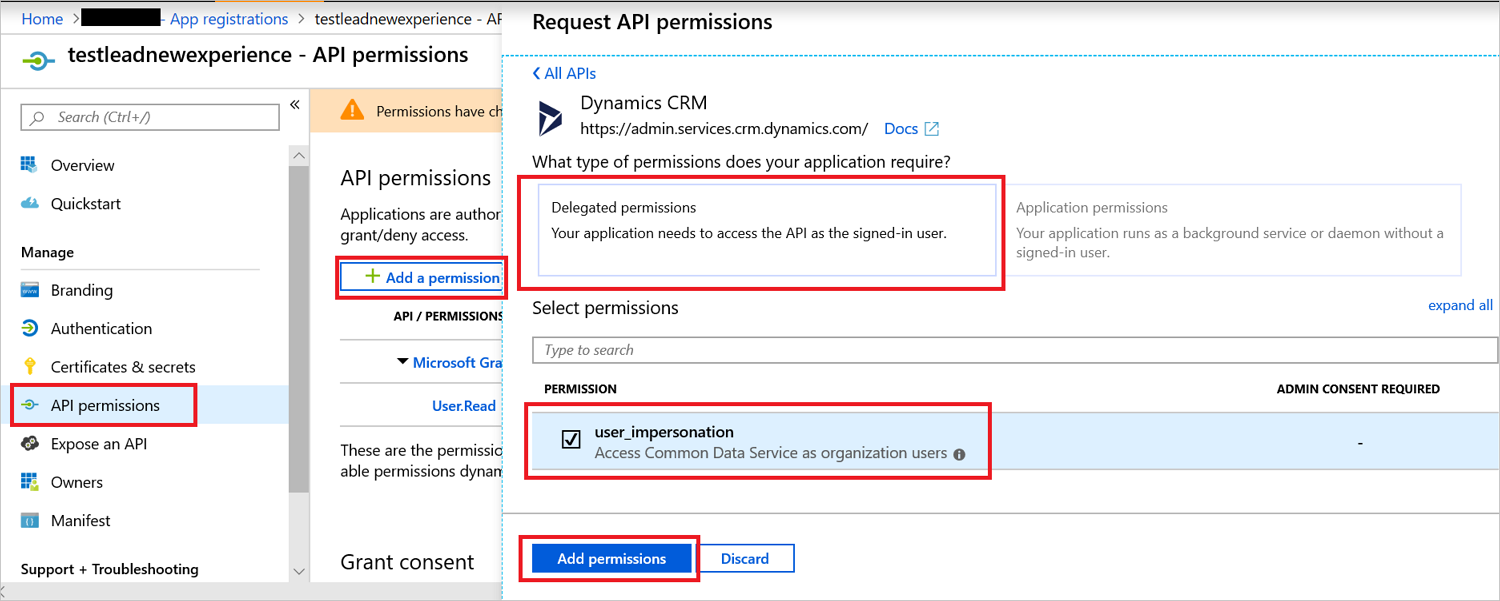
När du har slutfört steg 1 till 14 i Azure-portalen går du till steget Skapa en programanvändare och slutför steg 1 till och med 7. I det här steget skapar du bara en programanvändare för det Microsoft Entra-registrerade programmet som skapades ovan.
Gå till avsnittet Säkerhetsinställningar i den här artikeln för att slutföra konfigurationen av anslutningen för den här användaren.
Office 365
Om du inte vill använda Microsoft Entra-ID kan du registrera en ny användare på Administrationscenter för Microsoft 365. Du måste uppdatera ditt användarnamn och lösenord var 90:e dag för att fortsätta få leads.
Så här konfigurerar du Office 365 för Dynamics 365 Customer Engagement:
Logga in på Microsoft 365 administratörscenter.
Välj Lägg till en användare.
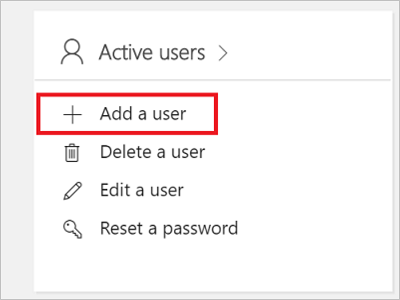
Skapa en ny användare för leadskrivartjänsten. Konfigurera följande inställningar:
- Ange ett användarnamn.
- Ange ett lösenord och avmarkera alternativet Gör så att användaren ändrar sitt lösenord när de först loggar in .
- Välj Användare (ingen administratörsåtkomst) som rollen för användaren.
- Välj Dynamics 365 Customer Engagement Plan som produktlicens, som du ser på följande skärm. Du debiteras för den licens du väljer.
Spara dessa värden eftersom du måste ange värdena användarnamn och lösenord i publiceringsportalen för att ta emot leads för ditt Marketplace-erbjudande.
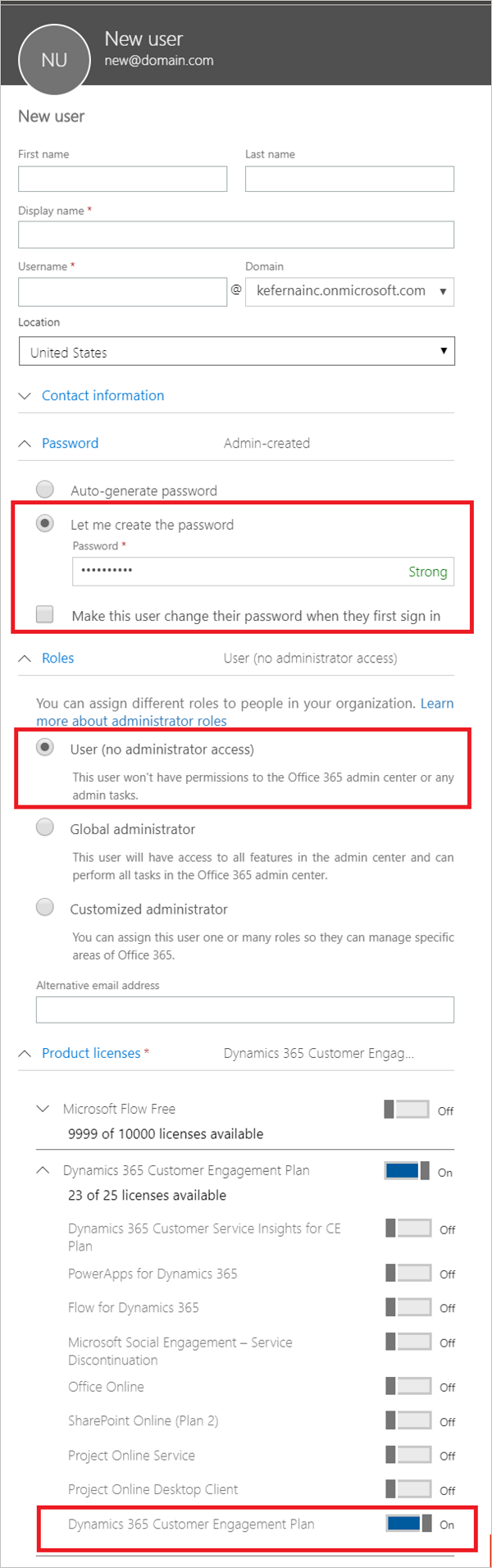
Säkerhetsinställningar
Det sista steget är att göra det möjligt för användaren som du skapade att skriva leads.
Logga in på Power Platform administrationscentret som systemadministratör.
Välj Miljöer och välj sedan en miljö i listan.
Välj Inställningar.
Välj Användare + behörigheter och sedan Programanvändare.
Välj den användare som du skapade i avsnittet Konfigurera användarbehörigheter i det här dokumentet. Välj sedan Redigera säkerhetsroller.
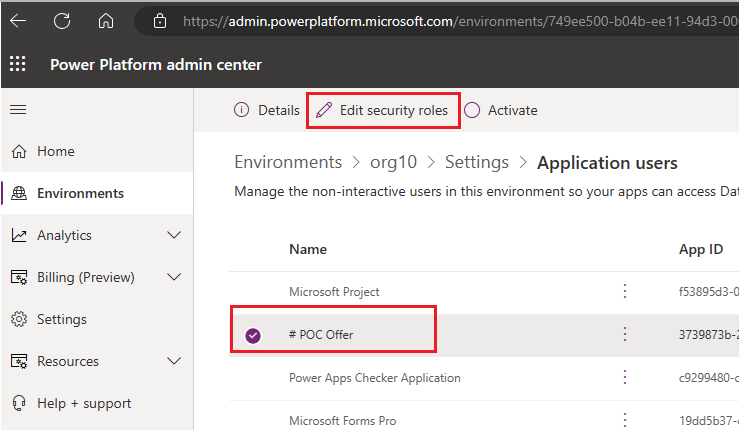
Sök efter rollen Microsoft Marketplace Lead Writer och välj den för att tilldela användaren rollen.
Kommentar
Den här rollen skapas av den lösning som du har importerat och har endast behörighet att skriva leads och spåra lösningsversionen för att säkerställa kompatibilitet.
Gå tillbaka till behörigheterna Användare + och välj sedan Säkerhetsroller. Sök efter rollen som Microsoft Marketplace Lead Writer och välj den.
Välj listrutan till "Direkt användaråtkomstnivå (grundläggande) och Teambehörigheter" för medlemmens arv av privilegier enligt skärmbilden nedan.
Välj listrutan för att visa alla tabeller på fliken Tabeller enligt skärmbilden nedan.
Sök efter användarentitetsgränssnittet Inställningar tabell under Kärnposter och välj listrutan "Användare" behörighet för att skapa, läsa och skriva behörigheter för den entiteten.
Sök efter tabellen Systemjobb under Anpassning och välj listrutan "Organisationsbehörighet" till läs-, skriv- och tilläggsbehörigheter för den entiteten.
Välj Spara och stäng.
Konfigurera ditt erbjudande för att skicka leads till Dynamics 365 Customer Engagement
Så här konfigurerar du leadhanteringsinformationen för ditt erbjudande i publiceringsportalen:
Gå till sidan Erbjudandekonfiguration för ditt erbjudande.
Under avsnittet Kundleas väljer du Anslut.
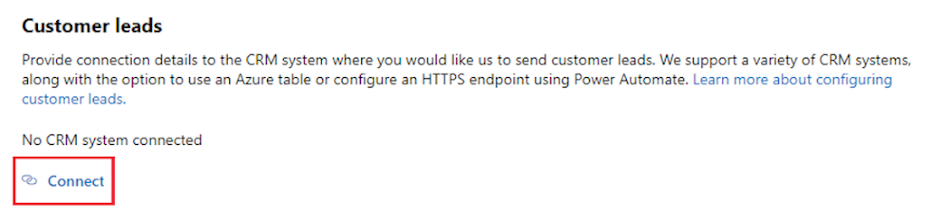
I popup-fönstret Anslut ionsinformation väljer du Dynamics 365 Customer Engagement som leadmål.
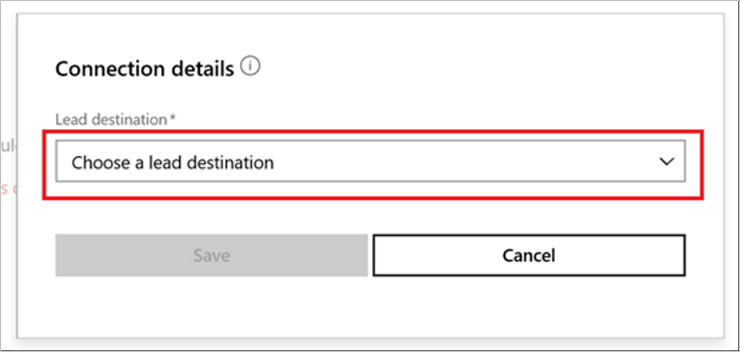
Ange URL:en för Dynamics 365-instansen, till exempel
https://contoso.crm4.dynamics.com.Välj autentiseringsmetod, antingen Microsoft Entra-ID eller Office 365.
Om du har valt Microsoft Entra-ID anger du program-ID (klient)-ID (till exempel
23456052-aaaa-bbbb-8662-1234df56788f), Katalog-ID (till exempel12345678-8af1-4asf-1234-12234d01db47) och Klienthemlighet (till exempel1234ABCDEDFRZ/G/FdY0aUABCEDcqhbLn/ST122345nBc=).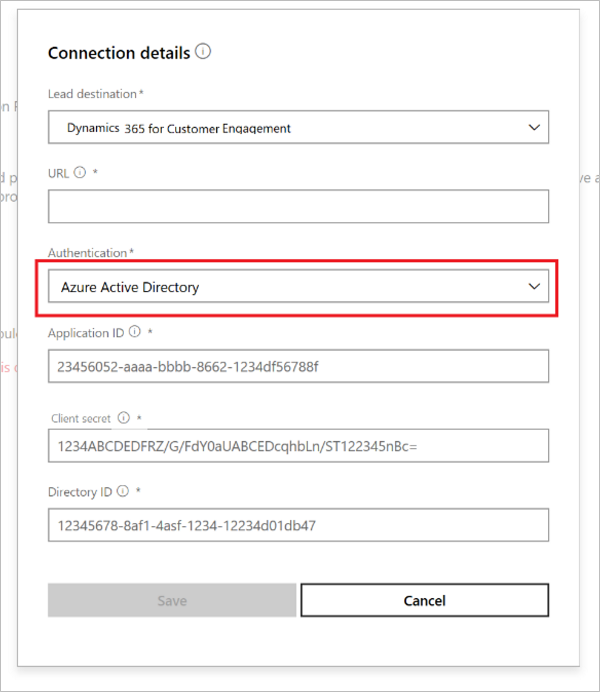
Om du har valt Office 365 anger du användarnamnet(till exempel
contoso@contoso.onmicrosoft.com) och Lösenord (till exempelP@ssw0rd).Välj OK.
Om du vill kontrollera att du är ansluten till ett leadmål väljer du knappen Verifiera . Om det lyckas har du en testledning i leadmålet.
Kommentar
Du måste slutföra konfigurationen av resten av erbjudandet och publicera det innan du kan ta emot leads för erbjudandet.
Feedback
Kommer snart: Under hela 2024 kommer vi att fasa ut GitHub-problem som feedbackmekanism för innehåll och ersätta det med ett nytt feedbacksystem. Mer information finns i: https://aka.ms/ContentUserFeedback.
Skicka och visa feedback för