Skapa en arbetsyteapp med data från Microsoft Lists
I den ämne använder du Power Apps för att skapa en app som bygger på objekt i en lista som skapats med Microsoft Lists. Du kan skapa en app från Power Apps eller SharePoint Online. I Power Apps kan du skapa appen baserat på en lista på en lista i en lokal SharePoint-webbplats om du ansluter till den through a data gateway.
Appen som du skapar innehåller tre skärmar:
- I bläddringsskärmen kan du bläddra igenom alla objekt i listan.
- I informationsskärmen, kan du visa all information om ett enskilt objekt i listan.
- I redigeringsskärmen kan du skapa ett objekt eller uppdatera information om ett befintligt objekt.
Du kan använda koncepten och teknikerna i det här ämnet på valfri lista i SharePoint. Följ stegen exakt genom att:
- I en SharePoint Online-webbplats, skapar du en lista med namnet SimpleApp.
- I en kolumn med namnet Rubrik, skapar du poster för Vanilj, Choklad och Jordgubbe.
Principerna för att skapa en app ändras inte även om du skapar en lista som är mycket mer komplex, med många olika kolumner av olika typer för exempelvis text, datum, siffror och valuta.
Viktigt
Power Apps har inte stöd för alla typer av SharePoint-data. Du hittar mer information i Kända problem.
Titta på det här videoklippet och lär dig hur du skapar en arbetsyteapp från en lista:
Skapa en app från Power Apps
- Logga in på Power Apps.
- Beroende på hur du vill skapa appen väljer du ett av följande alternativ på startskärmen:
- Om du vill skapa en galleriapp på en sida med en responsiv layout kan du välja något av följande:
- Börja med data > Skapa med SharePoint lista.
- Börja med siddesign > Galleri som är kopplat till externa data > Från SharePoint.
- Om du vill skapa en mobilapp med tre skärmar väljer du Start med en appmall > Från SharePoint.
- Om du vill skapa en galleriapp på en sida med en responsiv layout kan du välja något av följande:
- Om du inte redan har en SharePoint-anslutning skapad kommer du att uppmanas till det. Om du vill välja en annan anslutning väljer du på ...-knappen för att växla konto eller skapa en ny anslutning.
- Ange SharePoint URL och välj sedan Anslut. Eller välj en ny webbplats.
- Välj en lista och välj sedan Skapa app.
Appen öppnas i Power Apps Studio där du kan utforma, bygga och hantera appen. Mer information: Förstå Power Apps Studio
Du vill förmodligen göra fler ändringar innan du använder den här appen eller delar den med andra. Du bör spara arbetet hittills genom att välja sparikonen längst upp till höger innan du går vidare. Namnge din app och välj sedan Spara.
Skapa en app från SharePoint Online
Om du skapar en app från en lista i SharePoint Online, så visas appen som en vy av den listan. Du kan också köra appen på en iOS- eller Android-enhet, liksom i en webbläsare.
I SharePoint Online, öppna lista och välj Integrera > Power Apps > Skapa en app.
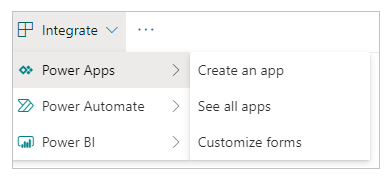
Skriv ett namn för din app i panelen som visas och välj Skapa.
En ny flik visas i webbläsaren som visar den app som du skapat baserat på listan. Appen visas i Power Apps Studio, där du kan anpassa den.
(valfritt) Uppdatera webbläsarens flik för listan (genom att markera den och sedan, till exempel att trycka på F5) och följ sedan de här stegen för att köra eller hantera din app:
Kör appen (i en separat webbläsarflik) genom att välja Öppna.
Låt andra personer i din organisation köra appen genom att välja Gör den här vyn offentlig.
Låt andra redigera din app genom att dela den med kan redigera-behörigheter.
Ta bort den här vyn från SharePoint genom att välja Ta bort den här vyn.
Ta bort appen från Power Apps genom att ta bort appen.
Anteckning
Appar som skapats från listan visas inte i Power Apps Mobile.
Använd Sharepoint eller SQL lokal
Följ dessa steg om du använder en extern lokal datakälla som SharePoint eller SQL lokal för att skapa en app.
- Logga in på Power Apps.
- Välj i den vänstra navigeringen Skapa.
- Beroende på vilken typ av datakälla som du ansluter till väljer du SharePoint eller SQL.
- Välj Ny anslutning och sedan SharePoint eller SQL.
- Välj Anslut med lokal datagateway och ange den information som krävs och välj sedan Skapa.
När din anslutning är klar, välj den och sedan ser du en lista över tillgängliga tabeller för databasanslutningen. - Välj en tabell och sedan Anslut.
Nästa steg
I det här ämnet har du skapat en app för att hantera data i en lista. I nästa steg ska du skapa en app från en mer komplex lista, och sedan anpassa appen (först med skärmen Bläddra) så att den stämmer bättre med dina behov.
Se även
Anteckning
Kan du berätta om dina inställningar för dokumentationsspråk? Svara i en kort undersökning. (observera att undersökningen är på engelska)
Undersökningen tar ungefär sju minuter. Inga personuppgifter samlas in (sekretesspolicy).