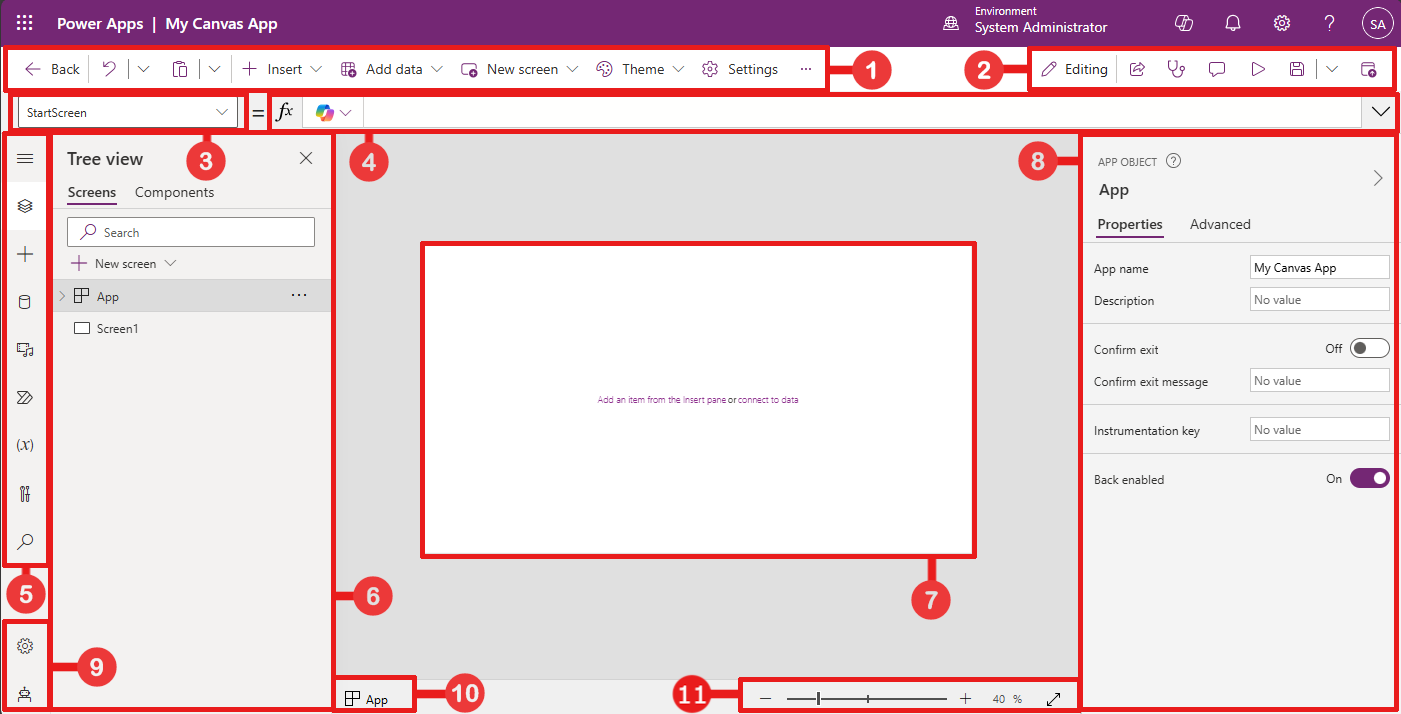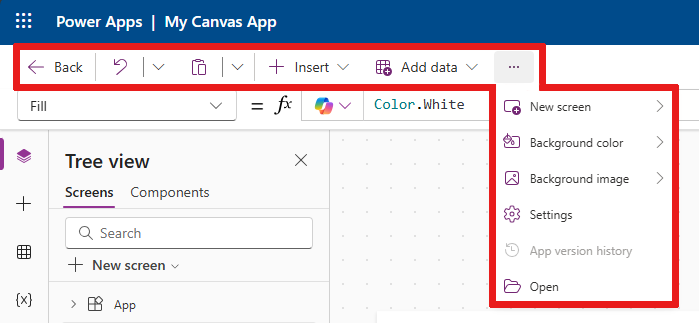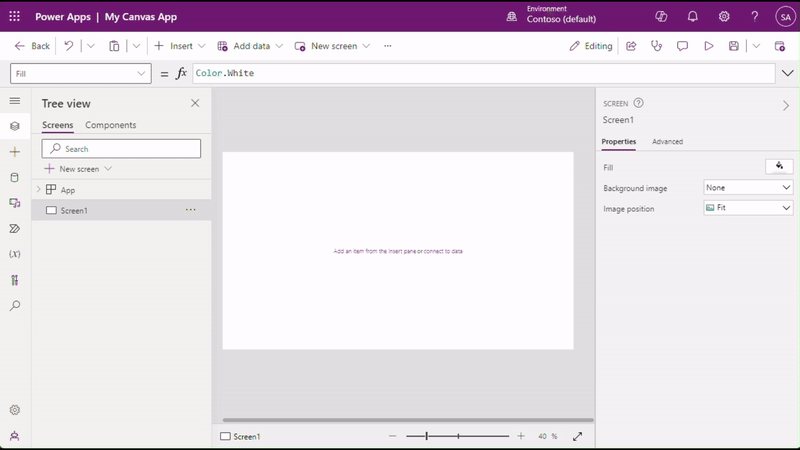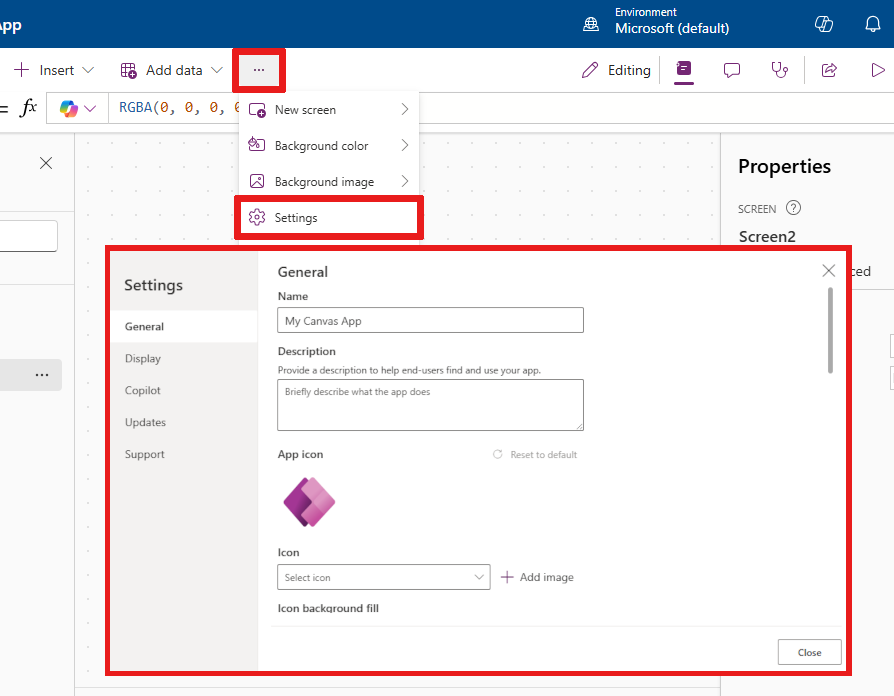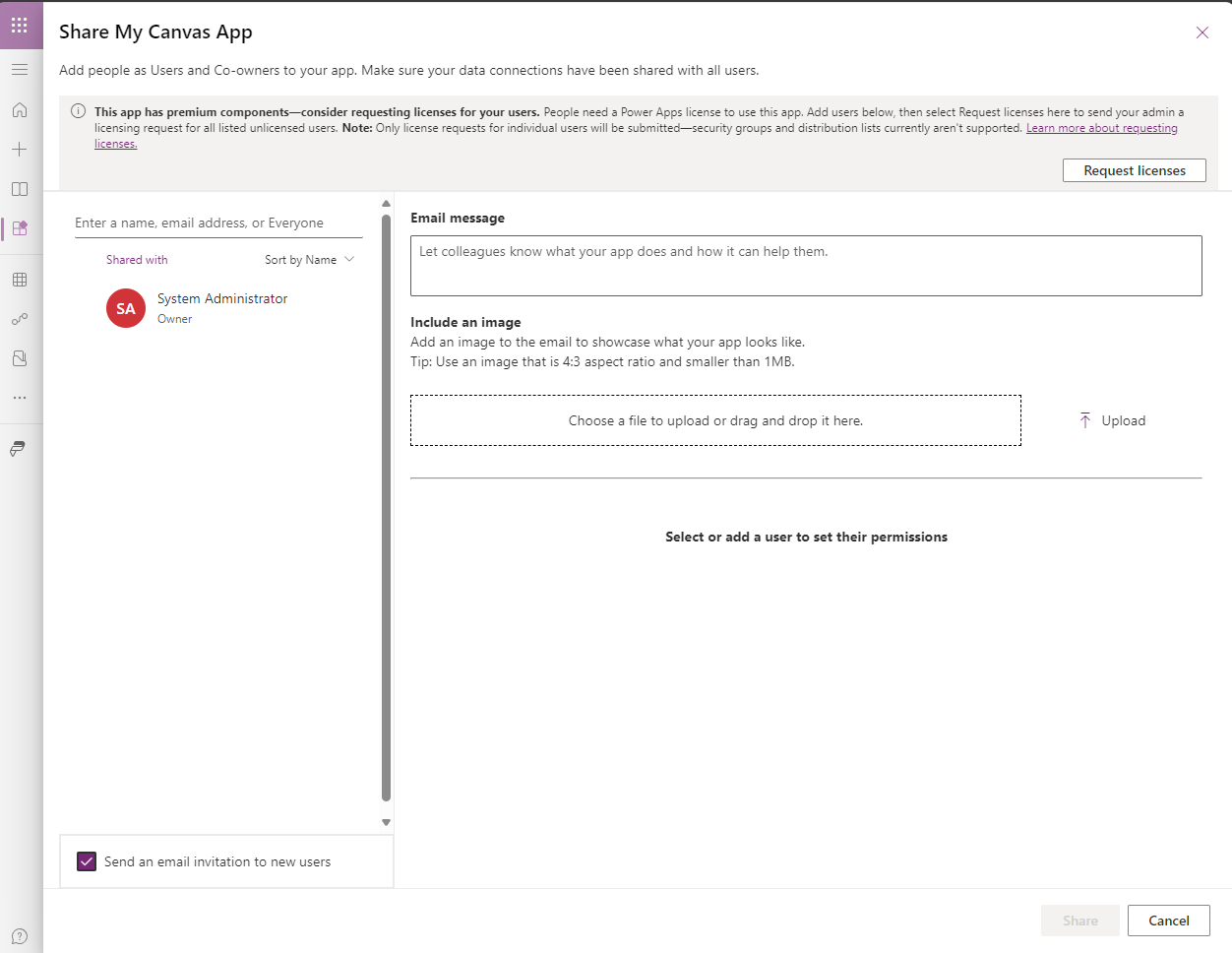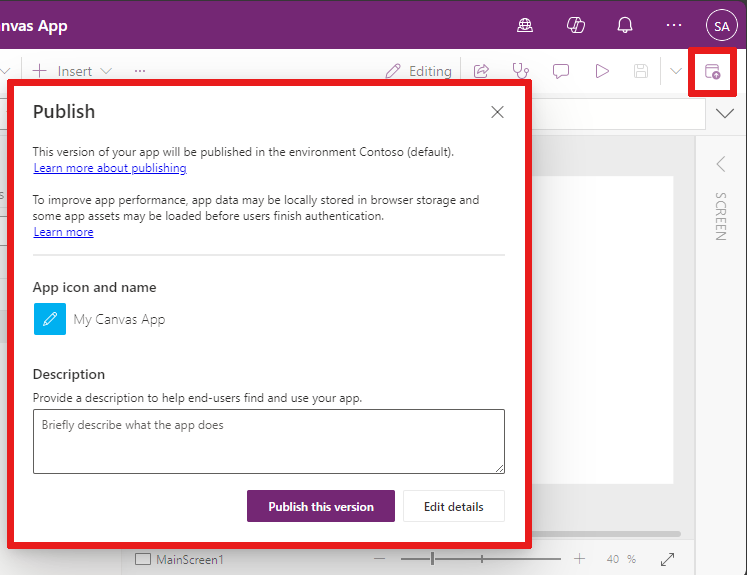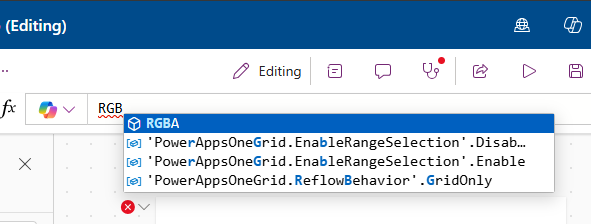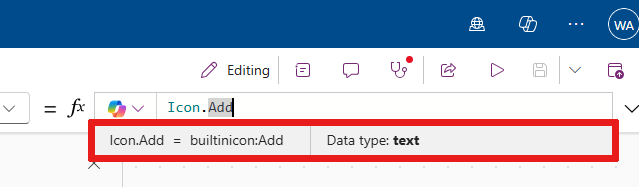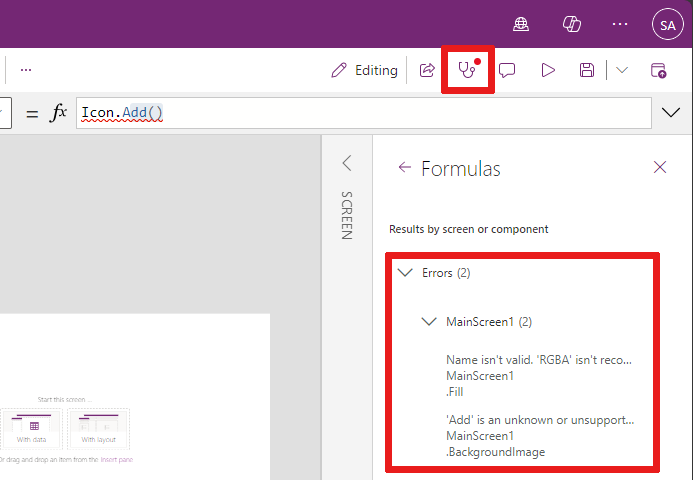Förstå Power Apps Studio
Du kan använda Power Apps Studio för att utforma, skapa och hantera din arbetsyteapp.
Översikt över Power Apps Studio
Power Apps Studio modernt kommandofält: Dynamiskt kommandofält som visar en annan uppsättning kommandon baserat på den valda kontrollen.
Appåtgärder: Alternativ för att byta namn på, dela, köra appkontrollen, lägga till kommentarer, förhandsgranska, spara eller publicera programmet.
Lista över egenskaper: Lista över egenskaper för det valda objektet.
Formelfält: Skriva eller redigera en formel för den valda egenskapen med en eller flera funktioner.
Meny för programredigering: Valfönster för att växla mellan datakällor och infogningsalternativ.
Alternativ för programredigering: Informationsfönster med alternativ som berör det valda menyobjektet för att redigera programmet.
Arbetsyta/skärm: Primär arbetsyta där appstrukturen ska skrivas.
Fönster med egenskaper – lista över egenskaper för det valda objektet i UI-format.
Inställningar och virtuell handläggare: Gå till inställningarna eller få hjälp med att bygga appen från en virtuell handläggare.
Skärmväljare: Växla mellan olika skärmar i ett program.
Ändra storlek på skärmen för arbetsytan: Ändra arbetsytans storlek under en redigeringsupplevelse i Power Apps Studio.
Vi förstår varje alternativ i Power Apps Studio i detalj.
1 – Power Apps Studio modernt kommandofält
Power Apps Studio alternativ finns tillgängliga i kommandofältet. Alternativen är relevanta för den aktuella sessionen och apprelaterade inställningar.
Modernt kommandofält
I det modernaste kommandofältet visas den relevanta kommandouppsättningen beroende på vilken kontroll som har valts.
Kommandofältet ändras när någon av följande kontroller eller objekt väljs:
- Appobjekt
- Skärm
- Knapp
- Form
- Icon
- Tomt formulär
- Formulär med data
- Tomt galleri
- Galleri med data
- Label
- Text input
- Dataväljare
När mer än en typ av kontroll har markerats visas de vanliga kommandona mellan de markerade kontrollerna i kommandofältet.
Bakåt
Tar dig tillbaka till versionsnavet och stänger den aktuella Power Apps Studio-sessionen.
Ångra och göra om
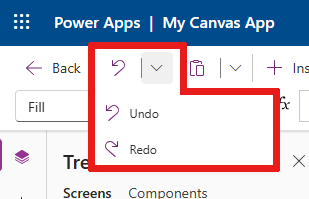
- Ångra: Ångra den senaste åtgärden.
- Gör om: Upprepa den senaste åtgärden.
Kopiera, klippa ut och klistra in
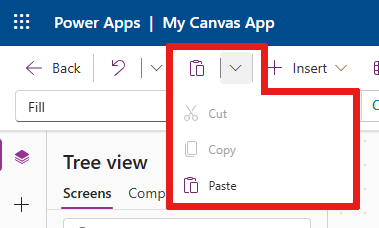
- Klipp ut: Klipp ut valet och spara det i Urklipp.
- Kopiera: Kopiera valet och spara det i Urklipp.
- Klistra in: Klistra in det senaste urklippet eller kopierade valet från Urklipp.
Infoga
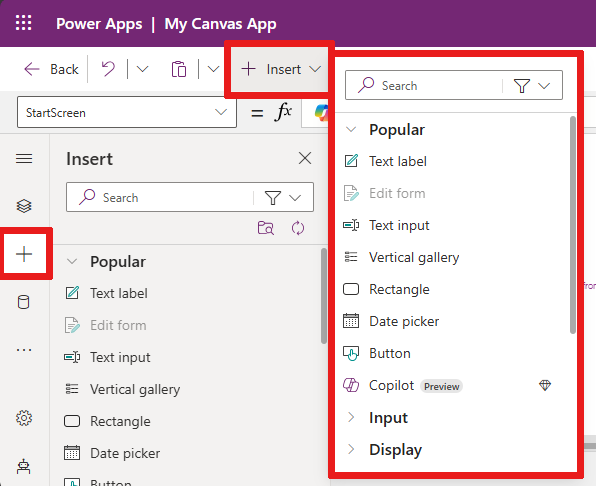
Menyn Infoga är tillgänglig från kommandofältet och från appens redigeringsmeny.
Infoga visar alla populära objekt eller kontroller som du kan lägga till på den valda skärmen i din arbetsyteapp. Du kan också visa andra alternativ eller använda alternativet komponenter för att infoga kontroller från ett komponentbibliotek.
Om du vill infoga kontroller på arbetsytan kan du dra kontrollen till arbetsytan, välja kontrollen.
Vanliga kontroller
| Namn | Beskrivning |
|---|---|
| Textetikett | En ruta som visar data, till exempel text, siffror, datum eller valuta. |
| Redigerat formulär | Visa, redigera eller skapa en post i en datakälla. |
| Text input | En ruta som visar text. |
| Lodrätt galleri | En kontroll som innehåller andra kontroller och visar en datauppsättning. |
| Rektangel | En rektangulär form för att konfigurera arbetsytans utseende. |
| Date picker | En kontroll som användaren kan välja för att specificera ett datum. |
| Knapp | En kontroll som användaren kan välja för att interagera med programmet. |
Mer information om de kontroller du kan infoga och deras egenskaper och definitioner finns Kontroller och egenskaper i arbetsyteappar.
Lägg till data
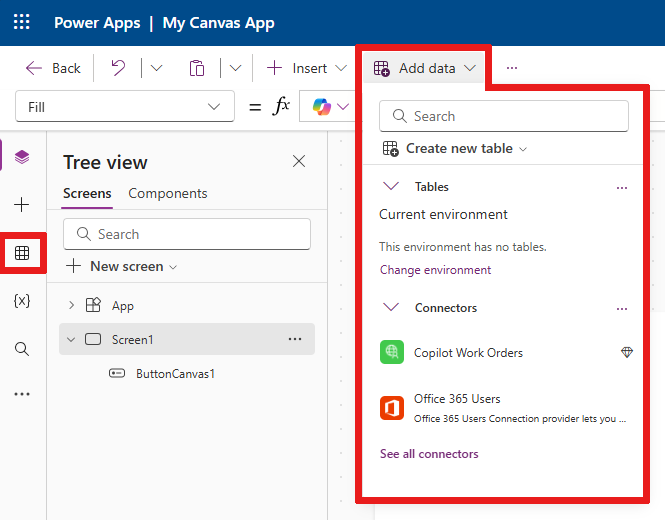
På menyn Lägg till data kan du:
- Välj andra befintliga tabeller från den aktuella miljön.
- Sök och välj ett anslutningsprogram, t.ex. SharePoint eller SQL Server.
Ny skärmlayout
Välj din portal i listan över skärmlayouter.
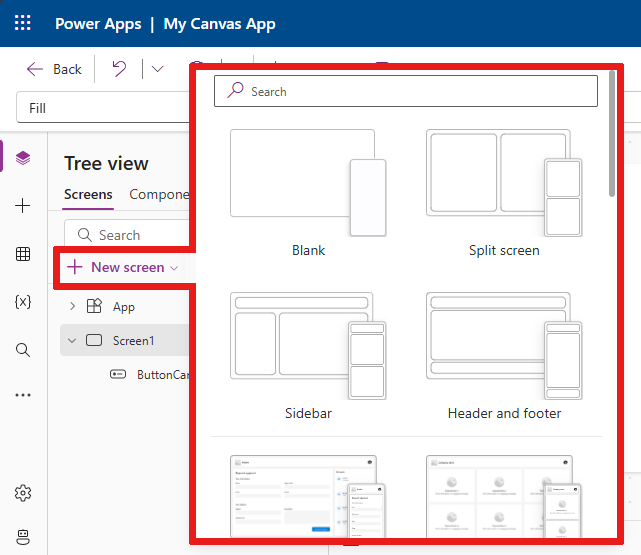
Mallar
Du kan använda en mall för en skärm. Välj Mallar och välj sedan Tom Bläddringsbar Lista Framgång Självstudier E-post Personer Möte Kalender Stående utskrift eller Liggande utskrift.
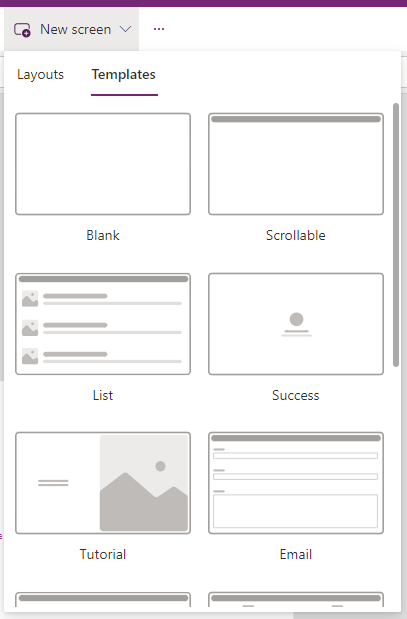
Bakgrundsfärg
Välj en bakgrundsfärg för en skärm. Du kan välja i listan med standard färger eller välja en egen färg på fliken Anpassa.
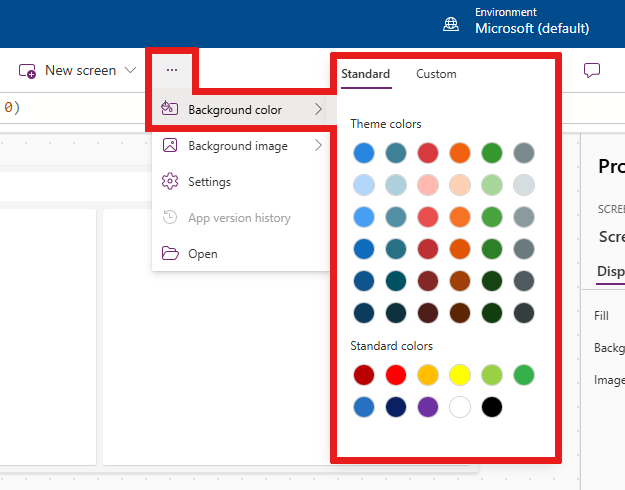
Bakgrundsbild
Välj Överför om du vill överföra bilder som ska anges som bakgrundsbild.
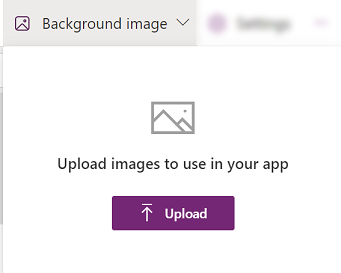
Inställningar
Konfigurera appens inställningar från fliken Allmänt, Visa, Kommande funktioner eller Support.
Allmän
- Redigera Namn och Beskrivning för appen.
- Lägg till eller uppdatera appikonen. Lägg till en anpassad ikon med + Lägg till bild.
- Välj en ikonbakgrundsfyllning eller en ikonfyllningsfärg.
- Växla Spara automatiskt för att spara varannan minut automatiskt.
- Konfigurera användning offline.
- Aktivera moderna kontroller och uppdatera automatiskt.
- Ange begränsningen för dataraderna.
- Ta med felsökningsinformation när du publicerar.
- Aktivera automatiskt återskapande av miljövariabler.
- Aktivera egenskapen App.OnStart.
Om du till exempel vill redigera appens namn går du till fliken Allmänt i Inställningar.
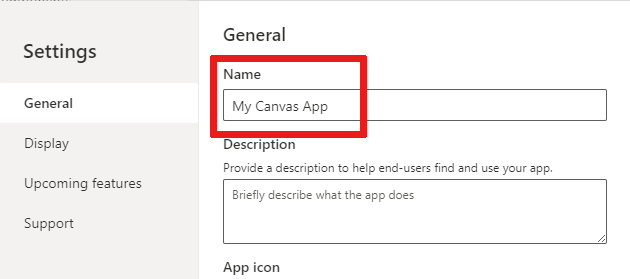
Visning
- Välj Orientering och Storlek för skärmen.
- Skalningsanpassa: Skalar programmet så att den passar det tillgängliga utrymmet.
- Lås höjd-breddförhållandet: Låser höjd-breddförhållandet.
- Lås orientering: Behåller programmets orientering när enheten roterar.
- Visa området meddelanden på mobila enheter: Visar meddelanden högst upp på skärmen.
För mer information, se Ändra skärmens storlek och orientering.
Kommande funktioner
Gör att du kan konfigurera avancerade inställningar för programmet, inklusive funktioner under förhandsgranskning, experimentella eller indragna funktioner.
För mer information, se Förstå experimentella funktioner, förhandsgranskning och funktioner som har dragits tillbaka i Power Apps.
Stöd
Får åtkomst till aktuell information för Power Apps Studio som t.ex. miljö, redigeringsversion, sessions-ID och sessionsinformation. Informationen är användbar för Microsoft Support-sessioner.
Power Automate
Skapa ett nytt flöde med Power Automate eller välj ett tillgängligt flöde.
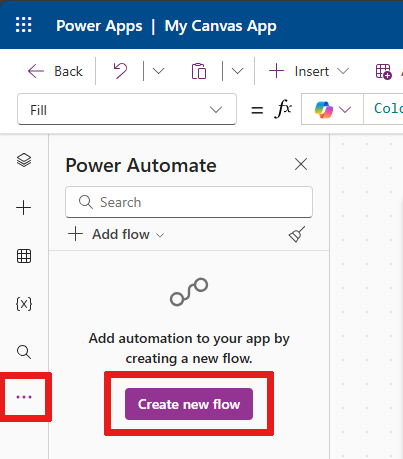
Mer information finns i fönstret Power Automate.
Mängder
En samling är en grupp objekt som liknar varandra, t.ex. produkter i en produktlista. I det här avsnittet listas de mängder som används av den aktuella programmet. För mer information, se Samlingar i arbetsyteappar.
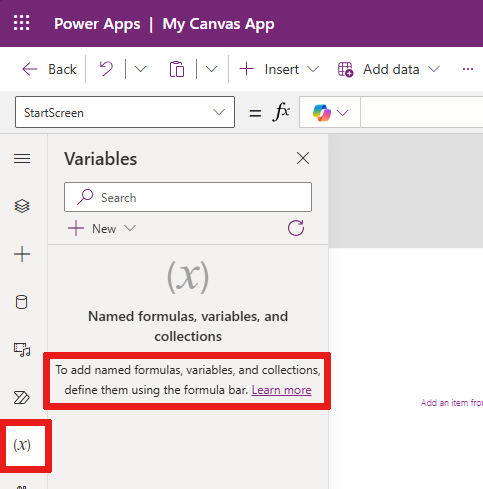
Variabler
Du kan spara data som resultatvärden från en datauppsättning i temporär lagring med hjälp av variabler. I det här avsnittet listas variabler som används av den aktuella programmet. För mer information, se Variabler i arbetsyteappar.
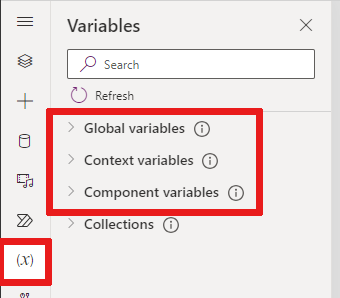
2 – Appåtgärder
Om du vill arbeta med appspecifika åtgärder använder du alternativen Dela, App-kontrollerare, Kommentarer, Förhandsgranska appen, Spara och Publicera.
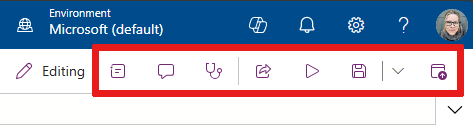
Andel
När du väljer åtgärden Dela app visas en ny flik eller ett nytt fönster öppet där du kan dela appen. Du kan dela med andra användare eller lägga till dem som medägare i appen.
Tips
Du måste spara programmet innan du kan dela den.
App-kontrollerare
Välj App-kontrollerare om du vill köra en kontroll.
Mer information finns nu i PowerApps-kontrolleraren som innehåller resultat från App-kontrolleraren för arbetsyteappar i lösningar.
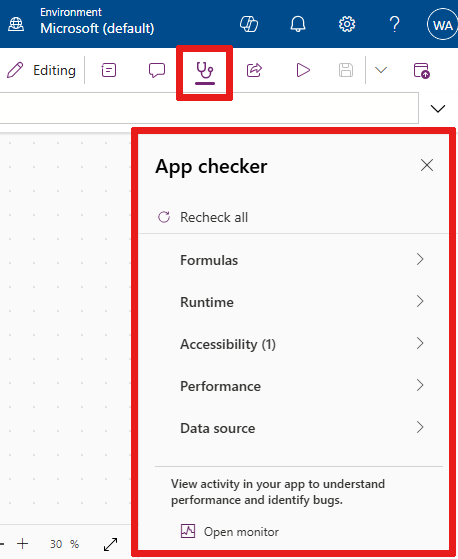
Kommentarer
Kommentarer är anteckningar som är associerade med objekt i appen. Använd kommentarer för att hjälpa ditt team att granska programmet och ge feedback, eller ge ytterligare information om implementeringsinformation i programmet.
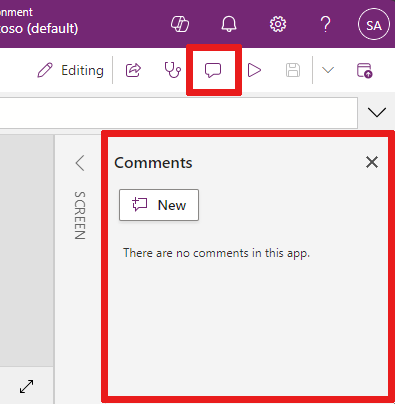
Förhandsgranska
Välj Förhandsgranska appen om du vill gå till förhandsgranskningsläge. Här kan du visa och interagera med den aktuella versionen av appen.
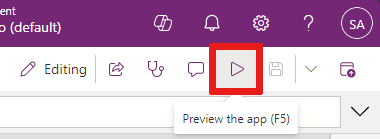
Spara
Du kan spara appen på olika sätt, till exempel Spara, Spara med versionsanteckningar, Spara som eller Hämta en kopia. Listrutan Spara alternativ finns bredvid åtgärden Spara app.
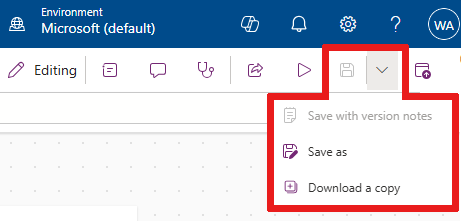
Alternativen för att spara inkluderar:
- Spara: Sparar de senaste och osparade ändringar du har gjort i appen. Varje gång du sparar ändringar skapas en ny version.
- Spara med versionsanteckningar: Spara och lägg till anteckningar om uppdateringarna.
- Spara som: Duplicera appen genom att spara appen med ett annat namn.
- Hämta en kopia: Hämta en lokal kopia av programmet.
Publicera
Klicka på Publicera om du vill publicera appens aktuella version. För mer information, se Spara och publicera arbetsyteappar.
3 – Lista över egenskaper
När du väljer ett objekt i din egenskapslista kan du välja en av objektets egenskaper i dess egenskapslista. Om du vill visa en fullständig lista över alla möjliga egenskaper går du till Alla egenskaper.
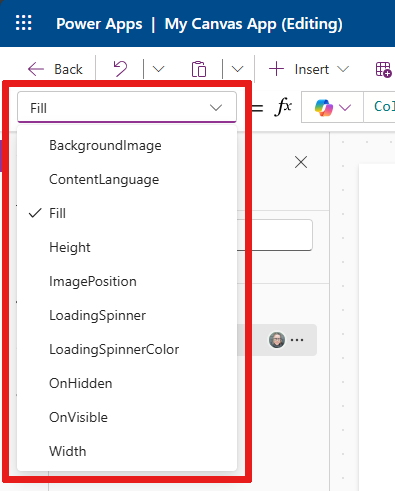
4 – Formelfältet
Med formelfältet kan du lägga till, redigera eller ta bort funktioner för en egenskap från det markerade objektet. Du kan till exempel välja appskärmen för att uppdatera bakgrundsfärgen med hjälp av funktionen RGBA.
Formelfältet är IntelliSense-aktiverat. När du börjar mata in text som matchar en eller flera funktioner visas en lista med funktioner i formelfältet.
När du väljer en funktion visas hjälpavsnitten för infogade funktioner i formelfältet, och hjälptexten för markörens position markeras.
Om en formel returnerar ett fel kan du visa felinformationen i App-kontrolleraren.
På samma sätt hittar du hjälp om hur du arbetar med komplexa funktioner, kapslade funktioner eller när du korrigerar formel-syntax.
Om du vill visa en fullständig lista över alla arbetsyteappfunktioner går du till Formelreferens – Power Apps.
5 – Meny för programredigering
Växla mellan olika redigeringsalternativ medan du arbetar med programmet.
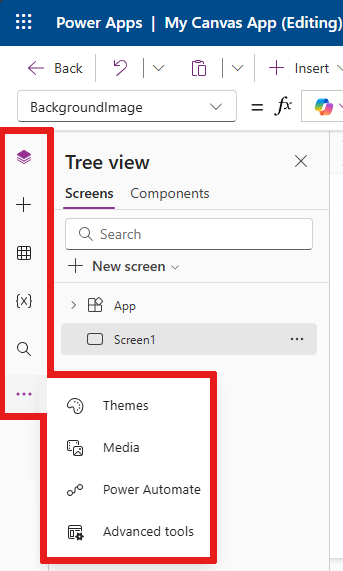
Tips
Du kan markera trädvyikonen om du vill dölja eller expandera listan så att den antingen innehåller ikoner eller fullständiga namn med ikoner.
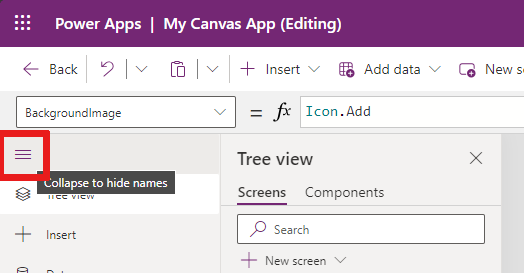
- Trädvy: Visar en trädvy över alla skärmar och kontroller i det aktuella programmet.
- Infoga: Gör att du kan lägga till olika kontroller på skärmen.
- Data: Lägg till eller ta bort data, t.ex. tabeller som programmet ansluter till.
- Media: Infoga eller ta bort media från programmet.
- Power Automate: Lägg till ett flöde med Power Automate fönster.
- Variabler(förhandsgranskning): Arbeta med variabler och samlingar när du redigerar programmet.
- Avancerade verktyg: Gör att du kan komma åt verktygen övervaka och test för att felsöka och testa programmet.
- Sök: Välj om du vill söka efter media, formeln, text med mera i programmet. Du kan också göra en sökning och byta ut den.
6 – Alternativ för programredigering
Alternativen för att arbeta med arbetsyteappar ändras beroende på valet i redigeringsmenyn.
Trädvy
Välj trädvyn om du vill visa de skärmar som är tillgängliga i programmet,
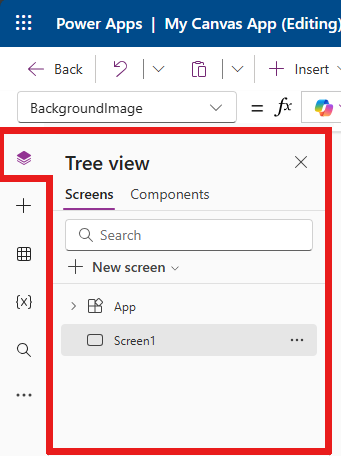
Tips
Välj App i trädvyn om du vill arbeta med appspecifika kontroller. Du kan ändra appfunktioner, till exempel lägga till en formel för OnStart-händelsen i appen.
Växla till fliken Komponenter i Trädvyn för att arbeta med komponentbiblioteksfunktioner. Du kan lägga till nya komponenter eller återanvända de som redan har publicerats från publicerade komponentbibliotek. För mer information, se Komponentbibliotek.
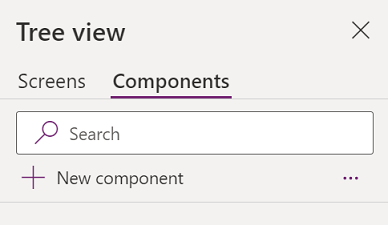
Mer information om hur du lägger till komponenter finns i avsnittet Infoga.
Data
Lägg till, uppdatera eller ta bort datakällor från arbetsyteappen. Du kan lägga till en eller flera anslutningar med hjälp av datakällor.
Förutom data som lagras i tabeller finns det många olika anslutningsprogram som kan användas för att interagera med data i populär programvara som tjänst (SaaS), tjänster och system.
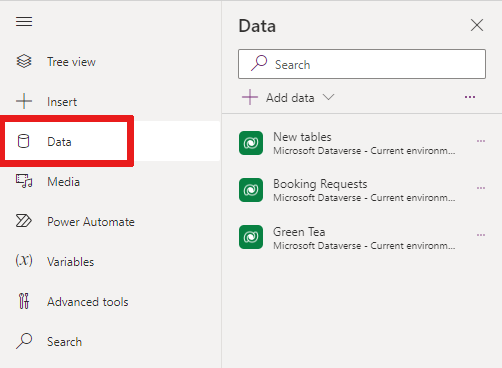
Om du vill välja andra anslutningar som SharePoint, OneDrive eller SQL Server, kan du ange text i sökrutan för datakälla eller välja från listan med anslutningsprogram.
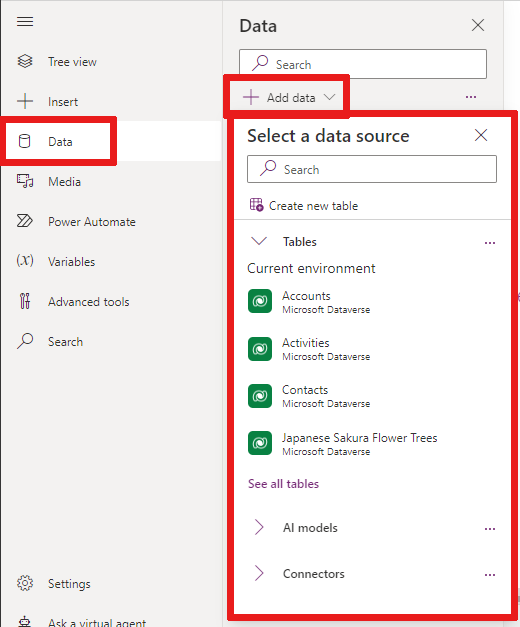
För mer information, se Lista för alla Power Apps-aslutningsprogram.
Media
Välj Media om du vill lägga till bilder, video eller ljudfiler i programmet. Om du lägger till media direkt i programmet överförs filerna till programmet och applagringen används.
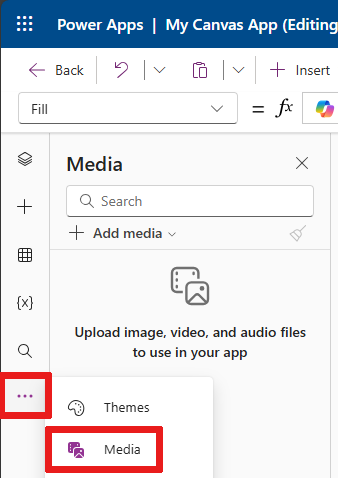
Tips
- Varje fil som överförs till appen som media måste vara 64 MB eller mindre.
- Den totala storleken för alla mediefiler som har överförts till en app får inte överstiga 200 MB.
Överväg att använda om du vill hänvisa till fler media ljud- och videokontroller med webbadresser, med media från Azure Media Services eller från Microsoft Stream.
För mer information, se Använda multimediafiler i Power Apps.
7 – Arbetsyta/skärm
Arbetsytan visar den valda skärmen från redigeringsmenyn.
Använda infogade åtgärder när du redigerar en arbetsyteapp. Mer information finns i Använda infogade åtgärder i Power Apps Studio.
8 – Egenskapsfönster
I egenskapsfönstret visas de egenskaper och alternativ som är tillgängliga för det valda objektet på arbetsytan.
- Under fliken Egenskaper visas generiska alternativ som namn, färg, storlek eller position.
- På fliken Avancerat visas fler alternativ för avancerad anpassning. De avancerade egenskaperna kan ibland vara låsta för redigering, t.ex. när du arbetar med datakort. Du kan välja Lås upp för att ändra egenskaper i sådana situationer.
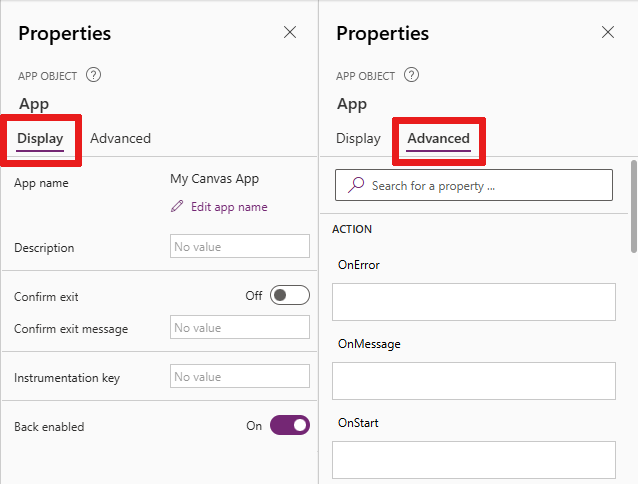
9 – Virtuell handläggare
Hjälpen i produkten i realtid finns från dokumentationen med Power Platform virtuella handläggaren. Den virtuella handläggaren kan hjälpa dig att besvara frågor om vanliga scenarier.
Mer information finns i Få hjälp med att skapa appen från en virtuell handläggare.
10 – Skärmväljare
Använd skärmväljaren för att växla mellan skärmar när din arbetsyteapp har flera skärmar. Du kan också välja en skärmbild från redigeringsmenyn genom att välja trädvyn. Om det aktuella valet finns inuti en behållare, eller inuti en enskild cell i ett galleri, visar väljaren spåret för de överordnade elementen på varje nivå.
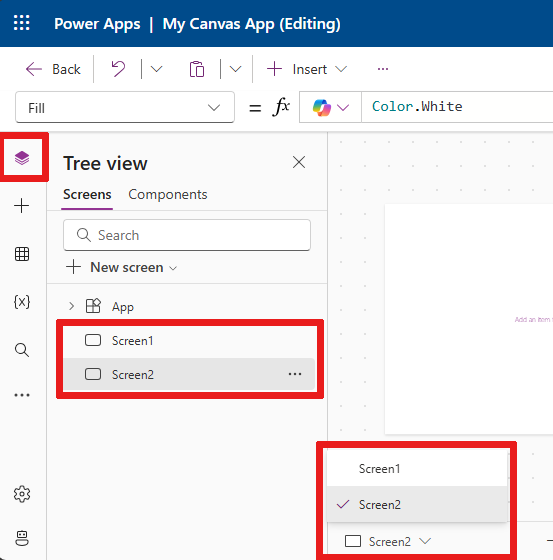
11 – Ändra arbetsytans skärmstorlek
Du kan zooma in eller ut när du redigerar arbetsyteappen. Välj Ctrl+0 Anpassa till fönster för att anpassa fönsterstorleken baserat på redigeringsfönstrets aktuella storlek.
Anteckning
Den zoomning i procent eller skärmstorlek du använder när du skapar ett program påverkar inte det storleksförhållande som konfigureras för appen. När du förhandsgranskar appen eller spelar en publicerad app är din skärmstorlek tillfällig.
Feedback
Kommer snart: Under hela 2024 kommer vi att fasa ut GitHub-problem som feedbackmekanism för innehåll och ersätta det med ett nytt feedbacksystem. Mer information finns i: https://aka.ms/ContentUserFeedback.
Skicka och visa feedback för