Anteckning
Åtkomst till den här sidan kräver auktorisering. Du kan prova att logga in eller ändra kataloger.
Åtkomst till den här sidan kräver auktorisering. Du kan prova att ändra kataloger.
Använd en samling för att lagra data som användarna kan hantera i din app. En samling är en grupp objekt som liknar varandra, t.ex. produkter i en produktlista. Mer information om olika typer av variabler, t.ex. samlingar: förstå arbetsyteappens variabler.
Förutsättningar
- Registrera dig för Power Apps och sedan logga in med samma autentiseringsuppgifter som du använde när du registrerade dig.
- Skapa en app eller öppna en befintlig app i Power Apps.
- Lär dig hur du konfigurerar en kontroll i Power Apps.
Titta på det här videoklippet och lär dig hur du skapar och uppdaterar en samling:
Skapa en samling med flera kolumner
I Power Apps Studio, lägg till en kontroll för Textinmatning.
Byt namn på kontrollen genom att markera ellipsens i det vänstra navigeringsfönstret, välj Byt namn och skriv sedan ProductName.
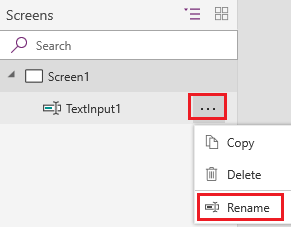
Lägg till listrutekontroll.
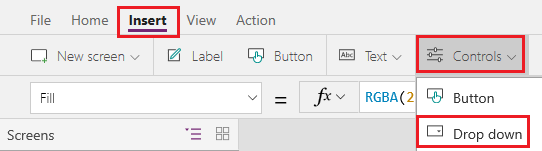
Byt namn på Rullgardinsmeny-kontrollen färger och kontrollera att egenskapen Items är markerad i egenskapslistan.

Ersätt DropDownSample med det här uttrycket i formelfältet:
["Red","Green","Blue"]Lägg till kontrollen Knapp och ange egenskapen Text som Lägg till samt ange egenskapen OnSelect enligt följande formel:
Collect( ProductList, { Product: "ProductName.Text", Color: "Colors.Selected.Value" } )Tryck på
F5eller välj uppspelningsknappen för att förhandsvisa appen. Mata in lite text i ProductName, markera ett alternativ under Färger och välj sedan Lägg till.Upprepa föregående steg minst två gånger och tryck sedan på
Esc.Välj fönstret Variabler och välj sedan Samlingar för att se de samlingar som du har skapat.
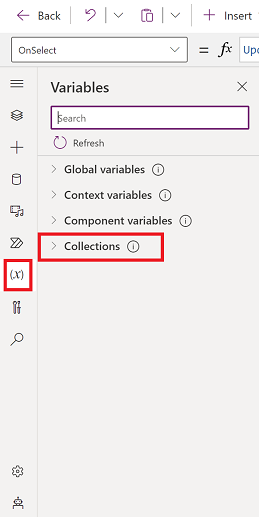
Visa en samling
Välj kontrollen Infoga>Lodrätt galleri.
Ställ in galleriets egenskap Items till ProductList.
Markera galleriet i trädvyn och välj sedan Fält.
Ange undertextfältet som Färg och ange sedan rubrikfältet som Produkt.
Välj Layout>Rubrik och undertext.
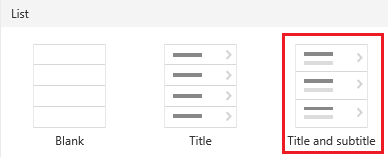
Ta bort ett eller alla objekt
Välj galleriet och lägg till en ikon av typen Papperskorg i gallerimallen.
Ange ikonens egenskap OnSelect till denna formel:
Remove(ProductList, ThisItem)Lägg till en knapp utanför galleriet, ställ in dess egenskapen Text till ”Rensa” och ange egenskapen OnSelect till den här formeln:
Clear(ProductList)Håll ned Alt-tangenten och markera ikonen Papperskorgen för ett objekt om du vill ta bort objektet från samlingen eller markera Rensa om du vill ta bort alla objekt från samlingen.
Placera en lista i en samling
Skapa en anslutning till en lista som skapats med Microsoft Lists.
Lägg till en knapp och koppla dess egenskap OnSelect till den här funktionen för att ersätt ListName med namnet på din lista:
Collect(MySPCollection, ListName)Den här funktionen skapar en samling som heter MySPCollection och som innehåller samma data som din lista.
När du håller ned
Alt-tangenten, välj knappen.
Information om hur du visar data i ett formulär (med listrutor, datumväljare och personväljare) finns i Redigera formulär och Visa formulär-kontroller.
Gå vidare
- Granska referensartikeln för funktionen Samla in.
- Lär dig hur du formar data i en samling med funktionerna AddColumns, DropColumns, RenameColumns och ShowColumns.