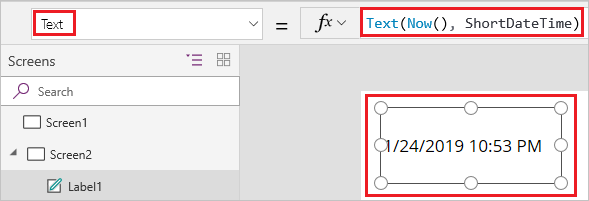Lägg till och konfigurera en kontroll i arbetsyteapp
Lägga till olika gränssnittselement i din app för arbetsytor och konfigurera aspekter av utseendet och beteendet direkt från verktygsfältet, på fliken Egenskaper eller i formelfältet. Dessa gränssnittselement kallas kontroller och de områden som du konfigurerar kallas egenskaper.
Förutsättningar
Om du inte redan har en Power Apps-licens registrerar du dig och loggar in.
Skapa en tom arbetsyteapp.
Du kan alltid ta rundturen senare genom att välja frågetecknet nära det övre högra hörnet på skärmen och sedan välja Ta rundturen.
Lägga till och välja en kontroll
Vi ska nu lägga till en ny skärm och en knappkontroll. Du kan emellertid lägga till alla typer av kontroller.
Välj Infoga i redigeringsmenyn och välj sedan Ny skärm.
Välj Tom om du vill lägga till en tom skärm i programmet. (Skärmar är en typ av kontroll som kan innehålla andra typer av kontroller.)
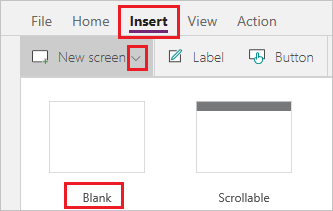
Den nya skärmen heter Screen2 och visas i den vänstra Trädvyn. I den här rutan visas en hierarkisk lista över kontroller i appen så att du enkelt kan hitta och välja varje kontroll.
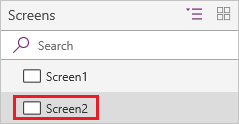
När Screen2 har valts väljer du Infoga igen.
Välj knappreglaget. Den nya kontrollen visas under Screen2 i den hierarkiska listan i trädvyn.

Som standard omger en ruta med sex handtag knappen. Dessa handtag omger alla markerade kontroller och används för att ändra storlek på kontrollen.
Välj skärmen (utanför knappen) så försvinner rutans handtag. Om du vill markera kontrollen igen markerar du den direkt i arbetsytan eller i listan Trädvy.
Viktigt
Du måste alltid välja en kontroll innan du kan konfigurera den.
Byt namn på en kontroll
I listan över kontroller hovrar du över den kontroll som du vill byta namn på för att visa spillmenyn (ellipsen).
Välj de ellipsen.
Välj Byt namn. Lägg till ett unikt namn som är lätt att komma ihåg för att förenkla skapandet av programmet.
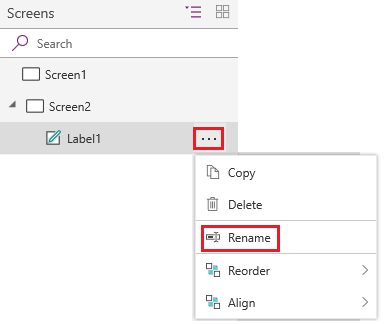
Ta bort kontroll
Du kan ta bort en kontroll antingen via kontrollen i listan Trädvy eller direkt från arbetsytan.
Ta bort en kontroll från trädvyn
- I listan över kontroller hovrar du över den kontroll som du vill ta bort för att visa spillmenyn (ellipsen).
- Välj de ellipsen.
- Välj Ta bort.
Ta bort en kontroll från arbetsytan
Markera kontrollen i arbetsytan och tryck sedan på tangenten Delete.
Ändra ordning på skärmar
I trädvyn håller du muspekaren över en skärm som du vill flytta uppåt eller nedåt för att visa spillmenyn (ellipser).
Välj ellipsen och välj sedan Flytta upp eller Flytta ned. Om du inte ser alternativet Flytta ned är skärmen redan längst ned i listan.
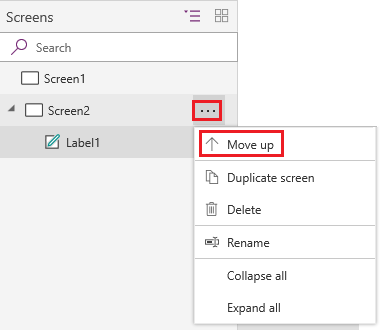
Obs
När programmet öppnas visas vanligtvis skärmen högst upp i listan över kontroller. Du kan emellertid ange en annan skärm genom att ange egenskapen OnStart som en formel som innehåller funktionen Navigera.
Flytta och ändra storlek på en kontroll
Du kan flytta en kontroll genom att markera den, Hovra över dess mittpunkt så att korspilen visas och sedan dra kontrollen till en annan plats.
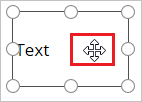
Du kan ändra storlek på en kontroll genom att markera den, Hovra över ett handtag i markeringsrutan så att den dubbelriktade pilen visas och sedan dra i handtaget.
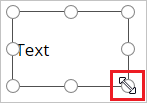
Obs
Det här ämnet beskrivs senare, men du kan också flytta och ändra storlek på en kontroll genom att ändra egenskaperna för X, Y, höjd och bredd i formelfältet.
Konfigurera en kontroll i fönstret Egenskaper
Med hjälp av fönstret Egenskaper, som är specifikt för den kontroll du väljer, kan du ange en mängd olika alternativ.
Om du till exempel väljer en knappkontroll kan du ersätta värdet på den text som visas i kontrollens egenskapsfönster.
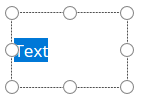
Obs
Du kan också ändra visningstexten genom att ändra egenskapen Text i formelfältet.
Konfigurera en kontroll i formelfältet
Du kan konfigurera en kontroll genom att välja en egenskap i egenskapslistan och sedan ange ett värde i formelfältet. Funktionen Komplettera automatiskt kan vara till hjälp i formelfältet för att se värden som du kan använda för en kontroll.
Ändra teckenfärgen för en kontroll
Om du till exempel vill ändra teckenfärgen för kontrollens text. Du ser många färgalternativ.

Ändra placeringen på arbetsytan för en kontroll
Du kan ange X- och Y-koordinaterna för kontrollens position med hjälp av formelfältet. Om du anger koordinater i formelfältet får du större precision i kontrollplaceringen.
Om du till exempel väljer X eller Y i egenskapslistan och anger ett tal i formelfältet, flyttas kontrollen till den koordinaten. I det här fallet flyttas knappen till position 100 på X-axeln, förutsatt att den vänstra sidan av arbetsytan är nollpunkten.
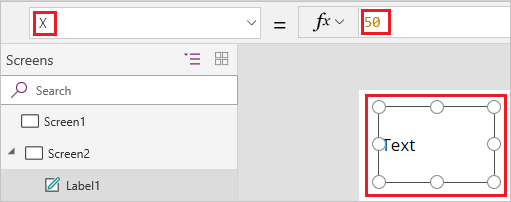
Ändra kontrollens storlek
Du kan ändra storleken för en kontroll genom att välja Höjd eller Bredd i egenskapslistan och sedan ange ett annat värde i formelfältet.

Ändra kontrollens visningstext
Du kan visningstexten för en kontroll genom att välja text i egenskapslistan och sedan ange en kombination av en literalsträng, ett uttryck eller en formel i formelfältet.
Literalsträng
En teckensträng omges av citattecken och ser ut precis som du skriver den. ”Hello, world” är en teckensträng.
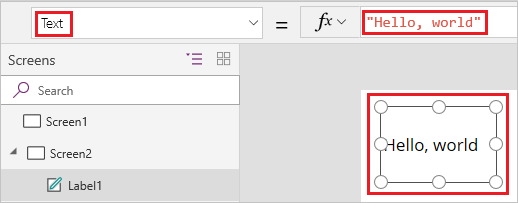
Obs
När du lägger till text som är längre än kontrollens bredd ändras inte kontrollens bredd så att texten får plats. Du måste ändra kontrollens storlek manuellt så att den passar texten.
Uttryck
Ett uttryck baseras ofta på en egenskap för en annan kontroll. Screen2.Height är ett uttryck som visar höjden på Screen2 där visningstexten visas för en knappkontroll.
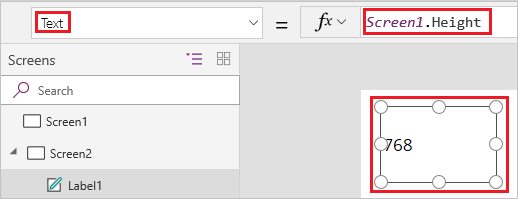
Med hjälp av ett uttryck kan du till exempel ange en bakgrundsbild eller ikon som fyllning för knappen.
Formel
En formel innehåller en eller flera funktioner. Funktionen Nu returnerar aktuellt datum och tid i din lokala tidszon och funktionen Text formaterar värden som datum, tid och valuta.
Du kan till exempel visa datum och tid i en etikett:
Formler är ofta mycket mer komplexa än det här exemplet så att de kan uppdatera data, sortera, filtrera och utföra andra åtgärder. Mer information finns i formelreferens.