Använd en datakälla för att fästa nålar
Du kan läsa in en tabell som innehåller befintliga data i kontrollen Mappning. Kontrollen kommer sedan att rita varje rad i din tabell som en kartnål.
Förutsättningar
- Skapa en arbetsyteapp och se till att den uppfyller Geospatiala förutsättningar.
- I din app, infoga en karta.
Lägga till fästa data från en Excel-arbetsbok
Din datakälla måste innehålla en namngiven tabell med följande kolumner som sedan ska mappas till den associerade egenskapen i kontrollens rutan Avancerat.
| Kolumnbeskrivning | Kartor till egenskap | Obligatoriskt |
|---|---|---|
| Etikett för stiftet | ItemsLabels | Obligatoriskt |
| Longitud för stiftet | ItemsLongitudes | Obligatoriskt |
| Latitud för stiftet | ItemsLatitudes | Obligatoriskt |
| Stiftets färg | ItemsColors | Valfritt |
| Ikon för stift | ItemsIcons | Valfritt |
Färgfältet accepterar alla CSS strängar som definieras i färguppräknings och ColorFade, ColorValue och RGBA i Power Apps.
Du kan använda ikonerna som beskrivs i ämnet listan över bildmallar som ikoner.
I följande Excel-tabell visas de kolumner som krävs:
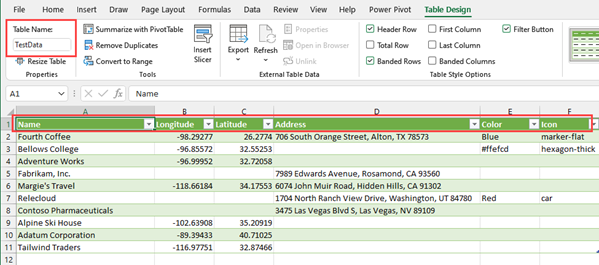
Du kan kopiera följande exempeldata för att testa den här funktionen:
| Namn | Longitud | Latitud | Färg | Ikon |
|---|---|---|---|---|
| Fourth Coffee (exempel) | -98.29277 | 26.2774 | Blått | marker-flat |
| Litware, Inc. (exempel) | -96.85572 | 32.55253 | #ffefcd | hexagon-thick |
| Adventure Works (exempel) | -96.99952 | 32.72058 | car | |
| Fabrikam, Inc. (exempel) | -118.30746 | 34.86543 | ||
| Blue Yonder Airlines (exempel) | -118.66184 | 34.17553 | ||
| City Power & Light (exempel) | -113.46184 | 37.15363 | ||
| Contoso Pharmaceuticals (exempel) | -80.26711 | 40.19918 | ||
| Alpine Ski House (exempel) | -102.63908 | 35.20919 | ||
| Datum Corporation (exempel) | -89.39433 | 40.71025 | ||
| Coho Winery (exempel) | -116.97751 | 32.87466 |
Kopiera och klistra in tabellen i en ny datakälla. I det här exemplet använder vi en Excel-arbetsbok.
Markera en av cellerna och välj formatera som tabell på fliken Start i menyfliksområdet och Format som tabell och välj en stil och sedan OK.

Markera tabellen och gå sedan till fliken Tabelldesign i menyfliksområdet. Ange ett namn för tabellen under tabellnamn:, till exempel testdata.

Spara arbetsboken.
Öppna eller skapa en ny app i Power Apps och infoga kontrollen Mappning.
I rutan Egenskaper markerar du fältet Locations(Items) och söker excel och väljer Importera från Excel.

Leta upp Excel-arbetsboken och välj sedan Öppna. Välj den tabell som innehåller informationen, TestData och sedan Anslut.

I fönstret Egenskaper, gå till fliken Avancerat och välj Fler alternativ.
Ange följande egenskaper:
- ItemsLabels som "Namn"
- ItemsLatitudes som "Latitud"
- ItemsLongitudes som "Longitud"
- (Valfritt) ItemsColors som "Färger"
- (Valfritt) ItemsIcons som "Ikoner"
kontrollen Mappning visar nu varje enskilt rad i tabellen som en nål märkt med dess namn enligt definitionen i Excel-tabellen och med hjälp av de medföljande ikonerna och färgerna. Om det inte finns någon ikon eller färg används standardikonen och standardikonen för färg i kontrollen.
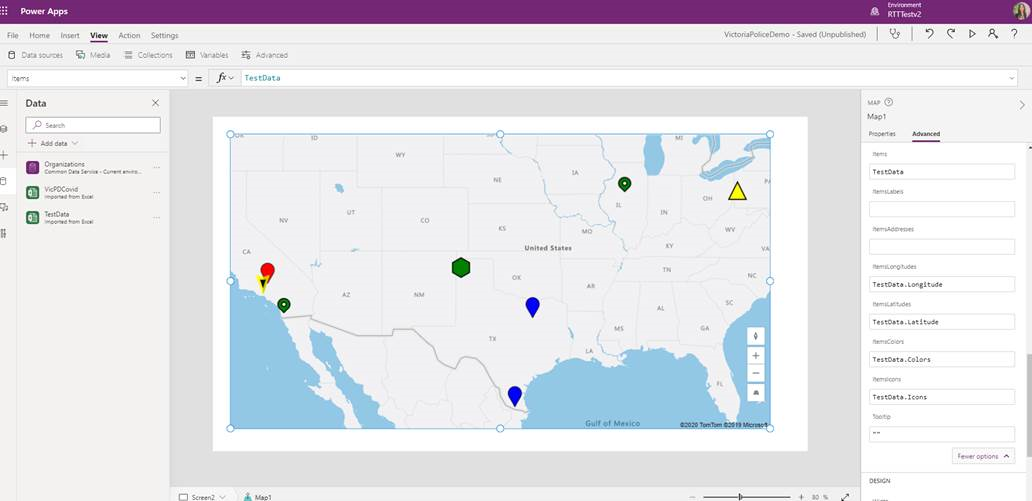
Anteckning
Varje Mappning-kontroll kan visa upp till 5 000 nålar från latitud eller longitud och 50 nålar från adresser. Nålgränsen är lägre för adresser eftersom kartan måste geokoda adresserna till latitud eller longitud för att visa dem. Vi rekommenderar att du inte använder adresser där det är möjligt. Du kan spara geokodade adresser från mappningskomponent till datakälla.
När både latitud eller longitud och en adress anges för en enda nål, kommer Mappning-kontrollen att prioritera att använda latitud eller longitud för att undvika geokodning av adressen.
Spara kodade adresser från kontrollen Mappning till datakälla
För att undvika att samma adressuppsättning kodas varje gång kontrollen Mappning lanseras kan du spara de kodade adresserna tillbaka till ursprungsversionen av datakälla, så att när kartan lanseras på nytt används reglagen och reglagen i stället för att refereras igen.
Detta gör du genom att lägga till en knapp för att spara den geokodade adressen till den ursprungliga datakällan med följande formel:
ForAll(Map1.GeocodedItems, Patch(Accounts1, LookUp(Accounts1, ThisRecord.Address = Address && ThisRecord.Name = Label), {Latitude: Latitude, Longitude: Longitude }))

Andra interaktiva kartfunktioner
- Lägga till informationskort till nålar
- Visa färdvägar mellan vägpunkterna
- Rita och infoga former på kartor
Andra geospatial kontroller
Om du vill se dynamiska adressförslag när du skriver använder du kontrollen Adressinmatning.
Anteckning
Kan du berätta om dina inställningar för dokumentationsspråk? Svara i en kort undersökning. (observera att undersökningen är på engelska)
Undersökningen tar ungefär sju minuter. Inga personuppgifter samlas in (sekretesspolicy).