Lägga till nålar i 3D-modeller i Power Apps
Lägg till nålar (visas som cirkelmarkörer) i 3D-modeller i arbetsyteappar. Användarna kan lägga till sina egna nålar och visa information om de nålar de väljer.

Lägga till fördefinierade nålar i en 3D-modell från en Excel-arbetsbok
Det enklaste sättet att lägga till nålar i en 3D-modell är att läsa in dem från en Excel-arbetsbok.
En datakälla för nålar måste vara en namngiven tabell i Excel. Tabellen måste innehålla fyra kolumner. Varje kolumn motsvarar en egenskap för kontrollen 3D-objekt. Varje rad ritas som en nål på modellen. Raderna styr placeringen av nålar i ett system med tre strukturer.
Viktigt
Mixed-reality (MR) kontroller i Power Apps använder vänsterhänt koordinatsystem.
| Kolumn | Motsvarar |
|---|---|
| Label | ItemsLabels |
| X | PinsX |
| Y | PinsY |
| Z | PinsZ |
Här är ett exempel på en tabell med namnet TestPins som innehåller koordinerar för att placera fyra nålar på en 3D-modell:
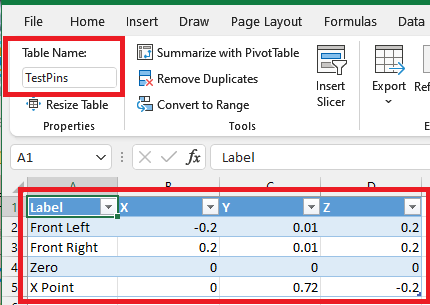
Du kan prova det här exemplet genom att börja med att skapa en tabell i Excel.
Kopiera följande exempeldata och klistra in dem i cell A1 i ett nytt Excel-kalkylblad.
Label X-nålar Y-nålar Z-nålar Framsida vänster -0,2 0.01 0.2 Främre höger 0.2 0.01 0.2 Noll 0 0 0 X-punkt 0 0.72 -0,2 Välj en av de inklistrade cellerna. På fliken Start välj Format som tabell, välj en stil och välj sedan OK.
På fliken Tabelldesign under Tabellnamn, ange ett namn som TestPins.
Spara arbetsboken och stäng den.
Lägg sedan till tabellen som en datakälla ska visa nålar på en 3D-modell.
- I Power Apps Studio, infoga 3D-modell eller välj en befintlig modell.
- Ange kontrollen 3D-objekt egenskapen Source till https://raw.githubusercontent.com/microsoft/experimental-pcf-control-assets/master/chair.glb (eller valfri annan modellfil).
Anteckning
Den första instansen av kontrollen 3D-objekt med namnet 3Dobject1 som standard och det är det namn som vi använder i följande exempel. Ytterligare instanser av kontrollen kallas ViewIn3D2, ViewIn3D3 och så vidare.
- På modellens flik Egenskaper välj Pins(Items) listrutan.
- Skriv excel i sökrutan och välj sedan Importera från Excel.
- Leta upp den Excel-arbetsbok du sparade tidigare och öppna den.
- Markera det namn som tabellen i Excel har och välj anslut.
- På fliken Avancerat hitta PinsX, PinsY och PinsZ och ange namnet på motsvarande kolumn i tabellen. (I det här exemplet anger du Etikett i ItemsLabels, X i PinsX och så vidare.) Ta med kolumnnamnet inom citattecken.
Fästen visas på modellen på de platser som beskrivs av koordinerarna.
Visa etiketten och koordinerade nålar på en 3D-modell
Använd en datatabell för att visa etikett och koordinerade nålar i en arbetsyteapp.

Med appen öppen för redigering i Power Apps Studio:
Öppna fliken Infoga och expandera Layout.
Markera datatabell och placera tabellen i appens skärm, eller dra kontrollen på skärmen för att placera den mer exakt.
Välj att visa information om alla pins eller bara den markerade pinnålen. När datatabellen är markerad:
Visa alla nålar: I rutan Egenskaper markerar du listrutan Pins(Items) och väljer den Excel-tabell som du anslöt till tidigare.
Visa endast den markerade nålen: I Power Apps Studio uttrycksredigerare ange 3DObject1.SelectedItems.

I fönstret Egenskaper välj Redigera fält och Lägg till fält.
Välj kolumnerna som ska visas och välj sedan Lägg till.

Visa etiketten och vald nål på en 3D-modell
Använd en textruta om du bara vill visa etiketten på den markerade nålen i en arbetsyteapp.
Med appen öppen för redigering i Power Apps Studio:
- Öppna fliken Infoga.
- Markera textetikett och placera textruta i appens skärm, eller dra kontrollen på skärmen för att placera den mer exakt.
- I uttrycksredigeraren ange 3DObject1.Selected.Label.
Skapa en samling så att användarna kan lägga till sina egna nålar i en 3D-modell
Om du vill tillåta användare att placera nålar på en 3D-modell använder du en samling.
Med appen öppen för redigering i Power Apps Studio:
Öppna fliken Infoga.
Markera Textinmatning om du vill placera en textruta på appskärmen.
Kopiera textrutan och klistra in den tre gånger om du vill skapa fyra Textinmatning-kontroller.
Ange egenskapen Default för varje kontroll till X, Y, Z och Etikett.
Öppna trädvyn.
Byt namn på varje kontroll till XCoordinate, YCoordinate, ZCoordinate och LabelInput.
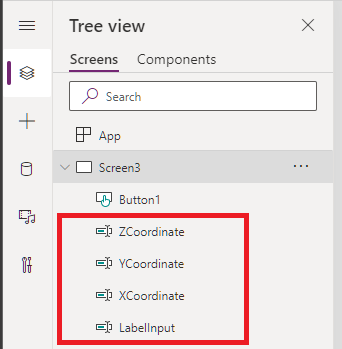
Lägg sedan till en knapp för att lägga till användarens data i nålsamlingen.
Öppna fliken Infoga.
Välj Knapp om du vill placera en knapp i appskärmen.
Ange knappens egenskap Text lägg till nål.
Ange följande kod i egenskapen OnSelect för knappen, precis som du ser:
Collect( PinsCollection, { X: XCoordinate.Text, Y: YCoordinate.Text, Z: ZCoordinate.Text, Label: LabelInput.Text } )
Nu ska du ändra datakälla av nål från Excel-tabellen till den nya samlingen.
Välj 3D-modell.
På modellens flik Egenskaper välj Pins(Items) listrutan och välj PinsCollection.
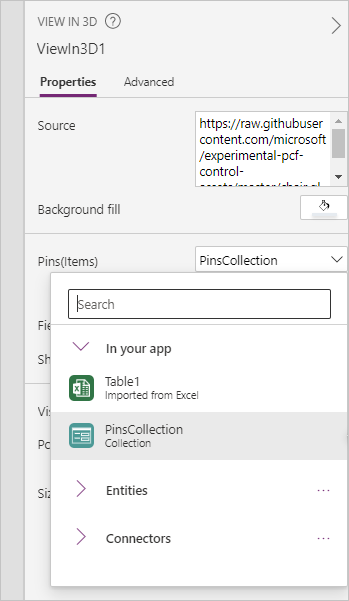
På fliken Avancerat sök PinsX, PinsY och PinsZ och anger dem som X, Y och Z.
När användaren anger koordinerade och en etikett och väljer Lägg till nål placeras en etikettsnål på modellen vid de angivna koordinaterna.
Visa information om nål när de läggs till i en 3D-modell
Kombinera slutligen de tidigare exemplen genom att visa information om nålen när användaren lägger till dem.
Med appen öppen för redigering i Power Apps Studio:
- Lägg till en datatabell på skärmen.
- På modellens flik Egenskaper välj Pins(Items) listrutan och välj PinsCollection.
- Välj Redigera fält och välj sedan Lägg till fält.
- Välj kolumnerna som ska visas i tabellen och välj sedan Lägg till.
Andra kontrollen mixed reality
- Visa 3D-innehåll blandat med kontrollen Visa i MR.
- Mäta längd, yta och volym med kontrollen Mätkamera.
- Skapa och visa fördefinierade 3D-former med kontrollen Visa form i MR.
- Rita 3D-rader eller rita 3D-pilar för att ange ett område eller en tillgång i miljön med kontrollen Markup in MR.
Anteckning
Kan du berätta om dina inställningar för dokumentationsspråk? Svara i en kort undersökning. (observera att undersökningen är på engelska)
Undersökningen tar ungefär sju minuter. Inga personuppgifter samlas in (sekretesspolicy).