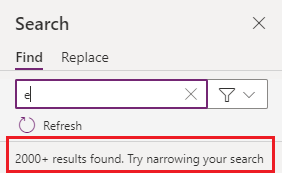Använda sökfönstret
Du kan nu använda sökfönstret för att söka efter objekt i appen—till exempel mediafiler, variabler, mängder, datakällor—i din app. Du kan också använda sökfönstret om du vill söka efter upprepade förekomster av strängar i formler. Om du t.ex. använder sökfönstret kan du söka efter varje instans av HoverColor i syfte att bestämma inställningen för den egenskapen i andra områden i appen. Du kan använda sökfönstret om du vill veta mer om vad appen använder och var och du kan gå direkt till resultat för att utföra nödvändiga uppdateringar. Dessutom kan du använda ersättningsfunktioner för att uppdatera en eller flera instanser av text, variabler, samlingar eller formelreferenser.

Förutsättningar
- Registrera dig för Power Apps.
- Skapa en app från en mall, skapa en ny app eller öppna en befintlig app i Power Apps.
- Lär dig hur du konfigurerar en kontroll.
Öppna sökfönstret
Du kan öppna sökfönstret genom att välja Sök ![]() . Du kan också använda kortkommandon genom att markera Ctrl+F när markören finns utanför formelfältet eller välja Ctrl+Shift+F när markören finns i formelfältet.
. Du kan också använda kortkommandon genom att markera Ctrl+F när markören finns utanför formelfältet eller välja Ctrl+Shift+F när markören finns i formelfältet.
Du kan också öpna sökfönstret direkt i finktionen ersätt genom att markera Ctrl+H när markören finns utanför formelfältet eller välja Ctrl+Shift+H när markören finns i formelfältet.
Anteckning
Om du väljer Ctrl+F eller Ctrl+H i formelfältet öppnas funktionen Sök och ersätt i formelfältet.
Filtrera sökresultat
Du kan filtrera sökresultat genom att välja en eller flera kategorier. Med hjälp av kategorierna kan du fokusera sökningen genom att begränsa områdena inom appen—till exempel skärmar, media, samlingar.
För att välja de kategorier du vill söka i använder du filteralternativet bredvid sökfönstret. Standardalternativet är Alla, som söker i alla kategorier i den öppna appen.
I följande exempel visas sökresultaten som filtrerats för söktermen Snow med de valda kategorierna Variabler och Samlingar:

Förfina din sökning
Du kan använda fler sökalternativ om du vill förfina sökningen ytterligare. Dessa alternativ finns i filteralternativet kallat Fler sökalternativ (under avsnittet Kategorier).

Matcha gemener/VERSALER returnerar endast sökresultat som matchar angivna gemener/VERSALER.
I följande exempel kommer förekomster av Snö (versalt S) att anges som matchningar, medan snö (gement S) inte kommer att göra det.
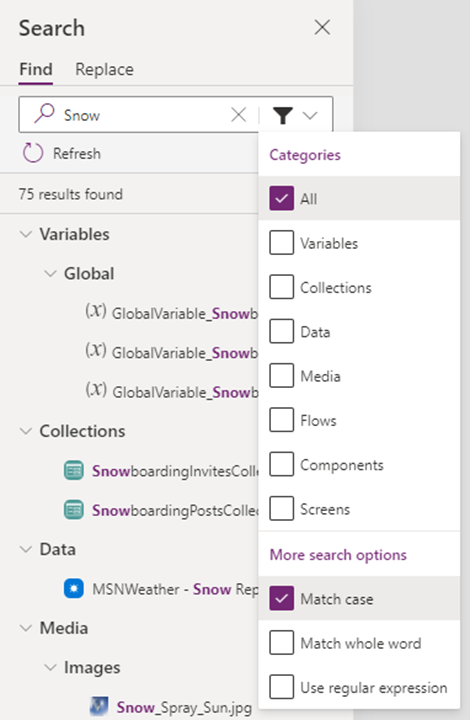
Matcha helt ord returnerar sökresultat för exakta matchningar för hela teckensekvensen.
I exemplet nedan returnerar Snow endast fem resultat, men Snow visas flera gånger i namnen över alla appobjekt.

Använd reguljärt uttryck (RegEx) returnerar sökresultat för matchningar som överensstämmer med det reguljära uttryck som angetts i indataområdet.
I följande exempel använder du sökfunktionen för reguljära uttryck med formeln
Snowboarding( Mountain | Dashboard)returnerar matchningar för Snowboarding om den visas tillsammans med Mountain eller Instrumentpanel.
Arbeta med sökresultat
Om du väljer sökresultat i olika områden i sökfönstret fungerar detta på olika sätt beroende på resultatets sammanhang. Sökresultaten kan delas upp i två breda kategorier—definitioner och instanser:
Definitioner beskriver objektet som refereras till i appen, vanligtvis i en formel.
Det finns flera kategorirubriker i sökfönstret som du kan använda för att navigera genom resultaten. Kategorier såsom Variabler, Samlingar, Data, Media, Flöden och Komponenter refereras till som definitioner.
När du väljer resultaten under sådana kategorirubriker kommer du till rätt informationsskärm (till exempel för Variabler eller Samlingar), eller till rätt fönster där objektet är tillgängligt i programmet (till exempel Data, Media, Flöden och Komponenter).
Instanser beskriver sökresultaten som är knutna till en enskild app, skärm eller kontrollegenskap i formelfältet. Alla dessa resultat är knutna till kategorin Skärmar baserat på strukturen i trädvyn. När du väljer ett resultat under denna Skärmar-kategorin vidarebefordras du till den specifika formelfältets referens eller den relaterade kontrollen.
Variabler
Om du väljer en global variabel eller en sammanhangsvariabel under rubriken Variabler i sökresultaten kommer du till informationsskärmen Variabler för urvalet.
Som visas nedan går du till definitionen för den globala variabeln eller sammanhangsvariabeln beroende på dina val från de tillgängliga sökresultaten.
Sökresultat:

Om du använder förhandsversionen av Power Apps Studio väljer du Sammanhangsvariabler eller Globala variabler om du vill visa mer information om variabeln.

Om du använder den klassiska versionen av Power Apps Studio förs du, beroende på vald global variabel eller sammanhangsvariabel, till informationsskärmen för vald variabeltyp.
Global variabel markerad:

Vald sammanhangsvariabel:

Mängder
Om du väljer en samling under rubriken Samlingar förs du till informationsskärmen för den samlingen.

Data
Om du väljer ett resultat under sidhuvudet Data öppnas fönstret Data och sökinmatningen förifylls för den fönstret med den markerade resultattexten.

Media
Om du väljer ett resultat under rubriken Media öppnas fönstret Media, som förifyller sökinmatningen för fönstret med den markerade resultattexten.

Flöden
Rubriken Flöden visas endast om du har aktiverat fönstret Power Automate (förhandsversion). Om du väljer ett resultat här öppnas fönstret Power Automate och sökinmatningen förifylls med den markerade resultattexten.

Komponenter
Om du väljer ett resultat under sidhuvudet Komponenter förs du till komponentavsnittet i fönstret Trädvy, och sökningen för denna ruta förifylls med vald resultattext.

Skärmar
Om du väljer ett resultat under sidhuvudet för Skärm väljs lämplig kontroll eller skärm på arbetsyteappen, och egenskapet för resultatet öppnas i formelfältet. Det valda resultatet markeras även i formelfältet.

Uppdatera sökresultaten
Om du gör ändringar i appen måste du uppdatera resultatfönstret så att ändringen visas i sökresultaten.

Rensa söktermen
Söktermer och resultat sparas tills du inte längre behöver dem. Om du vill rensa sökterm och resultat markerar du X till höger om indataområdet.

Replace
Du kan ersätta en eller flera instanser av vissa typer av sökresultat, inklusive variabelnamn, samlingsnamn, valfri formeltext inklusive strängar eller andra formelreferenser.
När du har sökt visas en lista med sökresultat som kan ersättas i ersättning.
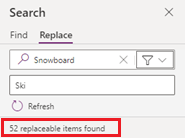
Ersätt resultat
Alla resultat som kan ersättas väljs som standard. Du kan förfina resultatlistan och ersätta den genom att avmarkera enskilda resultat eller hela kategorier genom att markera kryssfönstret bredvid resultat- eller kategorirubriken.
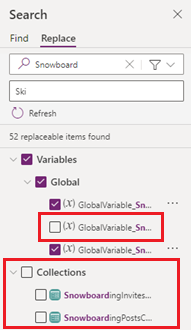
Du kan också filtrera resultatlistan så att endast valda kategorier med resultat visas.

När du förfinar den lista med resultat som ska ersättas visas hur många ersättare som ska ersättas längst ned i panelen. Om alla objekt är markerade läses Ersätt alla med det totala antalet utbytbara objekt.

Om du har markerat resultat från listan uppdateras knappen för att läsa Ersätt markerat med det totala antalet markerade objekt.

Du kan också interagera med enskilda resultat i resultatlistan direkt för att utföra ersättare genom att välja ellipsen till höger om varje enskilt resultat i resultatlistan.

Resultat av ersättning av variabler
Om du utför en ersättning för resultat i kategorin Variabler ersätts variabelnamnet på definitionsnivån, vilket innebär att alla instanser av variabelnamnet ersätts över hela appen. Du kan också visa variabelinformationen på informationsskärmen, om du vill granska användningen innan du ersätter den.

Resultat av ersättning av samlingar
Om du ersätter ett resultat i kategorin Samlingar ersätts samlingsnamnet på definitionsnivån, vilket ersätter alla matchande instanser av samlingsnamnet i appen. Du kan visa insamlingsinformation på informationsskärmen innan du utför ersättningen.

Resultat av ersättning av skärmar
I kategorin Skärmar visas enskilda utbytbara resultat enligt strukturen i trädvyn, så att du kan ersätta text i formeln, formelreferenser och kontrollnamn. Ersättningar som görs i kategorin Skärmar ersätter endast den enskilda instansen av det matchande resultatet, så att du kan välja och välja vad du vill ersätta. Du kan också granska formelmatchning innan du gör bytet.

Slutföra ersättaren och ångra ersättningarna
När du har valt ut de objekt du vill byta ut uppmanas du att bekräfta åtgärden genom att markera knappen.

När du bekräftar att åtgärden utförs kan du få ett meddelande om huruvida ersättaren lyckades eller inte.

Ersättningsåtgärden kan misslyckas om ett kontrollnamn redan används eller om tecken som inte stöds ingår.

När ersättaren är klar kan du ångra ersättaren genom att använda ångra-knappen eller genom att markera Ctrl+Z.
Begränsningar
Sökfönstret kan endast returnera maximalt 2 000 resultat. Ett meddelande visas om du överskrider gränsen.