Automatisera tester med Azure-pipelines med hjälp av YAML
I den här artikeln lär du dig hur du konfigurerar och kör dina arbetsyteappar som är byggda i Test Studio med hjälp av en YAML pipeline i Azure DevOps-tjänster.
Du kan använda ett allmänt projekt på GitHub—Microsoft/PowerAppsTestAutomation—till:
- Automatisera åtgärder för att logga in på programmet.
- Öppna en webbläsare om du vill skapa agenten och köra en uppsättning testfall och paket.
- Visa status för test körningen i Azure DevOps pipeline.
Förutsättningar
Innan du börjar måste du utföra följande steg:
Förgrena Microsoft/PowerAppsTestAutomation-projektet på GitHub.
Anteckning
Det går inte att göra offentliga förgreningar privata. Om du vill skapa en privat lagringsplats måste du duplicera lagringsplatsen.
Skapa en ny .json-fil för att testa URL som innehåller appens test-URL:er som du vill köra från pipeline.
Skapa en ny Azure pipelines YAML-fil.
Skapa en GitHub tjänstanslutning till din lagringsplats.
Steg 1 – förgrening för PowerAppsTestAutomation-projektet
En förgrening är en kopia av en lagringsplats. Genom att förgrena en lagringsplats kan du göra ändringar utan att det ursprungliga projektet påverkas.
Logga in på GitHub.
Gå till databasen microsoft/PowerAppsTestAutomation. Du kan även söka efter microsoft/PowerAppsTestAutomation i stället och sedan välja databasen.
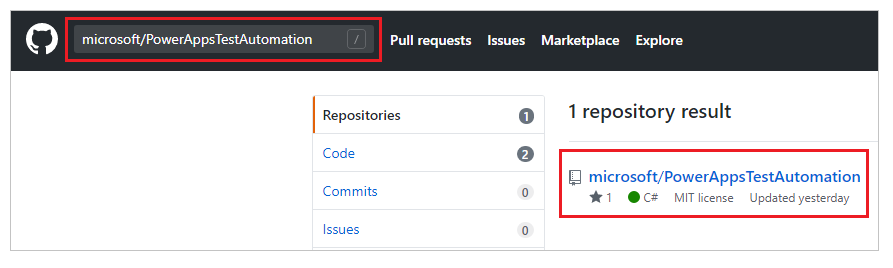
Markera Förgreningen.
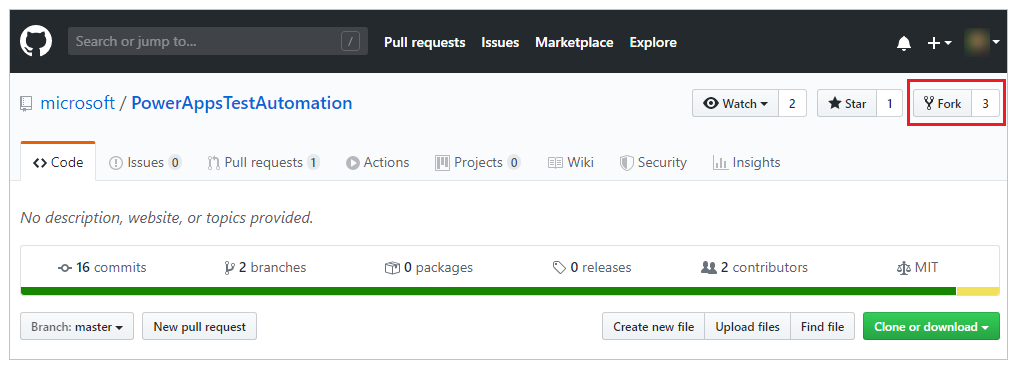
Välj var du vill lokalisera förgreningen.
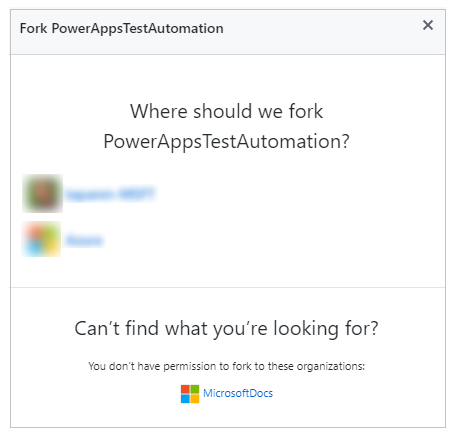
Den förgrenade lagringsplatsen blir nu tillgänglig.
Steg 2 – Skapa en .json-fil för test-URL
.json-fil för test-URL innehåller testsvit och testfall URL:er som används för att validera din app. Appens testsvit och testfall URL:er kan hämtas genom att välja Kopiera uppspelningslänk i Test Studio.
Du kan hitta en exempelfil, Samples/TestAutomationURLs.json, i den lagringsplats du skapade tidigare.
Skapa en ny fil med namnet TestURLs.json-fil i din lagringsplats eller använd valfritt filnamn. Filnamnet och sökvägen mappas i pipeline-variablerna senare i dokumentet.
Kopiera formatet från filen Samples/TestAutomationURLs.json-fil.
Uppdatera avsnittet test-URL:er med de tester du vill verifiera i appen.
Genomför ändringarna i lagringsplats.
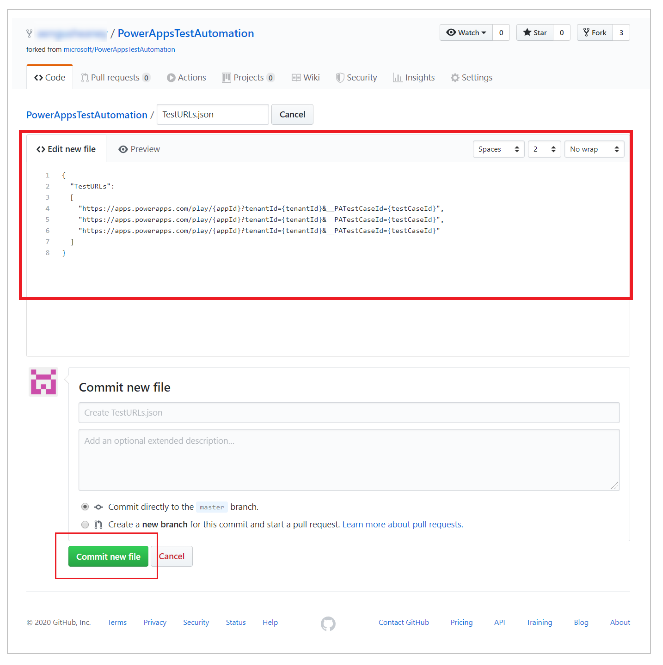
Steg 3 – Skapa en ny Azure pipeline YAML-fil
Du kan hitta en exempelfil, Samples/azure-pipelines.yml, i den lagringsplats du skapade tidigare.
Skapa en ny fil med namnet Azure-pipelines.yml-fil i lagringsplats.
Kopiera innehållet från Samples/azure-pipelines.ym-filen.
Genomför ändringarna i lagringsplats. Du refererar och uppdaterar azure-pipelines.yml-filen när du konfigurerar pipeline i steg 4.
Steg 4 – Skapa en GitHub tjänstanslutning
Logga in på din Azure DevOps-instans.
Välj ett befintligt projekt eller skapa ett nytt projekt.
Välj Projektinställningar längst ned till vänster i navigeringsfönstret.

Under Pipelines väljer du Tjänstanslutningar.

Välj Skapa tjänst anslutning.
Välj GitHub-tjänst.
Välj Nästa.

Under OAuth-konfiguration, välj AzurePipelines.
Välj Auktorisera.

Alternativt kan du uppdatera namnet på tjänstanslutningen.
Välj Spara.

Skapa en pipeline
Välj Pipelines i vänstra navigeringsfönstret.
Välj Skapa pipeline.
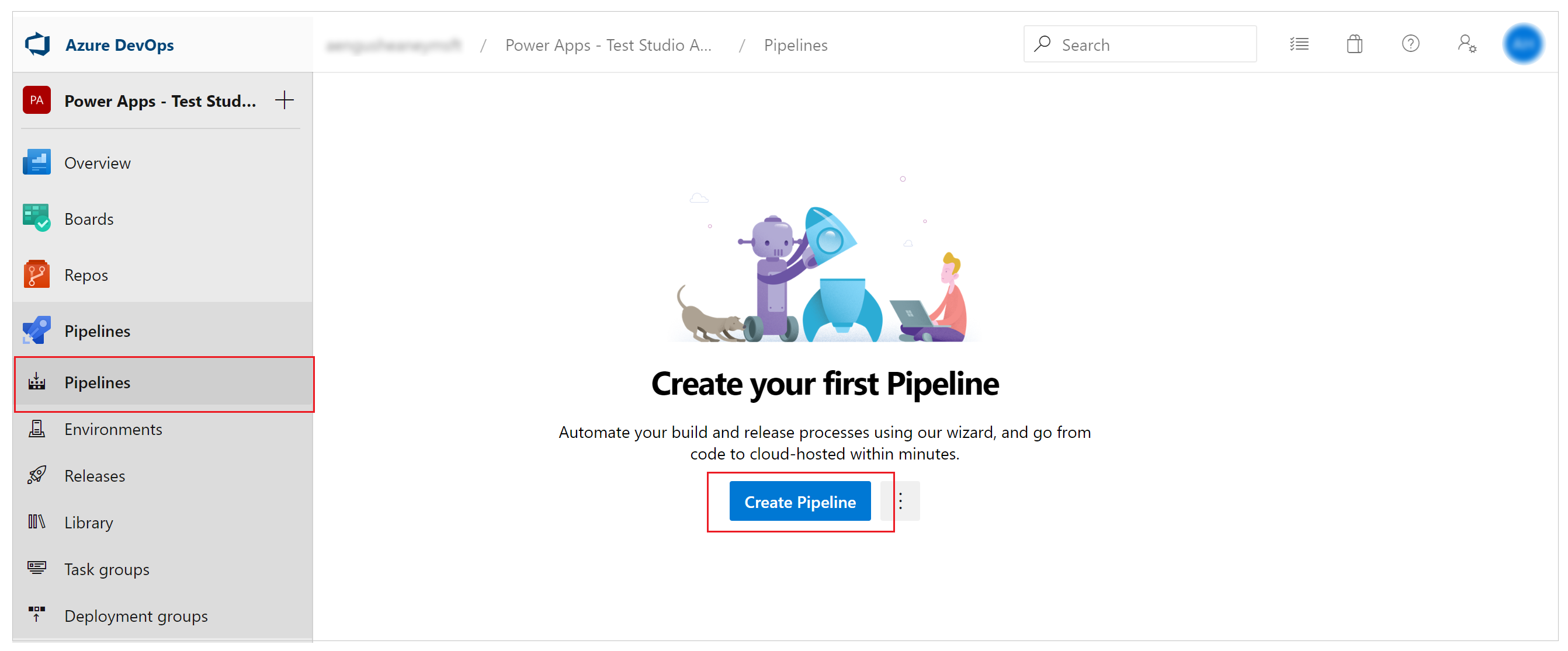
Välj GitHub YAML.

Sök efter eller välj din lagringsplats.

Välj befintlig Azure-pipelines YAML-fil.
Ange sökvägen till den Azure YAML pipelinefil du skapade tidigare.
Välj Fortsätt:
 .
.azure-pipelines.yml-filen visas.

Uppdatera lagringsplatsens namn till lagringsplats.
Uppdatera slutpunkt till namnet på GitHub-tjänstanslutningen du skapade tidigare.

Uppdatera TestAutomationURLs filnamnet. Det här är filen test URL:er .json-fil som du skapade tidigare.
Uppdatera värdet LocalProjectName till ditt lagringsplatsnamn om du har ändrat det.
Uppdatera TestAutomationURLFilePath till platsen för test URL .json-fil i din lagringsplats.

Välj variabler.
Lägg till en variabel med namnet OnlineUsername och ange värdet som Microsoft Entra e-postadress () för den användarkontext som ska logga in på programmet. Testerna kommer att köras under användarkontots kontext.
Välj OK.
Lägg till en annan variabel med namnet OnlinePassword. Ange värdet till lösen ordet för kontot som Microsoft Entra skapades tidigare.
Markera Behåll det här värdet hemligt och Låt användarna åsidosätta värdet när de kör den här pipelinen.

Spara och Genomför ändringarna i lagringsplats.

Köra och analysera tester
Om du vill kontrollera att testerna lyckas utan problem väljer du kör. Om du vill kan du även välja en serveravbildning för att köra dina tester samt webbläsartyperna.
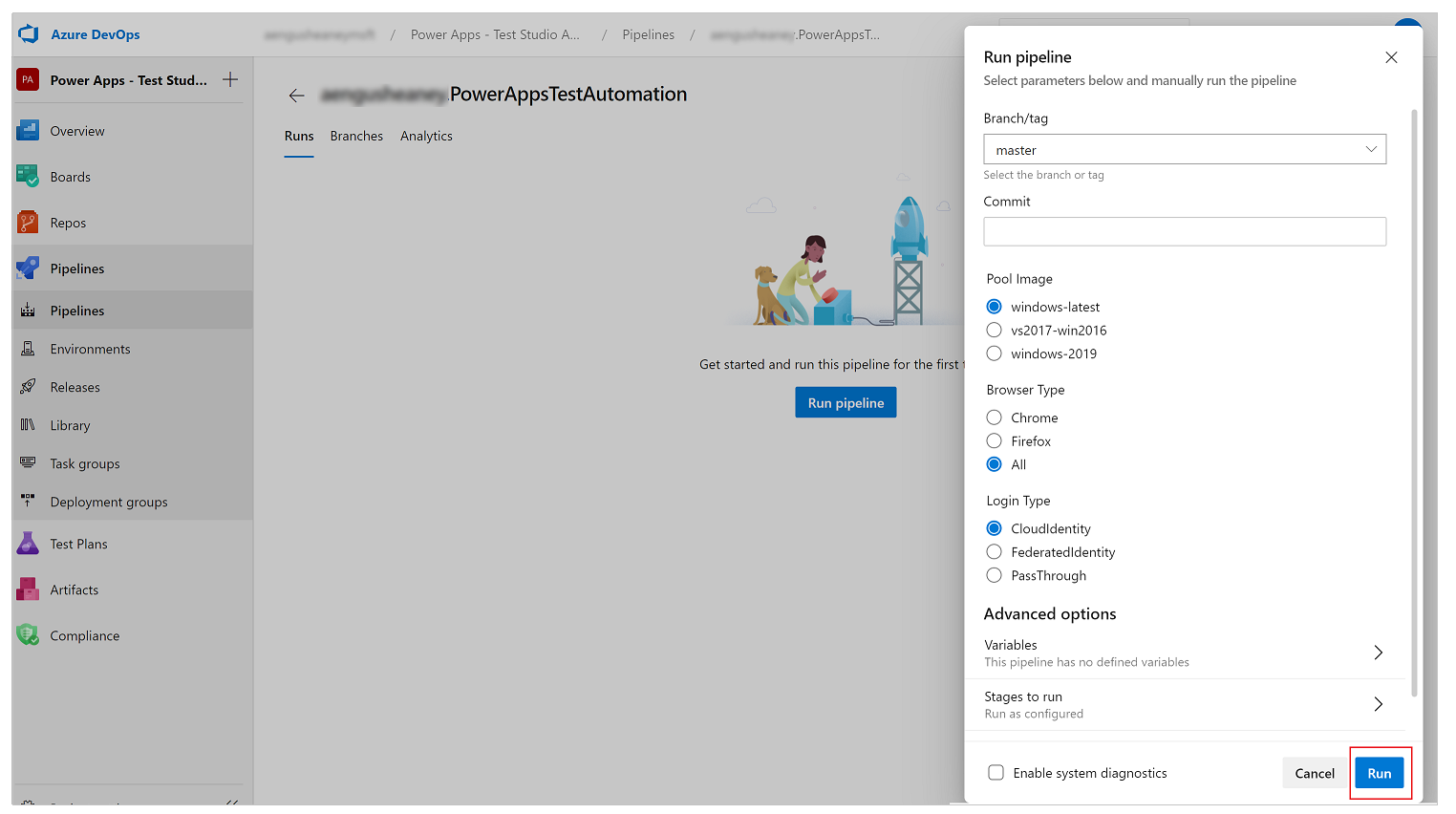
När jobbet körs väljer du det för att se detaljerad status för alla uppgifter som kör.

När jobbet har slutförts kan du visa sammanfattningen av projektöversikten och eventuella fel eller varningar. Genom att välja fliken Test kan du visa specifik information om de testfall du har genomfört.
Följande exempel visar att minst ett av våra testärenden inte har kunnat genomföras när testerna körts med hjälp av webbläsaren Chrome.
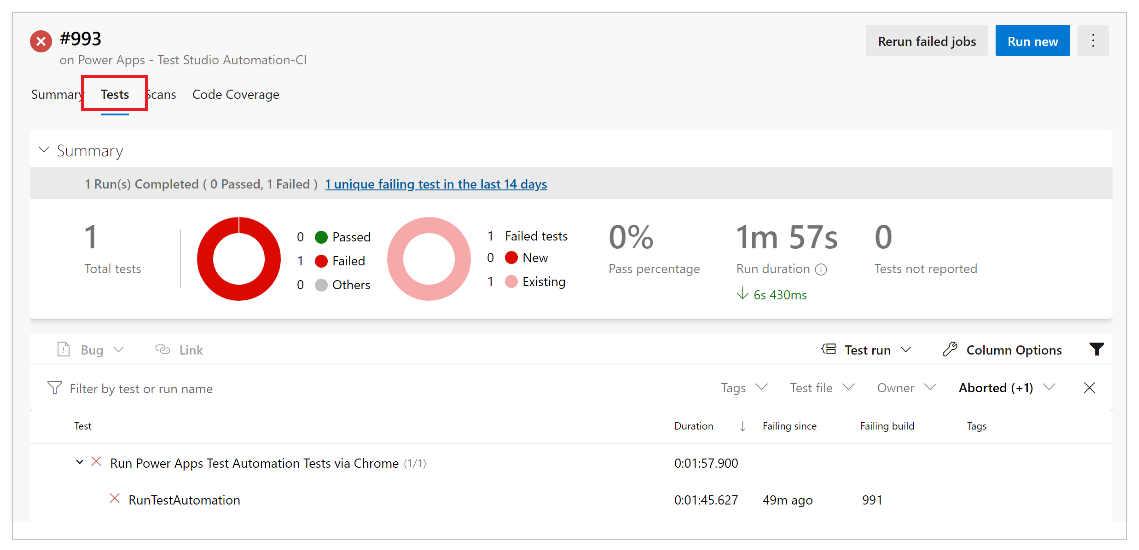
Välj RunTestAutomation för att detaljgranska informationen om de misslyckade testärendena. På fliken Bifogade filer kan du se en översikt över testkörningen och vilka testfall som har misslyckats eller skickats i ditt testsvit.
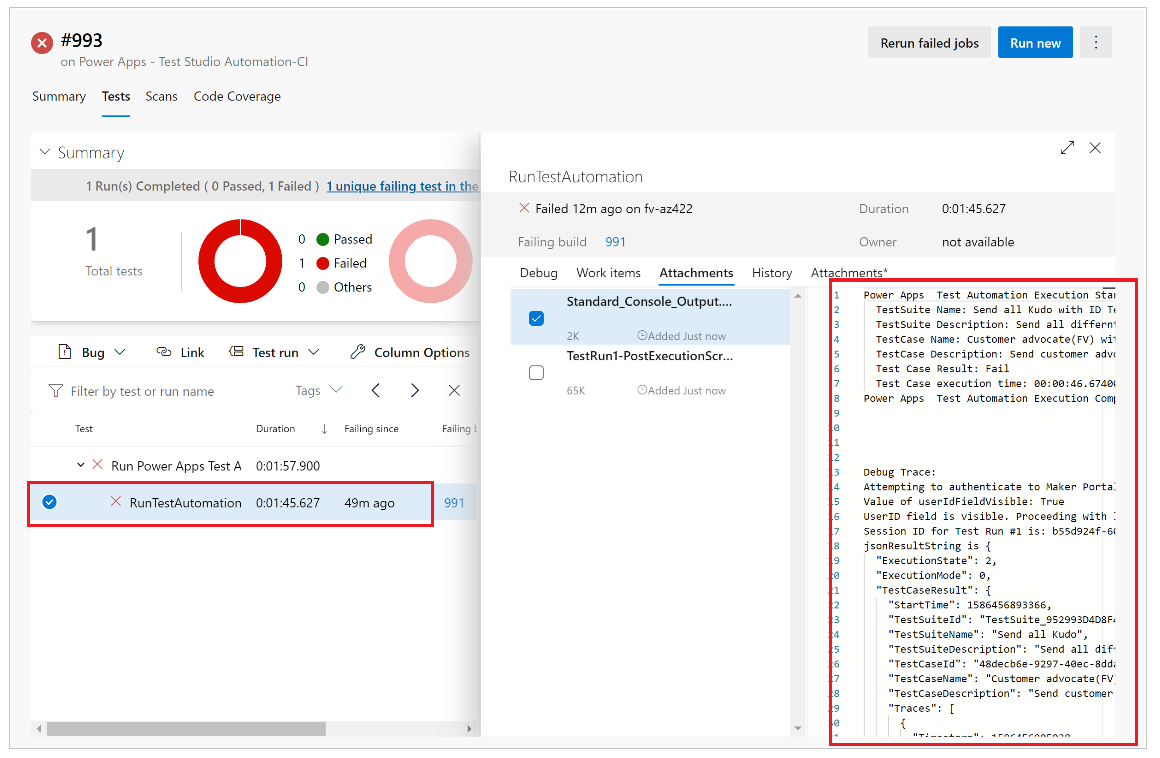
Anteckning
Om du kör en testsvit visas en sammanfattning av testfall som har passerat och misslyckats. Om du kör ett testfall visas specifik information om felet med eventuell spårningsinformation.
Kända begränsningar
Autentisering i flera steg stöds inte.
Testöversikten rapporterar ett enda testresultat per webbläsare. Testresultatet innehåller ett eller flera testfall eller testsvitresultat.
För alla verifieringsmetoder som inte Microsoft Entra inloggningsprocesser måste du anpassa inloggningsprocessen i PowerAppsTestAutomation-lösningen.
Se även
- Översikt över Test Studio
- Arbeta med Test Studio
- Automatisera tester med Azure-pipelines med klassisk redigerare
Anteckning
Kan du berätta om dina inställningar för dokumentationsspråk? Svara i en kort undersökning. (observera att undersökningen är på engelska)
Undersökningen tar ungefär sju minuter. Inga personuppgifter samlas in (sekretesspolicy).