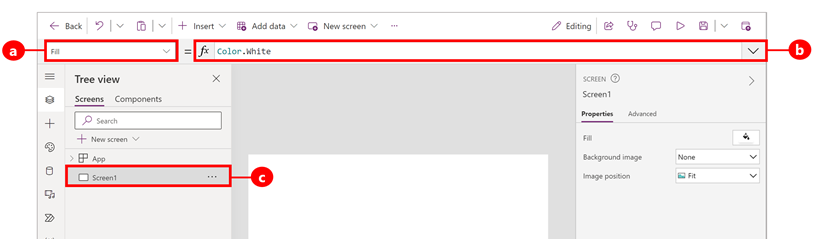Komma igång med formler för appar för arbetsytor
Konfigurera din app för arbetsytor med formler som inte bara beräknar värden och utföra andra uppgifter (som i Excel) utan som även svarar på indata från användaren (krävs av appar).
- I Excel kan du skapa formler som till exempel fyller i celler och skapa tabeller och diagram.
- I Power Apps skapar du liknande formler när du konfigurerar kontroller i stället för celler. Dessutom kan skapa du formler som gäller särskilt för appar i stället för kalkylblad.
Exempelvis kan du skapa en formel för att fastställa hur din app reagerar när användare väljer en knapp, ändrar ett skjutreglage eller ange annan indata. Formlerna kan visa en annan skärm, uppdatera en datakälla som är extern i appen eller skapa en tabell som innehåller en delmängd av data i en befintlig tabell.
Du kan använda formler för en mängd olika scenarier. Du kan till exempel använda din enhets GPS, en kontrollen Mappning och en formel som använder Location.Latitude och Location.Longitude för att visa din aktuella plats. När du flyttar spårar kartan automatiskt din plats.
Det här avsnittet innehåller endast en översikt över att arbeta med formler. Bläddra i formelreferensen om du vill ha mer information och en fullständig lista över funktioner, operatörer och andra byggstenar som du kan använda.
Förutsättningar
- Logga in på för Power Apps och logga in på med dina autentiseringsuppgifter.
- Lär dig hur du konfigurerar en kontroll i Power Apps.
Använd Power Fx formelfältet
Formelfältet Power Fx är ett mer intuitivt och effektivt sätt att skriva formler för dina appar. Följ stegen nedan för att använda formelfältet:
- Öppna appen för redigering i Power Apps Studio.
- Öppna formelfältet genom att välja det högst upp på skärmen.
- Börja skriva formeln i fältet. Medan du skriver ger formelfältet förslag på funktioner som matchar dina indata.
- Fortsätt att skriva formeln eller markera förslagen tills du är klar.
Visa ett värde
I Excel kan du ange en viss typ av data, till exempel numret 42 eller frasen Hello World genom att skriva den i en cell. I cellen visas data exakt som du skriver dem. I Power Apps kan du på samma sätt ange en typ av data som inte ändras genom att ange Text för en etikett till exakt de tecken som du vill ska omges av dubbla citattecken.
Skapa en tom arbetsyteapp.
Formelfältet visas längst upp på skärmen.
- Egenskapslistan: Varje kontroll och skärmen har en uppsättning egenskaper. Använd den här listan för att välja en viss egenskap.
- Formel: Formeln ska beräknas för den här egenskapen som består av värden, operatorer och funktioner. När du skriver får du hjälp av Intellisense med rekommendationer för formel, syntax och fel.
- Vald kontroll: I formelfältet kan du se och redigera egenskaper för den markerade kontrollen eller för skärmen om inga kontroller är markerade.
Lägg till kontrollen Etikett på skärmen.
När du lägger till en etikett visar egenskapslistan automatiskt egenskapen Text som styr vad kontrollen visar. Som standard är värdet för den här egenskapen "Text".
Ställ din värdet för egenskapen Text till "Hello World" genom att skriva den strängen med dubbla citattecken i formelfältet:
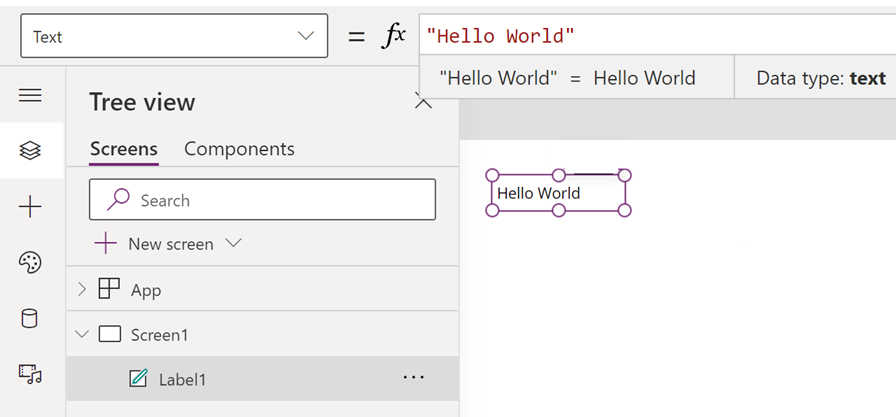
Etiketten visar det här nya värdet medan du skriver. Skärmen kan visa gula utropstecken när du skriver. Dessa ikoner visar fel, men de försvinner när du har angett ett giltigt värde. Till exempel är en sträng utan dubbla citattecken i bägge ändar ogiltig.
I Excel kan du visa ett tal som 42 genom att skriva det i en cell eller skriva en formel som motsvarar det talet, som =SUMMA(30,12). I Power Apps kan du uppnå samma effekt genom att ställa in egenskapen Text för en kontroll, som en etikett, på 42 eller Sum(30,12). Cellen och etiketten visar alltid det numret, oavsett vad som ändras i övrigt i kalkylbladet eller appen.
Obs
I Power Apps ska inte en formel föregås av ett likhetstecken eller ett plustecken som i Excel. Formelfältet behandlar det du skriver som en formel som standard. Du ska heller inte omge en formel med dubbla citattecken (") som du gjorde tidigare för att ange en textsträng.
I etikettens egenskap Text ska du ersätta "Hello World" med Summa(1,2,3).
När du skriver hjälper formelfältet dig genom att visa beskrivningen och förväntade argument för funktionen. Precis som med det slutliga dubbla citattecknet i "Hello World" visar skärmen ett rött kors om ett fel uppstått tills du anger den avslutande parentesen för den här formeln.
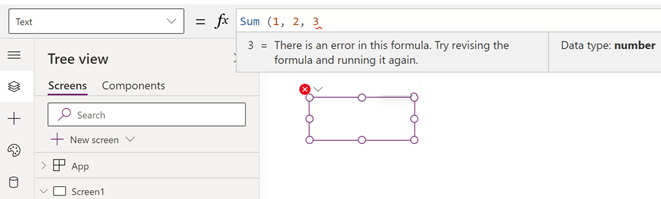
Färdig formel med den sista parentesen tillagd:
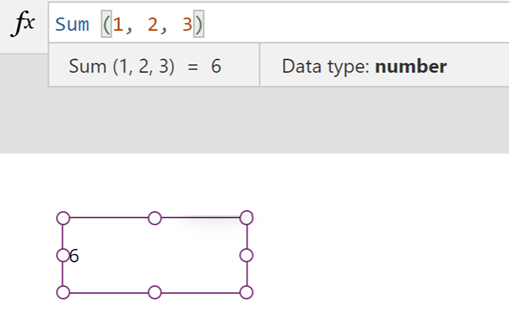
Ändra ett värde baserat på indata
I Excel skriver du =A1+A2 i en cell om du vill visa summan av värdena i cellerna A1 och A2 innehåller. Om ett eller båda av dessa värden ändras är det automatiskt cellen som innehåller formeln som visar det uppdaterade resultatet.
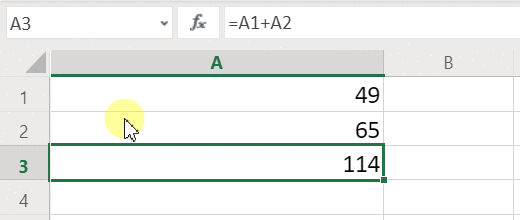
Du kan få liknande resultat i Power Apps, genom att lägga till kontroller till en skärm och ange deras egenskaper. I det här exemplet visas en Etikett-kontroll med namnet Label1 och två Textinmatning-kontroller med namnet TextInput1 och TextInput2. Du kan lägga till en formel i kontrollen Label1 så att när du anger ett tal i TextInput1 och TextInput2, läggs de ihop och visas i Label1.
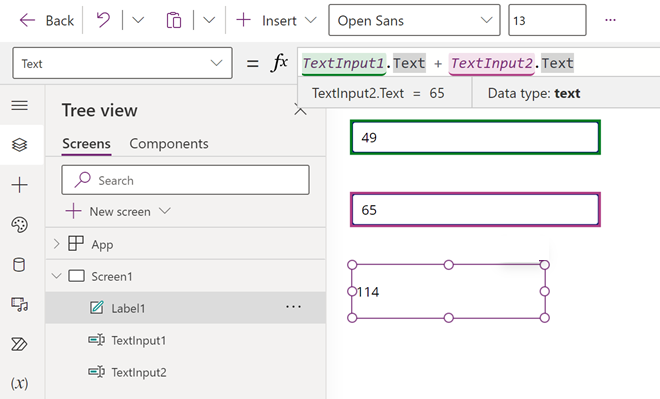
Oavsett vilka siffror du anger i Textinmatning-kontrollerna visar etiketten alltid siffrornas summa eftersom dess egenskap Text anges till det här formuäret: TextInput1.Text + TextInput2.Text.
Du kan använda villkorsstyrda formateringsformler för att exempelvis negativa värden i rött i Excel. Du kan använda formler i Power Apps för att fastställa både det primära värdet för en kontroll och egenskaper som till exempel färg.
I detta exempel kommer en formel för egenskapen Färg i etiketten automatiskt visa negativa värden i rött. Funktionen If bör se bekant ut från Excel:
If( Value(Label1.Text) < 0, Color.Red, Color.Black )

Ändra en färg baserat på användarindata
Du kan konfigurera din app med formler så att användarna kan ändra appens utseende eller beteende. Du kan till exempel skapa ett filter för att endast visa data som innehåller en textsträng som användaren anger. Du kan låta användare sortera en uppsättning data baserat på en viss kolumn i datauppsättningen.
I detta exempel kan du låta användarna ändra färg på skärmen genom att justera ett eller flera skjutreglage.
Ta bort kontroller från de föregående procedurerna eller skapa en tom app som du gjorde tidigare och lägg till tre skjutreglage. Du kan söka efter skjutreglaget i sökrutan på sidan Infoga för att hitta kontrollen under Indata. Om du vill lägga till skjutreglage drar och släpper du kontrollen på arbetsytan.
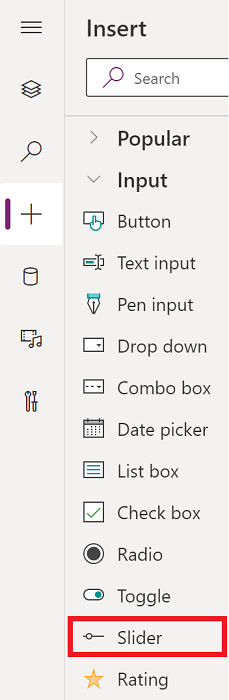
Ordna skjutreglagen så att de inte överlappar varandra, lägg till tre etiketter och konfigurera dem för att visa texten röd, grön och blå:
Ange 255 som maxvärde för varje skjutreglage (standard är 100). Det är det maximala värdet för en färgkomponent för RGBA-funktionen.
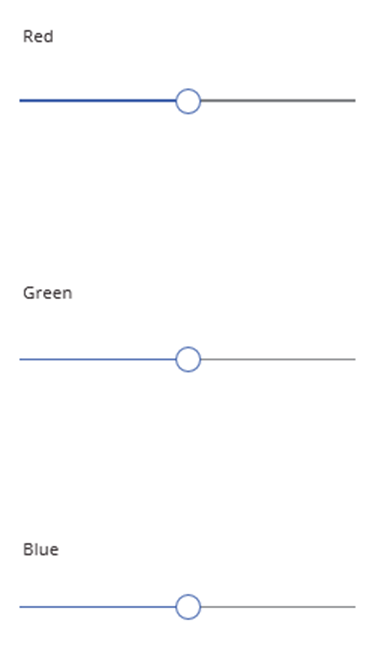
Välj skärmen för att avmarkera en kontroll och ställ sedan in skärmens egenskap Fyll i till den här formeln: RGBA( Slider1.Value, Slider2.Value, Slider3.Value, 1 ). Skärmen blir mörkgrå, vilket återspeglar skjutreglagens aktuella positioner.
I formeln kan du komma åt kontrollegenskaper med hjälp av egenskapsväljaren. Till exempel hänvisar Slider1.Value till skjutreglagets värdeegenskap, som representerar var användaren har placerat skjutreglaget mellan det minsta och högsta värdet.
Förhandsgranska appen och justera reglagen. Du ser hur varje kontroll är färgkodad för att ändra bakgrundsfärgen på skärmen.
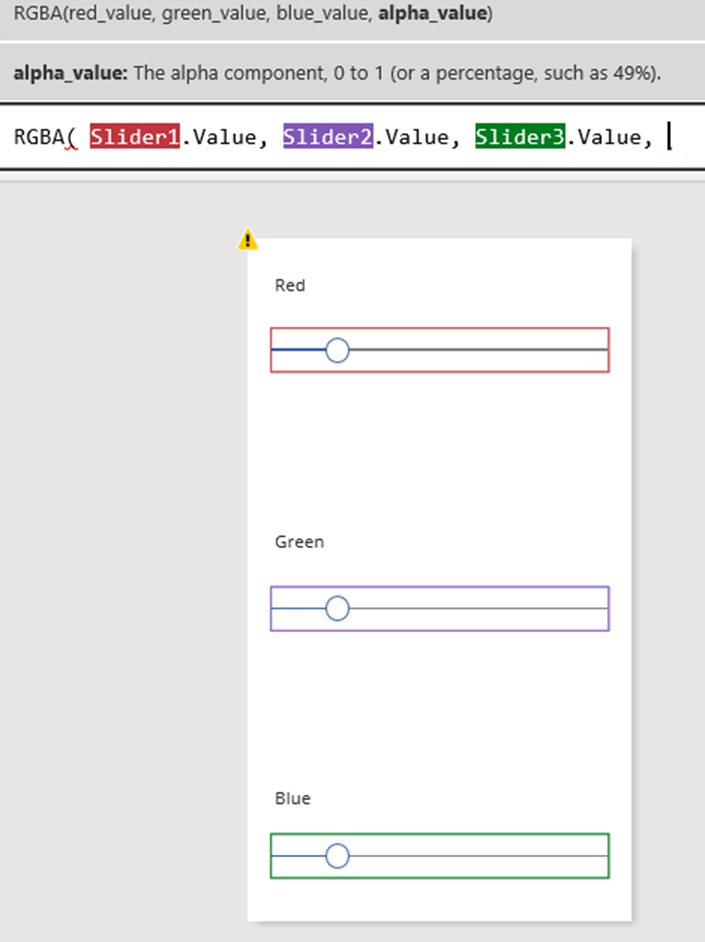
När varje skjutreglage ändras räknas formeln som innehåller RGBA-funktionen om, vilket genast ändrar skärmens utseende.
Hantera appbeteende
Du kan använda formler för att vidta åtgärder utöver att utföra beräkningar och ändra utseende. Du kan till exempel ställa in egenskapen OnSelect för en knapp till en formel som inkluderar funktionen Navigera. När en användare väljer den här knappen visas skärmen som du anger i formeln.
Du kan använda vissa funktioner i beteendeformler, till exempel Navigate och Collect. Formelreferensen anropar om du kan använda en funktion enbart i den här kontexten.
Du kan ta med mer än en åtgärd i en beteendeformel om du separerar funktioner med ett semikolon (;). Till exempel kanske du vill uppdatera en variabel i sammanhanget, skicka data till en datakälla och slutligen navigera till en annan skärm.
Visa en lista över egenskaper efter kategori
Egenskapslistan visar egenskaper i alfabetisk ordning, men du kan också visa alla egenskaper för en kontroll, ordnade efter kategori. Om du väljer en kontroll, till exempel Label1, och sedan väljer fliken Avancerat i fönstret Egenskaper visas en lång lista med egenskaper för den kontrollen.
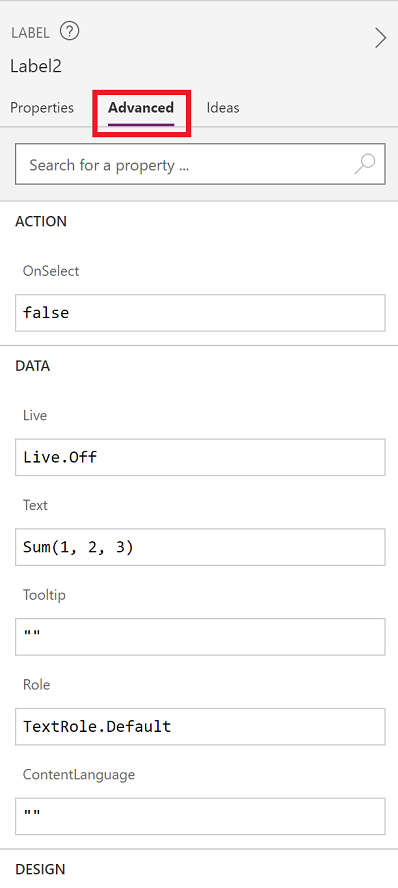
Du kan redigera formler direkt i den här vyn. Med egenskapssökningen kan du snabbt hitta en egenskap för den kontrollen och ändra en kontrolls beteende och utseende.
Syntax för formler
När du skriver en formel i formelfältet, visas olika syntaxelement i olika färger för att förbättra läsbarheten och hjälpa dig förstå långa formler. Här är färgkodlistan i Power Apps.