Skapa Power BI-rapport och datauppsättningskomponenter (förhandsversion)
[Det här ämnet är en förhandsversion av dokumentationen och kan ändras.]
I takt med att datakulturen sprider sig över fler och fler organisationer och analys blir en viktig del av beslutsfattande och de dagliga åtgärder som vidtas av anställda, har det blivit avgörande att ha tillförlitlig, uppdaterad analys lätt tillgänglig i din Power Apps.
Som ett steg mot att uppnå detta mål är det möjligt att lägga till Power BI-rapporter och datauppsättningar som komponenter i Power Apps-lösningar. När du har lagt till en Power BI-rapport i en lösning kan den sömlöst hanteras som en del av ALM-process i miljöer och innehavare.
Viktigt
- Detta är en förhandsversion.
- Förhandsversionsfunktioner ska inte användas i produktion och funktionerna kan vara begränsade. Funktionerna är tillgängliga före den officiella publiceringen så att kunderna kan få tillgång tidigare och ge oss feedback.
I den här artikeln lär du dig hur man utför följande uppgifter:
- Lägga till Power BI-rapporter datauppsättning komponenter i en lösning.
- Konfigurera parametrar för Power BI kombinationsprogram vid import och export som en del av Power Apps-lösningen.
- Konfigurera komponenten datauppsättning så att datauppsättning automatiskt ansluter Microsoft Dataverse till en datakälla när lösningen har distribuerats till en ny miljö.
Förutsättningar
- En Power BI Pro-licens.
- En Power BI-rapport och/eller datauppsättning som du vill skapa Power Apps lösningskomponenter för.
Allmänna begränsningar och restriktioner
- Systemlösningen Power BI tillägg (förhandsversion) måste installeras. Denna installeras som standard i nya miljöer. Befintliga miljöer måste installeras manuellt från PPAC innan lösningar importeras och Power BI-komponenter skapas. För att installera tillägget, gå till Power Platform administrationscenter.
- Endast Power BI-rapporter och datauppsättningar kan läggas till i en lösning. Endast datauppsättningar som har skapats med den datauppsättning modellen stöds. Någon annan artefakttyp stöds inte (som instrumentpanel, dataflöde och sidnumrerad rapport).
- Anslutningsreferenser till Power BI-datakällor stöds inte (till exempel i sammansatta modeller).
- Parametertyperna för Power BI datauppsättning "Valfri" och "Binär" stöds inte i Power BI-integreringen med Power Apps-lösningar.
- Dela Power BI rapporter och datauppsättningar kan bara göras från Power BI (om du delar den modellbaserade appen delar inte den inbäddade rapporten).
- Återställning från borttagning av arbetsytor stöds inte. När den dedikerade miljöarbetsytan har tagits bort kan du inte lägga till/importera någon Power BI-komponent i Power Apps-miljön.
- Power Apps program-ID stöds inte under den offentliga förhandsgranskningen.
- Informationsdelning mellan Power Platform-miljöer och Power BI-arbetsytor i olika geografiska områden stöds om de relevanta inställningarna är PÅ. För mer information, se: Åtgärder för att korsa geografi.
- Åtgärder för miljöns livscykel stöds inte under förhandsgranskningen. Mer information finns i Överväg arbeta med Power Apps/Power BI integration.
- Dataverse for Teams-miljöer stöds inte.
- Nationella moln stöds inte för tillfället.
Skapa Power BI-rapport och datauppsättningskomponenter
Öppna Power Apps lösningsutvecklingsmiljön.
Skapa en ny lösning.
I den nya lösningen väljer du Lägg till befintlig > Analys > Power BI-rapport.

Välj Utanför Dataverse, sök efter och markera den Power BI rapport du vill lägga till i lösningen och välj sedan Lägg till.

När du lägger till en Power BI rapportkomponent i en lösning läggs även en komponent datauppsättning till i lösningen.
När du lägger till en Dataverse-rapport utanför skapas också kopior av rapporten och rapportens datauppsättning i den arbetsyta som är avsedd för miljön. Efteråt bör alla uppdateringar startas från den här dedikerade miljöarbetsytan.

Anteckning
Åtgärden Lägg till kan ta några minuter medan faktiska rapporter och datauppsättningar exporteras till Dataverse.
Om din datauppsättning ansluter till en Dataverse datakälla kan du konfigurera den så att den automatiskt ansluter till Dataverse datakälla i distributionsmiljöer.
Välj datauppsättning och sedan Redigera.

Välj i redigeringsrutan som visas Ja för att konfigurera datasetet så att det automatiskt ansluter till en befintlig anslutning när lösningen importeras till en annan miljö.

Anteckning
Steg 5 och 6 är endast relevanta för Dataverse datakällor.
Nu kan du skapa en skapa en Power BI embedded systeminstrumentpanel baserat på rapportdelen eller bädda in den (rapportkomponenten) i ett formulär med hjälp av formulärdesignern.
Exportera lösningen när du är klar. Du kan exportera lösningen som antingen en hanterad eller ohanterad lösning.
Konfigurera Power BI-parametrar
Power BI-komponenter kan du konfigurera parametrar för Power BI kombinationsprogram. Du kan dock inte skapa parametrar för Power BI kombinationsprogram i lösningsmiljön – de måste redan finnas i Power BI datauppsättning du lägger till i lösningen.
Anteckning
Parametertyperna Power BI datauppsättning Valfri och Binär stöds inte i Power BI-integreringen med Power Apps-lösningar.
I det här avsnittet visas de alternativ du har för att konfigurera hur en Power BI datauppsättning parameter ska få sitt värde när lösningen distribueras i en annan miljö.
Gå till dina Power Apps miljö > Lösningar.
Skapa en lösning.
Markera datauppsättning som innehåller de parametrar du vill konfigurera och välj sedan Redigera parametrar:

Välj Lägg till en parameter. Du kan endast lägga till parametrar som redan är en del av Power BI datauppsättning:

Välj en parameter för Power BI kombinationsprogram och välj Redigera för att öppna parametrarnas redigeringsfönster. Välj listrutan Byt ut aktuella värdet * om du vill visa konfigurationsalternativen för parametern.
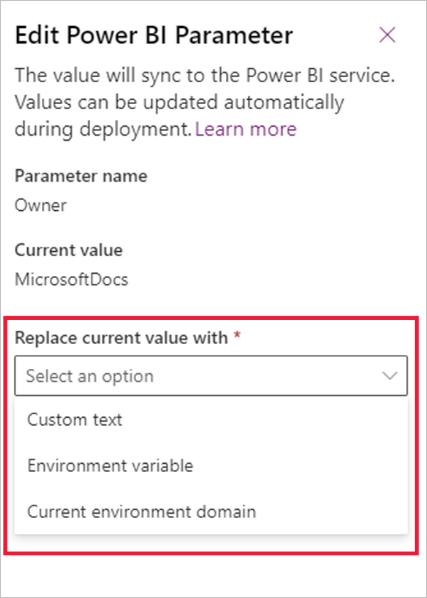
Det finns tre alternativ för hur parametern ska få sitt värde när lösningen installeras i en annan miljö:
Anpassad text: Det här är det mest enkla sättet att ange ett värde. När du väljer det anpassade textalternativet anger du en textsträng. När lösningen sedan distribueras i en annan miljö är textsträngen värdet för parametern.
Aktuell miljödomän: När du väljer aktuell miljödomän kommer värdet för parametern att vara domänen för den aktuella miljön. Det innebär att var lösningen än distribueras kommer värdet för parametern att vara domänen för distributionsmiljön.
Miljövariabel: Med det här alternativet associerar du parametervärdet med en miljövariabel. När du väljer det här alternativet märker du alla miljövariabler i den aktuella miljön och du kan välja en. Om den miljövariabel du behöver inte finns kan du skapa en i lösningen.
Alternativet för miljövariabeln är viktigt eftersom det gör det möjligt att kräva att installationsprogrammet tillhandahåller ett värde för en parameter under distributionen. Detta görs genom att parametern associeras med en miljövariabel som har ett tomt värde.
När du konfigurerar en parameter med en miljövariabel för att kunna kräva att installationsprogrammet tillhandahåller ett värde vid distributionen bör du kontrollera att standardvärdet är tomt. Om det finns ett aktuellt värde, ta bort det genom att högerklicka och välja Ta bort från lösning.
Mer information om miljövariabler finns i översikt över miljövariabler.
När du är klar med konfigurationen av parametrarna väljer du Tillämpa alla för att tillämpa alla parametervärden.
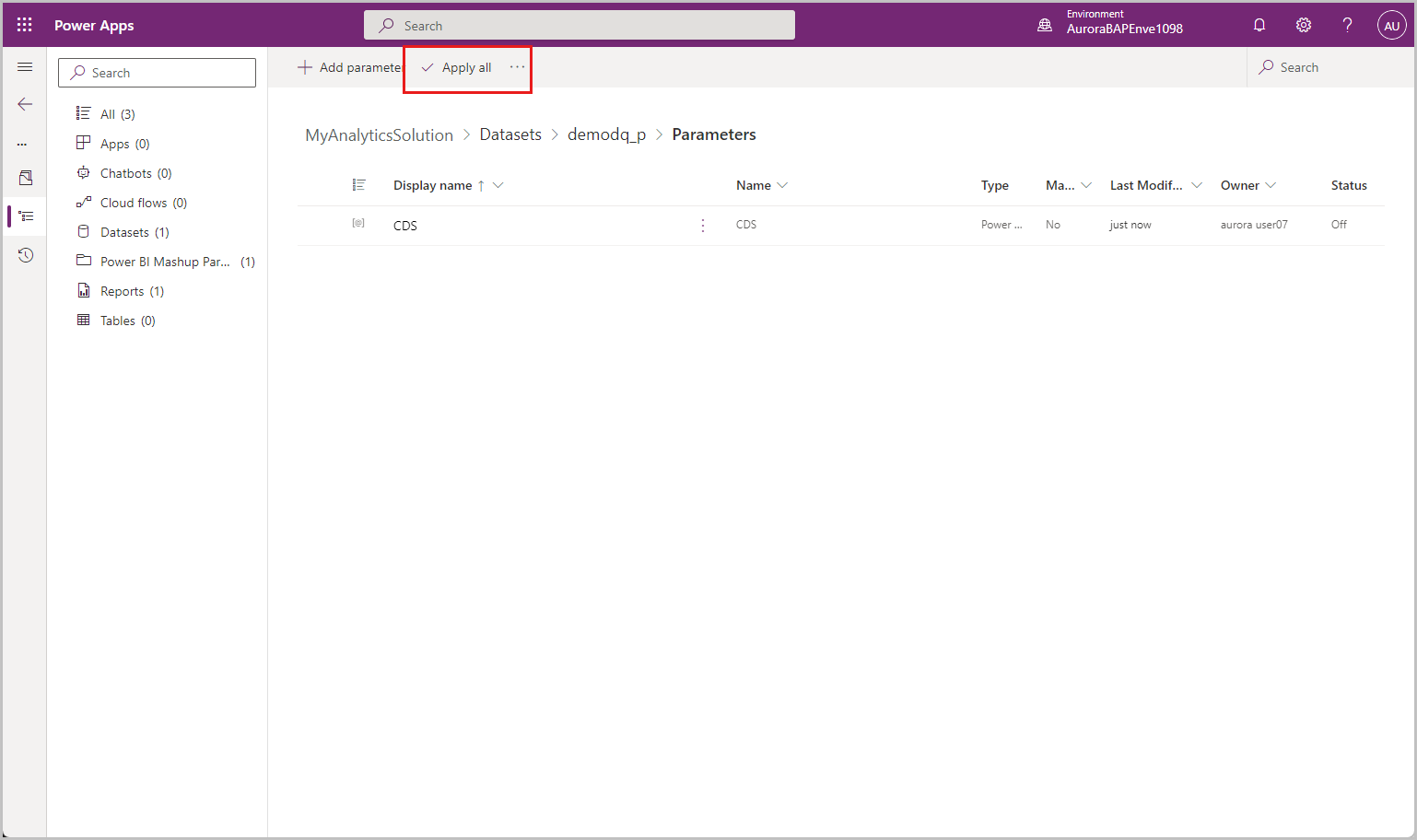
När du har tillämpat parametrarna kan du exportera lösningen och distribuera den i distributionsmiljöerna.
Uppdatera en lösning som innehåller Power BI-komponenter
Uppdateringar av Power BI-komponenter måste göras i Power BI på artefakterna i den dedikerade Power BI-miljöns arbetsyta som är ansluten till komponenterna. Du kan få åtkomst till dessa produkter antingen genom att öppna arbetsytan direkt i Power BI-tjänsten eller genom att använda alternativet Öppna i Power BI i Power Apps-miljön.

Anteckning
Om du uppdaterar en lösning med Power BI-komponenter uppdateras automatiskt relevanta artefakter för den dedikerade miljöns arbetsyta i Power BI för både hanterade och ohanterade lösningar.
När du har uppdaterat komponenten kan du exportera lösningen som en hanterad eller ohanterad lösning och sedan importera den till en annan miljö (för ohanterade lösningar kan du även importera den i samma miljö).
Se även
- Anpassa och hantera Power BI-komponenter
- Skapa en Power BI embedded systeminstrumentpanel
- Lägga till komponenter för en kolumn i formuläret.
- Power BI-innehållshantering i Power Apps-lösningar
Anteckning
Kan du berätta om dina inställningar för dokumentationsspråk? Svara i en kort undersökning. (observera att undersökningen är på engelska)
Undersökningen tar ungefär sju minuter. Inga personuppgifter samlas in (sekretesspolicy).
Feedback
Kommer snart: Under hela 2024 kommer vi att fasa ut GitHub-problem som feedbackmekanism för innehåll och ersätta det med ett nytt feedbacksystem. Mer information finns i: https://aka.ms/ContentUserFeedback.
Skicka och visa feedback för