Lägga till, konfigurera, flytta eller ta bort komponenter i ett formulär
Med hjälp av formulärdesignern kan designers enkelt lägga till och konfigurera populära komponenter, t.ex. underrutnät, quick view, web bresurser, ndata från penna, etc.
Lägga till komponenter till ett formulär
Lägg till komponenter till ett formulär genom att använda fönstret Komponenter. Det är lätt att hitta komponenter med hjälp av sökningen i fönstret Komponenter.
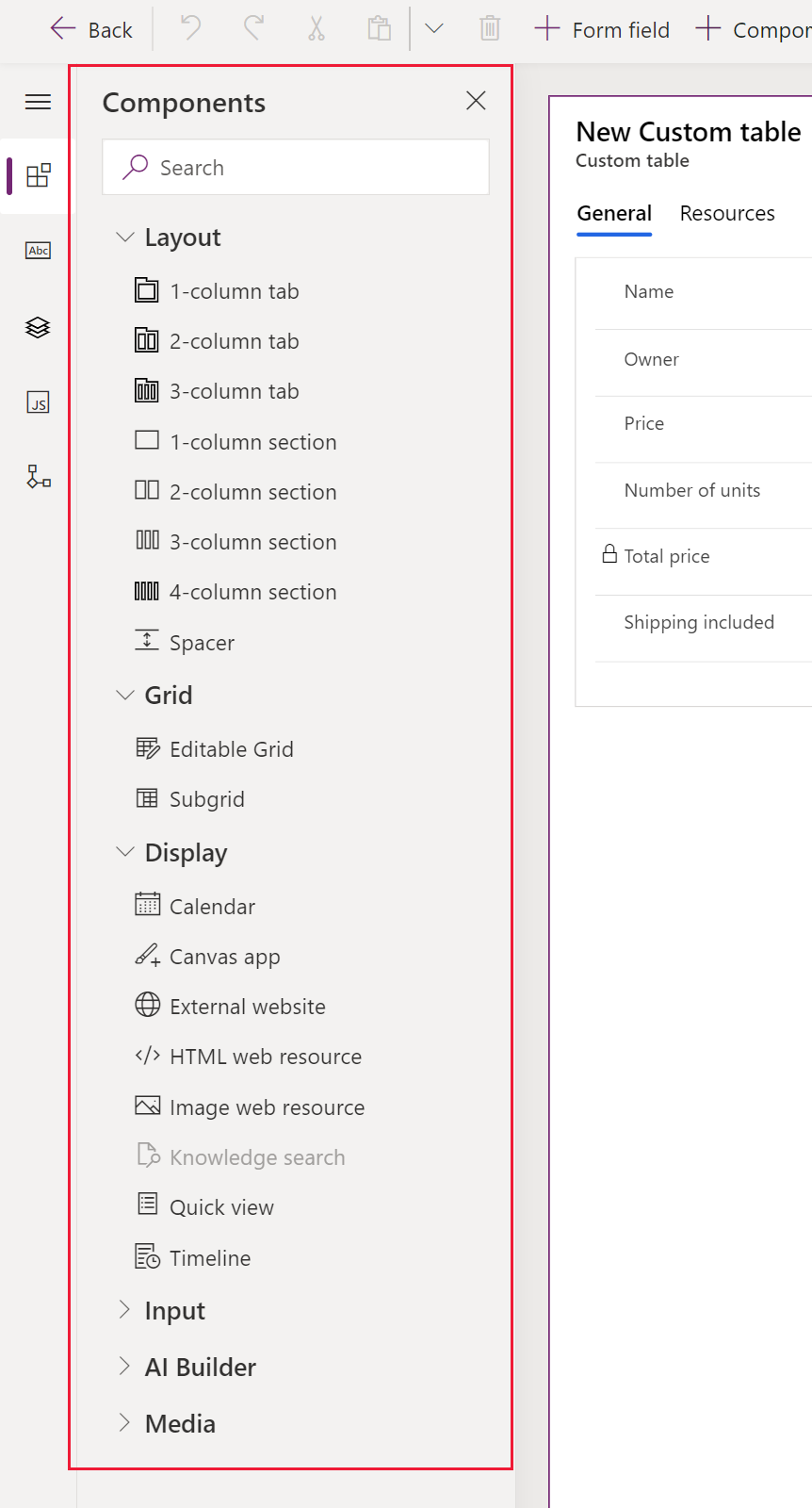
Lägga till komponenter i ett formulär med dra och släpp
Anteckning
När du lägger till eller flyttar komponenter med hjälp av dra och släpp, tänk på att förhandsgranskningen av formulär är responsiv och kanske återger flera avsnittskolumner som staplade. Kontrollera att komponenten som du lägger till eller flyttar finns i rätt avsnittskolumn, släpp eller klistra in den förankrad till en annan kolumn eller annan komponent som redan finns i den avsnittskolumnen.
Öppna formulärdesignern om du vill skapa eller redigera ett formulär. Mer information: Skapa ett form och Redigera ett formulär
I kommandofältet väljer du Lägg till komponenteller i det vänstra fönstret markerar du Komponenter för att visa en lista med tillgängliga komponenter. Du kan hovra över en komponent i listan om du vill visa en förhandsgranskningsbild, en beskrivning och andra detaljer för komponenten.
I fönstret Komponenter, sök eller bläddra för att hitta de komponent som krävs och sedan lägga till och komponenten.
Dra och släpp komponenten till förhandsgranskningen av formuläret. När komponenten dras i förhandsgranskningen av formuläret visas släppmålen.
Anteckning
- Komponenter kan tas bort före eller efter en befintlig Komponent eller kolumn.
- Komponenter kan också släppas i det tomma området inom ett avsnitt. I det här fallet, när du markerar ett avsnitt läggs den nya komponenten till i ett tillgängligt utrymme för att jämt fördela kolumner och komponenter i avsnittskolumnerna.
- Om du hovrar över en flikrubrik när du drar en komponent ändras den aktuella fliken och du kan lägga till komponenten på en annan flik.
- När du släpper komponenten visas i de flesta fall en dialogruta där egenskaperna för komponenten konfigureras. Kontrollera att du har konfigurerat alla egenskaper som krävs för komponenten.
I dialogrutan för att konfigurera egenskaperna för komponenten, under Visa komponent på, är alternativen Webb, Mobil och Surfplatta markerade som standard för att se till att komponenten används när formuläret visas på webben, mobilappen och i appen i surfplattan. Beroende på appens krav kanske du vill rensa vissa klienttyper för komponenten.
Välj Klar.
Upprepa steg 3-6 ovan om du vill lägga till fler komponenter.
I kommandofältet, välj Spara för att spara formuläret eller Publicera om du vill göra ändringarna som visas för användarna.
Lägga till komponenter för en kolumn i formuläret
- Öppna formulärdesignern om du vill skapa eller redigera ett formulär. Mer information: Skapa ett form och Redigera ett formulär
- Markera ett befintligt fält på förhandsgranskningen av kolumn.
- I egenskapsrutan, välj + komponent under området Komponent.
- I dialogrutan Lägg till komponent visas en lista över de komponenter som är tillgängliga för den aktuella kolumntypen. Du kan hovra över en komponent i listan om du vill visa en förhandsgranskningsbild, en beskrivning och andra detaljer för komponenten.
- I dialogrutan Lägg till komponent, sök eller bläddra för att hitta den komponent du vill lägga till och välj den sedan. I de flesta fall visas en dialogruta där du kan konfigurera egenskaperna för komponenten. Kontrollera att du har konfigurerat alla egenskaper som krävs för komponenten.
- I dialogrutan för att konfigurera egenskaperna för komponenten, under Visa komponent på, är alternativen Webb, Mobil och Surfplatta markerade som standard för att se till att komponenten används när formuläret visas på webben, mobilappen och i appen i surfplattan. Utifrån dina krav kan du avmarkera några av de här alternativen för att begränsa användningen av komponenten.
- Markera Klart.
- Upprepa steg 2-7 ovan om du vill lägga till fler komponenter i samma fält eller i en annan kolumn.
- I kommandofältet, välj Spara för att spara formuläret eller Publicera om du vill spara och gör ändringarna som visas för användarna.
Konfigurera komponenter i ett formulär
- Öppna formulärdesignern om du vill skapa eller redigera ett formulär. Mer information: Skapa ett form och Redigera ett formulär
- Markera ett befintligt fält på förhandsgranskningen av kolumn.
- Välj den komponent du vill konfigurera under området Komponenter i egenskapsrutan.
- Du kan se en dialogruta för att konfigurera egenskaperna för komponenten. Ändra egenskaperna för komponenten efter behov och välj Klar.
- Upprepa steg 2-4 för att konfigurera fler komponenter i samma fält eller i en annan kolumn.
- I kommandofältet, välj Spara för att spara formuläret eller Publicera om du vill spara och gör ändringarna som visas för användarna.
Flytta komponenter i ett formulär
Du kan flytta komponenter i ett formulär genom att dra och släppa eller klippa ut och klistra in åtgärder.
Flytta komponenter i ett formulär med dra och släpp
Öppna formulärdesignern om du vill skapa eller redigera ett formulär. Mer information: Skapa ett form och Redigera ett formulär
I förhandsgranskning av formulär markerar du den komponent du vill flytta och sedan drar du och släpper den. När du drar komponenten i förhandsgranskningen av formuläret visas mål dit du kan flytta komponenten.
Anteckning
- Komponenter kan tas bort före eller efter en befintlig Komponent eller kolumn.
- Komponenter kan också släppas i det tomma området inom ett avsnitt. I det här fallet, när du markerar ett avsnitt läggs den nya komponenten till i ett tillgängligt utrymme för att jämt fördela komponenter och kolumner i avsnittskolumnerna.
- Håll markören över en flikrubrik medan du drar och släpper för att lägga till komponenten på en annan flik.
Upprepa steg 2-3 ovan om du vill flytta fler komponenter.
I kommandofältet, välj Spara för att spara formuläret eller Publicera om du vill spara och gör ändringarna som visas för användarna.
Flytta komponenter i ett formulär med klipp ut och klistra in
Öppna formulärdesignern om du vill skapa eller redigera ett formulär. Mer information: Skapa ett form och Redigera ett formulär
I förhandsgranskning av formulär väljer du den komponent som ska flyttas.
Välj Klipp ut i kommandofältet.
Markera en befintlig komponent eller ett befintligt kolumn eller avsnitt på förhandsgranskningen av formulär. Du kan också växla till en annan flik om det behövs.
Välj klistra in eller markera tecknet i kommandofältet och välj klistra in före
Anteckning
- När du väljer klistra in klistras komponenten som du flyttar efter den befintliga komponenten eller kolumn.
- När du väljer klistra in före klistras komponenten som du flyttar före den befintliga komponenten eller kolumnen.
- När du markerar ett avsnitt läggs komponenten som flyttas till i ett tillgängligt utrymme för att jämt fördela komponenter och kolumner i avsnittskolumnerna.
Upprepa steg 2-5 ovan om du vill flytta fler komponenter.
I kommandofältet, välj Spara för att spara formuläret eller Publicera om du vill spara och gör ändringarna som visas för användarna.
Skaffa fler komponenter
Välj Hämta fler komponenter för att lägg till en annan Power Apps komponenter samt anpassade kontroller som inte är tillgängliga som standard i rutan Komponent.
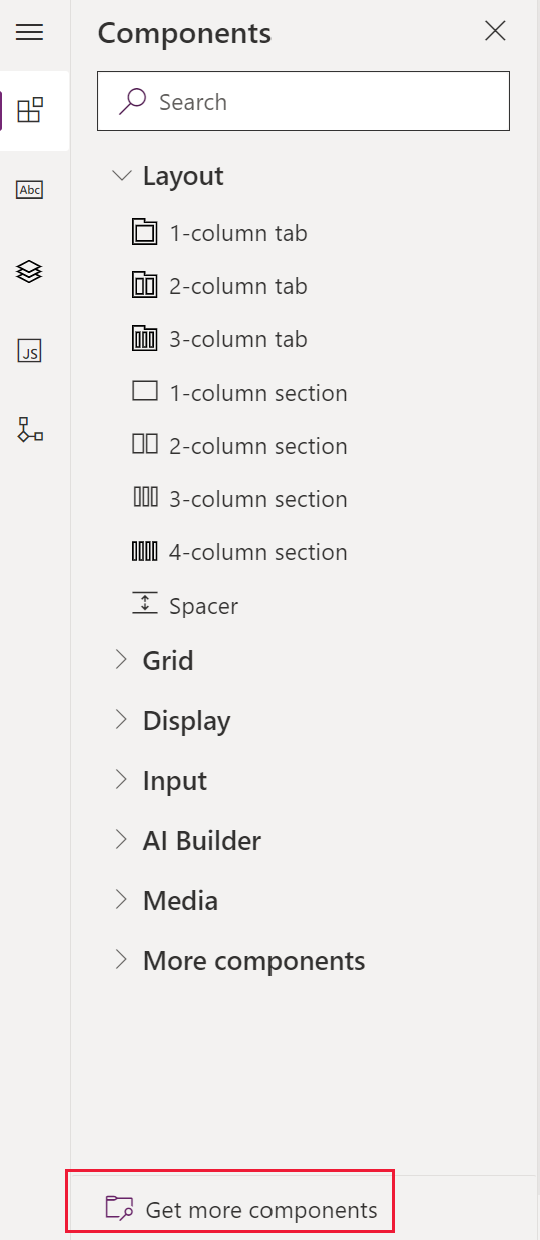
Markera fliken du vill använda, antingen Skapad av Microsoft eller Skapad av andra, och välj sedan komponenten.
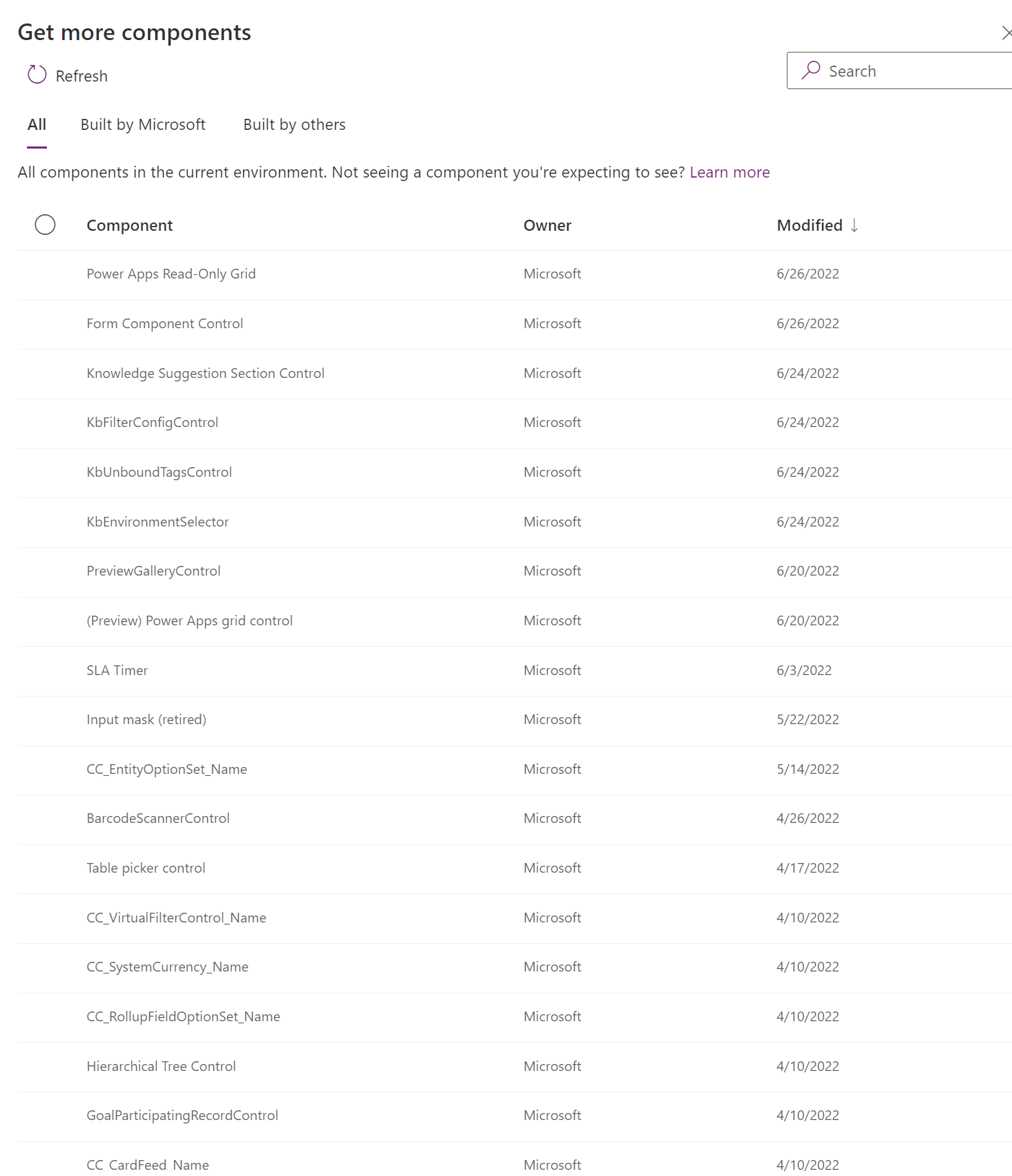
Markera Lägg till. Komponenten visas under avsnittet Fler komponenter i rutan Komponent.
Radera komponenter i ett formulär
Öppna formulärdesignern om du vill skapa eller redigera ett formulär. Mer information: Skapa ett form och Redigera ett formulär
Välj den komponent du vill ta bort från formuläret i förhandsgranskningen av formuläret och välj sedan Raderai kommandofältet.
Upprepa steg 2 om du vill radera fler komponenter.
I kommandofältet, välj Spara för att spara formuläret eller Publicera om du vill spara och gör ändringarna som visas för användarna.
Anteckning
- Om du tar bort komponent av misstag markerar du Ångra i kommandofältet för att återställa formuläret till dess tidigare tillstånd.
- Du kan inte ta bort en komponent som är låst eller som använder en obligatoriskt kolumn som inte finns någon annan stans i formuläret.
Se även
Översikt över modellstyrd formulärdesigner
Skapa, redigera eller konfigurera formulär med formulärdesignern
Lägg till, konfigurera, flytta eller radera kolumner i ett formulär
Lägg till, konfigurera, flytta eller radera avsnitt i ett formulär
Lägg till, konfigurera, flytta eller radera flikar i ett formulär
Konfigurera egenskaper för sidhuvud i formulärdesigner
Lägga till och konfigurera en underrutnätskomponent i ett formulär
Lägga till och konfigurera en snabbvykomponent i ett formulär
Konfigurera en uppslagskomponent i ett formulär
Använda trädvyn i formulärdesignern
Skapa och redigera kolumner
Anteckning
Kan du berätta om dina inställningar för dokumentationsspråk? Svara i en kort undersökning. (observera att undersökningen är på engelska)
Undersökningen tar ungefär sju minuter. Inga personuppgifter samlas in (sekretesspolicy).