Anpassa kommandofältet med kommandodesigner
Den här artikeln innehåller information om hur du skapar och redigerar modern kommandon med hjälp av kommandodesignern och Power Fx.
Öppna appdesigner
Skapa antingen en ny modellbaserad app med hjälp av en modern appdesigner eller Öppna en befintlig modellbaserad app med hjälp av appdesignern.
Skapa en ny modellstyrd app med modern appdesignern
Logga in i Power Apps.
I den vänstra navigeringsrutan väljer du Lösningar. Om objektet inte finns i sidopanelsfönstret väljer du ... Mer och markerar sedan det objekt du vill använda.
Öppna eller skapa en lösning som innehåller den nya modellbaserade appen.
Välj Ny > App > Modellbaserad app.
Ange Namn för din app och välj Skapa. Mer information: Skapa en modellbaserad app med en kontotabellsida
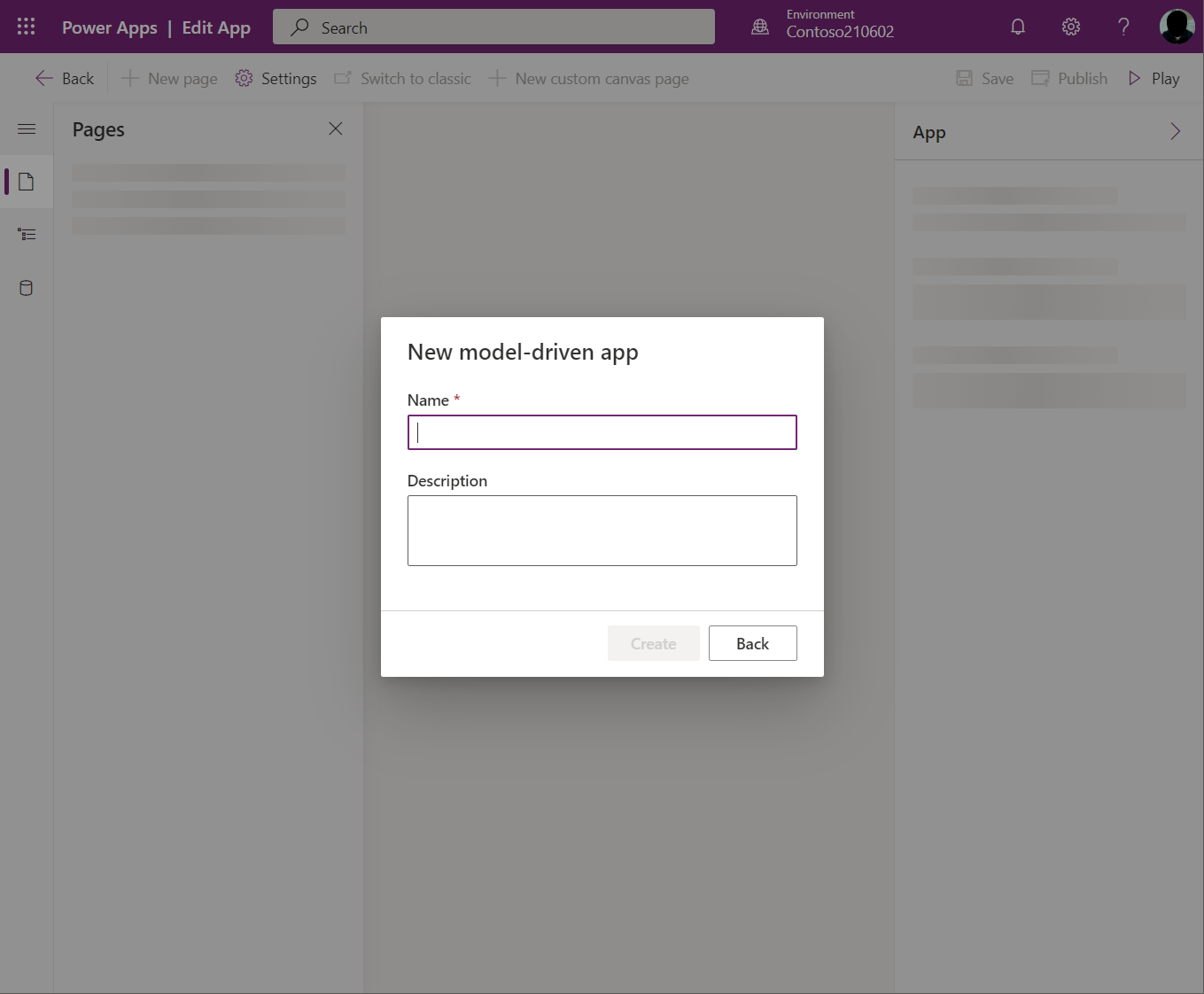
Öppna en befintlig modellbaserad app med hjälp av appdesignern
- Logga in i Power Apps
- I den vänstra navigeringsrutan väljer du Lösningar. Om objektet inte finns i sidopanelsfönstret väljer du ... Mer och markerar sedan det objekt du vill använda.
- Öppna lösningen som innehåller den befintliga modellbaserade appen.
- Välj modellbaserade appen och välj ... > Redigera för att öppna den moderna appdesignern.
Skapa eller redigera modern kommandon
När du är i appdesignern kan du anpassa kommandofälten med hjälp av kommandodesignern.
Anteckning
- För tillfället kan kommandodesignern bara nås via den moderna appdesignern eller inom lösningar för befintliga kommandon.
- För tillfället går det inte att redigera klassiska kommandon i kommandodesignern.
Redigera kommandofältet
Öppna kommandodesignern och redigera ett kommandofält
Välj en tabell i området Sidor i appdesignern.
Välj ... och sedan Redigera kommandofältet.
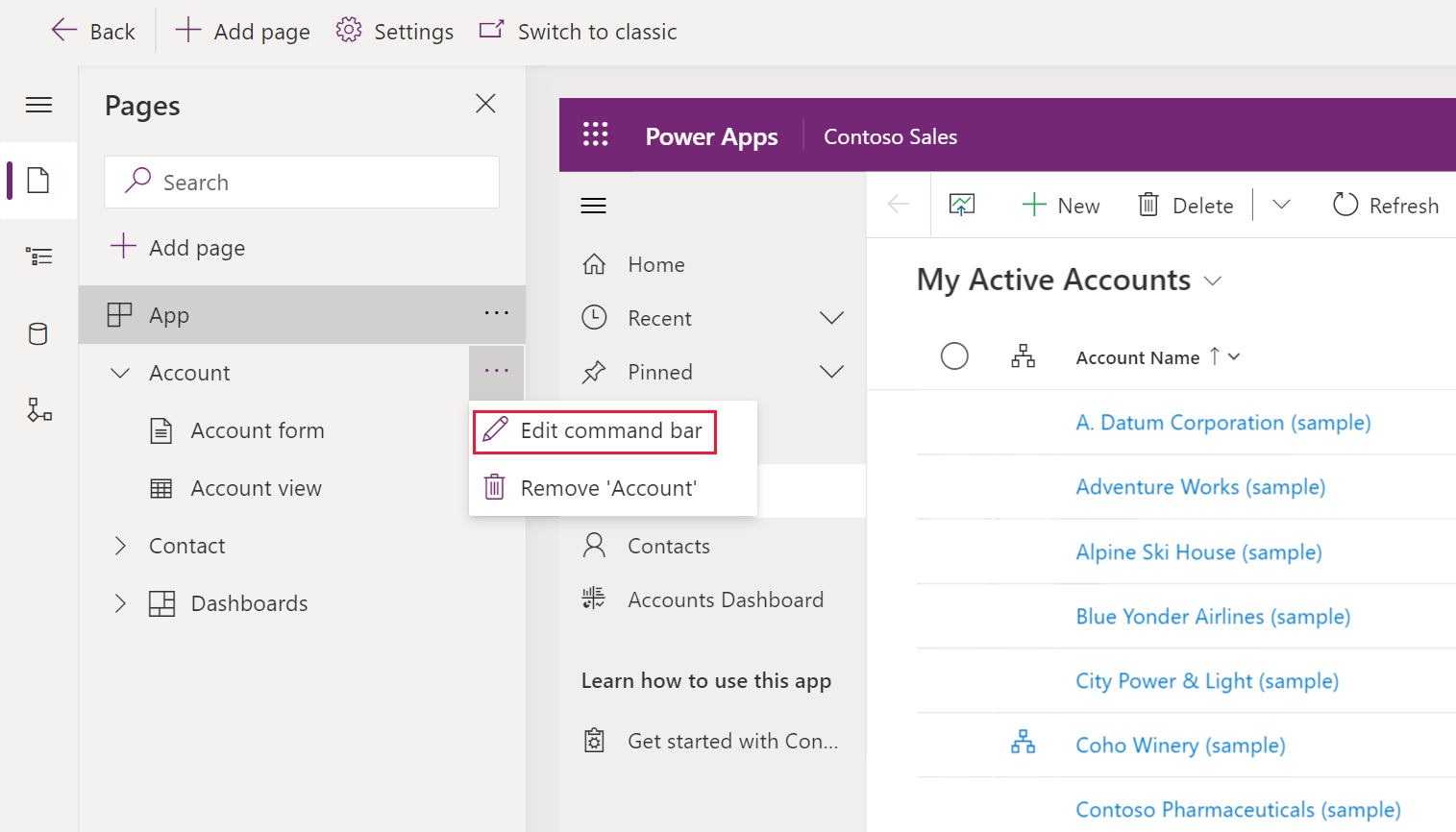
Välj platsen för kommandofältet och välj sedan Redigera. Mer information: Platser i kommandofältet
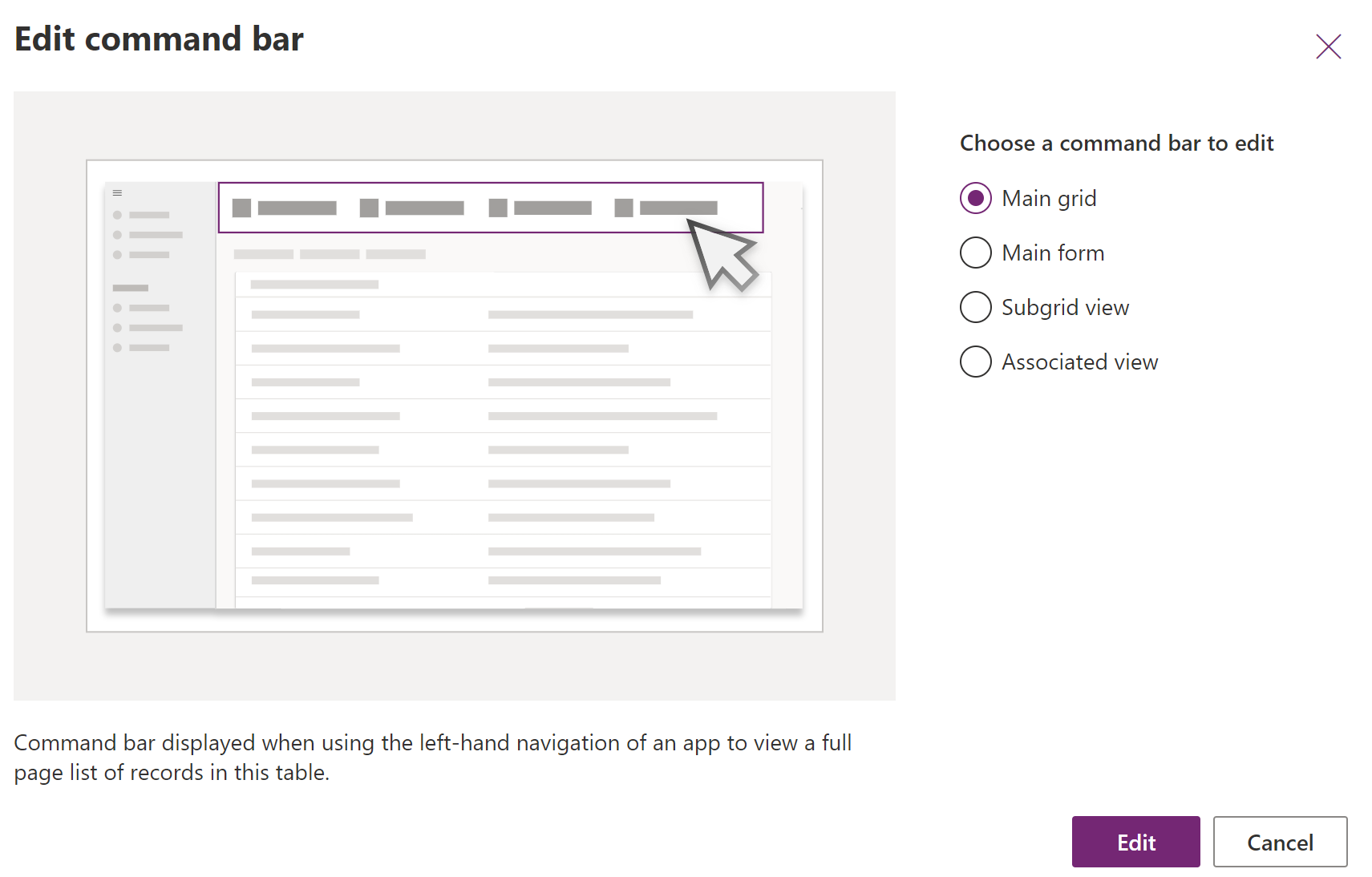
Skapa en ny komment
Till skillnad från klassiska kommandon visas bara de moderna kommandona i appen som du redigerar. Detta förhindrar att oönskade kommando överförs till andra appar samt bättre körtidsprestanda.
Första gången kommandodesignern öppnas för en app uppmanas du att antingen använda JavaScript eller Power Fx. Om du väljer Power Fx kan du också använda JavaScript om du vill. Om du väljer Power Fx i dialogrutan skapas ett kommando komponentbibliotek för att lagra Power Fx formler.
Öppna kommandodesignern för att redigera ett kommandofält och väljsedan Nytt > kommando.

Ange eller välj bland följande alternativ i den högra rutan:
Etikett (valfritt). Ange en etikett som visas på kommandoknappen.
Ikon. Välj en ikon för kommandoknappen. Du kan välja mellan alla systemikoner eller SVG-filer för webbresurser. Om du vill överföra en egen ikon väljer du Webbresurs och överför sedan SVG-fil. Välj Spara och sedan webbresursen Publicera. Mer information om hur du skapar en webbresurs för den ikonbild du vill använda finns i Skapa eller redigera modellbaserad app webbresurser för att utöka en app.
Åtgärd. Välj bland följande:
- Kör formel. Kör kommandoåtgärden genom att ange formeln Power Fx. Mer information: Använd Power Fx för åtgärder och synlighet
- JavaScript. Tillhandahåll JavaScript-biblioteket och kommandot för att köra kommandoåtgärden. Mer information: Använda JavaScript för åtgärder
Synlighet. Välj om kommandoknappen ska Visa eller Visa på villkor från formel.
Rubrik för knappbeskrivning. Du kan också ange en knappbeskrivningsrubrik. Rubriken visas för användaren när användaren för muspekaren över kommandot.
Knappbeskrivning. Du kan också ange en beskrivning av knappbeskrivningen. Beskrivningen visas för användaren under knappbeskrivningen när användaren för muspekaren över kommandot.
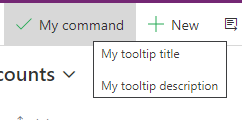
Tillgänglighetstext. Du kan också ange den text som ska läsas av skärmläsare.
Ordernummer. Den ordning som kommandot visas i vid körning i förhållande till andra kommandon i samma kommandofält.
Dra och släpp kommandot till önskad plats. Du kan ordna modern kommandon för klassiska kommandon.
Välj Spara och publicera för att göra kommandot tillgängligt för appanvändare.
Välj Spela upp om du vill köra appen och testa ändringarna
Anteckning
Det kan ta några minuter att publicera Power Fx-formler att publicera kommandokomponentbiblioteket. Den här bakgrundsåtgärden kan fortfarande pågå när kommandodesignern har slutfört begäran och låst upp designern.
Använd Power Fx för åtgärder och synlighet
Du kan använda Power Fx för båda åtgärderna (vad som händer när kommandoknappen väljs) och synlighet (logik att styra när knappen visas). Power Fx stöds inte i klassiska kommandon.
Det modellstyrda appkommandot har en formelfältupplevelse som påminner om appar. För att arbeta med Dataverse data kan du använda Power Fx formler precis som du skulle i arbetsyteappar. Mer information: Använda Power Fx få med kommandon
Anteckning
- Dataverse är för närvarande den enda datakälla stöds med kommandon i modellstyrda appar.
- Det går för närvarande inte att lägga till ytterligare tabeller som datakällor direkt från kommandodesignern. Du kan dock öppna kommandots komponentbibliotek i canvas studio och lägga till ytterligare tabeller som datakällor och sedan använda dem i kommandodesignern.
- För närvarande stöds inte alla funktioner som är tillgängliga i mobilappen för modellstyrda appkommandon. Dessutom har vi presenterat några nya funktioner som är specifika för modellstyrda appkommandon.
- Om du vill ha fler begränsningar med moderna kommandon går du till Moderna kommandon kända begränsningar.
Använda JavaScript för åtgärder
JavaScript stöds med både klassiska och modern kommandon. Det är dock enklare att skapa kommandon och associera ditt JavaScript med den modern kommandodesignern.
För Åtgärd välj Kör JavaScript.
Välj Lägg till bibliotek eller välj ett annat i listan. Listan fylls i med alla bibliotek som används av det aktuella kommandofältet.
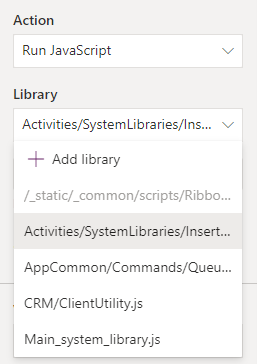
Välj Lägg till och sök efter befintliga JavaScript-webbresurser, eller lägg till egna.
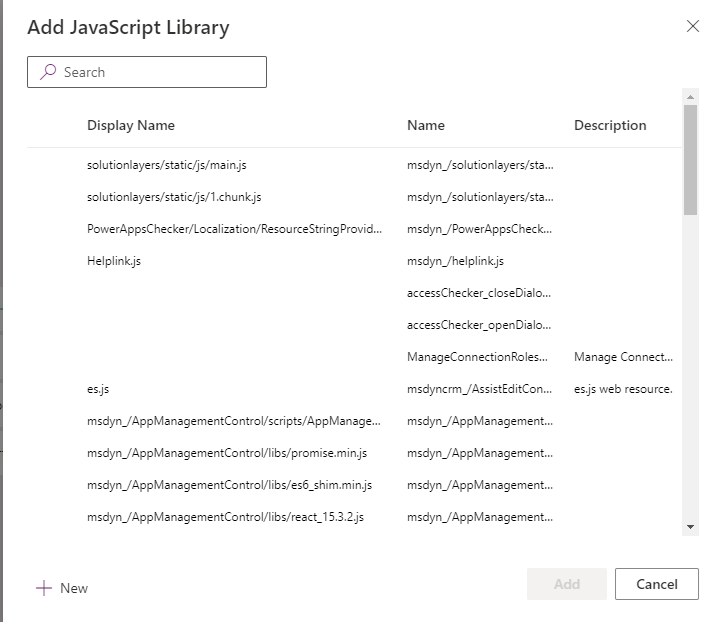
Ange ett funktionsnamn. Välj till exempel biblioteket
Main_system_library.jsoch anropa den här funktionen:XrmCore.Commands.Open.opennewrecord.Lägg till parametrar som ska vidarebefordras till funktionen.
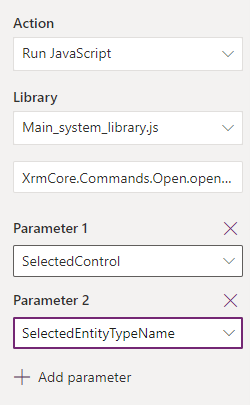
Anteckning
Det går inte att anropa flera JavaScript-bibliotek eller anropa flera funktioner från ett enda kommando.