Använda kontroller för modellbaserade datavisualiseringar
I den här artikeln lär du dig hur du konfigurerar en kontroll för en kolumn med hjälp av den klassiska formdesignern.
Viktigt
I den här artikeln beskrivs klassiska kontroller, varav många av nu är inaktuella. Information om hur du lägger till moderna kontroller med den moderna Power Apps-formulärdesignern finns i Lägga till komponenter i ett formulär. En lista och beskrivningar av de aktuella kontrollerna för modellbaserade appar finns i Lista över kontroller som är tillgängliga för modellbaserade appar.
Använd en kontroll med den klassiska formulärdesigner
Med kontroller kan du omvandla komponenter i appgränssnittet, till exempel en kolumn eller vy som traditionellt innehåller text, till visualiseringar. Kontroller kan konfigureras med kolumner, formulär, instrumentpaneler, vyer och rutnät. Till exempel kan en stjärnklassificering konfigureras på en heltalskolumn.
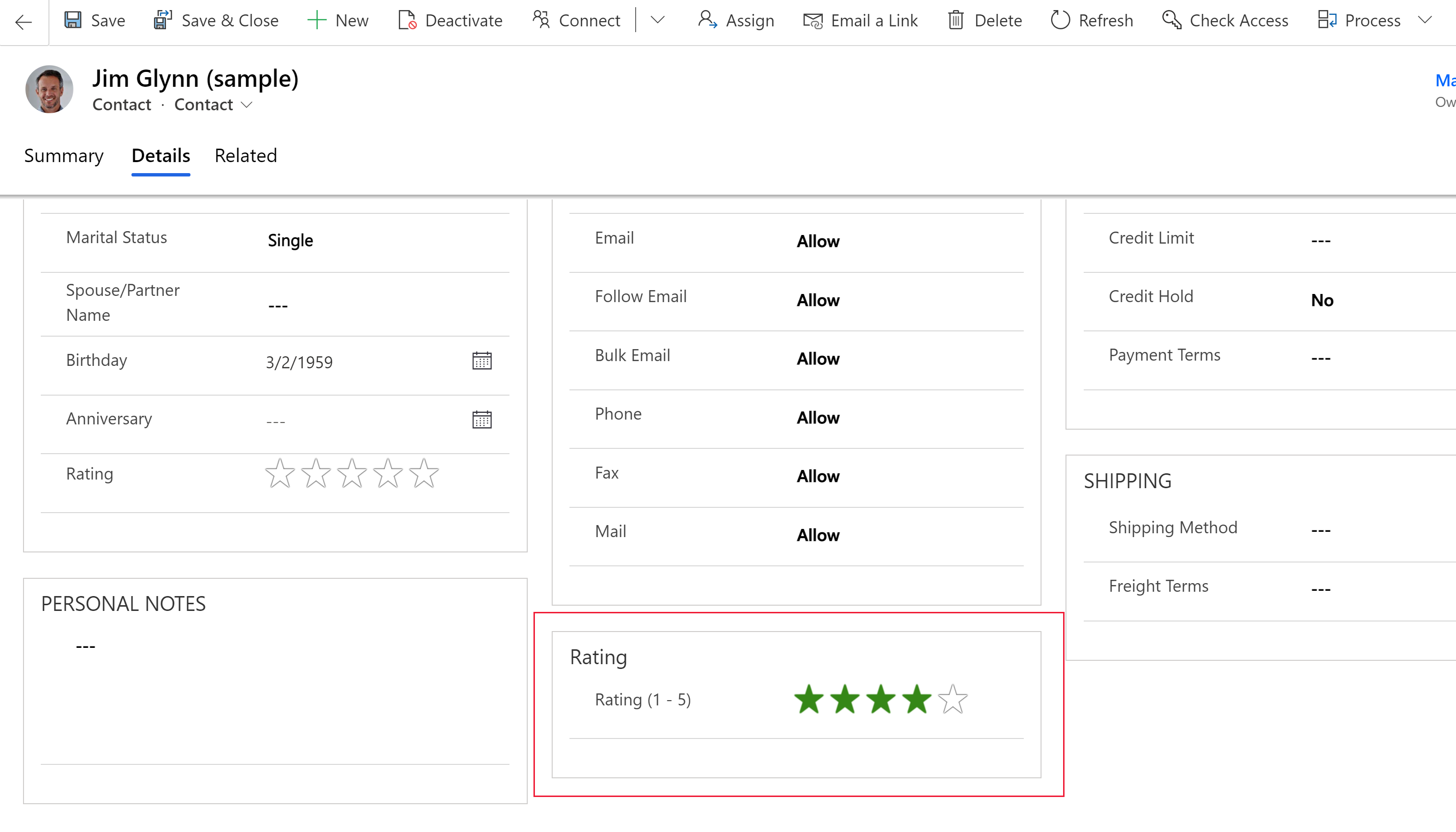
Eller den redigerbara kontrollen för rutnät kan konfigureras på en vy.
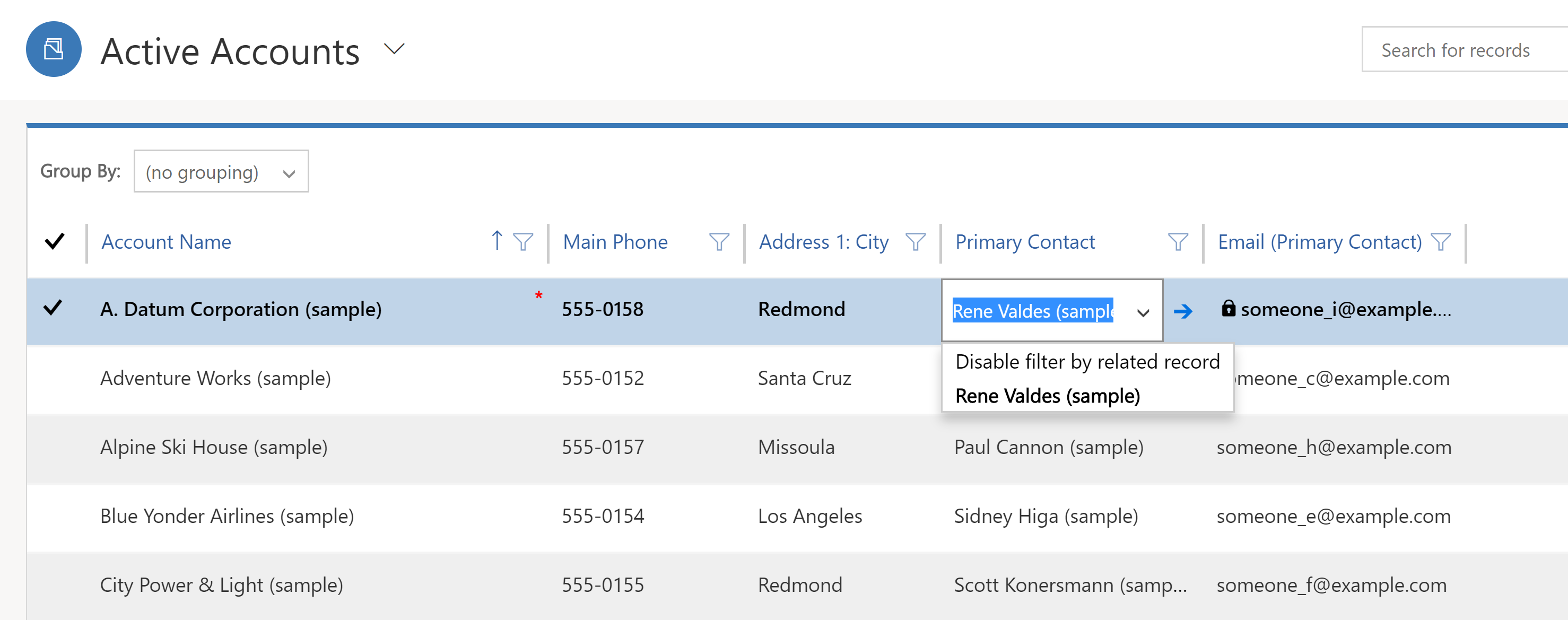
Du kan ange en typ av anpassad kontroll som visas i webbläsarklienten medan du har en annan anpassad kontroll som visas i Dynamics 365 mobilappar för telefon eller surfplatta. Du kan till exempel använda en standardkolumn för ja eller nej i webbläsarklienter och en låskontroll för surfplattor och telefonklienter. När anpassningen publiceras kan användare interagera fullständigt med kontrollen för att ändra värde, till exempel genom att trycka på kontrollen när du använder toggle-kontrollen. Ändringar sparas automatiskt när formuläret stängs på samma sätt som när användaren ändrar en traditionell kolumn i ett formulär.
Använd en anpassad kontroll för att lägga till visuella effekter i en kolumn
Genom att följa stegen i denna procedur ändras standardetiketten och textfönstret i kolumnen budgetbelopp till det anpassade skjutreglaget på tabellen för affärstillfälle. Du kan följa liknande steg för att ersätta en befintligt kolumn med en anpassad kontroll eller konfigurera en anpassad kontroll för en anpassad kolumn.
Anteckning
För tillfället går det bara att lägga till och konfigurera den här kontrollen med den klassiska versionen.
I affärsmöjlighetstabellen krävs ett Dynamics 365-program, t.ex. Dynamics 365 Sales.
Logga in på Power Apps.
Välj Tabeller i vänster navigeringsfönster, välj tabellen Affärsmöjlighet och välj sedan området Formulär. Om objektet inte finns i sidopanelsfönstret väljer du ... Mer och markerar sedan det objekt du vill använda.
Öppna ett formulär, till exempel huvudformuläret för affärsmöjlighet tabellen.
När du är i formuläret väljer du växla till klassiskt. Detta öppnar den klassiska redigeraren på en separat flik.
I formulärredigeraren dubbelklickar du på den kolumn där du vill lägga till en anpassad kontroll t.ex. kolumnen budgetbelopp i huvudformuläret för konto. Det här är en kolumn av en taltyp. Du kan också skapa en anpassad kolumn.
På sidan Kolumnegenskaper klickar du på fliken kontroller och klickar sedan på lägg till kontroll.
På sidan Lägg till kontroll markerar du den kontroll som du vill använda, till exempel kontrollen Linear Reglage som visas här och klickar sedan på Lägg till.
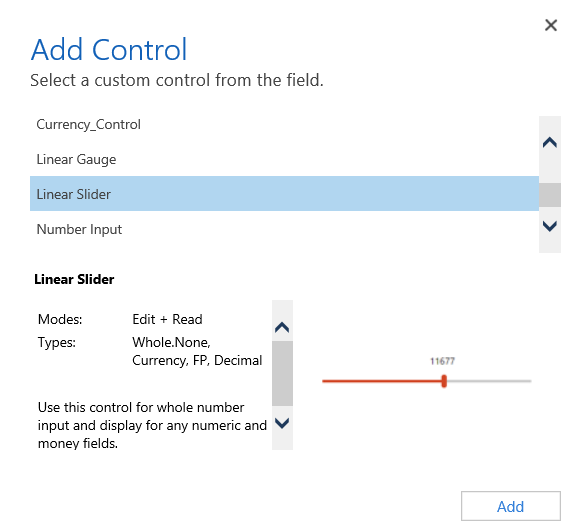
Välj klienten där du vill placera kontrollen som ska visas.
Webb. För att göra den anpassade kontrollen tillgänglig från en webbläsare, välj alternativet Webb bredvid kontrollen. Observera att inställning av alternativet Webb innehåller återgivning av kontrollen i en webbläsare på datorer, Mac-datorer och mobila enheter.
Telefon. För att göra den anpassade kontrollen tillgänglig på telefoner som kör Dynamics 365 for phones, välj alternativet Telefon bredvid kontrollen.
Surfplatta. För att göra den anpassade kontrollen tillgänglig på surfplattor som kör Dynamics 365 for tablets, välj alternativet Surfplatta bredvid kontrollen.
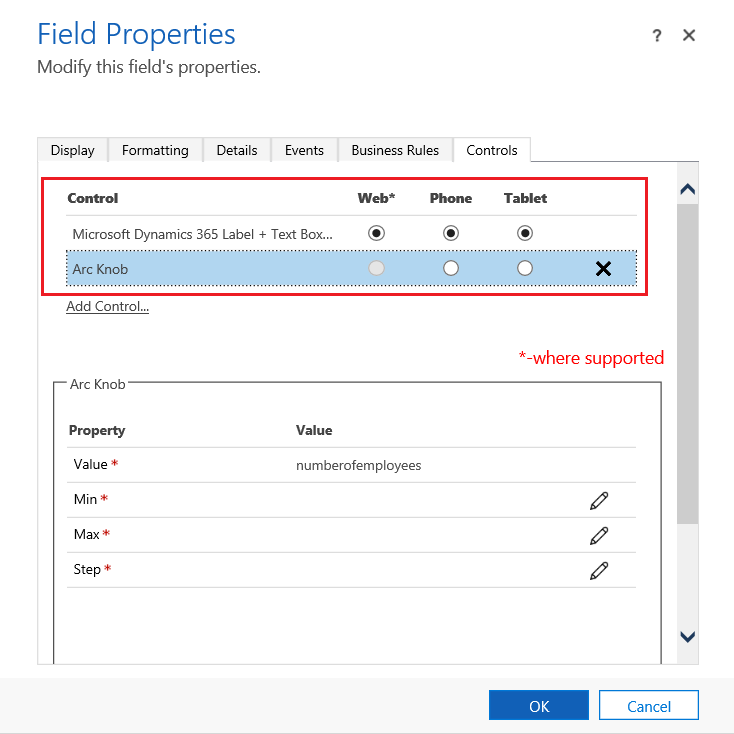
Välj
 pennikonen bredvid Min, Max och Steg, ställ in egenskapen som beskrivs nedan och välj sedan OK.
pennikonen bredvid Min, Max och Steg, ställ in egenskapen som beskrivs nedan och välj sedan OK.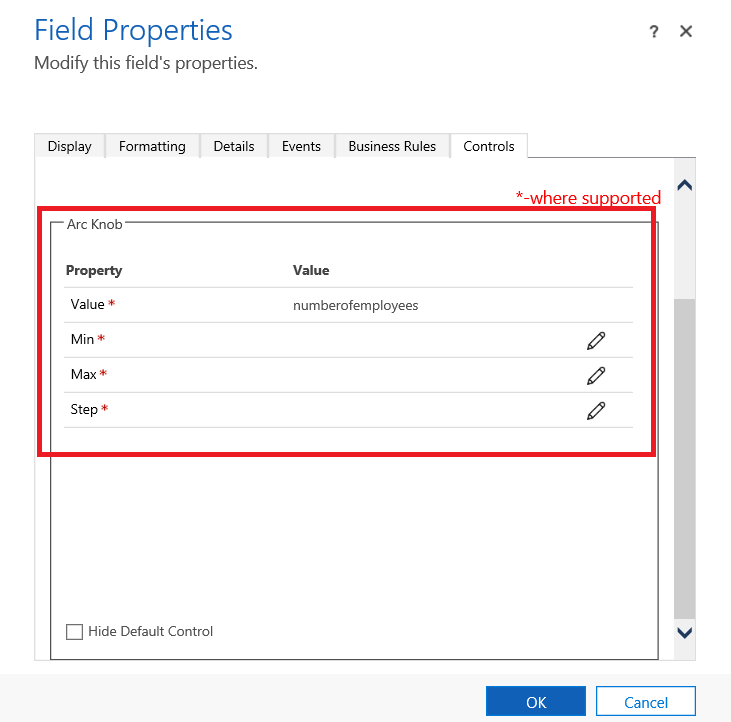
Min. Ange det minsta godkända värdet. Du kan koppla ett statiskt värde som du anger eller binder värdet till en befintlig kolumn. I det här exemplet är Bind till statiskt värde Valuta och det lägsta värdet som kan anges är noll.
Bind till ett statiskt värde. Välj datatyp, till exempel ett heltal (Whole.None), valuta, flytande punkt (FP) eller decimaltal. Skriv sedan ett tal som motsvarar det minsta värdet som är godkända för kolumnen.
Bind till värden i en kolumn. Välj en kolumn i listan som ska användas som minsta godkända värdet.
Max. Ange det högsta godkända värdet för kolumnen. Liknande minsta värdet kan du koppla ett statiskt värde som du anger eller binder värdet till en befintlig kolumn som beskrivs ovan. I det här exemplet är Bind till statiskt värde Valuta och det högsta värdet som kan anges är 1 miljard.
Steg. Detta representerar enheten för att öka eller minska när du lägger till eller drar ifrån från det aktuella värdet. Till exempel för budgetbelopp kan du välja 100 dollar ökning\minskning.
Dölj standardkontroll. Om du väljer det här alternativet döljs kontrollen så att varken kontrollen eller data visas i någon av de klienter som inte stöder den anpassade kontrollen. Lägg märke till att den klassiska Dynamics 365-webbklienten inte stöder de flesta anpassade kontroller. Som standard är det här alternativet inte är markerat och klassiskt Dynamics 365-webbklienten visar standardinställd, vanligen textbaserad, kontroll.
Anteckning
Standardkontrollen identifieras med (standard) efter kontrollens namn.
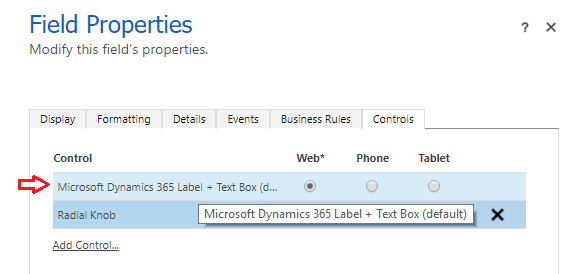
Klicka på OK, för att stänga sidan Kolumnegenskaper.
Om du vill aktivera anpassningen, på tabellformuläret klickar du på spara och sedan på publicera.
Välj Spara och stäng för att stänga formulärredigeraren.
Se den anpassade kontrollen i praktiken
Öppna en post som innehåller kolumn med anpassad kontroll, till exempel formuläret affärsmöjlighet från föregående exempel och visa hur kolumnen ändras.
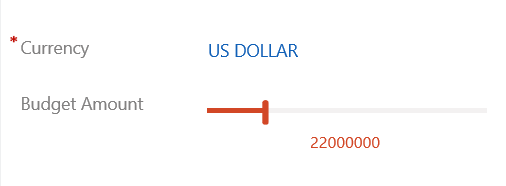
Kolumnen återges nu som ett skjutreglage i stället för textkolumn.
Använda den editable grid-kontrollen i en vy eller underrutnät
Med redigerbara rutnät kan användare göra omfattande infogad redigering direkt från vyer och underrutnät oavsett om de använder en webbapp, surfplatta eller telefon. Mer information: Gör rutnät (listor) redigerbara med hjälp av anpassad styrning för redigerbara rutnät
Nästa steg
Anteckning
Kan du berätta om dina inställningar för dokumentationsspråk? Svara i en kort undersökning. (observera att undersökningen är på engelska)
Undersökningen tar ungefär sju minuter. Inga personuppgifter samlas in (sekretesspolicy).